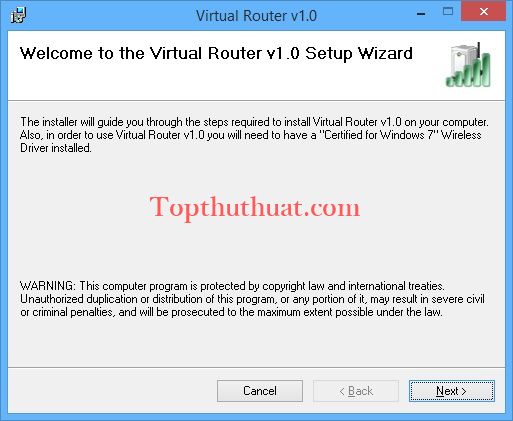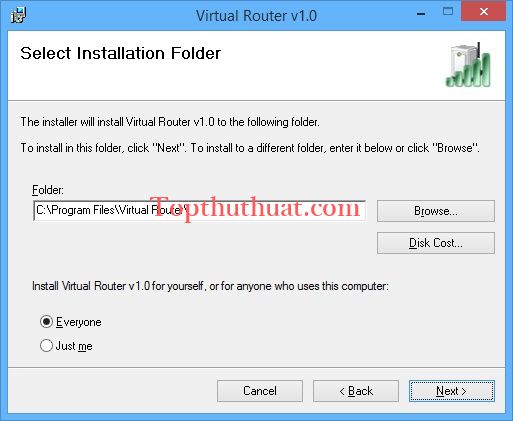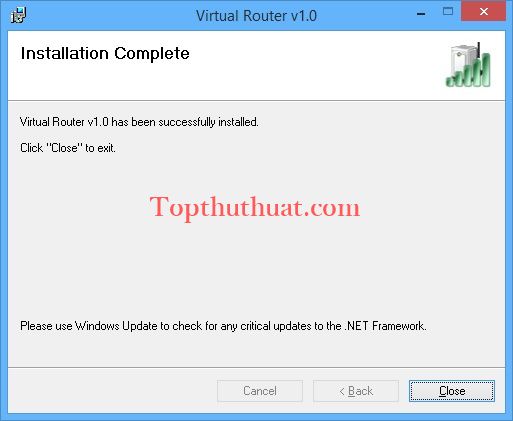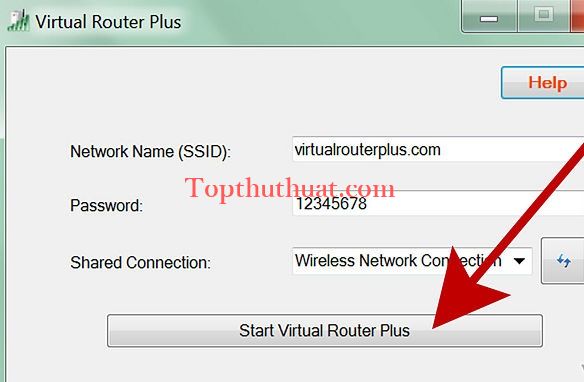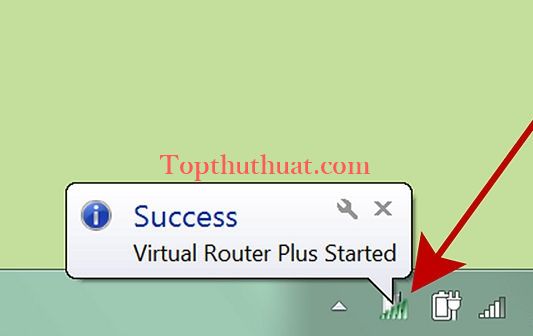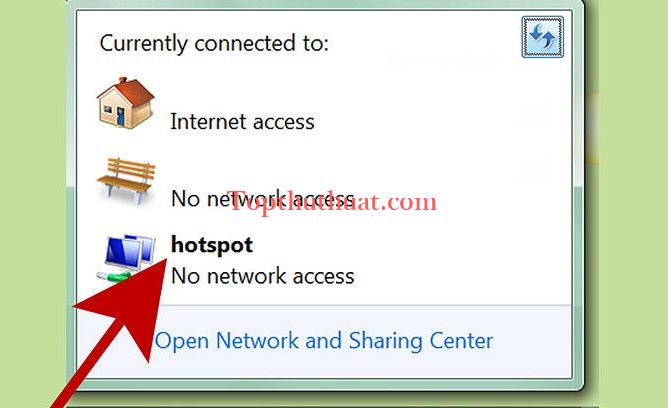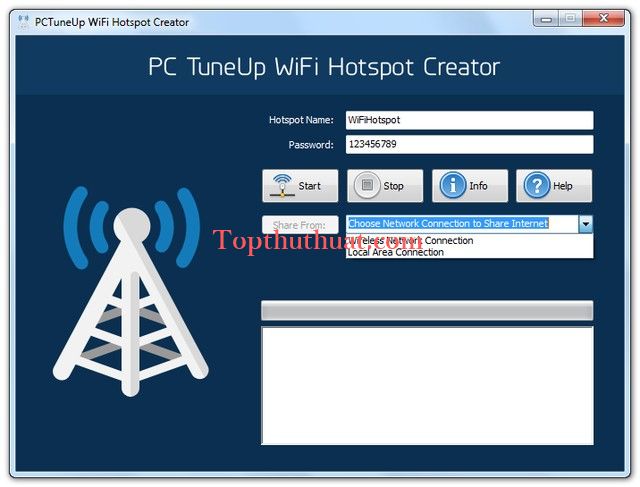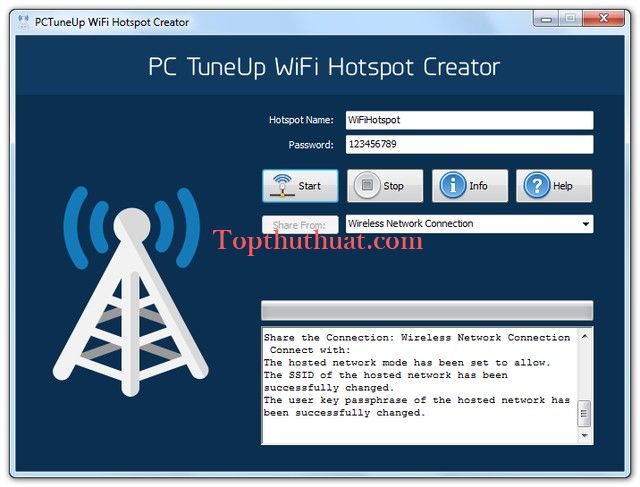Bạn đã có một Laptop hoặc PC kết nối Internet thông qua cáp mạng, nhưng bạn muốn thiết bị khác kết nối Internet không dây bằng Laptop phát WiFi để chia sẻ mạng Internet cho các thiết bị xung quanh như điện thoại hoặc máy tính bảng. Bạn có thể thực hiện được việc chia sẻ này? Thật may mắn khi câu trả lời là CÓ.
Thủ thuật mà Topthuthuat chia sẻ dưới đây có thể gúp bạn có thể làm cho máy tính Windows chạy như một bộ định tuyến Wi-Fi – Phát Wifi, vậy cách thực hiện như thế nào thì mời bạn cùng tham khảo trong phần hướng dẫn dưới dây.
Trong một vài tình huống, có thể bạn sẽ cần đến bộ phát Wifi sử dụng 3G/4G/LTE ở những chuyển đi công tác hoặc du lịch xa, khi đó hãy tham khảo bài viết khá chi tiết về cách chọn mua bộ phát Wifi 3G/4G/LTE nào tốt hiện nay.
Cách hoạt động khi sử dụng Laptop phát WiFi
Hầu hết các card WiFi cho các máy tính có thể được sử dụng để chia sẻ kết nối Internet không dây. Về cơ bản, cách phần mềm hoặc những thiết lập cấu hình trên Windows để chia sẻ mạng WiFi được tạo ra như “bộ định tuyến ảo” để cho phép máy tính của bạn để chia sẻ kết nối Internet.
Cách phát WiFi trên Laptop bằng phần mềm
Sử dụng phần mềm Virtual Router Manager
Virtual Router là phần mềm mã nguồn mở miễn phí dựa trên bộ định tuyến cho các máy tính chạy Windows 8, Windows 7 giúp Laptop hoặc PC phát WiFi. Sử dụng Virtual Router, bạn có thể chia sẻ kết nối không dây cho các thiết bị (điện thoại iPhone, Adroid hoặc Máy tính bản và Laptop).
Bạn có thể download phần mềm Virtual Router tại đây. Để có thể phát WiFi từ Laptop, bạn hãy thực hiện theo từng bước hướng dẫn sau:
Bước 1: Cài đặt phần mềm Virtual Router
Sau khi tải về, bạn mở file vừa tải về để cài đặt. Đây là giao diện cài đặt.
Chọn Next
Tiếp tục chọn Next
Chọn Next
Giao diện sau khi phần mềm cài đặt hoàn tất.
Bước 2: Đặt tên và mật khẩu WiFi cho Wifi cần phát
Khi cài đặt thành công, tại giao diện Desktop, bạn mở phần mềm. Bạn cần thêm thông tin sau:
- Network Name (SSID): Tên WiFi khi các thiết bị khác nhận được.
- Password: Mật khẩu khi kết nối WiFi.
Cuối cùng bạn chọn Start Virtual Router Plus để tiến hành phát WiFi từ Laptop.
Khi đó bạn sẽ thấy tại thanh Taskbar xuất hiện thông báo Virtual Router Plus Started.
Bây giờ bạn có thể sử dụng các thiết bị khác để bắt kết nối WiFi từ Laptop rồi đấy.
Sử dụng PCTuneUp Free WiFi Hotspot Creator
PCTuneUp Free WiFi Hotspot Creator là phần mềm phát wifi miễn phí dành cho laptop, phần mềm này cho phép người dùng tạo ra kết nối WiFi nhanh chóng và bảo đảm tốc độ không kém gì so với máy tính bạn đang sử dụng. Bên cạnh đó bạn có thể đặt mật khẩu cho WiFi nhằm đảm bảo sự riêng tư.
Bạn có thể tải phần mềm phát Wifi miễn phí tại đây. Sau khi tải về, bạn tiến hành cài đặt phần mềm vào máy tính. Sau đó bạn hãy cấu hình phần mềm như sau:
- Hotspot Name: Tên WiFi của bạn phát
- Password: Mật khẩu yêu cầu khi kết nối WiFi
- Tại mục Share From, bạn chọn Wireless Network Connection để chia sẻ kết nối WiFi
Cuối cùng, bạn chọn vào Start để bắt đầu phát Wifi từ Laptop.
Tóm lại
Trên đây là hai phần mềm phát WiFi từ Laptop miễn phí và tốt nhất trên Windows 7, Windows 8.1 và cả Windows 10 mà bạn có thể sử dụng. Tuỳ theo nhu cầu mà bạn có thể chọn một trong hai phần mềm để giúp Laptop của mình phát WiFi dễ dàng. Nếu như bạn có biết thêm mẹo hoặc phần mềm nào khác trong việc phát Wifi từ Laptop thì đừng quên chia sẻ với chúng tôi trong phần bình luận dưới đây nhé!
Xem thêm: Các thiết bị kích sóng Wifi tốt nhất
Chúc bạn thành công!