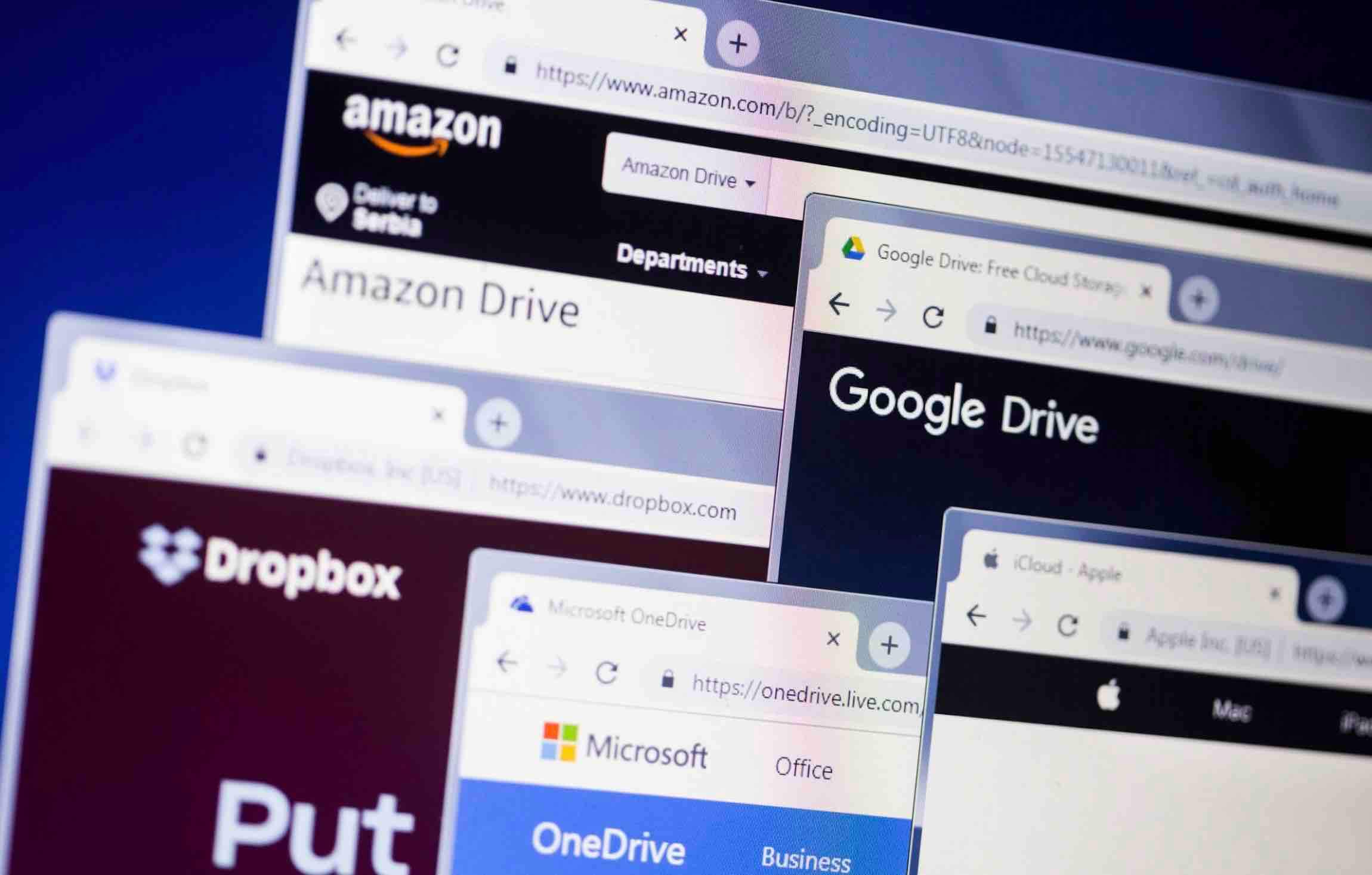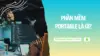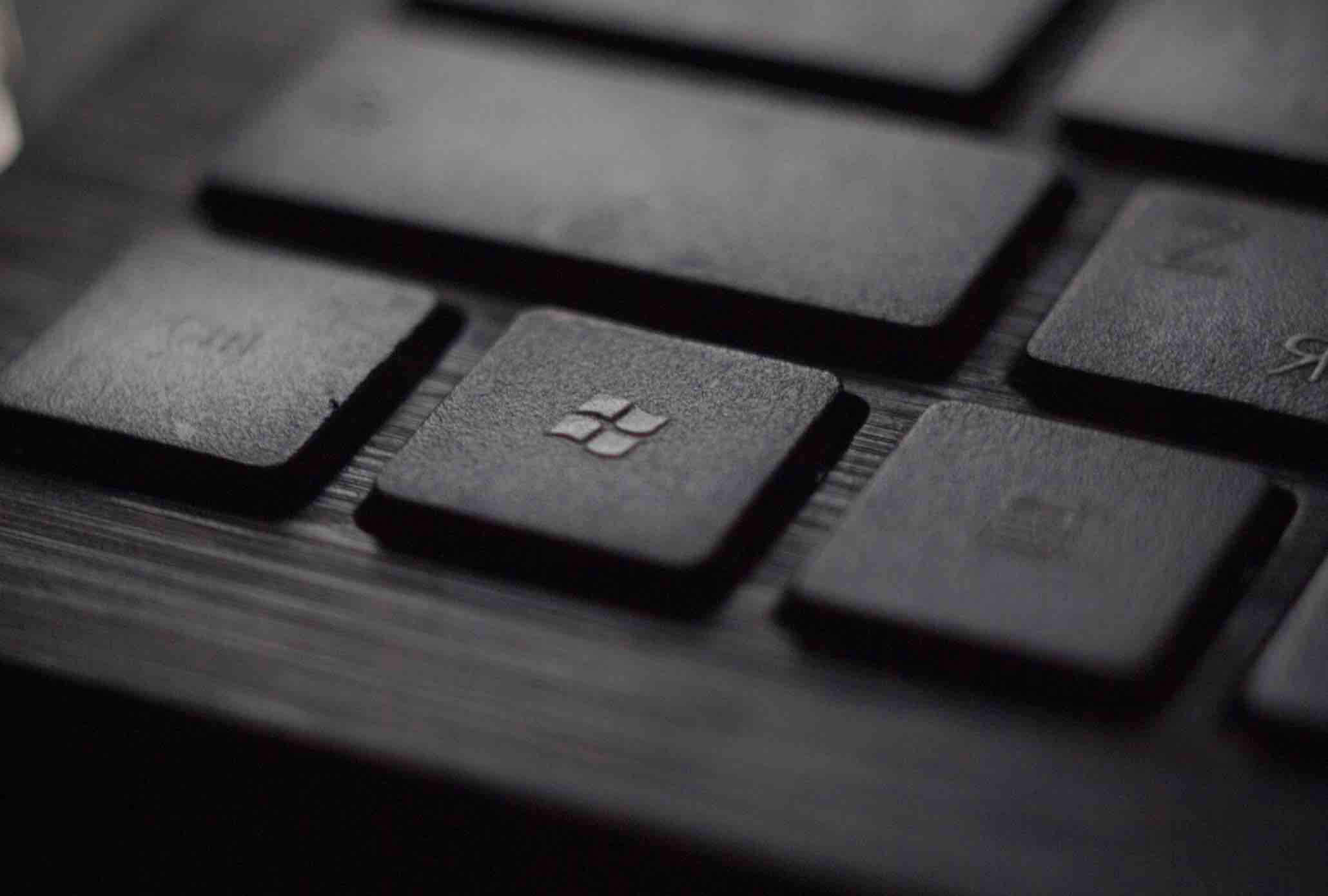Gần đây, Microsoft đã ra mắt phiên bản chính thức của Windows 10 dành cho các người dùng trên toàn cầu. Rất nhiều người đã cập nhật từ Windows 7, Windows 8.1 lên Windows 10. Và đặt ra vấn đề là liệu bạn có thể cài đặt Windows 10 cho Mac qua Boot Camp Assistant hay không?
Có. Bạn vẫn có thể sử dụng Windows 10 trên Mac và hiện mình đang rất hài lòng khi chạy Windows 10 rất mượt trên máy MacBoook Retina 2013. Nếu như bạn muốn trải nghiệm Windows 10 trên máy tính Mac nhưng chưa biết cách thực hiện như thế nào thì bài viết này sẽ hữu ích với bạn.
Chuẩn bị gì khi cài Windows song song macOS
- Apple khuyên bạn nên có tối thiểu 64GB dung lượng lưu trữ trên ổ cứng bên trong của máy Mac để cài đặt Windows. Trên thực tế, 128GB sẽ tốt hơn.
- Bộ cài đặt Windows 10.iso được tải về sẵn trên máy tính
Sau khi hoàn thành các bước chuẩn bị đó, hãy mở công cụ Boot Camp Assistant để tiến hành cài đặt Windows trên máy Mac của mình.
Bước 1: Mở Boot Camp Assistant
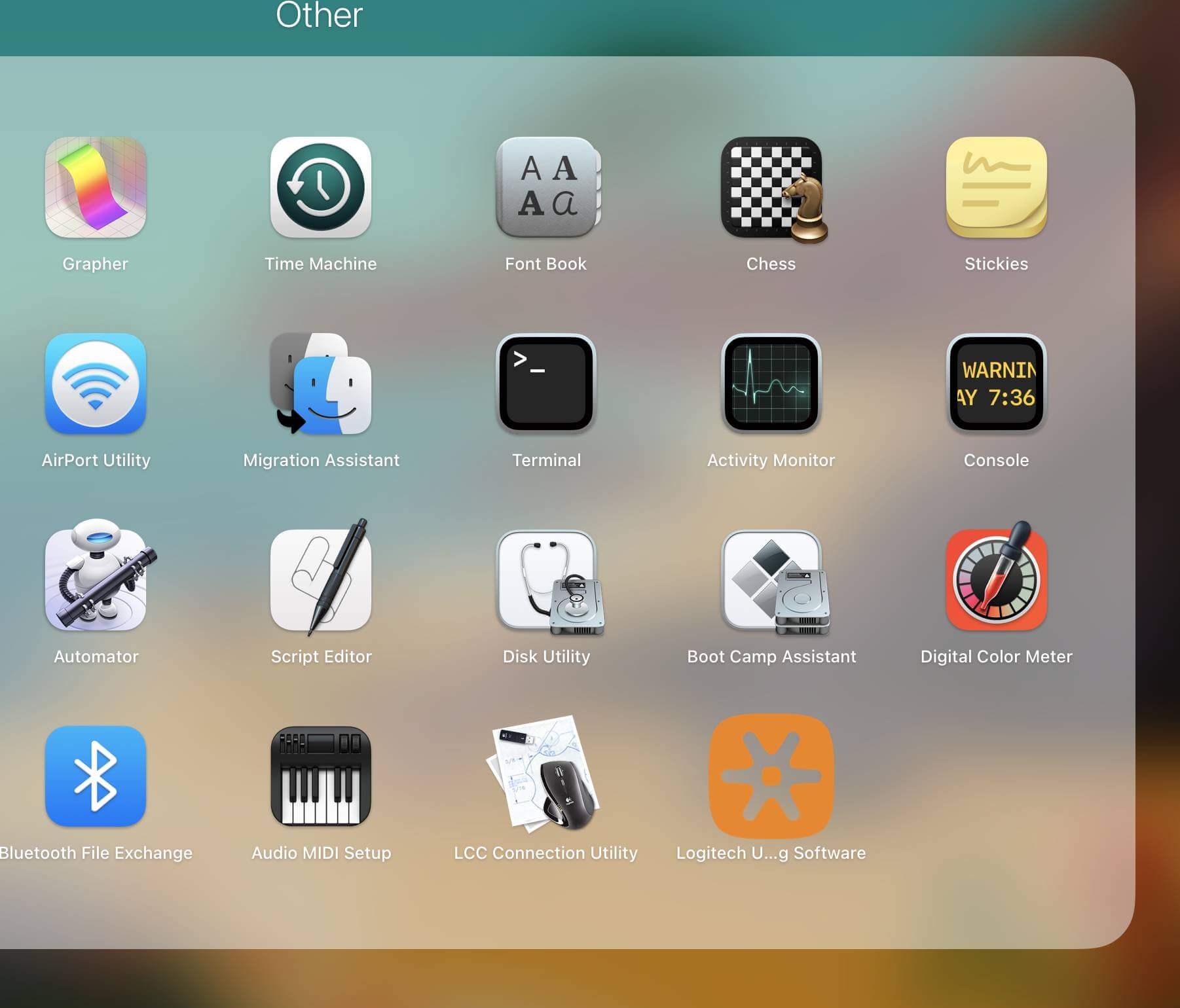
Khi bạn chạy Boot Camp Assistant lần đầu tiên, nó sẽ nhắc bạn với một số tùy chọn.
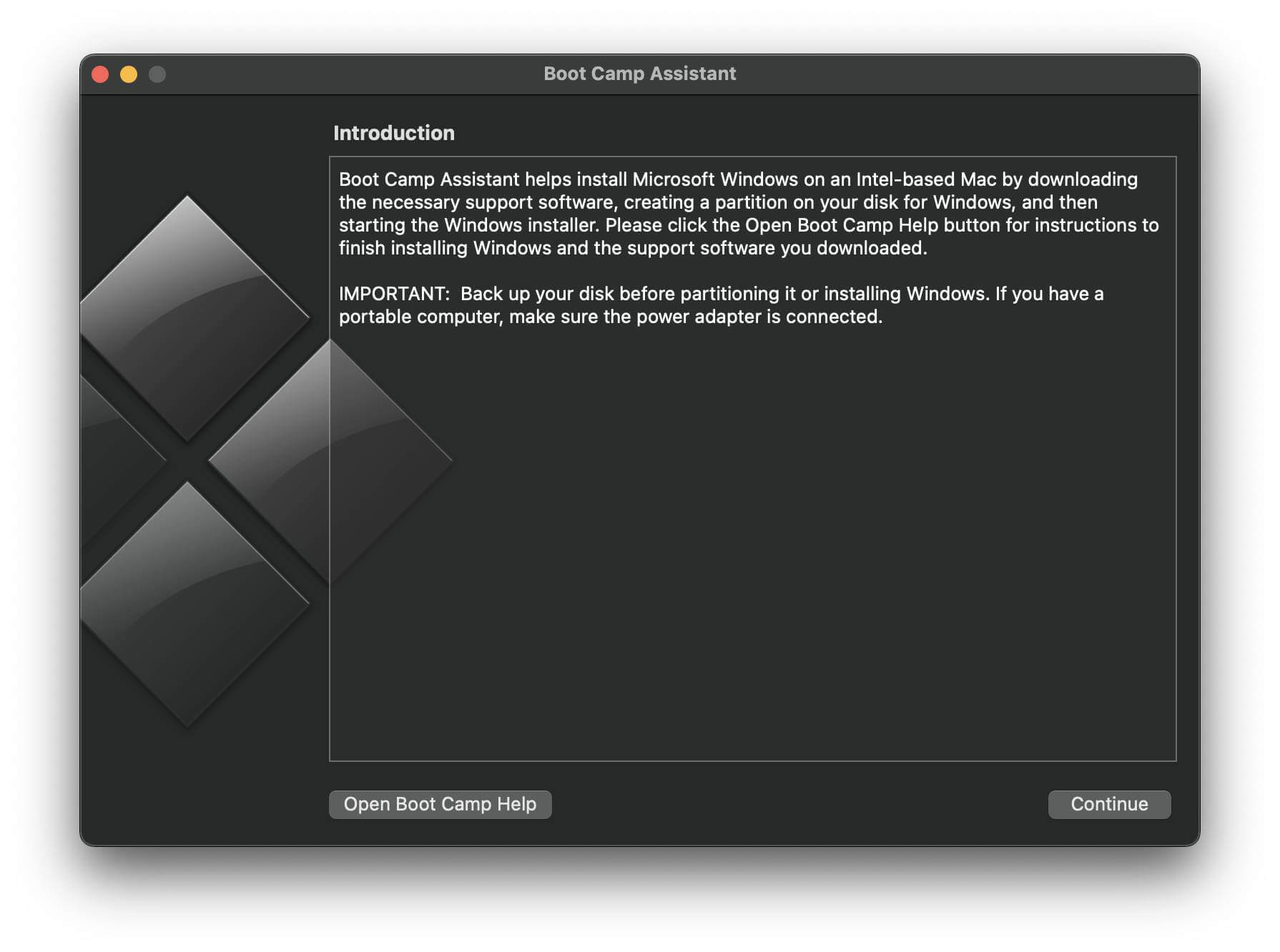
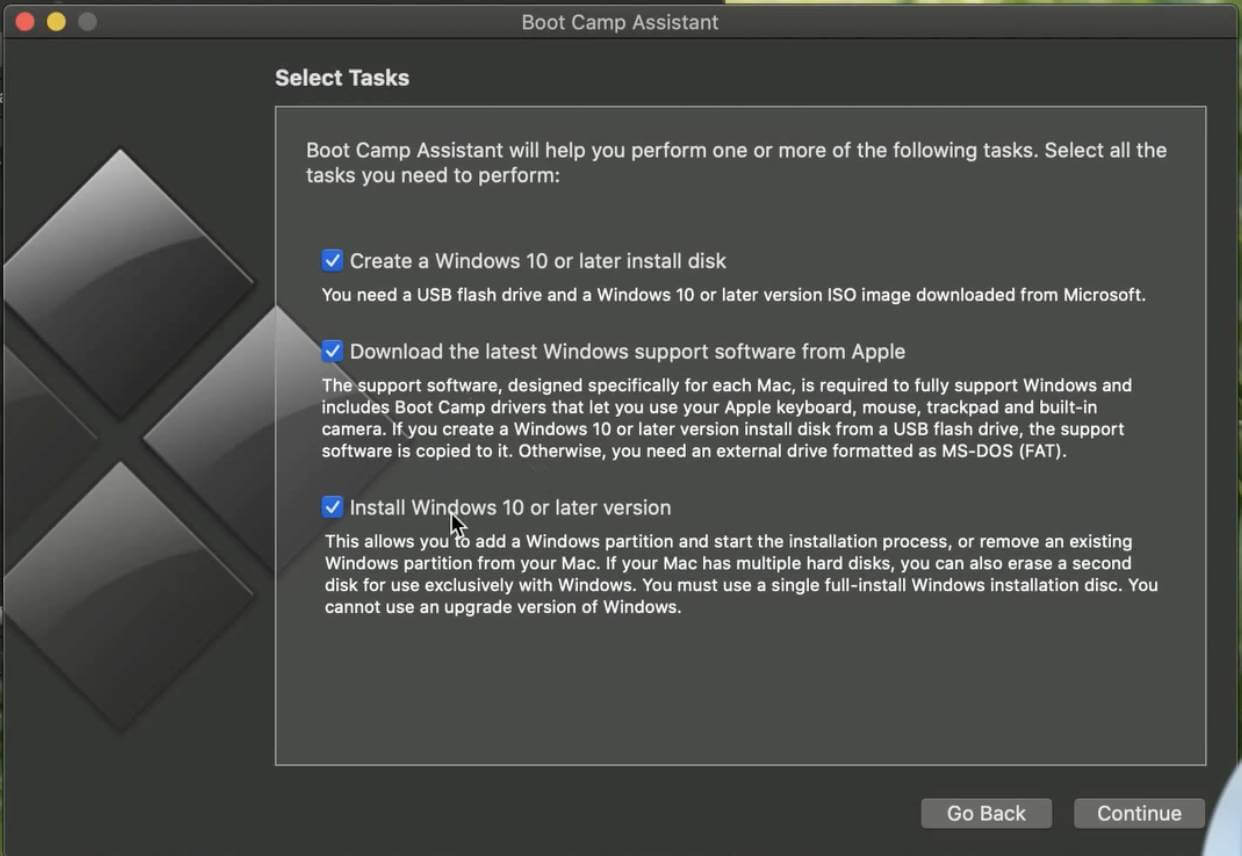
Tùy chọn đầu tiên là chọn ảnh ISO bạn muốn sử dụng. Nhấp vào nút Chọn (Choose ) rồi điều hướng đến nơi chứa bộ cài đặt Windows mà bạn đã tải về trước đó.
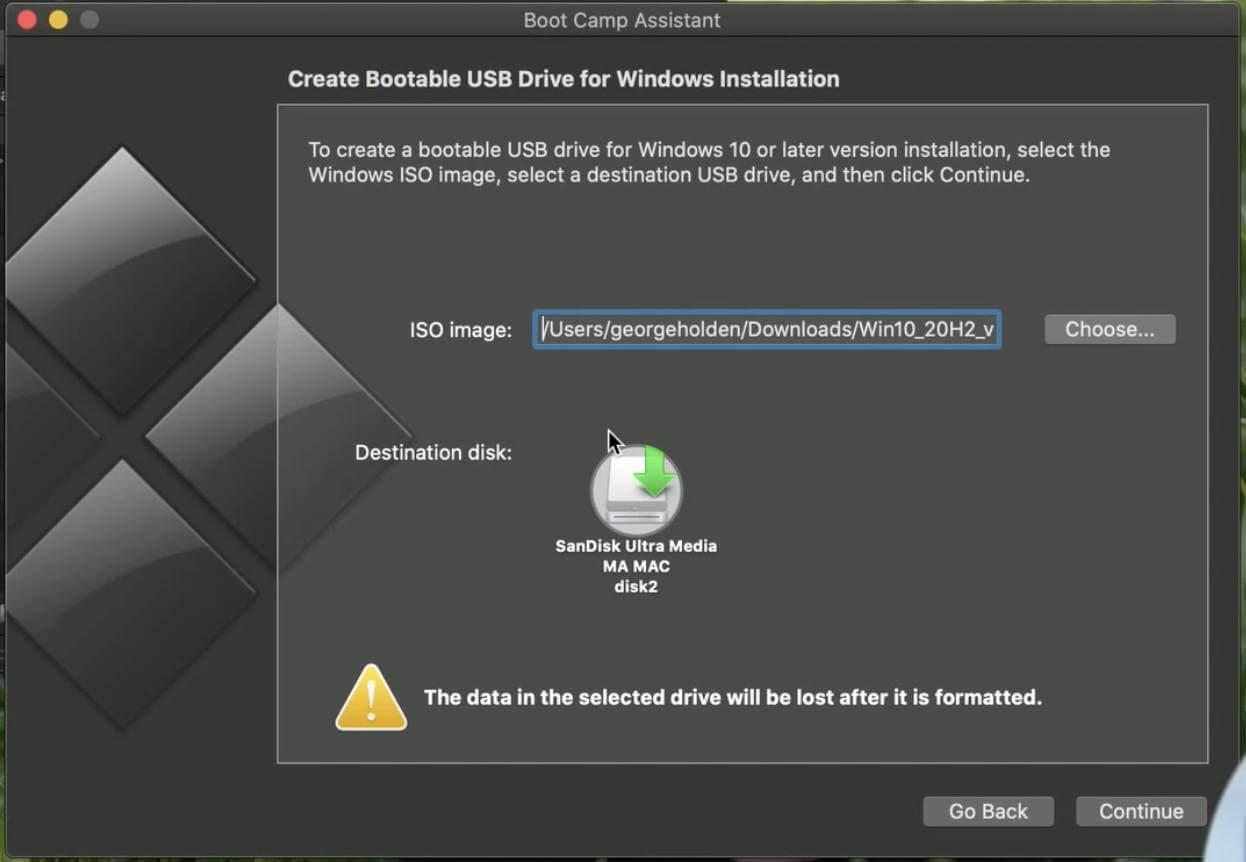
Bước 2: Phân vùng ổ đĩa của Mac
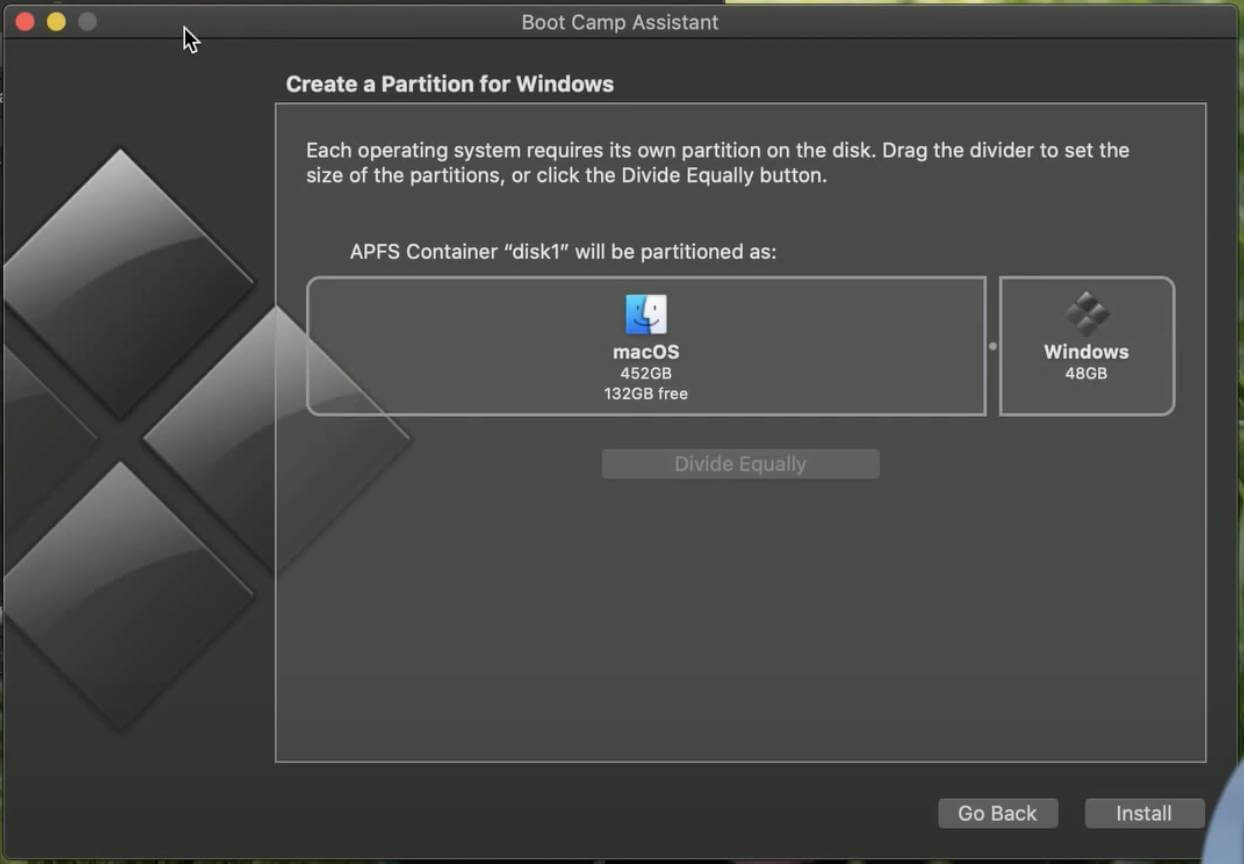
Mặc định, macOS sẽ tự động thiết lập sẵn thông số dung lượng của ổ đĩa cài Windows trên Mac. Nếu không hài lòng về thiết lạp này, bạn có thể chọn vào dấu chấm ở giữa 2 phân vùng macOS và Windows. Tiến hành di chuyển qua lại sao cho phù hợp nhất.
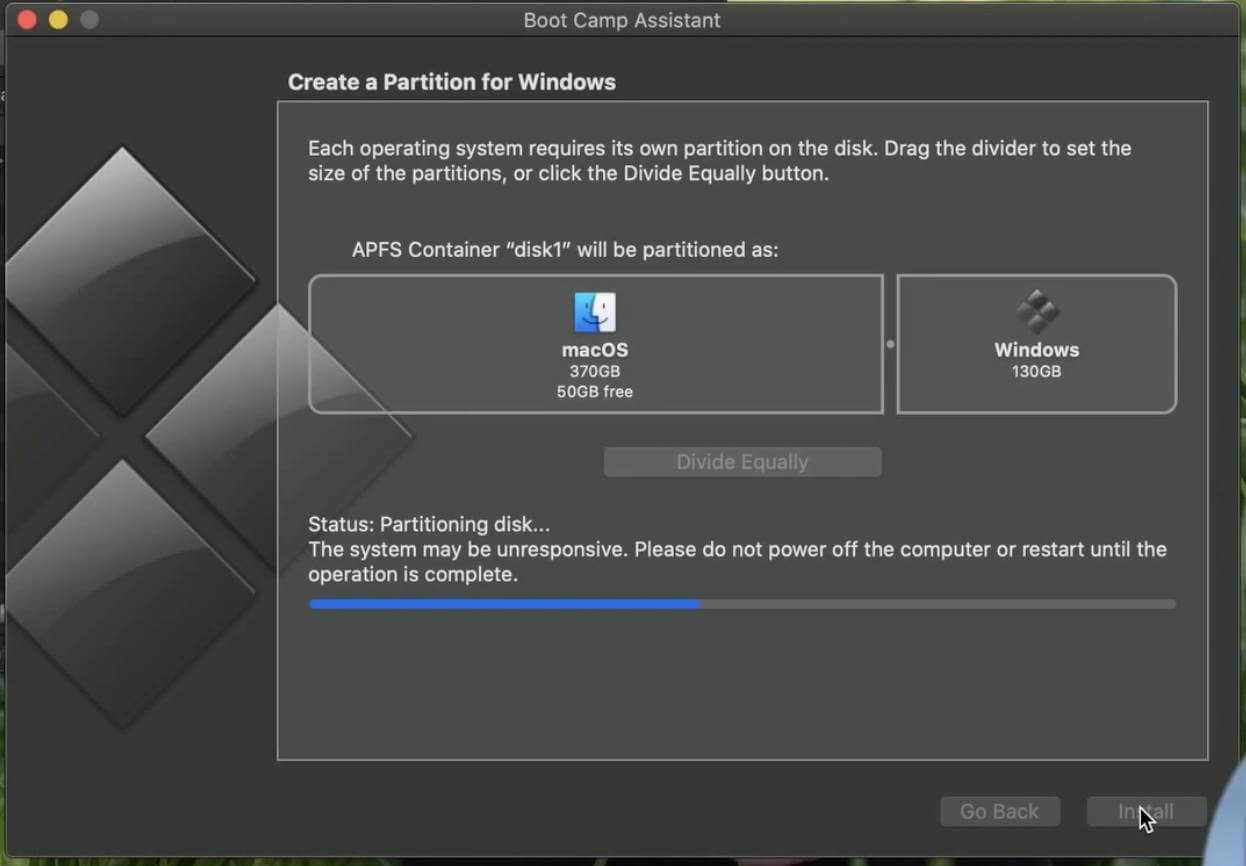
Cuối cùng, nhấn nút Install để tiến hành cài đặt Windows song song với macOS trên Macbook.
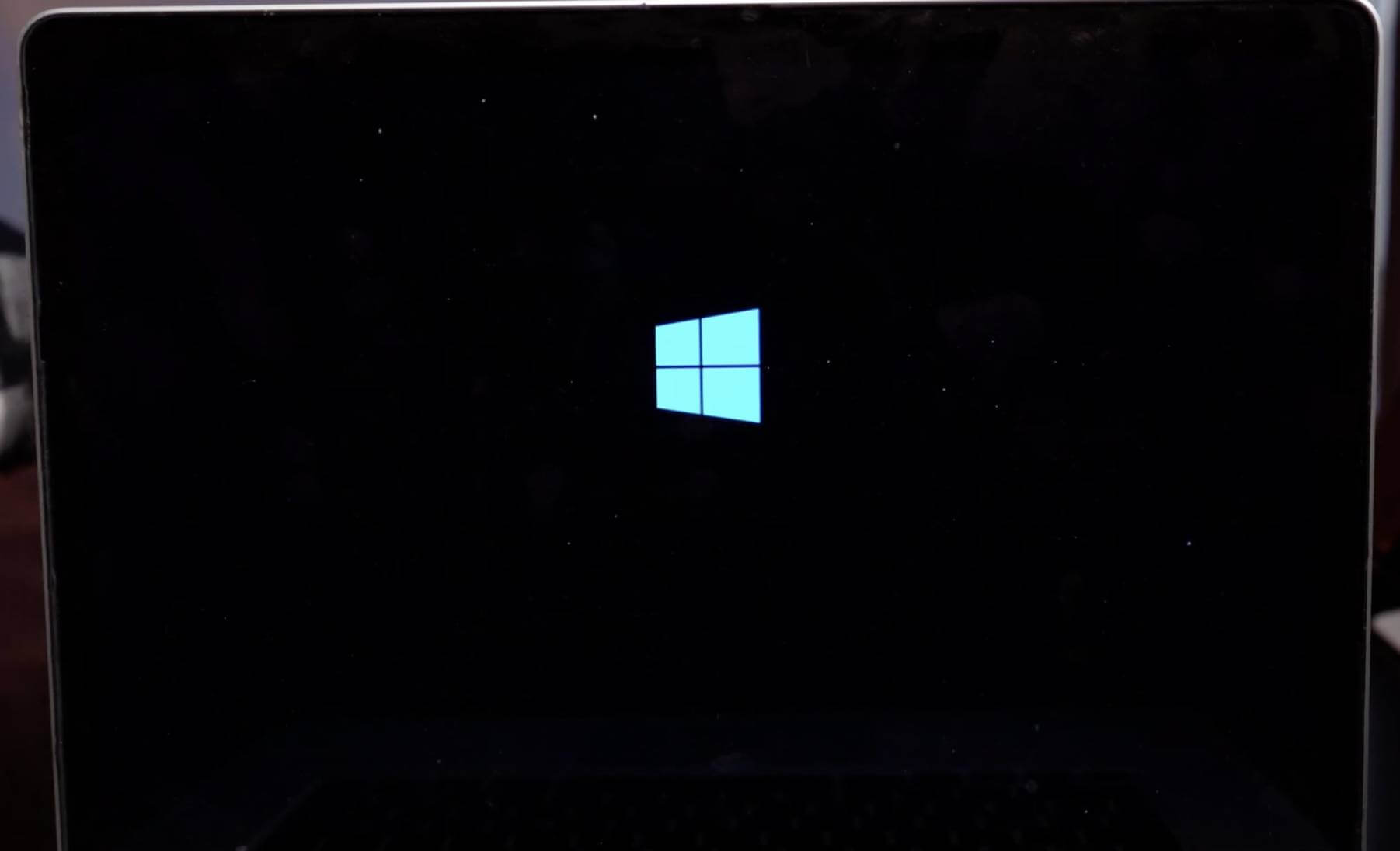
Bước 2: Tiến hành cài đặt Windows 10 trên Macbook
Mẹo: Nếu như bạn chưa từng cài đặt Windows 10, khi đó có thể tham khảo bài viết này để biết được từng bước cụ thể khi cài đặt.
Sau khởi động lại, bạn sẽ được tự động chuyển vào giao diện cài đặt Windows 10. Hãy chọn Nextđể tiếp tục.
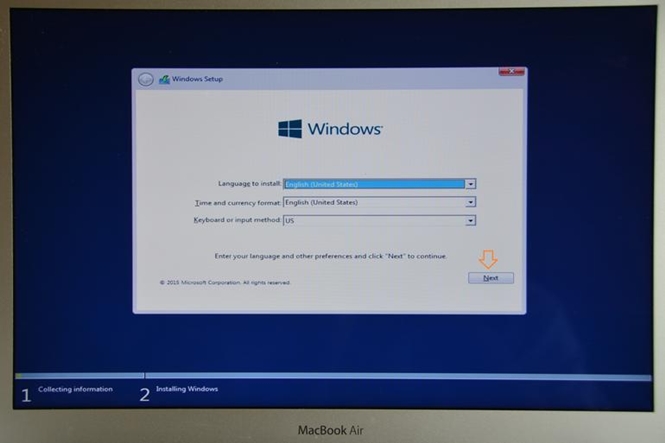
Trong trường hợp Mac không tự động chuyển vào giao diện cài đặt Windows, bạn hãy khởi động lại Mac vào giữ phím Option và chọn vào ổ đĩa USB Flash.
Chọn Skip >> Chọn Next. Nếu như bạn có key bản quyền hãy nhập vào và Next.
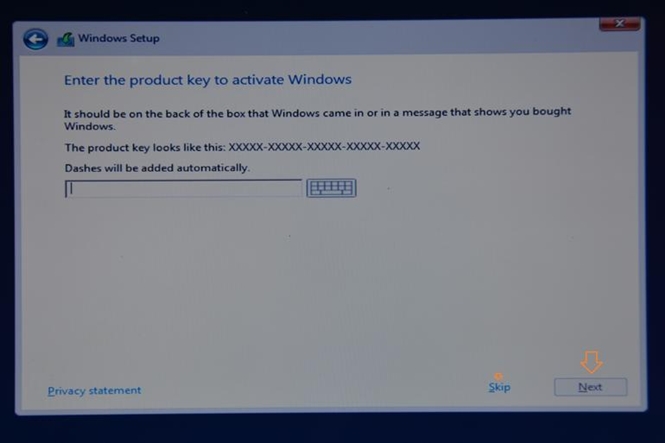
Bước 10: Giao diện chọn phân vùng cài đặt Windows 10 trên Mac xuất hiện, bạn hãy chọn vào phân vùng có chữ BootCamp.
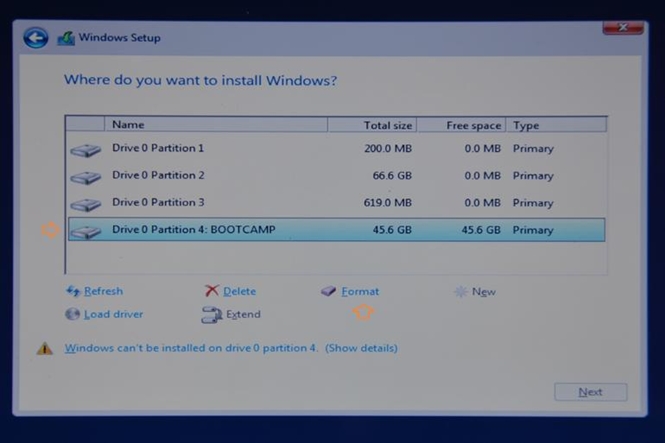
Click Format >> OK >> Click Next để tiếp tục.
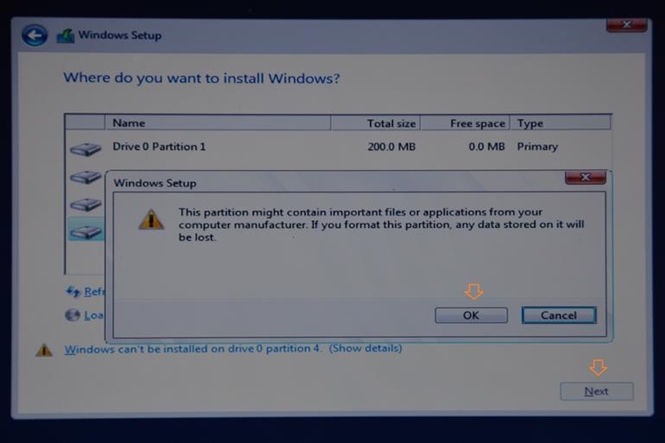
Hãy chờ đến khi quá trình cài đặt Windows hoàn tất và khởi động lại máy tính.
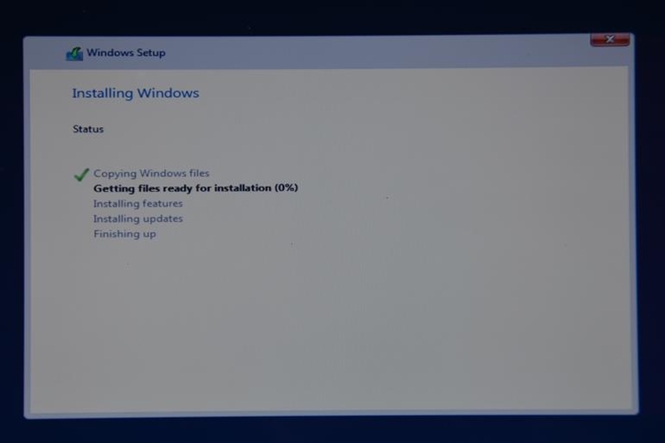
Hệ điều hành mặc định khi khởi động Mac sẽ là Mac OS X chính vì vậy để vào Windows bạn cần giữ phím Option mỗi khí máy tính khởi động lại. Danh sách các ổ đĩa hiện ra, bạn hãy di chuyển qua lại các ổ đĩa bằng các phím mũi tên để chọn hệ điều hành mà bạn muốn khởi động.
Bước 3: Thay đổi hệ điều hành khởi động mặc định
Nếu như bạn muốn thay đổi hệ điều hành khởi động mặc định là Windows, bạn có thể tham khảo lại bài viết tại đây. Đồng thời, bạn có thể xem các hướng dẫn sử dụng và thủ thuật Windows 10 mà mình đã chia sẻ trong thời gian gần đây.
Tại sao bạn gặp lỗi khi muốn cài đặt Windows 10 song song macOS
Mình đã từng thực hiện việc cài đặt Windows trên Macbook khá nhiều lần, dưới đây là một vài nguyên nhân chính gây ra lỗi khi cài đặt song song.
- Nguyên nhân này là phổ biến nhất: Ổ đĩa trên Macbook đã bị phân vùng làm 2 hoặc 3 trước đó. Để cài đặt song song Windows với macOS thông qua Boot Camp, bạn cần phải xoá hết các phân vùng này. Hãy di chuyển dữ liệu rồi gộp các phân vùng đó thành 1 phân vùng duy nhất.
- Ổ đĩa của toàn ổ cứng đã hết dung lượng, bạn cần xoá bớt dữ liệu trên Macbook hoặc di chuyển sang ổ cứng di động, dịch vụ lưu trữ đám mây,…
Hy vọng bài viết này sẽ giúp bạn có thể thực hiện việc cài đặt Windows 10 song song với macOS, nếu như có câu hỏi hoặc góp ý nào khác liên quan đến việc cài đặt này thì đừng quên để lại lời bình của bạn trong phần dưới đây.
Những thứ cần chuẩn bị (Hướng dẫn cũ)
1. USB có dung lượng >=8GB.
2. Bộ cài đặt Windows 10 định dạng ISO: Bạn có thể tải Windows 10 mới nhất từ Microsoft thông qua liên kết tại đây.
3. Chuẩn bị dung lượng trống trên Mac lớn hơn hoặc bằng 30GB.
Cách cài đặt Windows 10 trên Macbook bằng USB

Cảnh báo: Trước khi thực hiện tiếp, có một lưu ý nhất định bạn cần phải thực hiện đó chính là xóa hết mọi phân vùng đã tạo trước đó, tức trên Macbook của bạn hiện tại chỉ có một phân vùng duy nhất chạy macOS thôi. Nếu nhiều hơn 1, bạn sẽ gặp lỗi trong quá trình thực hiện các bước phía dưới.
Tạo bộ cài đặt Windows 10 thông qua BootCamp
Bước 1: Khởi động ứng dụng Boot Camp Assistant, bạn có thể tìm kiếm bằng Spotlight Search hoặc vào Launchpad > Other > Boot Camp Assistant.
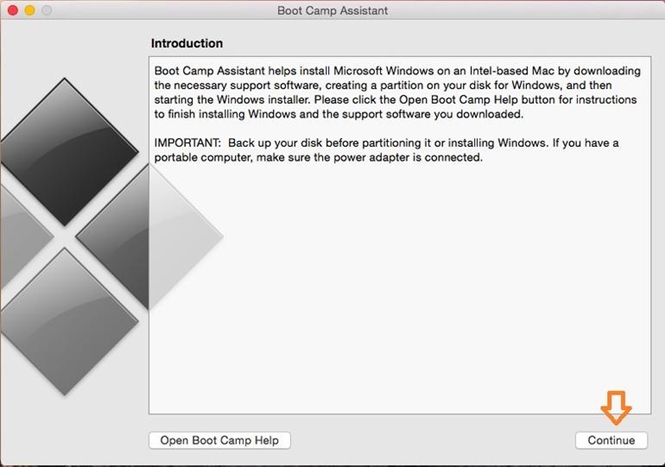
Bước 2: Đánh dấu vào Create a Windows 7 or later version install disk và Install Windows 7 or later version. Chọn Continue để tiếp tục.
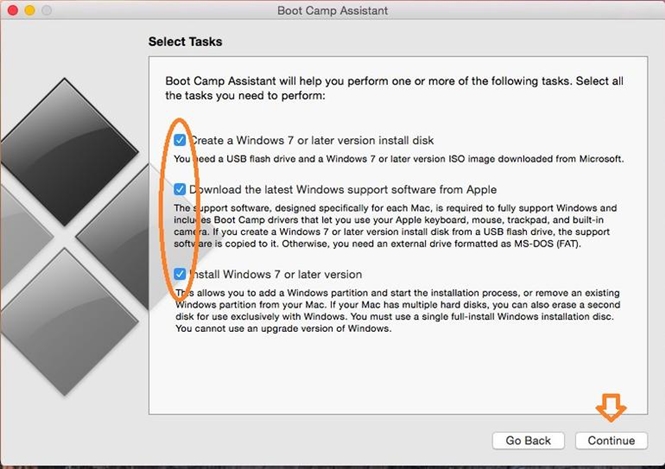
Bước 3: Cắm USB vào và tìm để nơi chứa bộ cài đặt Windows 10.iso mà bạn đã tải về tại phần chuẩn bị. Chọn Continue để tiếp tục.
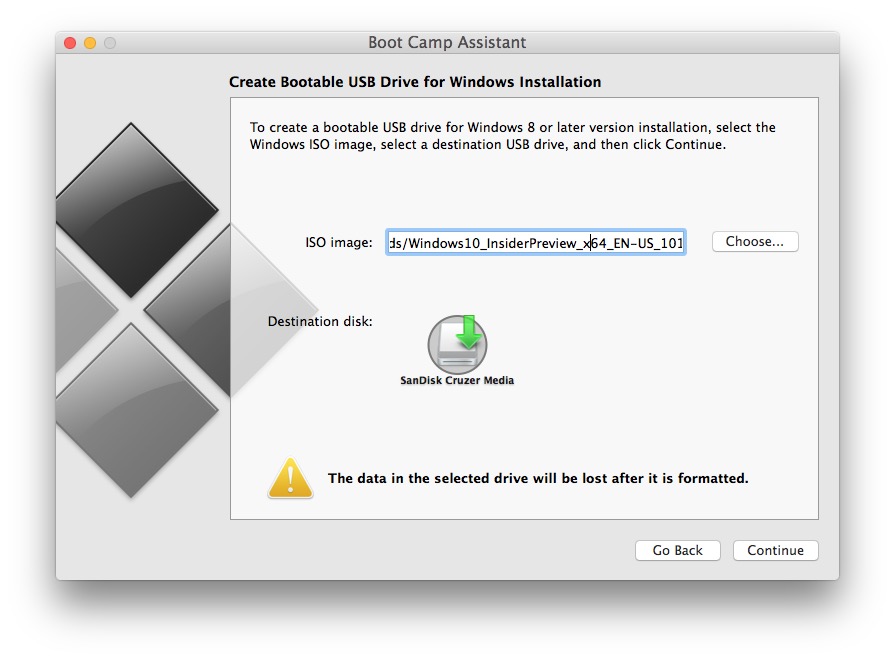
Bước 4: Một cảnh báo về việc dữ liệu trên USB sẽ bị xoá, bạn đồng ý (Yes) tiếp tục chọn Continue một lần nữa.
Bước 5: Hãy chờ Boot Camp Assistant sao chép bộ cài đặt Windows 10.ISO và Driver vào USB. Thời gian lâu hoặc nhanh phụ thuộc vào tốc độ mạng Internet (Nên tìm nơi có đường truyền mang Internet cao) và cấu hình máy Macbook của bạn.
Bước 6: Khi quá trình tạo bộ cài đặt Windows 10 hoàn tất, bạn sẽ được chuyển đến giao diện tạo phân vùng chưa Windows 10. Hãy kéo nút chấm ở giữa hai phân vùng để tạo ra phân vùng cài đặt cho Windows phù hợp. Chọn vào Install để tiếp tục.
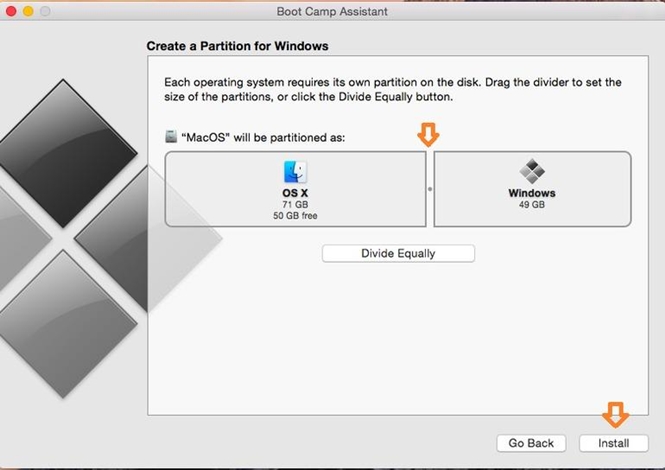
Bước 7: Khi đó, Boot Camp sẽ tạo ra phân vùng cho Windows và sau đó nó sẽ khởi động lại máy Mac để cài Windows.
Một vài lưu ý:
1. Không rút USB ra cho đến khi cài đặt Window 10 trên máy Mac thành công.
2. Nên chọn dung lượng cài đặt phù hợp và lớn hơn 30GB vì bạn không thể thay đổi dung lượng phân vùng sau khi cài đã Windows 10 bằng BootCamp.
Chúc bạn thành công!
Tags: cơ bản