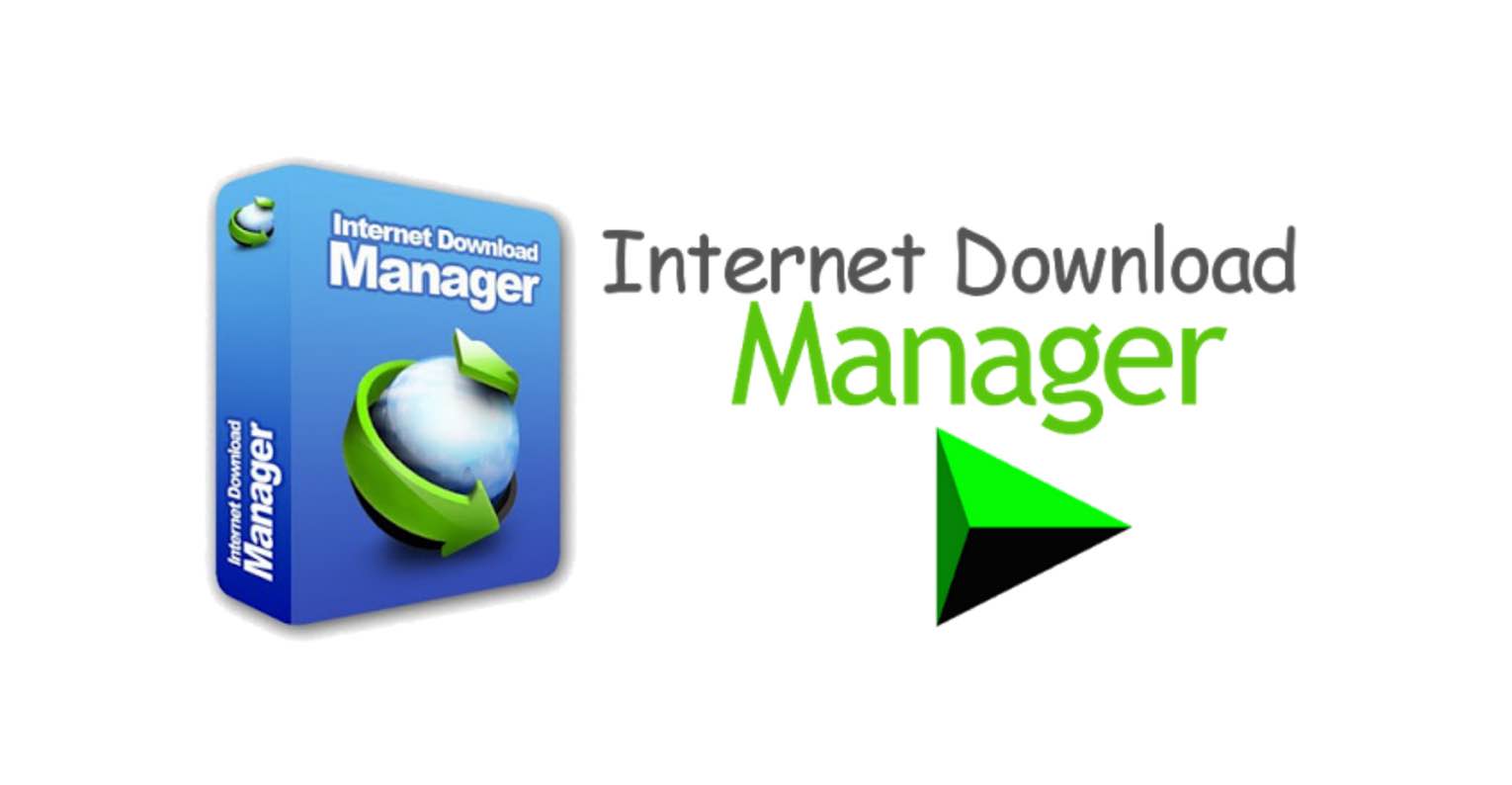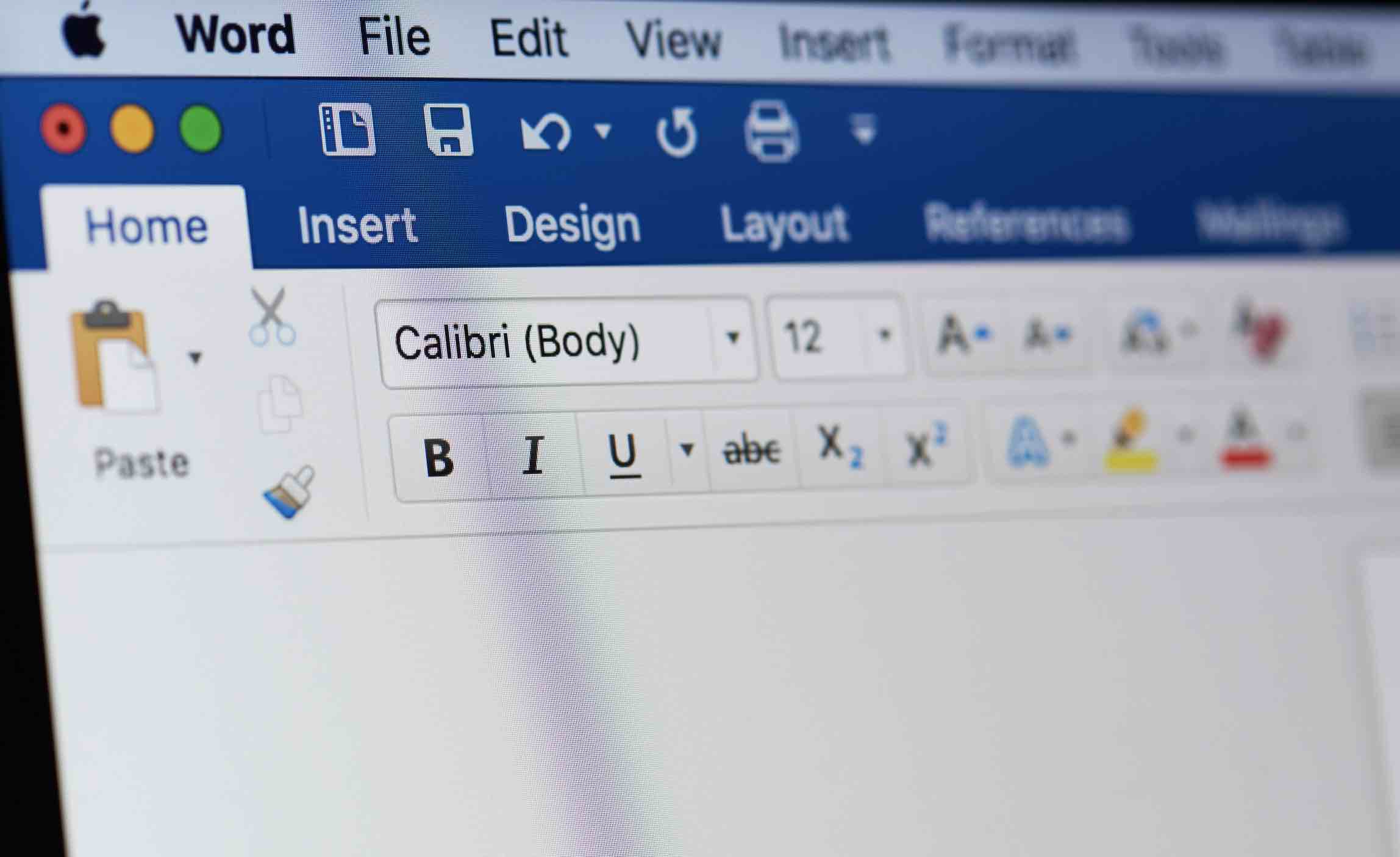Dropbox là dịch vụ chia sẻ và lưu trữ dữ liệu trực tuyến được khá người biết đến và sử dụng hiện này. Với Dropbox, bạn có thể sử dụng nó trên cả máy tính PC, Laptop và điện thoại iOS hoặc Android. Trong bài viết này, mình sẽ hướng dẫn cách cài đặt và sử dụng Dropbox trên Windows, tuy nhiên nếu bạn đang muốn sử dụng trên Mac hoặc điện thoại thì có thể tìm và thực hiện cài đặt vào thiết bị, các bước cũng không khó khăn đâu.
Những tính năng chính của Dropbox Desktop
Mọi lúc mọi nơi
Bạn có thể sử dụng và tìm dữ liệu lưu trữ mọi lúc từ điện thoại, laptop. Chỉnh sửa tài liệu, tự động thêm hình ảnh, và hiển thị ra video từ bất cứ nơi nào.
Chia sẻ với bạn bè
Chia sẻ hình ảnh với bạn bè. Làm việc với nhóm của bạn như bạn đang sử dụng một máy tính duy nhất. Mọi thứ đều tự động, do đó, bạn kiểm soát những người nhìn thấy những gì bạn muốn chia sẻ.
An toàn và an toàn
Dropbox sẽ cung cấp cho bạn 2 lớp bảo vệ dữ liệu và được mã hóa 256-bit AES, chính vì thế bạn có thể an tâm khi lưu trữ trên Dropbox. Bên cạnh đó, chúng ta cũng có thể chuyển tập tin từ Dropbox sang OneDrive (transfer files from dropbox to onedrive) một cách dễ dàng.
Lưu trữ miễn phí
- 2GB dung lượng lưu trữ trực tuyến miễn phí, lên đến 100 GB có sẵn cho khách hàng trả tiền.
- Đồng bộ tập tin của bất kỳ kích thước hoặc loại.
- Đồng bộ Windows, Mac và Linux.
- Tự động đồng bộ khi các tập tin mới hoặc thay đổi được phát hiện.
Cài đặt Dropbox trên Windows 10
Bước 1: Download Dropbox
Bạn có thể donwload phần mềm cho máy tính trong liên kết tại đây.
Bước 2: Cách cài đặt và sử dụng Dropbox
Sau khi đã tải về hoàn tất, bạn chon chạy file Dropbox để tiến hành cài đặt
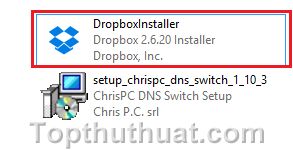
Quá trình download dữ liệu của phần mềm Dropbox
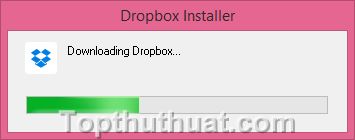
Sau khi download hoàn tất, phần mếm sẽ tự động cài đặt vào Window của bạn.
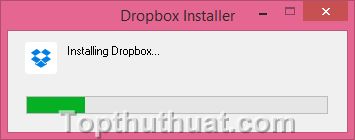
Giao diện khi Dropbox đã cài đặt hoản tất. Bạn tiến hành đăng nhập vào tài khoản Dropbox. Nếu bạn chưa có tài khoản Dropbox, bạn có thể chọn vào Sign Up để đăng ký tài khoản mới
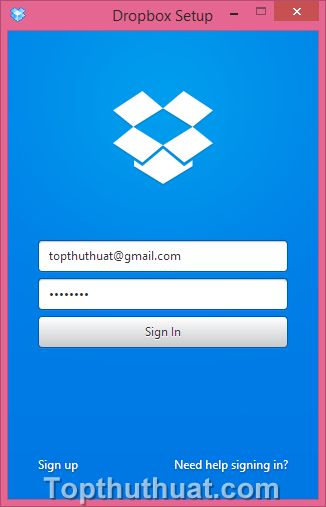
Sau khi đăng nhập thành công, Dropbox sẽ chuyển bạn để thư mục Dropbox đã được tịch hợp sẵn vào Windows. Để tải file tài liệu hoặc hình ảnh, bạn chỉ cần copy và paste vào thư mục này. Dropbox sẽ tự động đồng bộ hóa và lưu trữ dữ liệu của bạn trực tuyến.
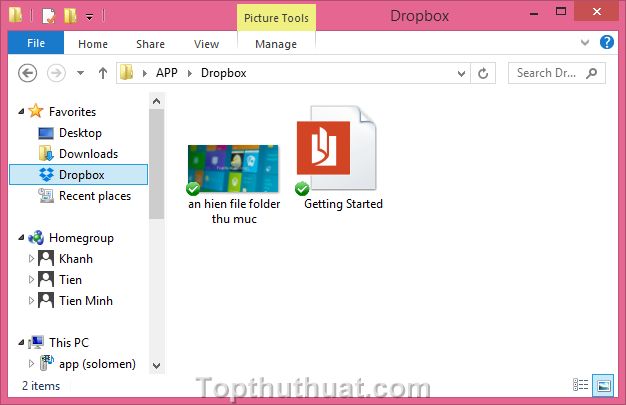
Bạn có thể copy hoặc di chuyển file hoặc thư mục vào Dropbox thông qua menu chuột phải.
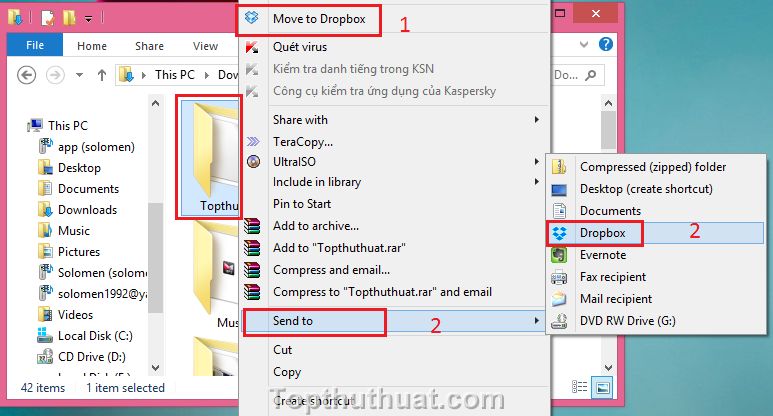
Ngoài ra, Dropbox còn cung cấp 1 tính năng rất hữu ích đó là chụp màn hình và lưu trực tuyến với phím tắt Ctrl + Print Screen
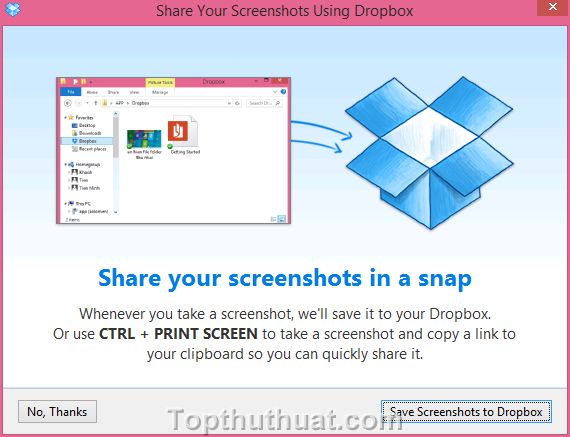
Như vậy, bạn đã biết cách cài đặt Dropbox cho Window rồi phải không?
Lời kết
Như vậy bạn đã biết được Dropbox là gì cũng như các cài đặt chương trình này trên máy tính Windows 10 để thực hiện lưu trữ tập tin trực tuyến rồi phải không? Hy vọng bài viết này sẽ giúp bạn biết được cách sử dụng Dropbox và nếu như có câu hỏi hoặc góp ý nào khác liên quan đến bài viết thì đừng quên để lại lời bình của bạn trong phần dưới đây.
Ngoài ra, bạn có thể khám phá thêm những dịch vụ lưu trữ đám mây miễn phí tốt khác mà mình đã chia sẻ trong thời gian gần đây.
Tags: old

![Cách bấm dây mạng RJ45 theo chuẩn A hoặc chuẩn B [Tự Làm]](https://topthuthuat.com/wp/wp-content/uploads/2017/09/bam-cap-mang.jpg)