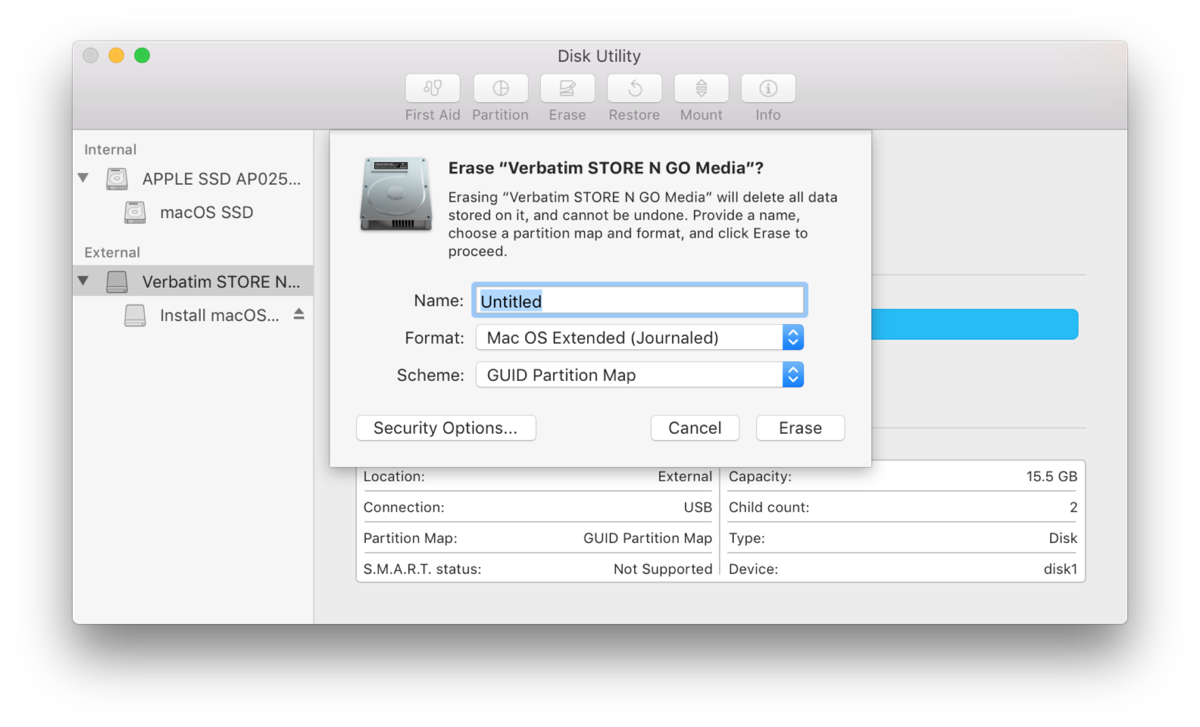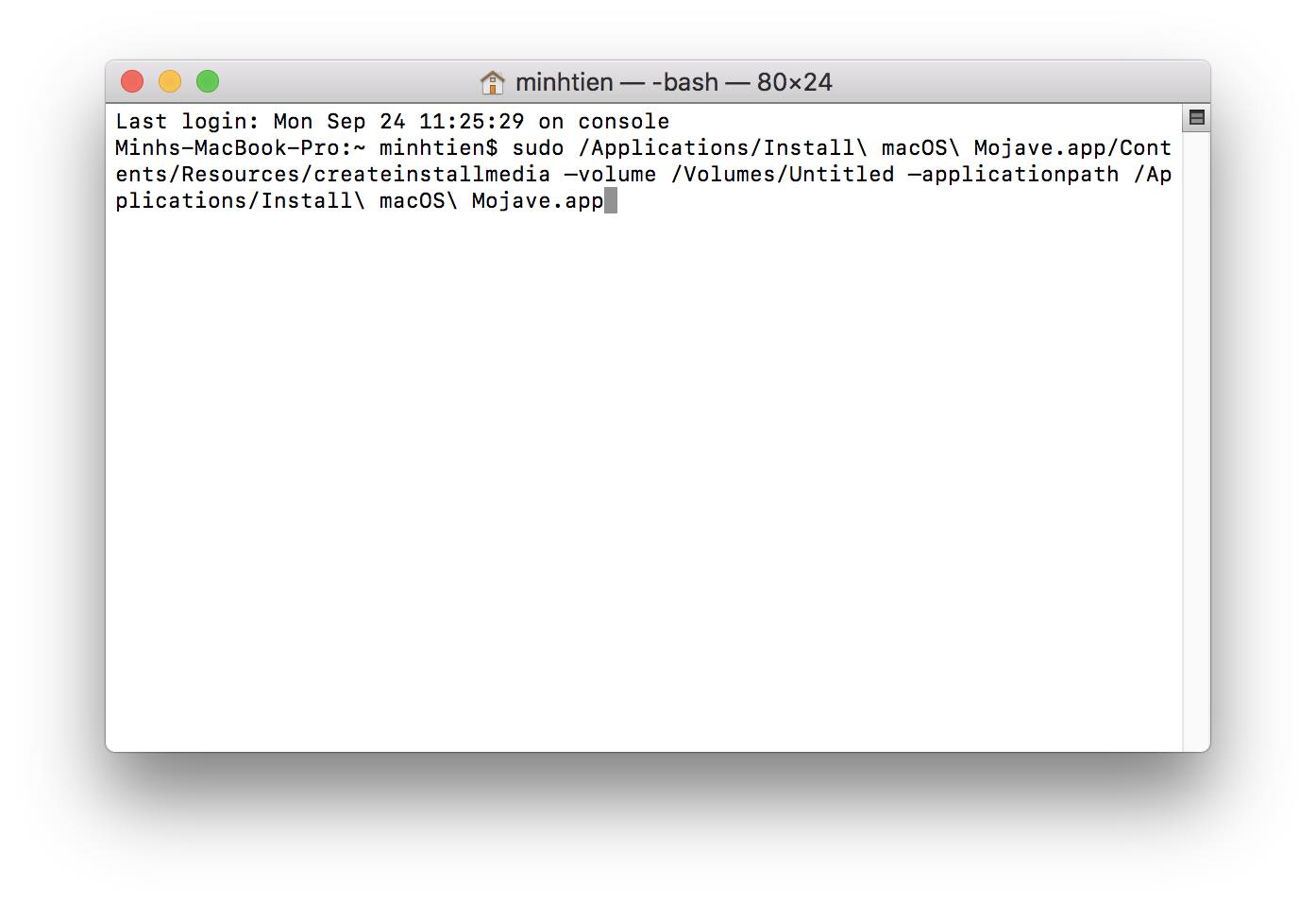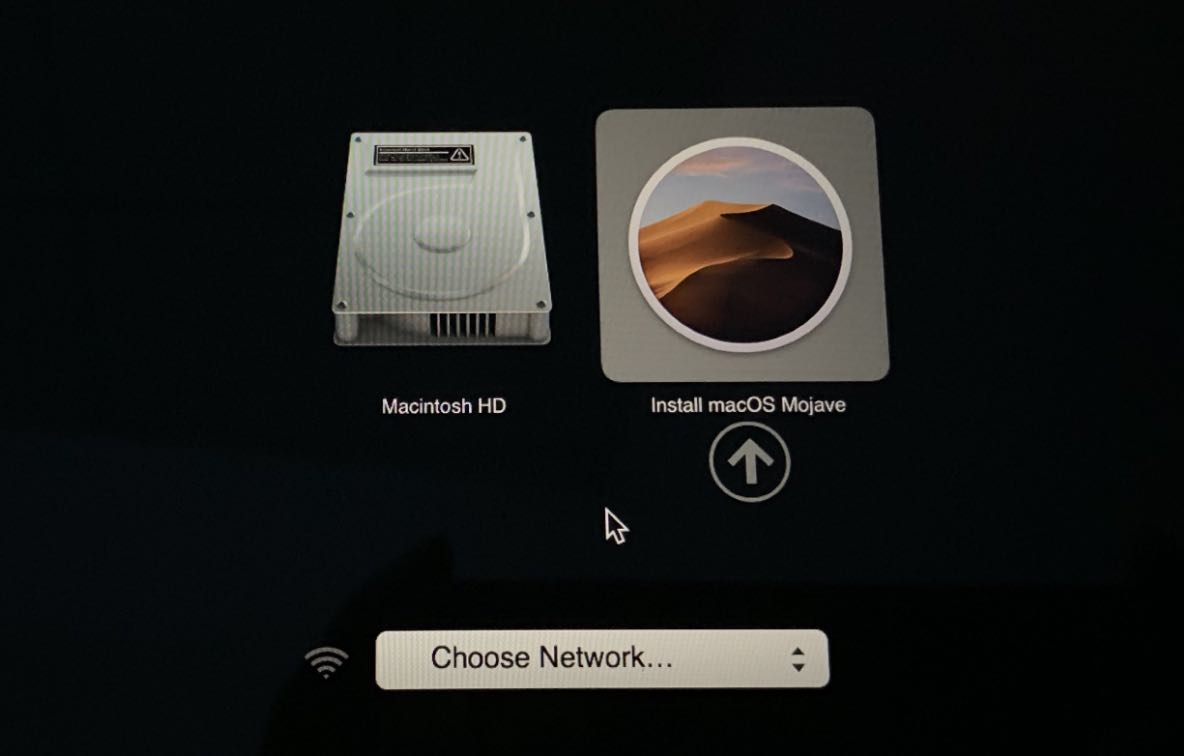Hôm nay, Apple đã chính thức phát hành phiên bản macOS mới nhất sau macOS High Sierra là macOS 10.14 Mojave. Với phiên bản này, có thể kể đến một vài tính năng mới như giao diện Dark Theme mới, hình nền động, Finder được thay đổi một chút, tính năng tự động gom tập tin giúp Desktop gọn gàng hơn,….
Nếu muốn nâng cấp lên macOS 10.14 Mojave, bạn có thể chọn vào > App Store > Update để tiến hành nâng cấp lên bản mới nhất và cũng đừng quên sao lưu lại các dữ liệu quan trọng vào ổ cứng ngoài để tránh các tình huống không mong muốn có thể xảy ra.
Các thiết bị được hổ trợ lên Mojave
- MacBook Pro (mid 2012 và mới hơn)
- MacBook Air (mid 2012 và mới hơn)
- MacBook (early 2015 và mới hơn)
- iMac (late 2012 và mới hơn)
- iMac Pro (2017 và mới hơn)
- Mac Pro (late 2013 và mới hơn, hoăck mid 2010 và mid 2012)
- Mac Mini (late 2012 và mới hơn)
Trong trường hợp, bạn muốn tạo ra USB cài đặt macOS 10.14 Mojave mới hoàn toàn, có thể xem tiếp hướng dẫn này.
Những thứ cần chuẩn bị
You didn’t provide any text to rewrite. Please, can you provide the text you want rephrased?
- Tải xuống tập tin cài đặt macOS Mojave từ Mac App Store. Sau khi tải xong, hãy để nó trong thư mục Applications và không chạy nó.
- Ổ USB 3.0 hoặc USB-C 8 hoặc 16 GB, tùy thuộc vào loại máy Mac bạn có. Ổ đĩa USB có tốc độ càng nhanh, bạn sẽ nhanh chóng kết thúc quá trình cài đặt.
- Định dạng lại ổ USB của bạn.
Hướng dẫn tạo USB cài đặt MacOS Mojave mới nhất hiện nay
Dưới đây là hướng dẫn từng bước về cách tạo ổ đĩa USB cài đặt MacOS Mojave ngay trên máy Mac của bạn.
Cắm USB kết nối với máy Mac, mở ứng dụng Disk Utility lên bằng cách tìm nhanh thông qua Spotlight hoặc vào Launchpad >> Other >> Disk Utility.
Tiếp đến chọn USB ở phía bên trái rồi nhấn vào nút Partition phía trên, một cửa sổ xuất hiện bạn cần chọn Format là Mac OS Extended (Journaled) và đặt tên ổ đĩa USB là Untitled. Cuối cùng nhấn Apply để định dạng lại ổ USB.
Sau khi đã định dạng lại USB thành công, bạn hãy thực hiện tiếp bước dưới đây:
Bước 1: Mở ứng dụng Terminal lên (tìm nhanh qua Spotlight) rồi nhập dòng lệnh dưới đây và nhấn nút Return:
sudo /Applications/Install\ macOS\ Mojave.app/Contents/Resources/createinstallmedia --volume /Volumes/Untitled --applicationpath /Applications/Install\ macOS\ Mojave.app --nointeraction
hoặc
sudo /Applications/Install\ macOS\ Mojave.app/Contents/Resources/createinstallmedia –volume /Volumes/Untitled –applicationpath /Applications/Install\ macOS\ Mojave.app
Khi bạn nhấn phím ‘Return’ trên bàn phím, bạn sẽ được yêu cầu nhập mật khẩu của máy Mac và có muốn định dạng ổ đĩa bạn đã kết nối với máy Mac hay không! Hãy tiếp tục với mật khẩu của Mac để hệ thống tiến hành định dạng lại USB và tiến hành tạo bộ cài đặt macOS 10.14 Mojave mới nhất cho bạn.
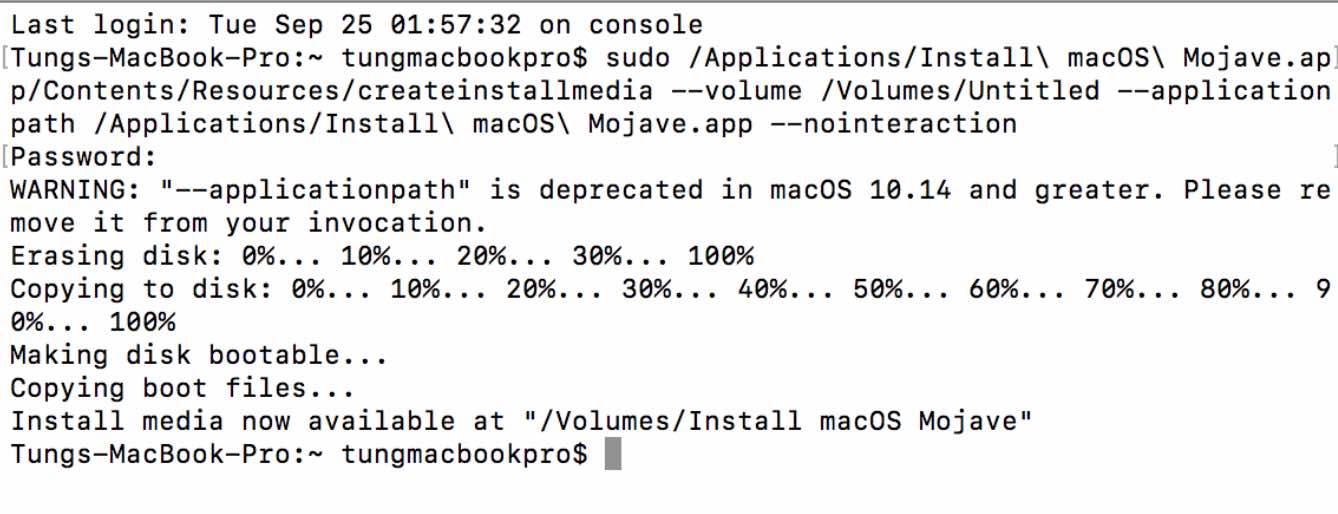
Giao diện sau khi USB cài đặt macOS Mojave thành công!
Quá trình tạo USB nhanh hay chậm tuỳ thuộc vào cấu hình của Mac và ổ USB của bạn là USB 3.0 hay USB-C nên vì vậy hãy kiên nhẫn chờ đợi nhé!
Làm sao để cài đặt macOS vào máy tính (dành cho người mới)
Sau khi đã tạo thành công USB chứa bộ cài đặt ở trên, bạn có thể tiến hành khởi động lại máy tính và giữ phím Option để thấy được ổ USB chứa bộ cài đặt.
Bây giờ, bạn chỉ di chuyển phím qua trái hoặc phải để chọn USB rồi tiến hành cài đặt macOS như bình thường thôi.
Lưu ý: Nếu cài đặt macOS lên phân vùng cũ, bạn cần đảm bảo là mọi dữ liệu quan trọng phải được sao chép lên Google Drive, Onedrive, ổ cứng ngoài hoặc di chuyển dữ liệu sang ổ đĩa khác trước khi thực hiện nhé! Mọi dữ liệu chứa trong phân vùng macOS cũ sẽ bị xoá sau khi thực hiện cài đặt mới.