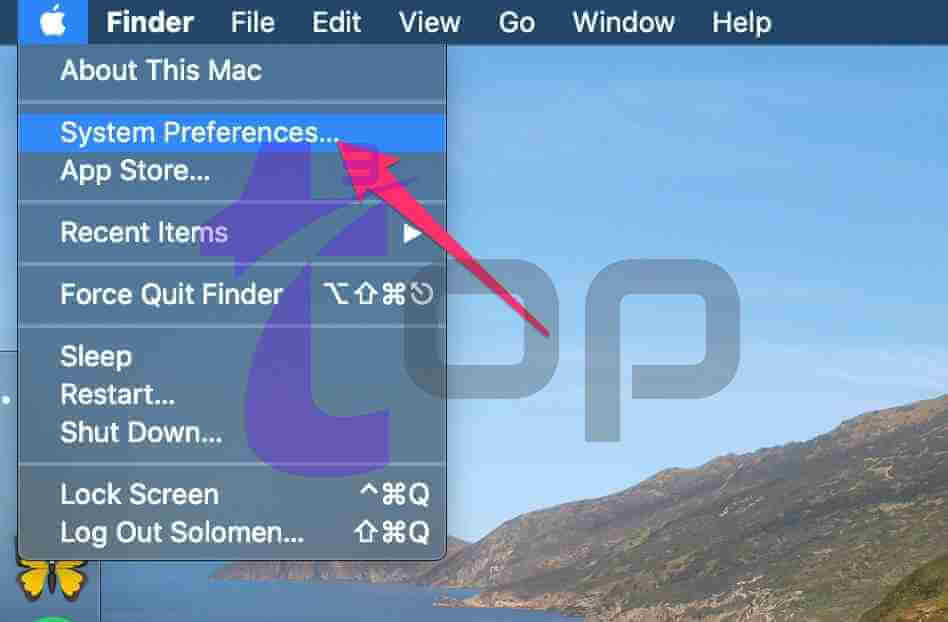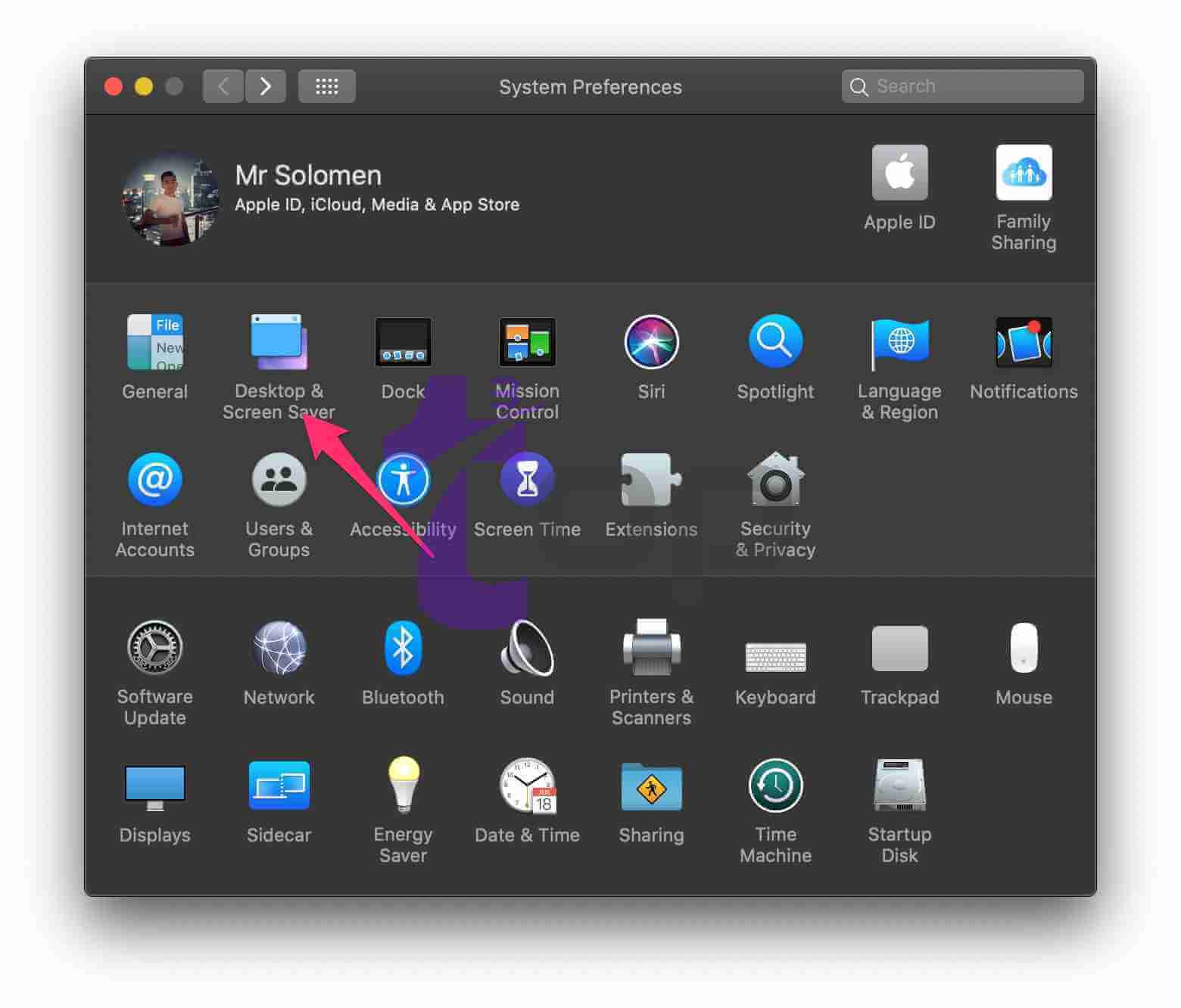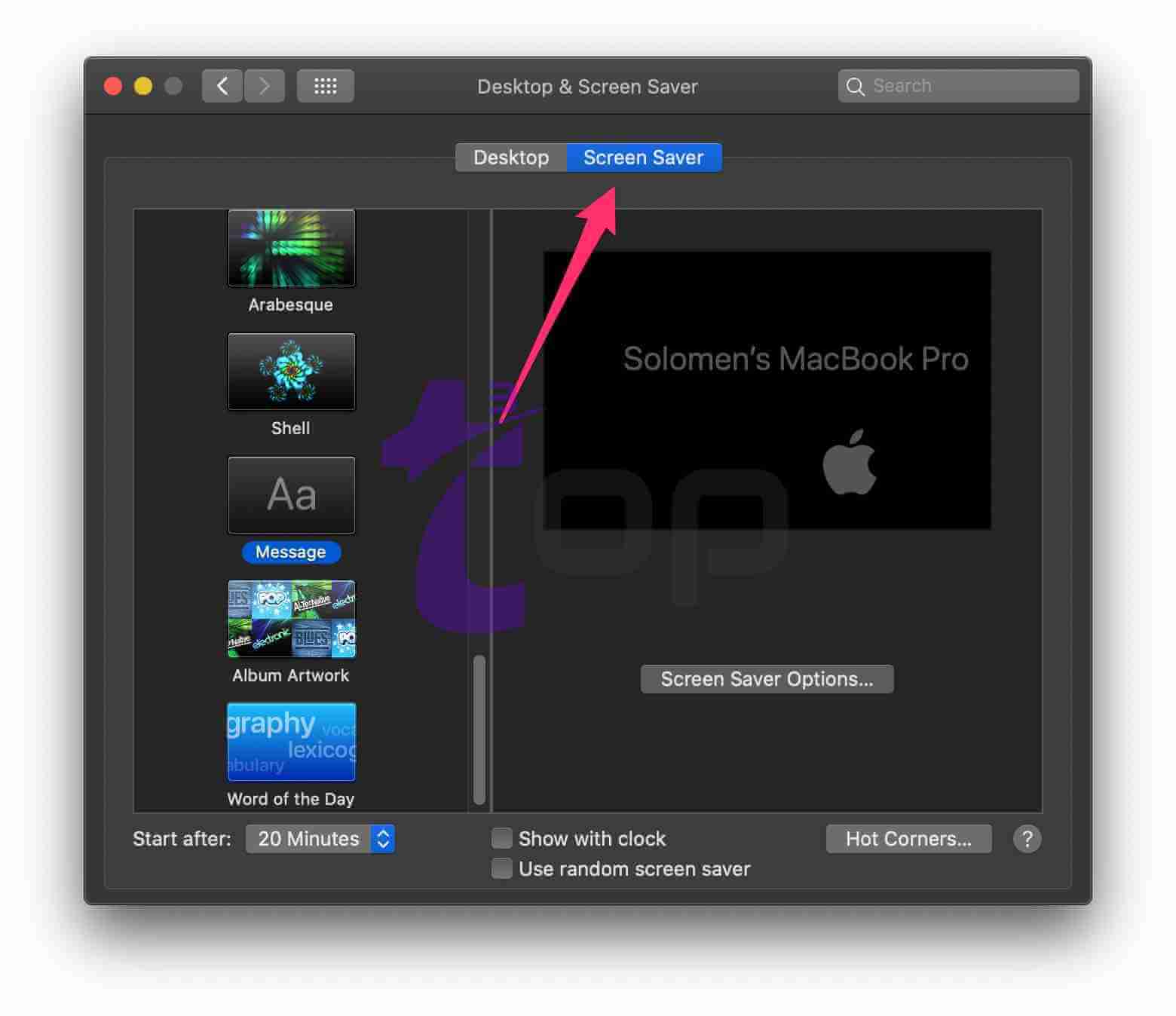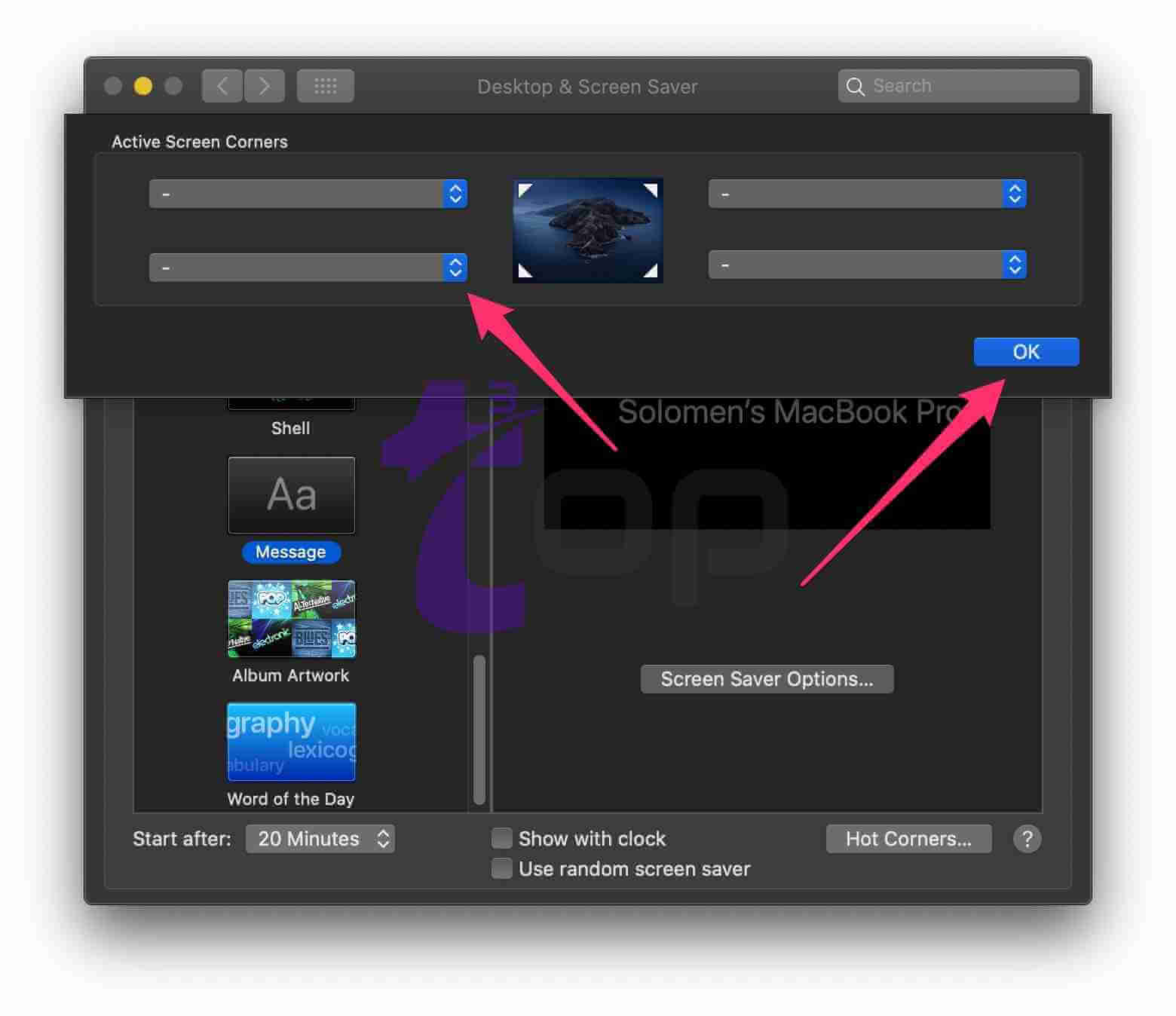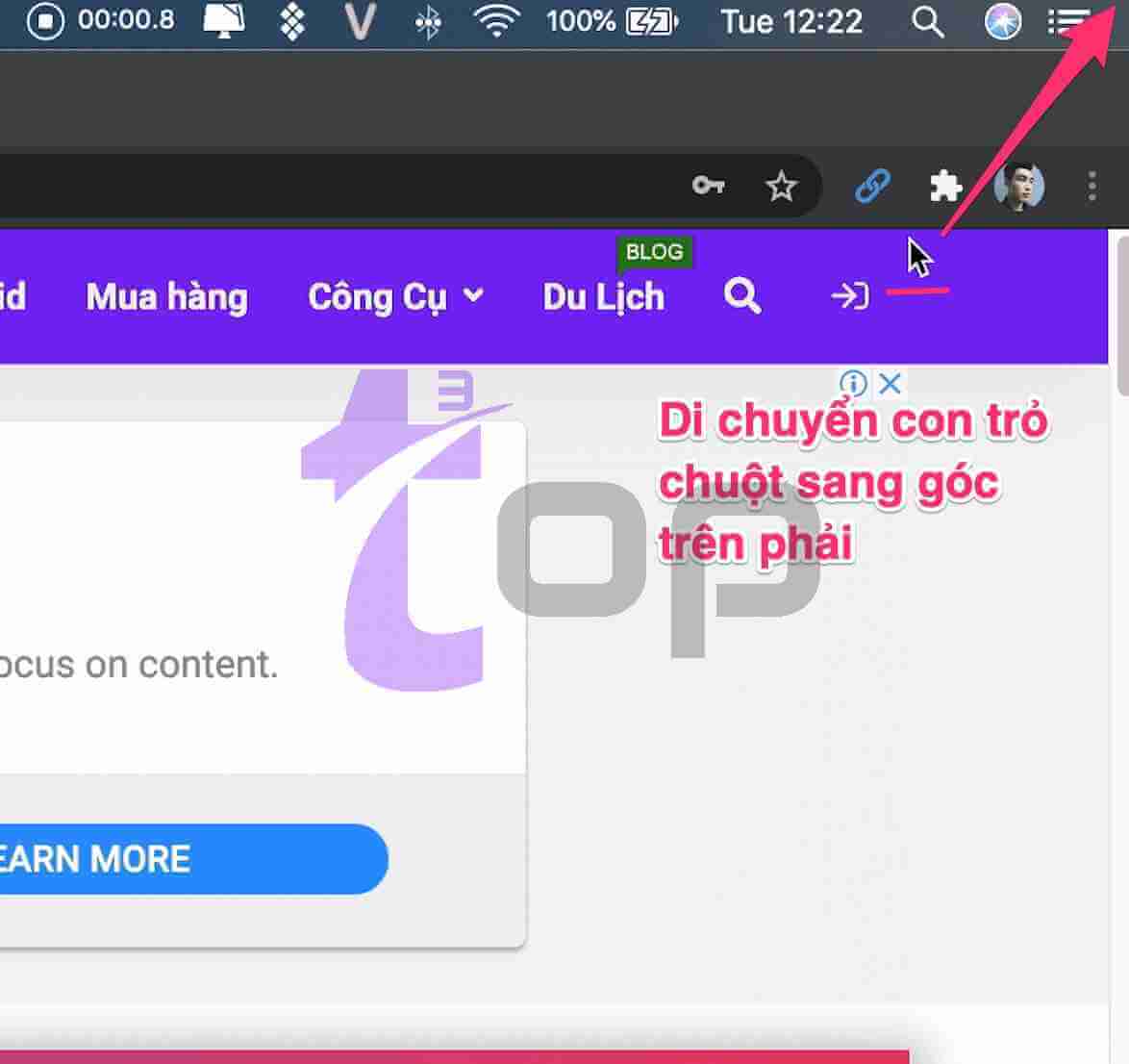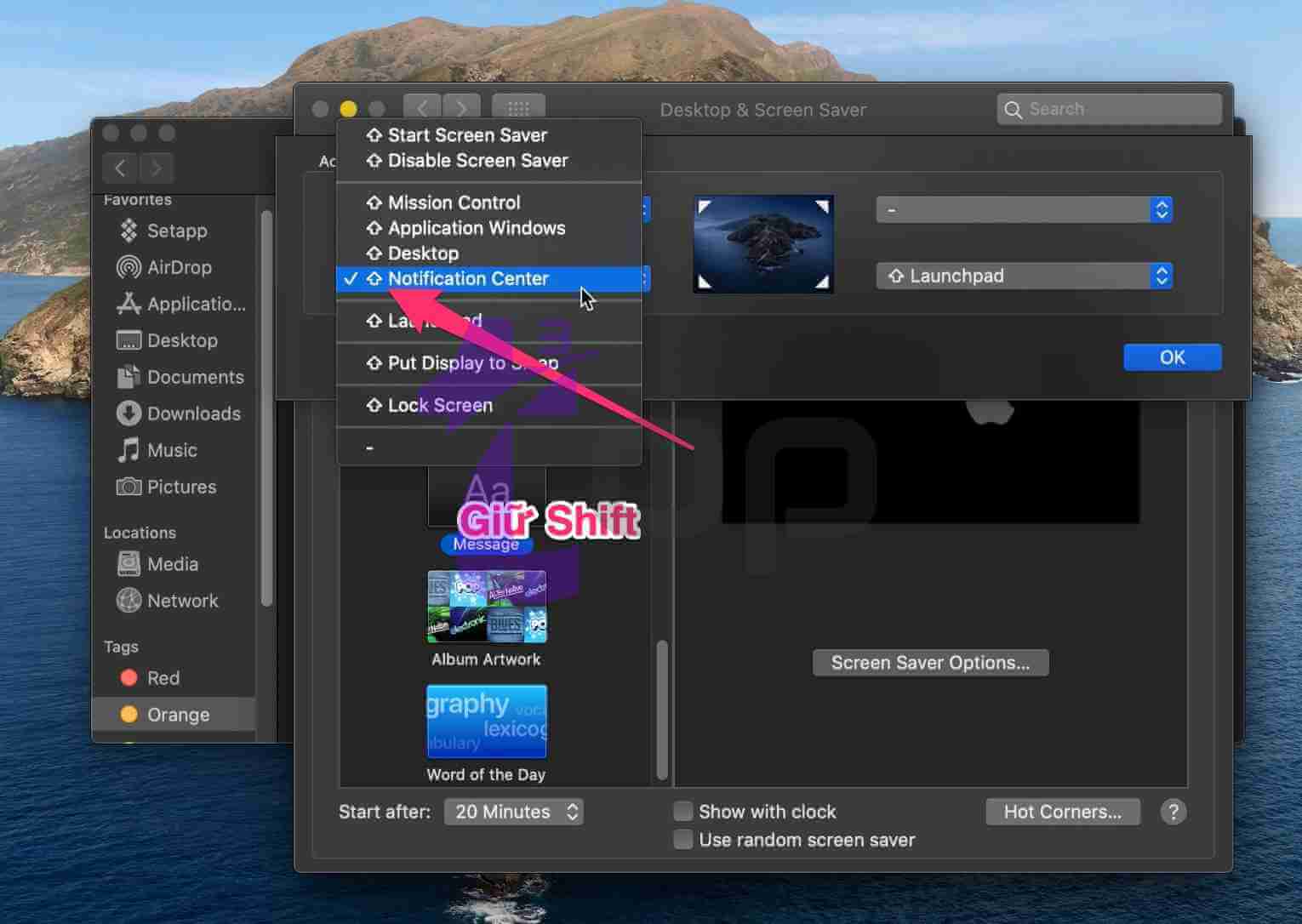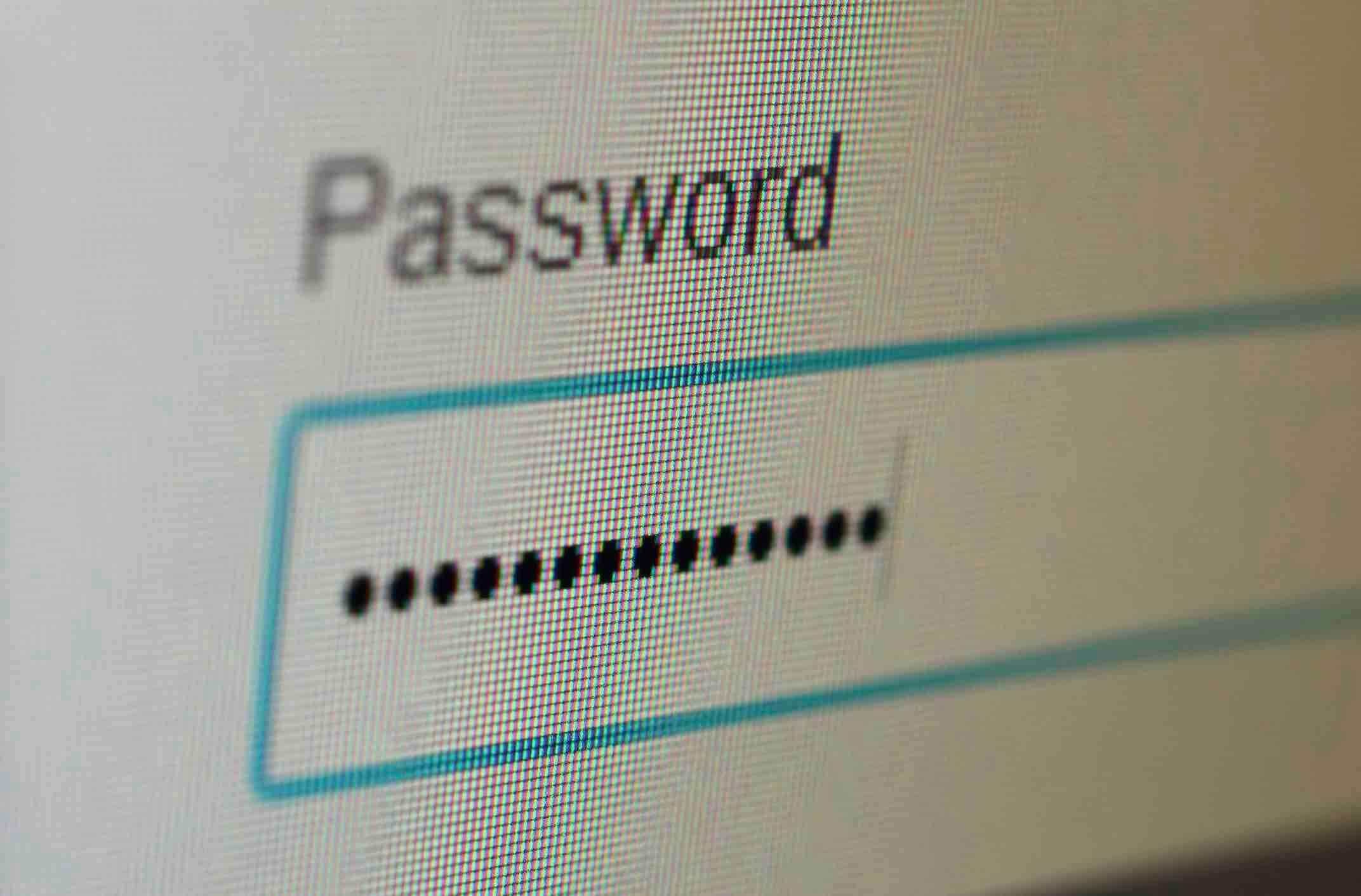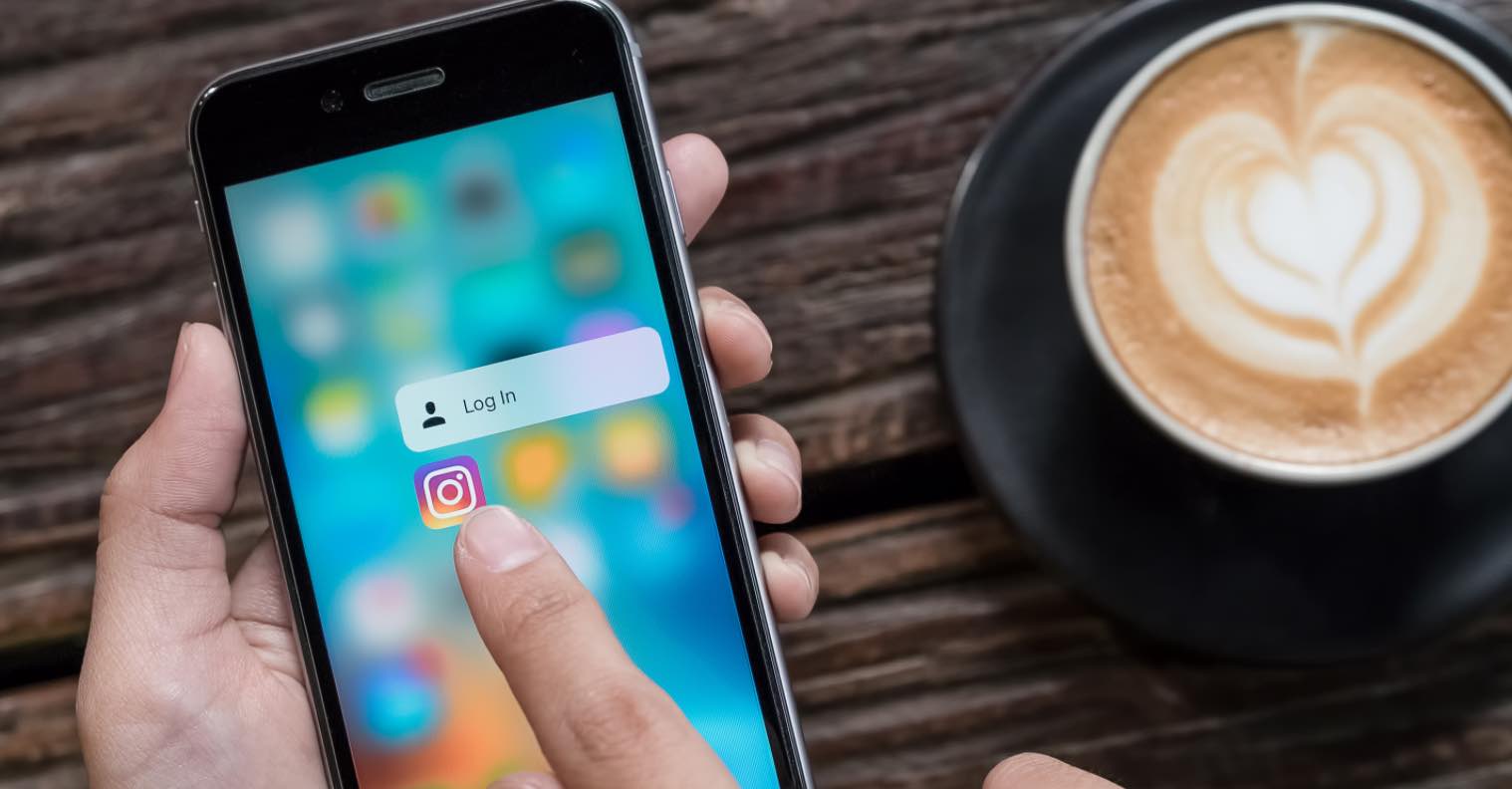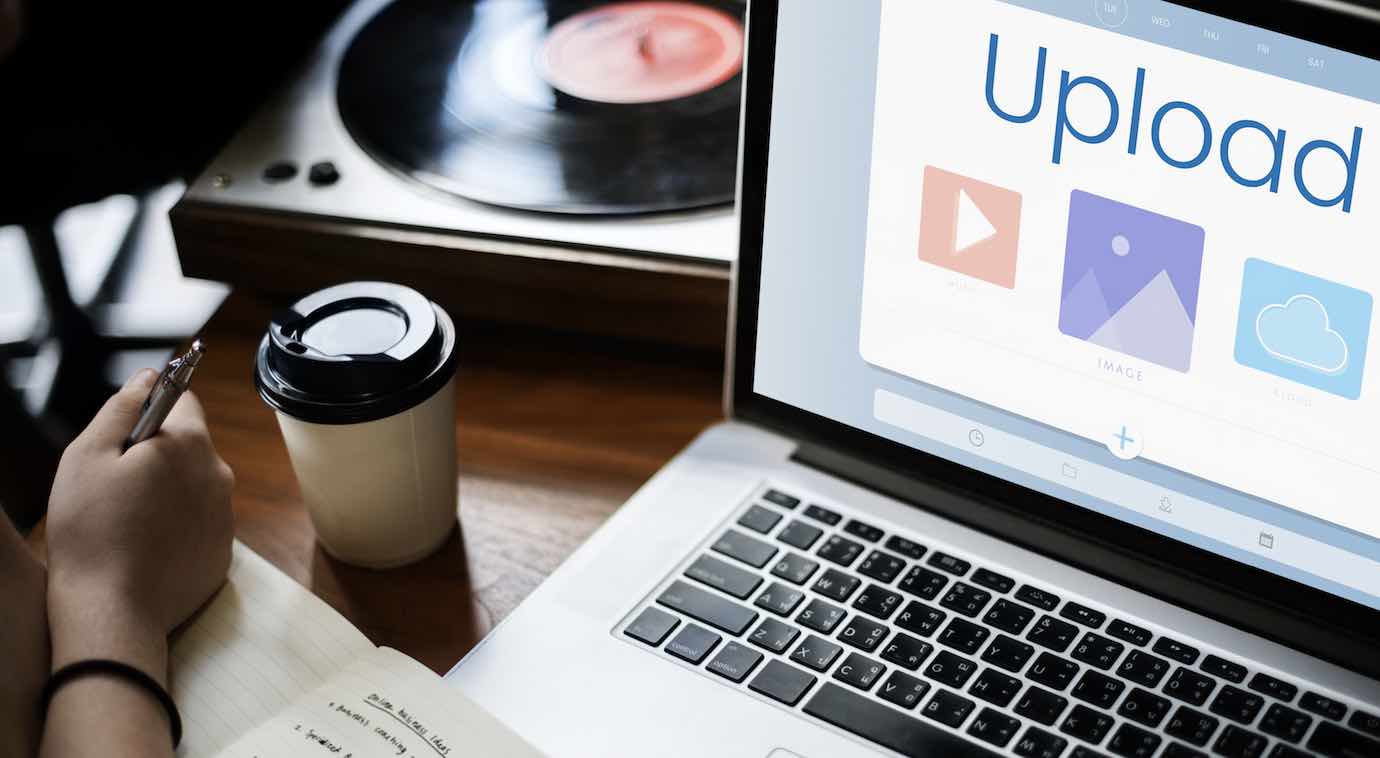macOS là hệ điều hành được trang bị rất nhiều tính năng, một số rất sẽ định vị và sử dụng, trong khi một số bị ẩn sau một số cửa sổ. Tuy nhiên, điều này không làm cho chúng kém hữu ích hơn. Trên thực tế, những tính năng ẩn này thường trở thành một trong những tính năng tốt nhất để tăng năng suất và hoàn thành công việc nhanh hơn trên máy Mac.
Hot Corners trên Mac là một trong những tính năng không được chú ý nhiều. Nó cho phép bạn biến các góc màn hình thông thường thành các góc tương tác thực hiện các tác vụ cho bạn. Bạn có thể gán một nhiệm vụ cho từng góc trong số bốn góc trên máy Mac của mình. Sau đó, khi bạn đưa con trỏ chuột đến bất kỳ góc nào trong số này, các tác vụ được chỉ định trước sẽ tự động kích hoạt.
Tại sao sử dụng Hot Corners trên máy Mac?
Hot Corners có nhiều cách sử dụng khác nhau tùy thuộc vào tác vụ bạn gán cho cả bốn góc trên máy của mình. Nếu một hoặc nhiều tác vụ trong số này bạn khởi chạy thường xuyên trên máy Mac, thì tính năng này có thể giúp bạn tiết kiệm rất nhiều thời gian.
Một trong những hành động hữu ích đó là giúp bạn nhanh chóng quay lại màn hình Desktop cho dù bạn đang ở đâu trên máy Mac. Nếu bạn là người dùng Windows, bạn có thể biết tính năng này khi bạn nhấp vào một ngăn nhỏ ở góc dưới cùng bên phải để hiển thị Desktop.
Các hành động bạn có thể gán cho Hot Corners
Như đã đề cập trước đó, bạn có thể gán nhiều hành động cho Hot Corners trên máy Mac của mình. Từ việc hiển thị màn hình chính đến cho phép bạn xem thông báo, tính năng này có một số hành động thực sự hữu ích để sử dụng.
- Start Screen Saver – Nó cho phép bạn khởi động trình bảo vệ màn hình trên máy Mac của mình.
- Disable Screen Saver – thao tác này sẽ tắt trình bảo vệ màn hình trên máy của bạ
- Mission Control – Cho phép bạn xem tất cả các mục đang mở trên máy Mac của mình.
- Application Windows – Bạn có thể xem tất cả các cửa sổ của ứng dụng với tùy chọn này.
- Desktop – Nó đưa bạn trở lại màn hình chính máy tính.
- Dashboard – Hiển thị bảng điều khiển cho bạn.
- Notification Center – Mở trung tâm thông báo của Mac.
- Launchpad – Kích hoạt Launchpad cho phép bạn mở các ứng dụng của mình.
- Put Display to Sleep– Đặt màn hình của bạn ở chế độ ngủ.
Như bạn thấy, nó bao gồm hầu hết các tính năng chính của macOS mà bạn có thể thường xuyên sử dụng trên máy của mình. Bạn có thể áp dụng bất kỳ hành động nào trong số này cho bất kỳ góc nào trong số bốn góc trên máy Mac của mình.
Tuy nhiên, tại một thời điểm, bạn chỉ có thể sử dụng 4 hành động ở bốn góc màn hình.
Cách thiết lập Hot Corners trên máy Mac
Để thiết lập hành động cho từng góc màn hình máy Macbook với Hot Corners thực sự rất dễ dàng.
Bước 1. Nhấp vào biểu tượng Apple ở góc trên cùng bên trái của màn hình và chọn System Preferences.
Bước 2. Trên màn hình tiếp theo, hãy tìm và nhấp vào tùy chọn Desktop & Screen Saver.
Bước 3. Trên màn hình tiếp theo, hãy nhấp vào tab Screen Saver. Sau đó tìm và nhấp vào nút Hot Corners ở dưới cùng.
Bước 4. Một ngăn nhỏ sẽ mở ra cho phép bạn giao nhiệm vụ cho từng góc của mình. Những gì bạn cần làm là nhấp vào menu thả xuống cho bất kỳ góc nào và bạn sẽ thấy danh sách hành động. Chọn hành động bạn muốn cho góc cụ thể đó để thực hiện.
Vì có bốn góc trên máy Mac của bạn, bạn có thể chỉ định bốn hành động khác nhau trên ngăn. Khi bạn hoàn tất, chỉ cần nhấp vào nút OK để lưu các thay đổi.
Các thay đổi sẽ có hiệu lực ngay lập tức và bạn không cần phải khởi động lại máy của mình.
Cách sử dụng Hot Corners trên máy Mac
Sử dụng Hot Corners dễ dàng bằng cách đưa/di chuyển con trỏ chuột đến bất kỳ góc nào của cửa sổ làm việc.
Khi máy Mac phát hiện con trỏ của bạn nằm ở một trong các góc, nó sẽ ngay lập tức kích hoạt hành động được chỉ định cho nó. Bạn sẽ thấy trình bảo vệ màn hình, màn hình nền của bạn hoặc thứ gì khác tùy thuộc vào những gì bạn đã chọn cho góc đó.
Cách thêm các phím tùy chỉnh để gọi Hot Corners
Mặc dù tính năng Hot Corners cho phép bạn nhanh chóng truy cập một số tính năng macOS của mình, nhưng thực tế có một vấn đề mà bạn có thể gặp phải. Vì các góc này được gọi ra ngay khi bạn đưa con trỏ đến đó, đôi khi có thể vô tình kích hoạt chúng.
Máy Mac của bạn nhận thức được những tình huống như thế này và do đó, có một tính năng cho phép bạn thêm một công cụ sửa đổi chính để gọi Hot Corners. Điều đó có nghĩa là bạn có thể gán một phím cho các góc này và chỉ khi bạn nhấn giữ phím này và đưa con trỏ đến góc, tác vụ sẽ khởi chạy.
Bạn có thể làm điều đó bằng cách vào cùng một ngăn cấu hình Hot Corners.
- Nhấp vào menu thả xuống ở bất kỳ góc nào.
- Trong khi menu vẫn mở, hãy nhấn giữ phím Shift, Control, Option hoặc Command rồi chọn một hành động.
Bây giờ Hot Corners sẽ chỉ kích hoạt khi bạn nhấn và giữ phím được chỉ định và đưa con trỏ đến một trong các góc trên máy Mac.
Cách vô hiệu hóa Hot Corners trên máy Mac
Nếu bạn không muốn sử dụng Hot Corners trên máy Mac của mình vì một lý do nào đó, bạn có thể tắt nó từ chính menu mà bạn đã sử dụng để định cấu hình.
- Mởngăn cấu hình Hot Corners.
- Từ menu thả xuống trên màn hình của bạn, hãy chọn tùy chọn cuối cùng không có gì khác ngoài dấu –(trừ). Sau đó bấm vào OK.
Tất cả các góc bây giờ đều trống nhiệm vụ, nghĩa là việc truy cập chúng trên màn hình của bạn sẽ không thực hiện bất kỳ hành động nào.
Mình đăng sử dụng góc nào với Hot Corners?
Thực tế, mình chỉ mới biết đến Hot Corners trong thời gian gần đây, sau nhiều thiết lập và thay đổi thì giờ đây mình chỉ sử dụng một góc duy nhất là Trên-Phải để hiển thị màn hình Desktop. Giờ đây, chỉ cần di chuyển con trỏ chuột đến góc Trên-Phải là mình đã có thể thấy ngày màn hình Desktop rồi mà không cần phải sử dụng phím tắt hoặc hay 5 ngón tay bung ra trên TrackPad. Rất tuyệt vời!
Kết lại
Hot Corners là một trong nhiều tính năng nên sử dụng nhất trên máy Macbook. Nó giúp bạn truy cập nhanh nhất tới tác vụ hay sử dụng, giúp nâng cao tốc độ xử lý công việc trên máy tính. Hy vọng bài viết mang thông tin bổ ích cho bạn khi sử dụng hệ điều hành macOS của Apple và nếu như có câu hỏi hoặc góp ý nào khác liên quan đến bài viết thì đừng quên để lại lời bình của bạn trong phần dưới đây.
Chúc các bạn thực hiện thành công!
Tags: macOSthủ thuật hay