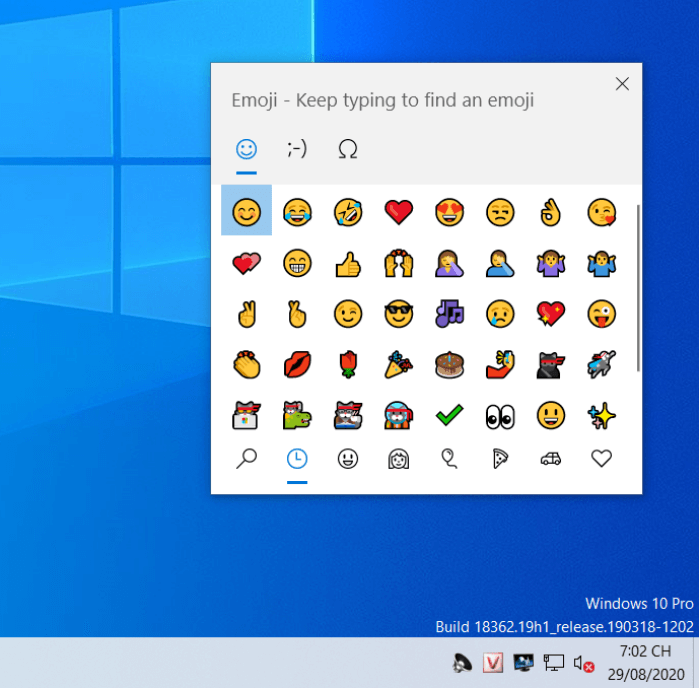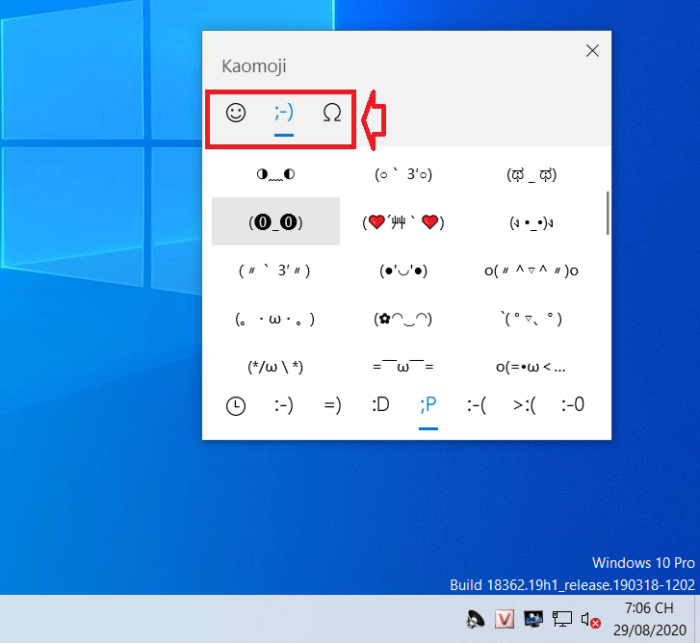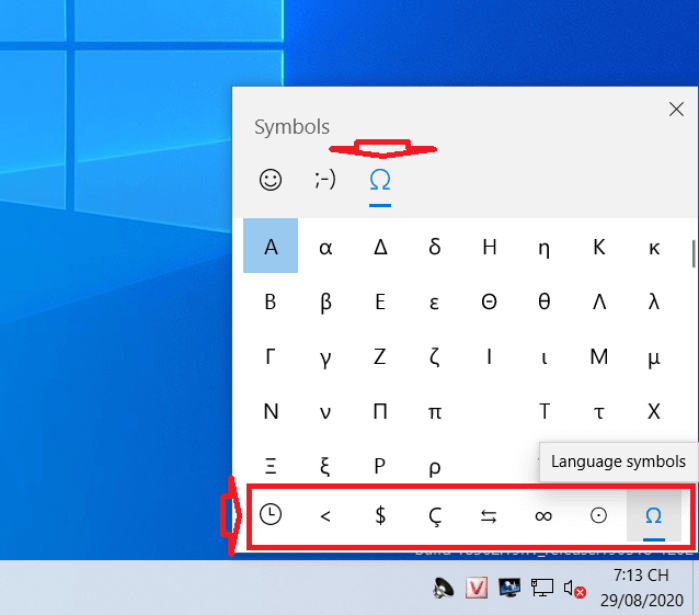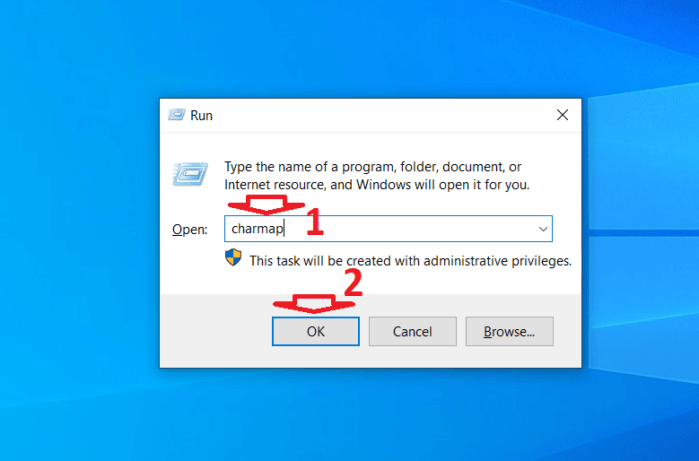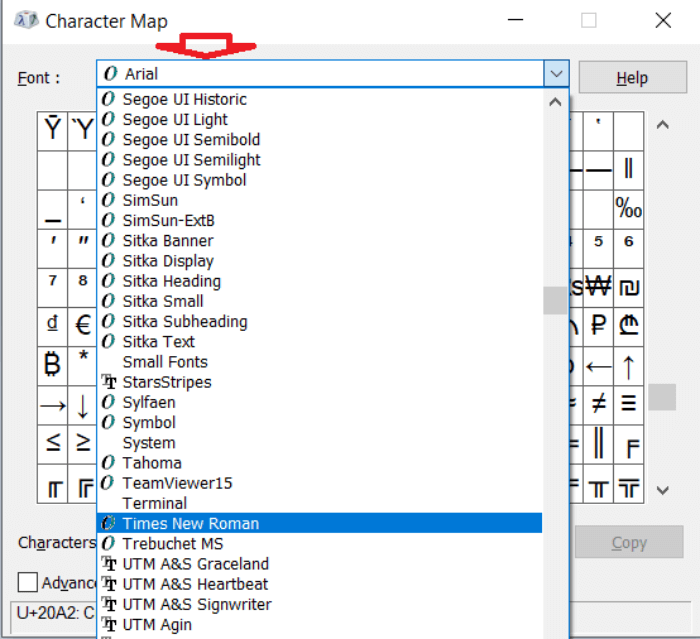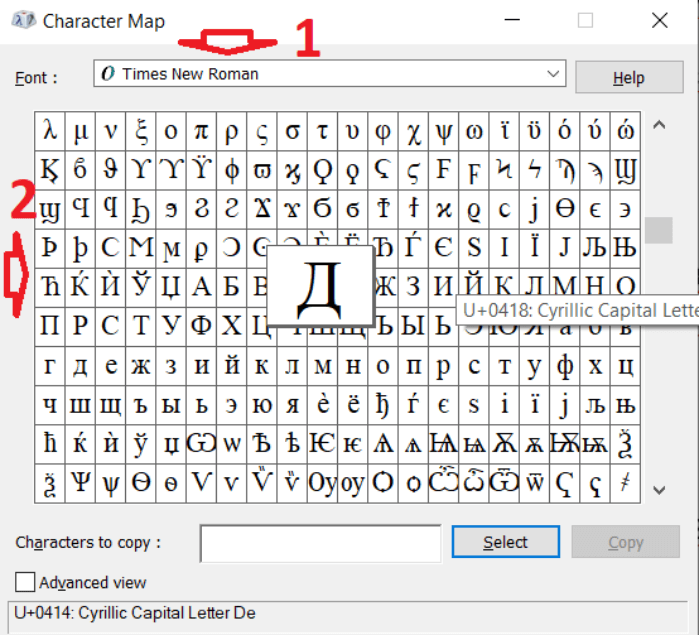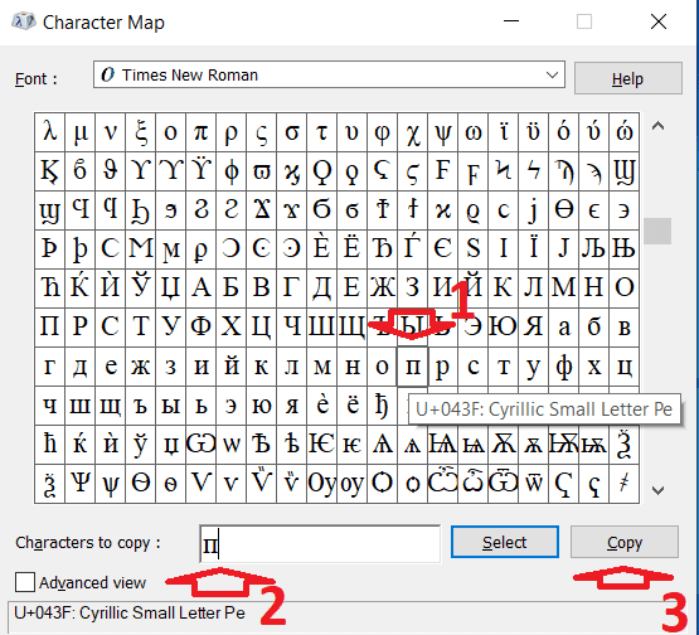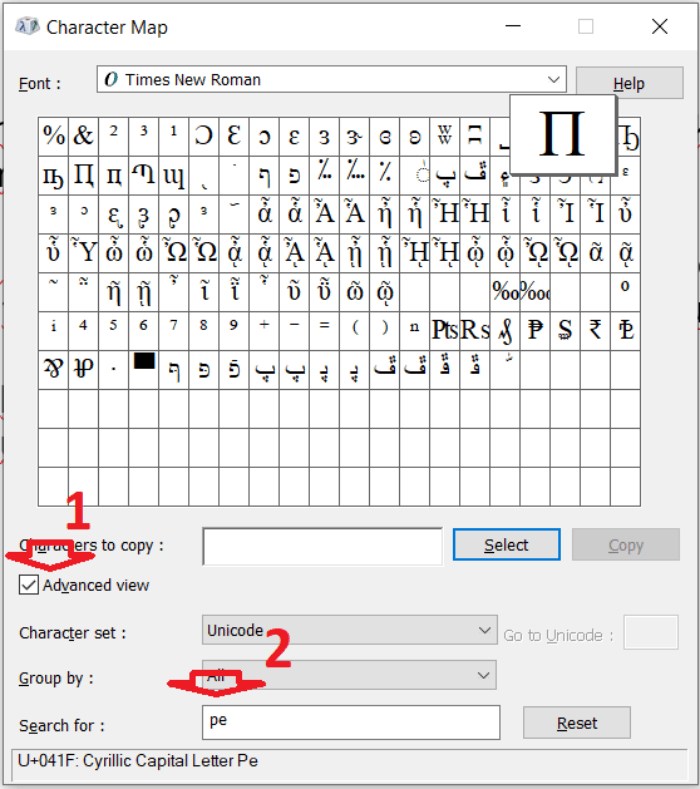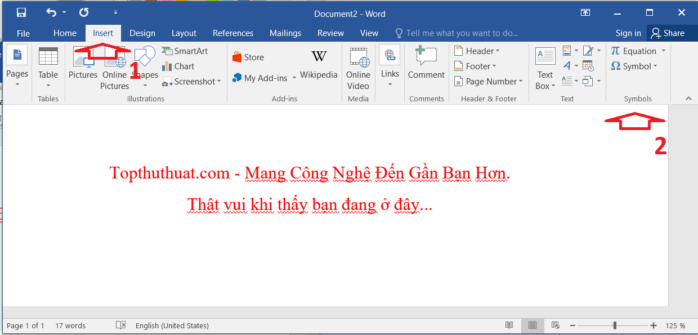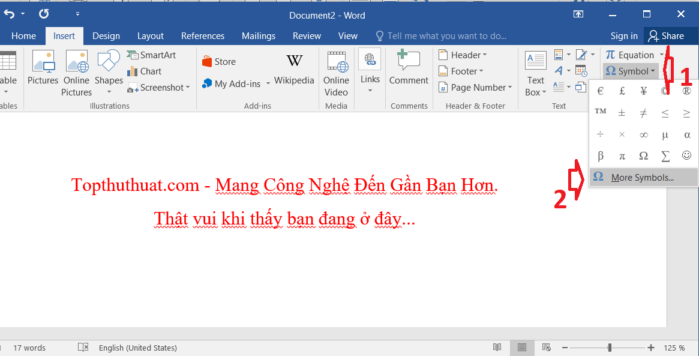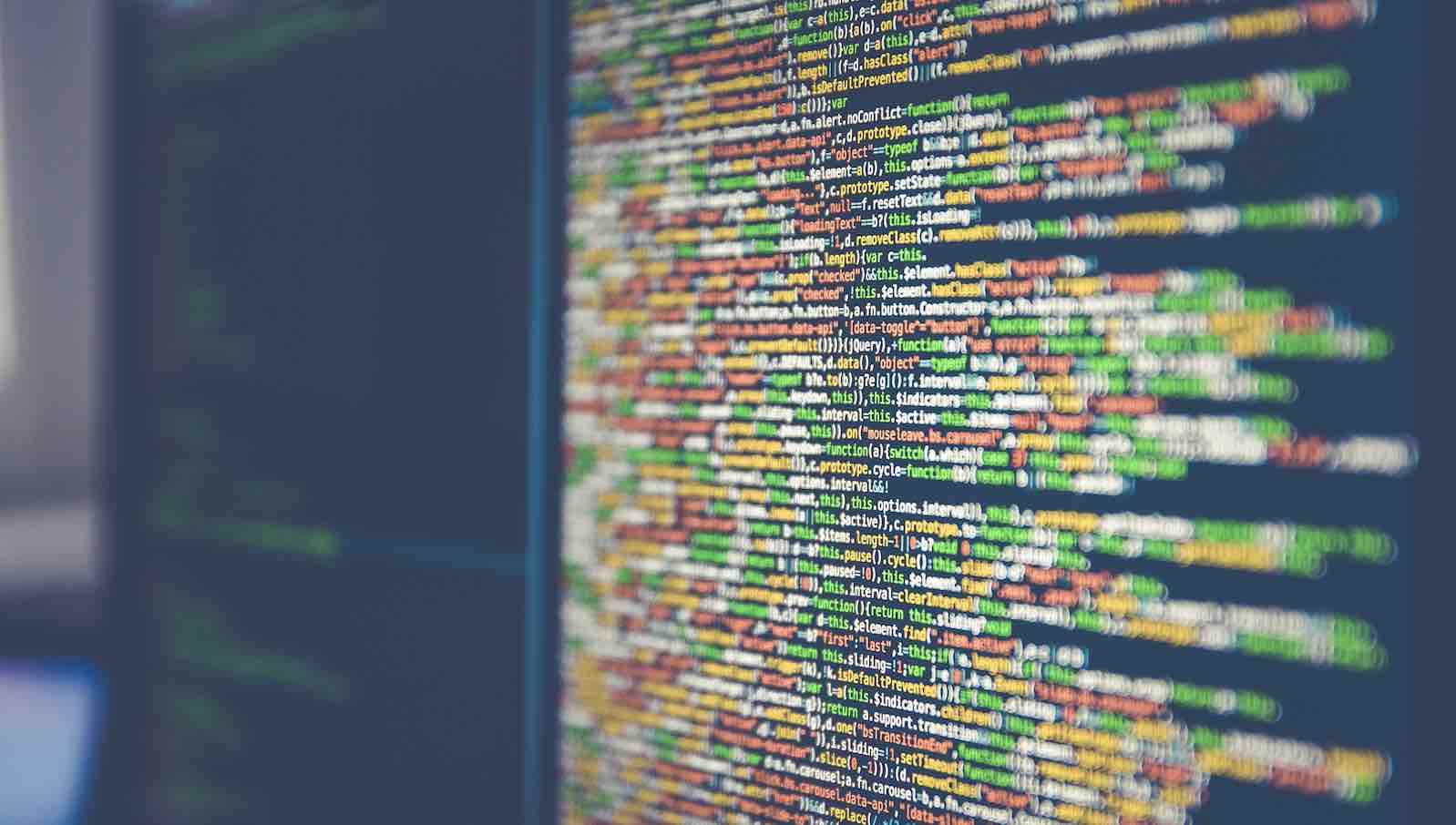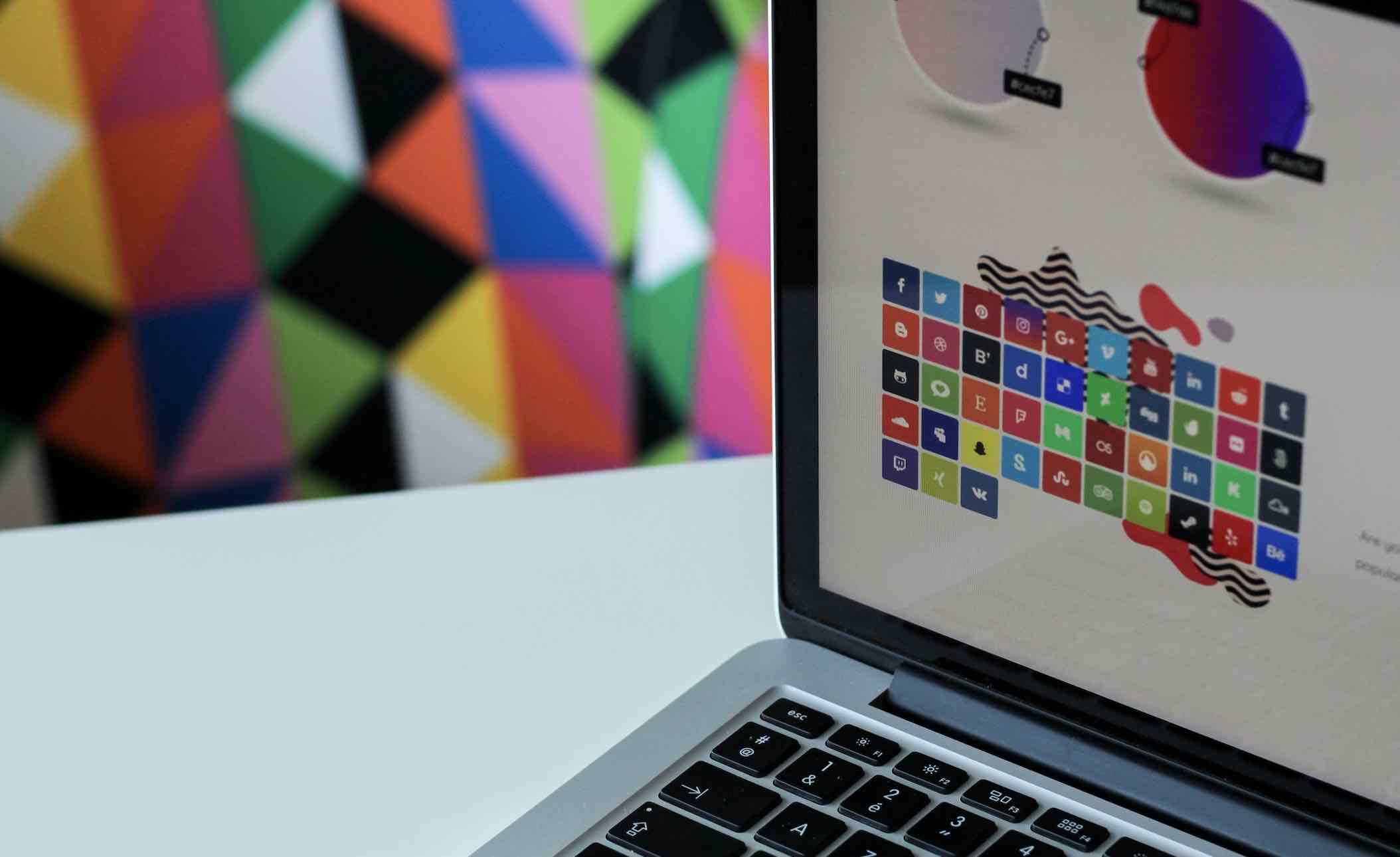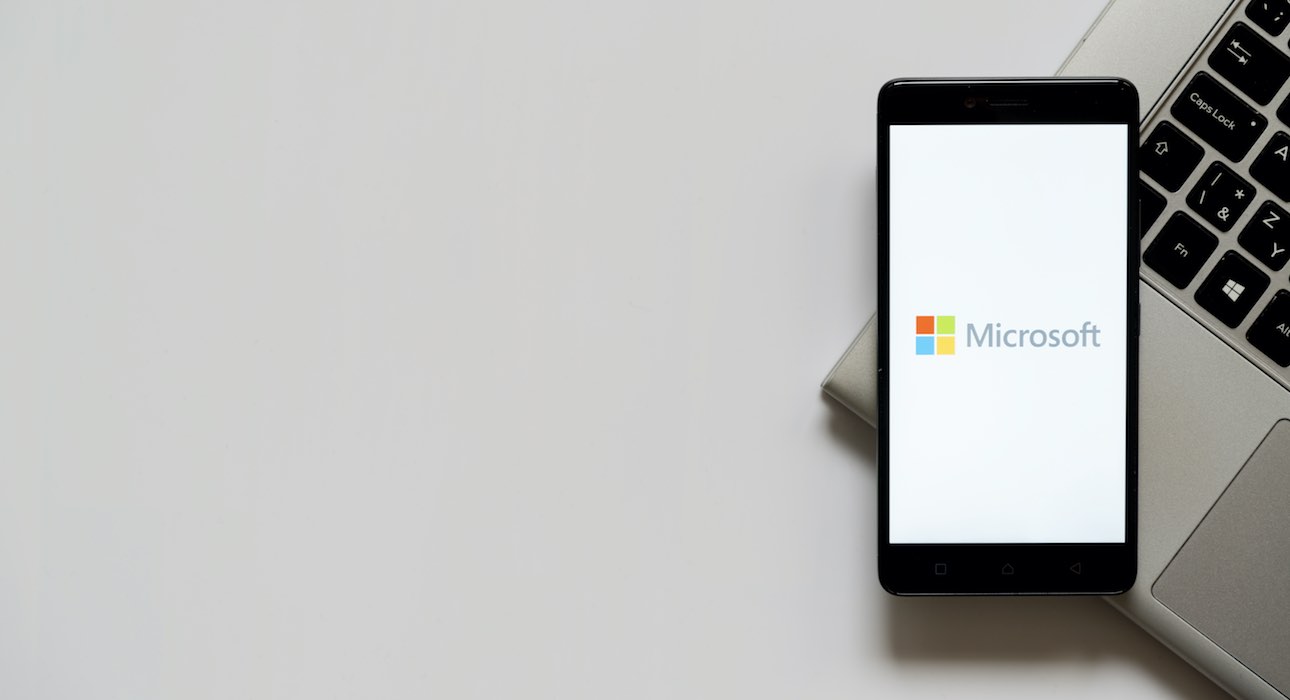Các ký tự đặc biệt như ký hiệu tiền tệ, ký hiệu toán học,… chỉ được sử dụng cho các mục đích đặc biệt. Và bạn sẽ không thể tìm thấy chúng những bàn phím thông thường của mình. Rất may, Microsoft cung cấp nhiều cách để thêm các ký tự đặc biệt trong hệ điều hành Windows của mình và bằng nhiều cách khác nhau.
Trong bài viết này, mình sẽ giới thiệu bốn cách hàng đầu để thêm các ký tự đặc biệt trong Windows 10. Nó khá dễ dàng và mình chắc chắn rằng bạn sẽ học được một chút kinh nghiệm quý báu. Hãy cùng theo dõi nhé!
Bảng ký tự đặc biệt của Windows
Đây là cách nhanh nhất và dễ nhất để thêm các ký tự đặc biệt trong Windows 10.
Bước 1. Bạn chỉ cần sử dụng phím tắt Windows + ; (phím Windows và phím chấm phẩy) hoặc Windows + . (phím Windows và dấu chấm). Ngay sau đó bảng biểu tượng cảm xúc và ký tự đặc biệt sẽ hiện ra.
Bước 2. Thực đơn được chia thành ba loại. Cái đầu tiên là Emoji (biểu tượng cảm xúc), sau đó là Kaomoji (biểu tượng ngộ nghĩnh) và cái cuối cùng là Symbols (ký tự đặc biệt).
Bước 3. Trong mỗi chủ đề đều được chia thành các danh mục khác nhau. Chẳng hạn như trong Symbols có các mục con gồm: Ký hiệu sử dụng gần đây, ký hiệu tiền tệ, ký hiệu toán học, ký hiệu Hy Lạp, v.v.
Bước 4. Nhấn chọn ký tự đặc biệt bạn muốn thêm và hiển thị trong tài liệu hoặc cuộc hội thoại.
Ưu điểm: Microsoft đã thêm menu ký hiệu được sử dụng gần đây để bạn không phải cuộn qua hàng trăm ký tự đặc biệt mỗi khi truy cập bảng biểu tượng cảm xúc.
Nhược điểm: Vấn đề duy nhất của tôi với bảng biểu tượng cảm xúc là thiếu thanh tìm kiếm. Bạn không thể tìm kiếm các cụm từ đơn giản hoặc đăng ký và truy cập các ký hiệu liên quan một cách nhanh chóng. Mỗi lần bạn cố gắng thêm một biểu tượng mới, bạn sẽ phải xem qua danh sách dài các ký tự đặc biệt để tìm ký hiệu có liên quan.
Ứng dụng Character Map
Character Map hiểu đơn giản là bản đồ ký tự, nó là một tính năng của Windows. Làm theo các bước đơn giản sau để tìm hiểu cách sử dụng bản đồ ký tự trên máy tính của bạn.
Bước 1. Bạn nhấn phím tắt Windows + S => sau đó nhập từ khóa Character Map => nhấn vào Open để mở ứng dụng bản đồ ký tự.
Hoặc bản khởi động nhanh ứng dụng Character Map bằng cách nhấn Windows + R => nhập charmap => sau đó nhấn Enter/OK.
Bước 2. Lúc này ứng dụng sẽ được mở, bạn có thể chọn các loại phông chữ khác nhau từ menu trên cùng. Theo mặc định, nó được đặt là Arial.
Bước 3. Chọn phông chữ phù hợp với tài liệu của bạn và bạn sẽ thấy các ký tự đặc biệt ở nội dung bên dưới.
Bước 4. Nhấp một lần vào biểu tượng để xem trước và nhấp đúp vào ký tự mà bạn muốn sử dụng và nó sẽ xuất hiện trong hộp ký tự để sao chép.
Bước 5. Bây giờ, bạn nhấp vào Copy là xong. Dán nó vào bất kỳ đâu trong tài liệu bằng phím tắt Ctrl + V.
Ưu điểm: Không giống như bảng biểu tượng cảm xúc, Character Map cung cấp một công cụ tìm kiếm để nhanh chóng tìm được ký tự mà bạn cần.
Để tìm kiếm ký tự đặc biệt trong bản đồ ký tự, bạn tích vào ô Advanced view => sau đó nhập từ khóa vào ô Search for.
Mã thay thế
Mã thay thế đến từ việc nhấn và giữ phím Alt và nhấn nhấn kết hợp với một bộ số cụ thể. Nó có thể có từ 1 đến 4 chữ số. Những mã này hữu ích khi bạn không có phần mềm ký tự đặc biệt hỗ trợ. Tuy nhiên, quá trình này chỉ nhanh hơn nếu bạn biết mã.
Bạn không thể sử dụng mã Alt trên bàn phím máy tính xách tay thông thường của mình. Bạn phải sử dụng các số trên bàn phím số chứ không phải các số được in dưới các phím chức năng.
Trước tiên, bạn cần đảm bảo rằng phím Num Lock đã được bật. Sau đó, nhấn phím Alt và sử dụng tổ hợp các số để nhập các ký tự đặc biệt. Ví dụ: bạn có thể sử dụng Alt + 0169 cho ký hiệu bản quyền hoặc Alt + 0163 cho biểu tượng Euro.
Nếu bàn phím của bạn có hỗ trợ bàn phím số, thì bạn nên ghi nhớ mã Alt cho các ký tự đặc biệt được sử dụng nhiều nhất.
Các ký tự đặc biệt trong Microsoft Word
Nếu bạn cần sử dụng ký tự đặc biệt chủ yếu trong trình soạn thảo Microsoft Word, hãy sử dụng menu ký hiệu tích hợp sẵn.
Bước 1. Trong khi viết, bạn nhấn chuyển sang tab Insert => sau đó mở menu biểu tượng ở phía trên bên phải.
Bước 2. Bạn sẽ thấy một loạt các biểu tượng mặc định để lựa chọn. Chọn More Symbols để mở menu chi tiết. Bạn sẽ thấy tất cả các ký hiệu và ký tự đặc biệt để thêm vào tài liệu Word.
Thậm chí, bạn có thể sử dụng phím tắt để nhập các ký tự đặc biệt trong Word.
Lời kết
Như vậy là các bạn đã biết cách làm thế nào để chèn các biểu tượng và ký hiệu đặc biệt trong Windows 10 rồi. Có lẽ nhiều người trong các bạn cũng sẽ chọn bảng mã có sẵn để sử dụng thay vì phải nhớ tổ hợp phím phức tạp. Nếu bạn sử dụng Microsoft Word thì nên dùng menu ký tự đặc biệt của riêng nó, như vậy sẽ không phải di chuyển qua lại nhiều cửa sổ.
Hy vong bài viết này sẽ giúp bạn có thể thực hiện nhanh được thao tác thêm các ký tự đặc biệt trên Windows 10, nếu như có góp ý hoặc câu hỏi nào khác liên quan đến bài viết thì đừng quên để lại lời bình của bạn trong phần dưới đây.
Chúc các bạn thực hiện thành công!