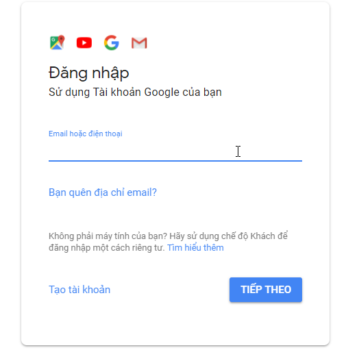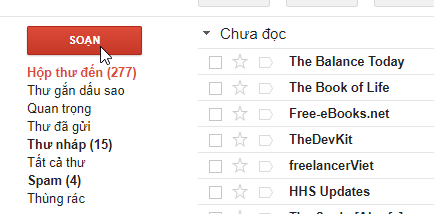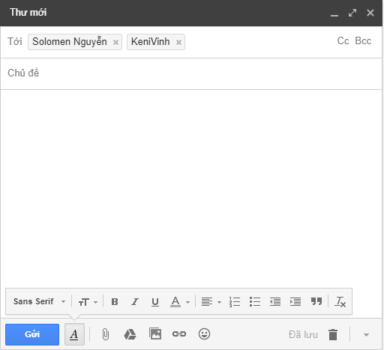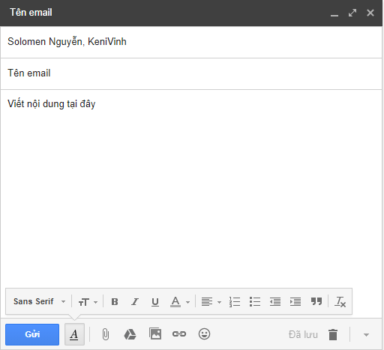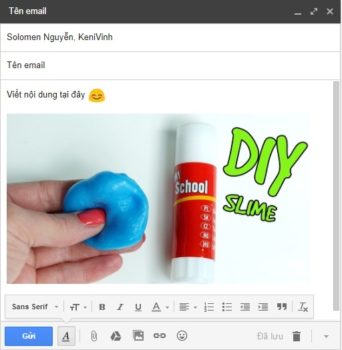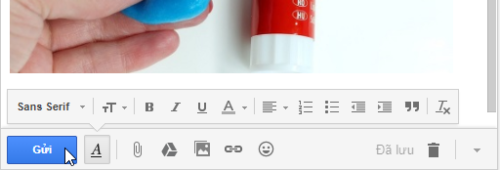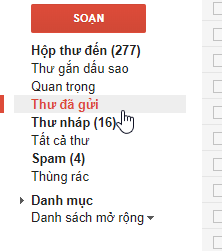Email là một phần không thể thiếu đối với người sử dụng Internet. Địa chỉ email là điều cần thiết nếu bạn muốn mua hàng trực tuyến, tham dự thảo luận tại các diễn đàn, sử dụng công cụ trực tuyến hoặc chỉ đơn thuần là liên lạc với bạn bè của mình.
Nếu bạn đã đăng ký một tài khoản email rồi thì giờ đây bạn cần phải biết làm sao gửi email cho người khác, làm sao nhận email của một ai đó… những kiến thức này không chỉ giúp bạn dễ dàng sử dụng các dịch vụ trên interet mà nó cùng hỗ trợ rất nhiều trong công việc. Trong các dịch vụ email như Outlook, Yahoo Mail,… thì Gmail chính là dịch vụ gửi email tốt nhất bạn có thể chọn.

Hẹn giờ tự động gửi Email với Gmail.com
Một điều lưu ý là ở thời điểm đầu tháng 4 năm 2019 này, Google đang tiến hành cập nhật dần dành cho toàn bộ người dùng trên toàn thế giới nên nhiều khả năng bạn vẫn chưa thấy tính năng này khi đăng nhập Gmail, vì vậy hãy chờ ít hôm nữa nhé!
Hướng dẫn cách gửi Gmail – Send Email
Bước 1: Trước hết bạn đăng nhập vào tài khoản Gmail, bạn có thể truy cập nhanh bằng cách truy cập vào đường link này.
Bước 2: Sau khi đăng nhập thành công, bạn bấm vào nút Soạn màu đỏ bên trái để bắt đầu soạn email.
Bước 3: Tại dòng Tới, bạn gõ địa chỉ email muốn gửi tại đây, bạn có thể thêm bao nhiêu email vào đây cũng được. Ở hình dưới, vì mình gửi email cho người quen nên Gmail hiển thị luôn tên chủ sở hữu.
Bước 4: Tại dòng thứ 2 bạn hãy thêm tên email vào đây, dòng cuối cùng là nơi bạn gõ nội dung.
Bước 5: Gmail cung cấp cho bạn rất nhiều tính năng hữu ích để tạo 1 email. Ngay phía dưới bạn sẽ thấy tính năng chọn font chữ, thay đổi kích thước chữ, in đậm, in nghiêng, gạch ngang, canh đều… như trong các phần mềm soạn thảo vậy.
- Đính kèm tệp: Tính năng này giúp bạn đính kèm thêm vào email các tập tin trên máy tính, ví dụ như file Word, Excel, file nén…
- Chèn tệp bằng cách sử dụng Drive: Tính năng đính kèm tệp của Gmail sẽ giới hạn dụng lượng file là 25 MB, vì vậy với những tệp tin có dung lượng lớn ta cần dùng Google Drive để gửi. Nếu bạn chưa có
- Google Drive: Bạn có thể đăng ký một tài khoản Gmail để sử dụng, việc đăng ký hoàn toàn miễn phí, bạn sẽ có 15 GB dung lượng miễn phí, muốn thêm dung lượng thì trả phí hàng tháng nhưng mình nghĩ 15GB là quá đủ với người sử dụng bình thường rồi.
- Chèn ảnh: Tính năng này cho phép bạn chèn ảnh vào email. Chọn Chèn ảnh > Tải lên > Chọn ảnh để tải lên > Chọn ảnh > Chèn, chỉ đơn giản vậy thôi.
- Chèn liên kết: Thêm liên kết vào email.
- Chèn biểu tượng cảm xúc: Chèn biểu tượng cảm xúc vui nhộn vào nội dung email.
Hủy thư nháp: Dùng để xóa thư đang soạn thảo. Nếu bạn không xóa mà chỉ tắt email đang soạn thảo đí, email này sẽ nằm trong mục Thư nháp. - Tính năng tự động huỷ thư: Hiện tại, trong giao diện cũ thì Google vẫn chưa cập nhật tính năng này, tuy nhiên ở phiên bản Gmail đã được trang bị sẵn, xem chi tiết cách đổi giao diện mới và sử dụng tính năng tự động huỷ Email.
Bước 6: Bấm nút Gửi màu xanh để gửi email. Trường hợp bạn không bấm nút Gửi mà để đó rồi tắt tài khoản Gmail thì thay vì cho vào thùng rác, email của bạn sẽ được gửi vào mục Thư nháp để ta có thể tiếp tục soạn tiếp email.
Xem thư đã gửi – Email Sent
Nếu tò mò muốn xem những email mình đã gửi, bạn hãy chọn dòng Thư đã gửi bên trái để xem toàn bộ thư.
- Xem thư nháp
Những email bạn đã soạn nhưng chưa gửi sẽ được cho vào mục Thư nháp. Nếu muốn gửi email tại đây, bạn chỉ cần mở email lên rồi bấm Gửi là được.
- Mục Spam
Nếu nghi ngờ email gửi cho bạn là spam, là thư rác thì Gmail sẽ chuyển nó đến mục này. Trên Gmail, tính năng chống spam rất mạnh, đảm bảo bạn sẽ không bị làm phiền bởi những email rác thậm chí là lừa đảo. Tuy nhiên thỉnh thoảng cũng có vài trường hợp Gmail nhầm lẫn, vì vậy tốt nhất là xem xét kỹ trước khi xóa thư.
- Thùng rác
Giống như máy tính, email sau khi bị xóa không phải biến mất hoàn toàn mà được đưa vào Thùng rác, bạn có thể khôi phục lại bất cứ lúc nào mình muốn.
- CC và BCC
Ngay khi nhập địa chỉ email, nhiều bạn sẽ chú ý đến dòng Cc và Bcc phía bên phải và không biết nó để làm gì. Thực tế đây là 2 tính năng quan trọng trong các dịch vụ email mà bạn cần biết, nếu là người thường xuyên sử dụng email trong công việc thì càng phải biết đến 2 tính năng này.
- CC: Khi bạn gửi nhiều email cùng lúc, những người nhận email sẽ thấy được danh sách gửi của bạn, nghĩa là họ biết bạn sẽ gửi email này cho những ai khác.
- BCC: Tính năng này thì ngược lại, người nhận email sẽ không thấy được danh sách gửi email của bạn Thông thường, khi gửi nhiều email cùng lúc thì mặc định tính năng Cc đã được bật, vậy nên bạn cần chú ý đến việc này.
Lời kết
Gửi email là kỹ năng cần thiết trong thời đại số bởi hầu như các dịch vụ trên Internet đều cần sử dụng đến email. Trong công việc, email càng đóng vai trò quan trọng giúp bạn liên lạc với khách hàng, đối tác. Trên đây là hướng dẫn chi tiết cách gửi email trong Gmail, cùng với đó là tìm hiểu khái niệm Cc và Bcc rất quan trọng khi gửi email.
Nếu bạn sử dụng dịch vụ gửi email khác như Yahoo mail hay Outlook thì thao tác gửi mail không khác gì nhiều, cứ làm tương tự là được. Nếu có thắc mắc liên quan, bạn có thể để lại bình luận ngay phía dưới bài viết.