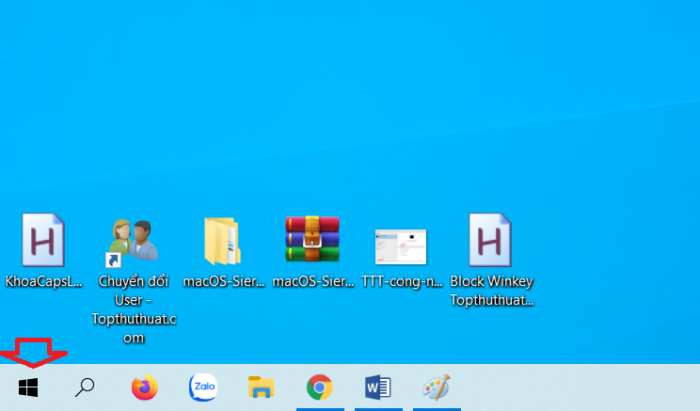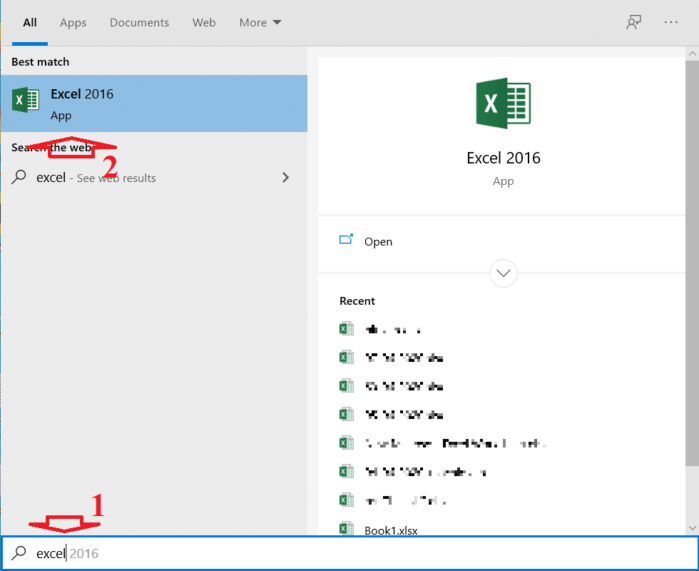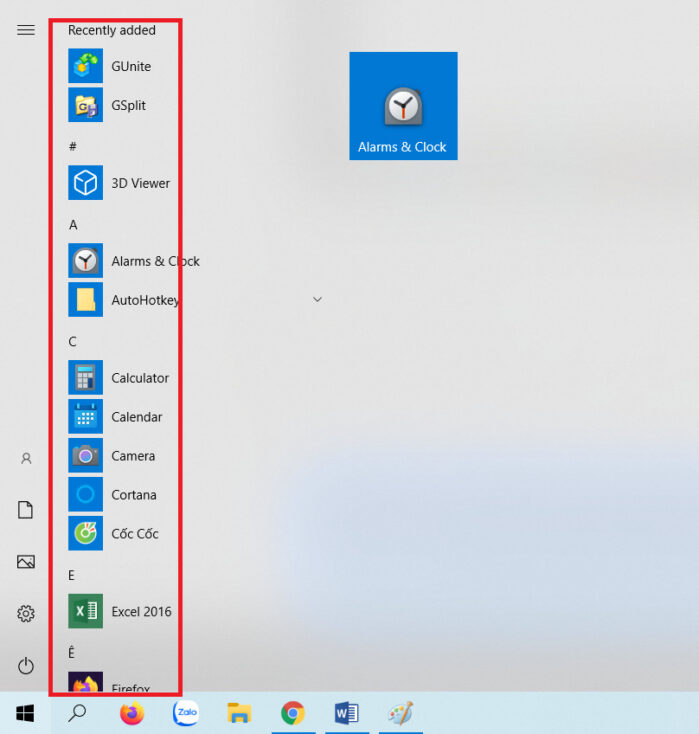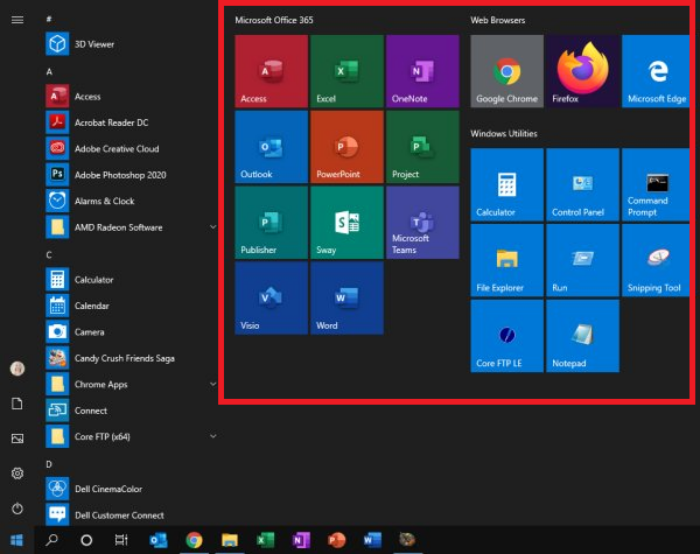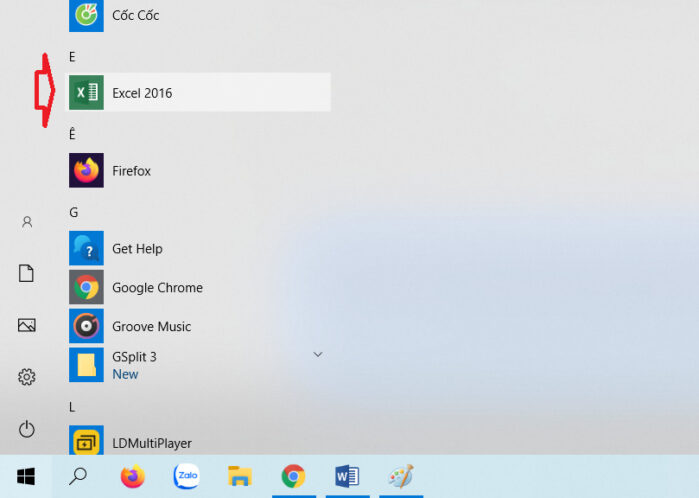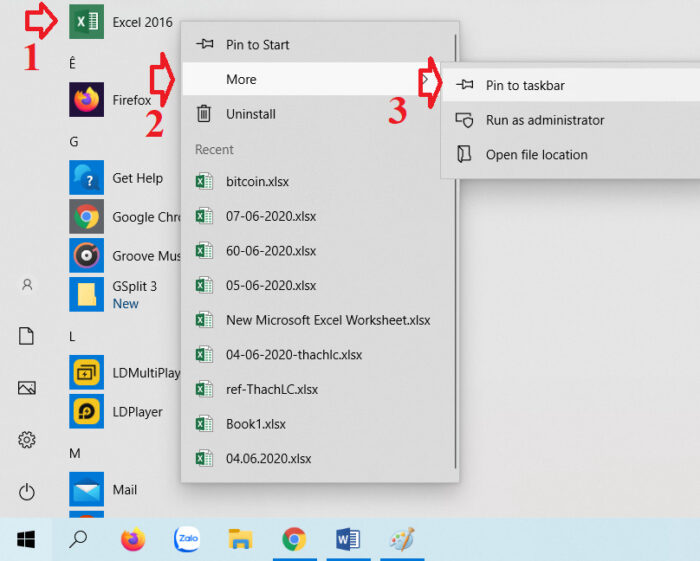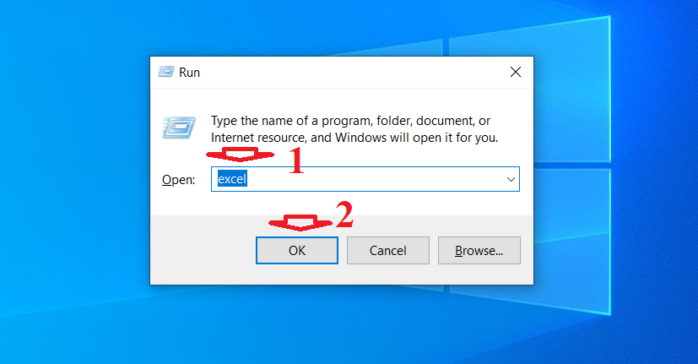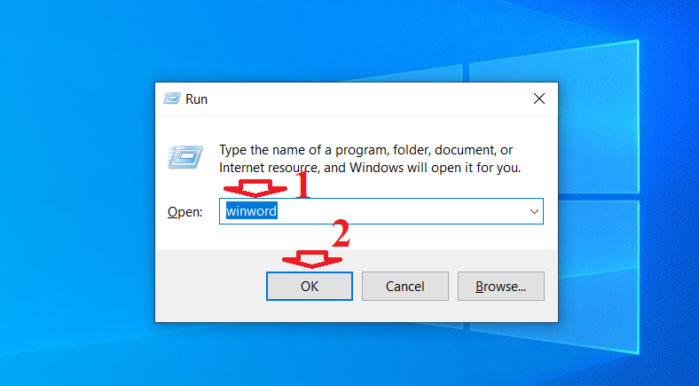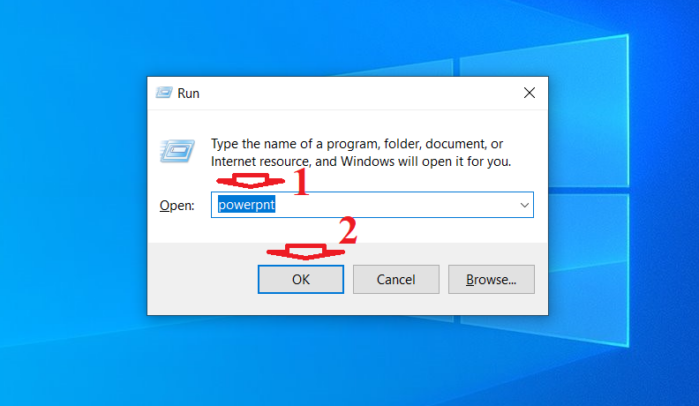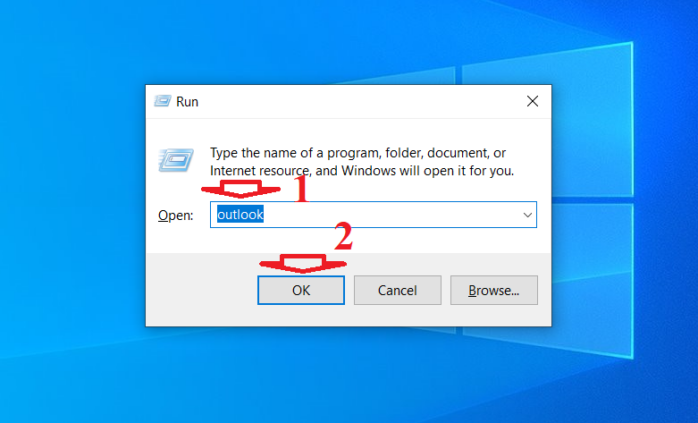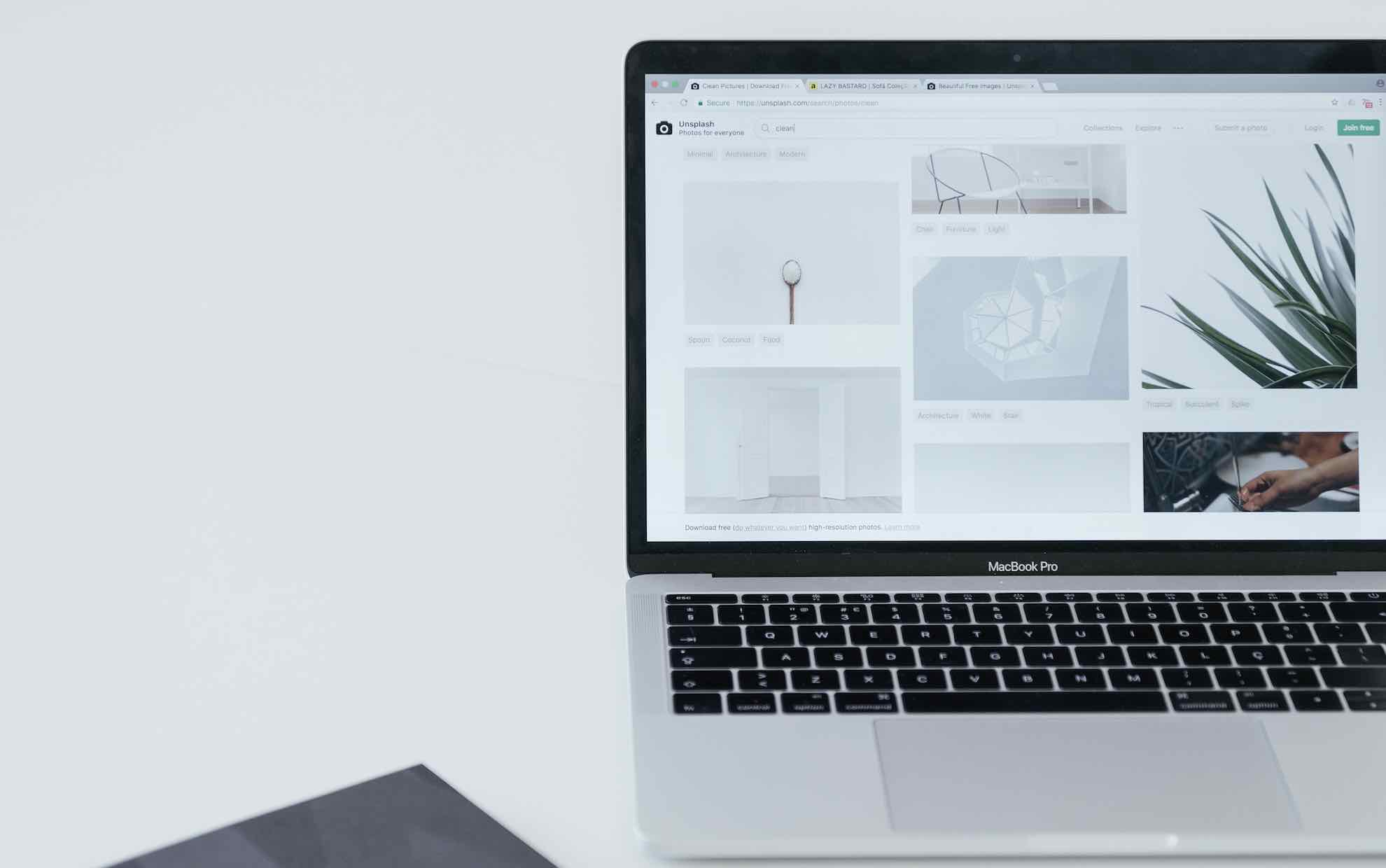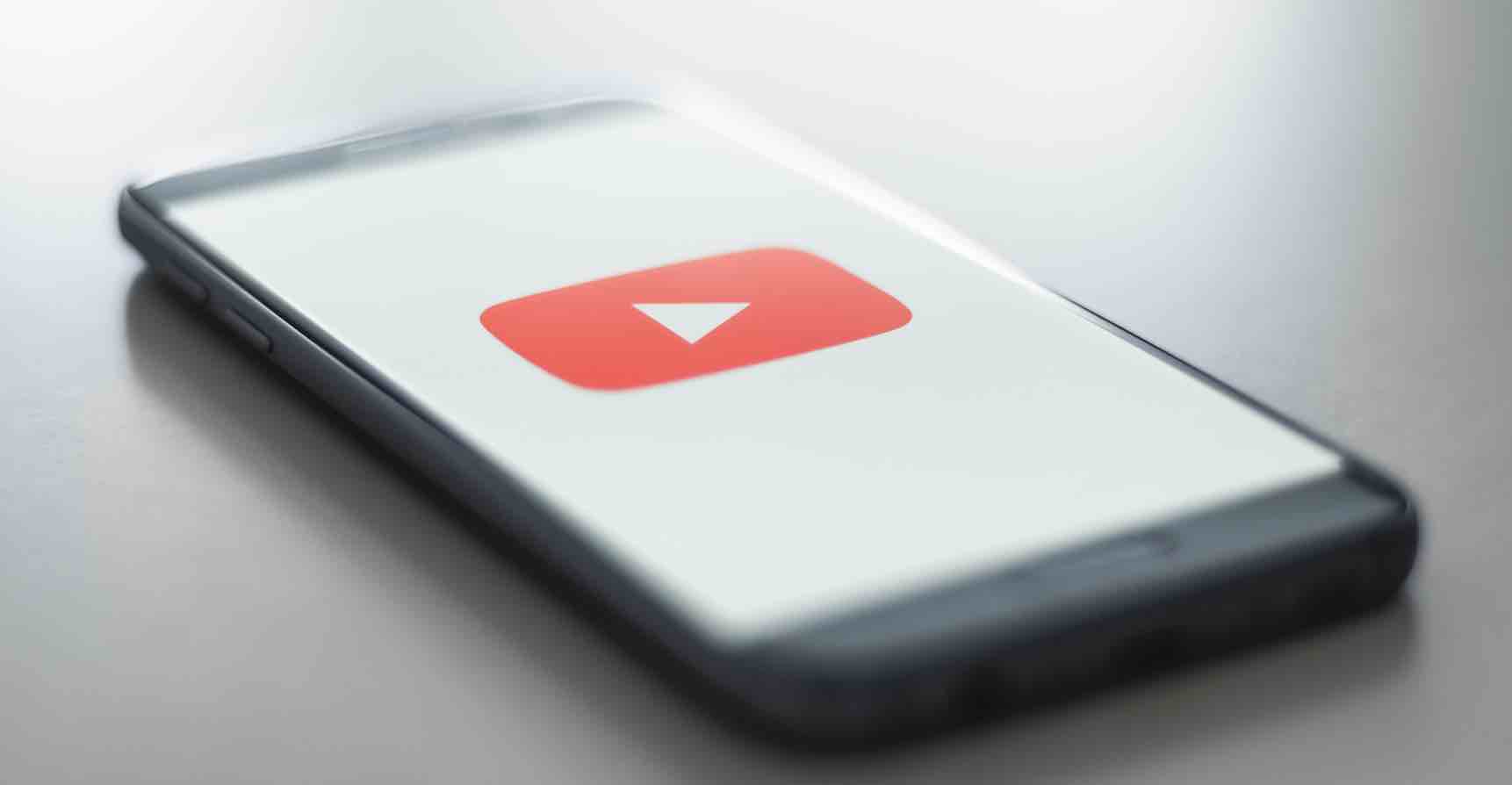Thông thường, người dùng thường có thói quen mở ứng dụng nào đó thông qua biểu tượng trên màn hình chính máy tính. Tuy nhiên, khi bạn có quá nhiều icon chương trình xuất hiện trên màn hình hoặc vô tình làm mất biểu tượng của những chương trình Microsoft Office thì sẽ mở chúng bằng cách nào?
Để giúp bạn đỡ mất thời gian hơn cũng như tiết kiệm được diện tích trên màn hình, mình sẽ chỉ cho bạn cách dễ nhất để mở Word, Excel hoặc PowerPoint trên Windows 10 và các phiên bản hệ điều hành khác. Nội dung chi tiết sẽ được mình trình bày ngay sau đây, mời các bạn cùng tham khảo nhé.
Sử dụng công cụ tìm kiếm
Phương pháp đầu tiên này bạn có thể áp dụng để tìm và mở một phần mềm, tính năng bất kỳ trong Windows. Để mở các chương trình trong Office, điều kiện là bạn phải cài ứng dụng văn phòng này sau đó thực hiện như bên dưới.
Bước 1. Nhấp vào nút Start ở góc dưới cùng bên trái của màn hình, mình đang sử dụng Windows 10, nhưng bạn có thể áp dụng quy trình tương tự trên những phiên bản Windows thấp hơn.
Bước 2. Lúc này menu Start sẽ xuất hiện, bạn bắt đầu nhập tên của chương trình bạn muốn mở, chẳng hạn như Excel. Ngoài ra, bạn có thể nhấn phím tắt Windows + S để tìm kiếm trên Windows 10.
Bước 3. Các chương trình và tệp nào khác liên quan tới từ khóa bạn tìm sẽ được hiển thị.
Bước 4. Bây giờ bạn nhấn vào chương trình muốn mở, nó có chữ App hoặc Desktop app ở bên dưới.
Bước 5. Chương trình bây giờ sẽ khởi chạy cho phép bạn bắt đầu công việc.
Mở chương trình trong menu Start
Một phương pháp thay thế là duyệt các chương trình được liệt kê trong menu Start của bạn. Đây là danh sách theo thứ tự bảng chữ cái của tất cả ứng dụng được cài đặt.
Bước 1. Nhấp vào menu Start ở góc dưới cùng bên trái của màn hình. Bây giờ, bạn sẽ thấy một danh sách theo thứ tự bảng chữ cái gồm tất cả các chương trình của mình.
Có thể bạn sẽ tìm thấy chương trình mình cần nằm khu vực chứa những ứng dụng được ghim, đề xuất và hay sử dụng của máy tính.
Bước 2. Sử dụng chuột để di chuyển lên xuống trong danh sách ứng dụng, bạn sẽ tìm thấy chương trình Office muốn mở. Nhấn vào nó để khởi chạy.
Bước 3. Nếu bạn muốn ghim chương trình vào thanh taskbar để tiện sử dụng hơn, hãy nhấn chuột phải vào nó và chọn More => Pin to taskbar.
Tại đây bạn cũng có thể ghim chương trình vào menu Start.
Sử dụng cửa sổ lệnh Run
Một cách khác rất đơn giản để khởi động chương trình của MS Office, đó là sử dụng lệnh mở nhanh trong cửa sổ RUN. Lệnh rất đơn giản và được lưu trong lịch sử của RUN, nếu bạn không nhớ chính xác nó thì cũng không vấn đề gì mà chỉ cần nhập đúng lệnh trong lần đầu thực hiện.
Bước 1. Bạn nhấn kết hợp Windows + R để mở cửa sổ lệnh RUN trong các phiên bản của Windows.
Bước 2. Khi cửa sổ lệnh được mở, bạn nhập một trong những lệnh sau vào ô trống và nhấn Enter:
- “Excel” đối với Windows 10 hoặc “exe” trên phiên bản Win thấp hơn. Lệnh này khởi chạy chương trình bảng tính Excel.
- “winword” là lệnh khởi chạy chương trình MS Word.
- “powerpnt” lệnh khởi chạy chương trình PowerPoint.
- “Outlook” lệnh để mở MS Outlook.
Lời kết
Đây là những phương pháp phổ biến nhất để khởi chạy một chương trình từ máy tính của bạn mà không phải từ biểu tượng trên màn hình chính mà trong bài viết này là bộ ứng dụng văn phòng của Microsoft. Để truy cập nhanh hơn vào các chương trình bạn sử dụng thường xuyên nhất, hãy tham khảo cách tạo lối tắt hoặc khởi động nhanh nó bằng phím tắt. Nếu bạn biết bất kỳ phương thức mở ứng dụng nào khác hay hơn nữa thì hãy chia sẻ ngay để mọi người được biết nhé!
Rất mong các bạn sẽ thực hiện thành công!