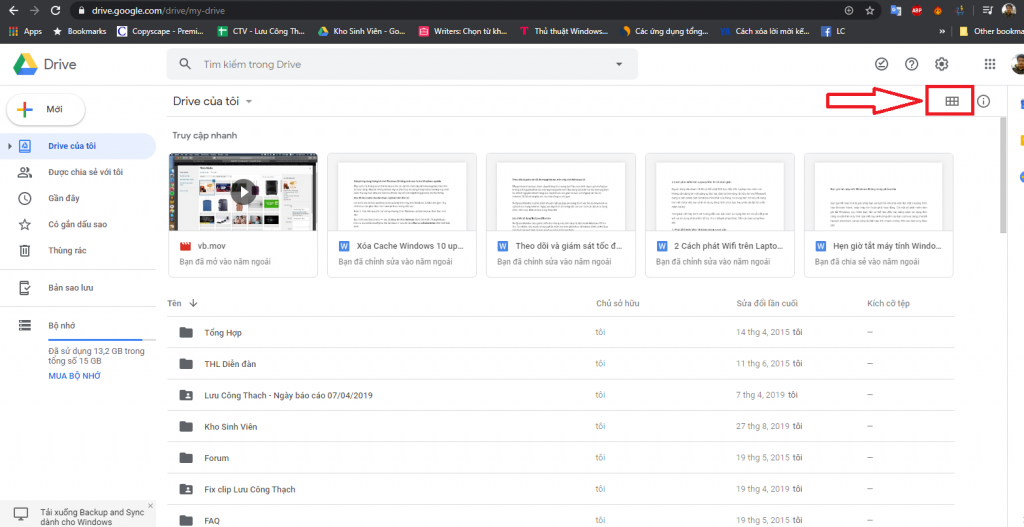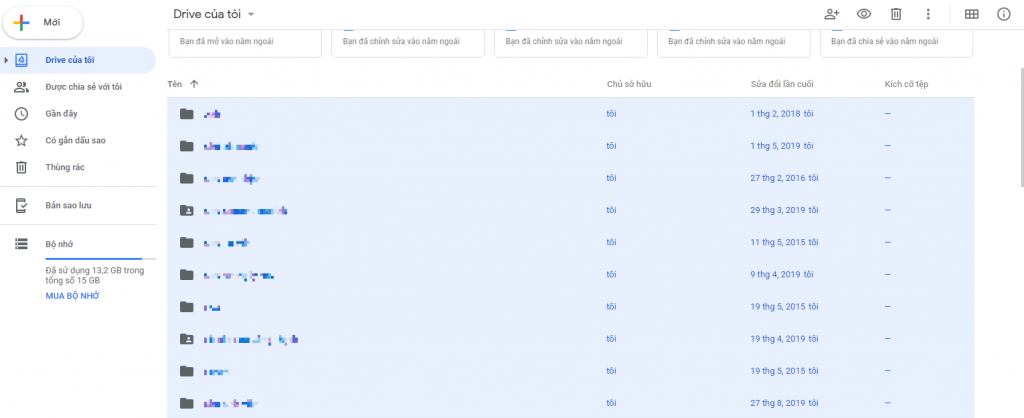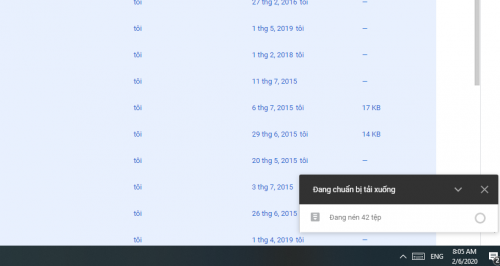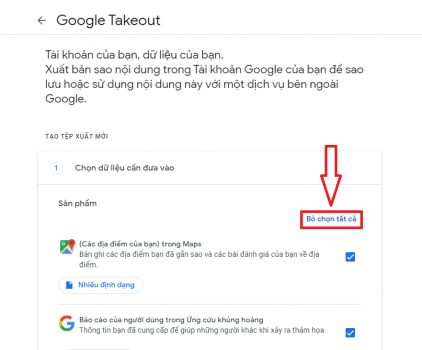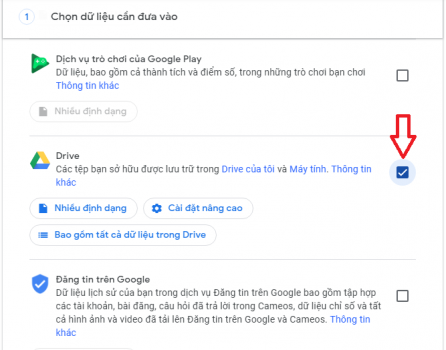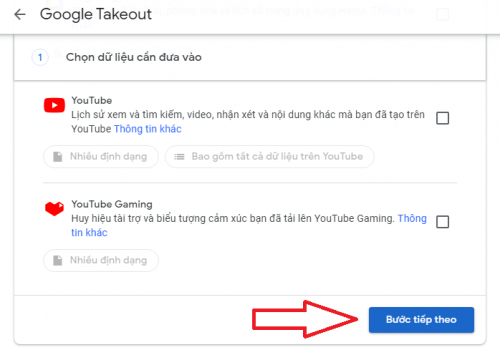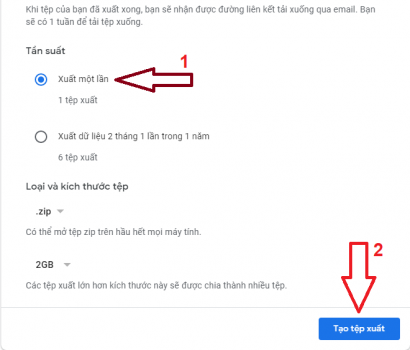Google Drive là dịch vụ lưu trữ điện toán đám mây rất phổ biến và được nhiều người dùng lựa chọn hiện nay bên cạnh OneDrive. Google Drive cung cấp giải pháp lưu trữ dữ liệu hiệu quả hơn, nhiều hơn và nhanh hơn. Dịch vụ nổi bật với những công cụ trực tuyến được tích hợp sẵn như Google Docs, Google Sheet,… cùng tính năng thiết lập quyền xem hay chỉnh sửa nội dung dữ liệu được lưu trữ.
Tuy nhiên, nếu bạn muốn làm mới hoàn toàn hay thậm chí không còn muốn sử dụng Google Drive nữa thì cần làm những gì? Trong bài viết này mình sẽ hướng dẫn các bạn biết cách làm thế nào để tải tất cả dữ liệu đã lưu trên Google Drive về máy tính cá nhân, mời bạn đọc cùng theo dõi.
Cách 1. Tải toàn bộ dữ liệu trên Google Drive từ giao diện web
Bước 1. Đầu tiên bạn cần truy cập vào địa chỉ này và đăng nhập tài khoản Google của bạn.
Bước 2. Trong giao diện quản lý chính của Google Drive, bạn nhấn vào Chế độ xem để có cái nhìn toàn diện về dữ liệu đã lưu của bạn (như hình bên dưới).
Bước 3. Lúc này bạn hãy nhấn kết hợp phím Ctrl + A để chọn toàn bộ dữ liệu đã lưu trên Drive (như hình bên dưới).
Bước 4. Khi đã chọn tất cả dữ liệu xong, bạn nhấn tiếp vào biểu tượng dấu 3 chấm ở góc trên bên phải màn hình => và nhấp chọn Download/ Tải xuống.
Vui lòng cung cấp văn bản cần được viết lại.
Lúc này hệ thống sẽ bắt đầu tiến hành nén dữ liệu thành dạng tập tin ZIP trước khi quá trình tải về bắt đầu.
Sau khi quá trình nén dữ liệu hoàn tất, Google Drive sẽ tiến hành bước tải xuống dữ liệu và bạn chỉ việc đồng ý là xong. Khi muốn sử dụng dữ liệu tải xuống thì bạn chỉ việc giải nén dữ liệu đó là ok.
Điểm hạn chế lớn nhất của cách làm này là việc nén dữ liệu trước khi tải xuống có thể mất rất nhiều thời gian, nó phụ thuộc vào dung lượng của các gói dữ liệu.
Cách 2. Sử dụng công cụ Google Takeout
Một cách làm khác nhanh hơn, đơn giản hơn được Google cung cấp đó là dịch vụ Google Takeout. Cách sử dụng công cụ Google Takeout như sau:
Bước 1. Đầu tiên bạn hãy truy cập vào địa chỉ dịch vụ Google Takeout và sử dụng tài khoản Google để đăng nhập.
Bước 2. Lúc này danh sách tất các các dịch vụ dữ liệu của Google sẽ hiện ra, bạn nhấn vào Bỏ chọn tất cả như hình bên dưới.
Bước 3. Tiếp tục tích chọn vào Drive như hình bên dưới.
Sau khi chọn xong, bạn kéo xuống bên dưới và nhấn vào Bước tiếp theo như hình bên dưới.
Bước 4. Tại đây, Google Drive sẽ cung cấp các lựa chọn để bạn tải dữ liệu về. Bạn nhấn chọn Xuất một lần như hình bên dưới, sau đó nhấp chọn Tạo tệp xuất.
Google sẽ tiến hành tạo bản sao của các tệp trong Drive. Có thể mất nhiều thời gian (có thể là nhiều giờ hoặc nhiều ngày) để xuất xong dữ liệu. Bạn sẽ nhận được email khi quá trình xuất đã hoàn tất.
Khi quá trình hoàn tất, Google sẽ gửi cho bạn thông báo kèm đường dẫn tải dữ liệu về trong hòm thư Gmail.
Kết lại
Như vậy chúng ta có hai cách tải toàn bộ dữ liệu từ Google Drive về máy tính, theo mình thì cách thứ hai sẽ tiện hơn bởi giúp chúng ta chủ động thời gian và công việc hơn. Trong trường hợp bạn có biết thêm giải pháp nào khác hữu ích hơn, đừng quên chia sẻ với mình thông qua bình luận dưới đây nhé!
Chúc các bạn thành công!
Tags: googlegoogle drive