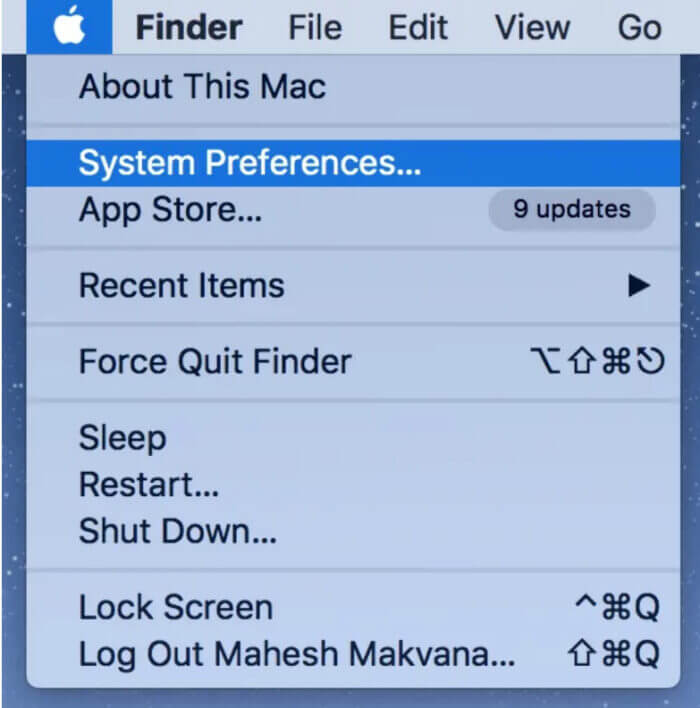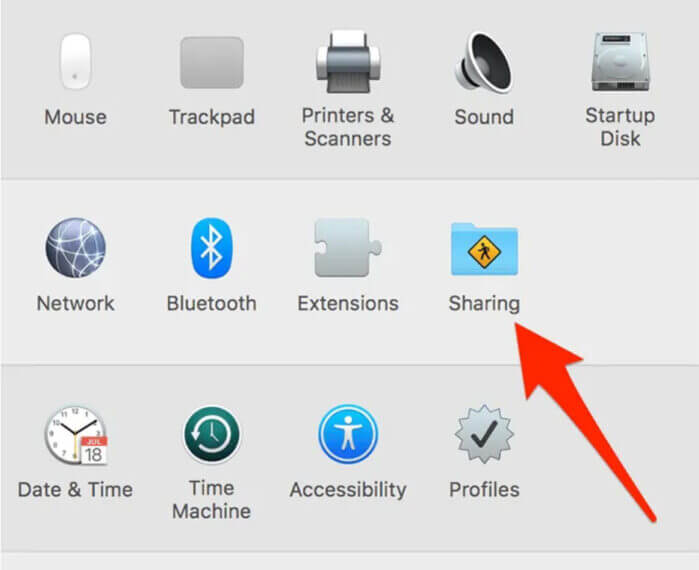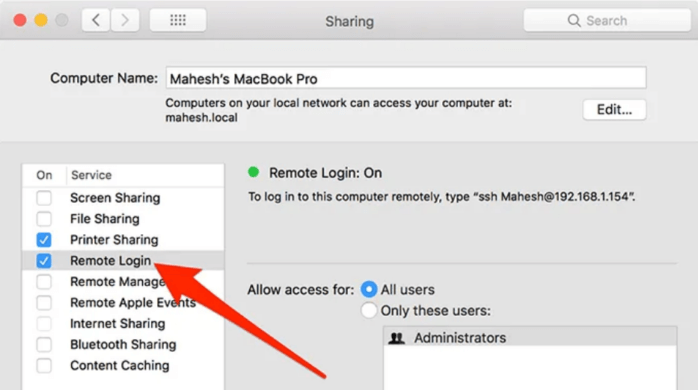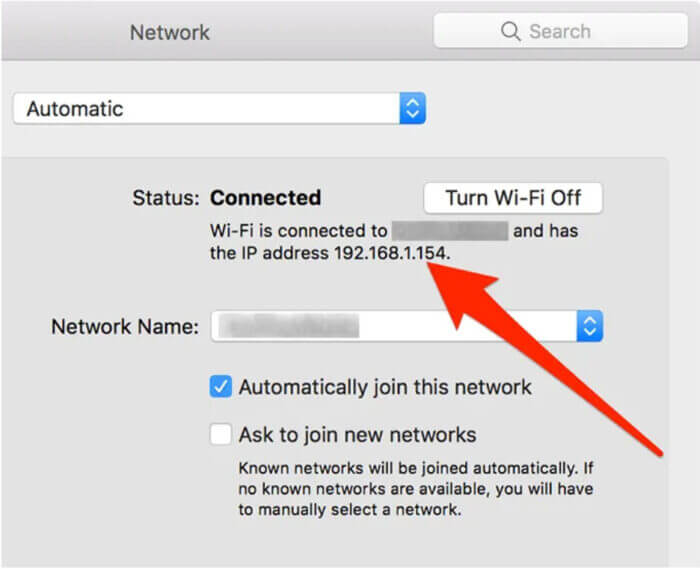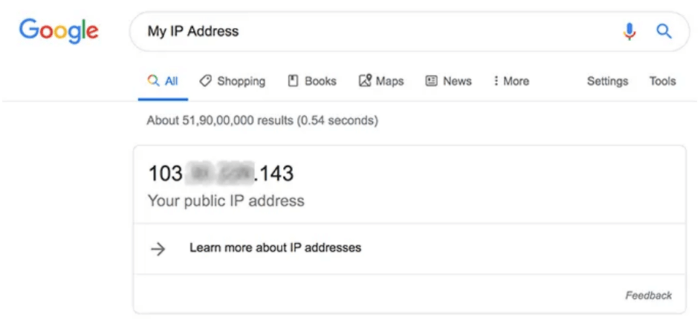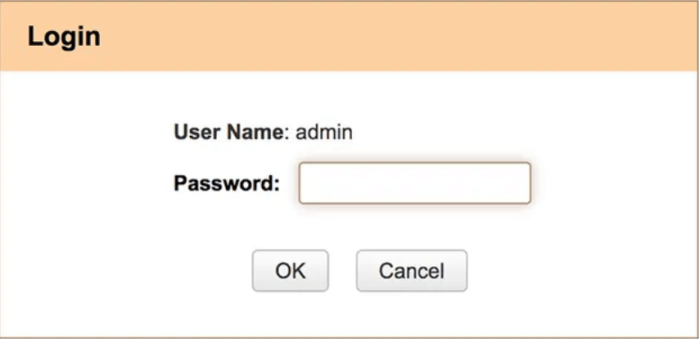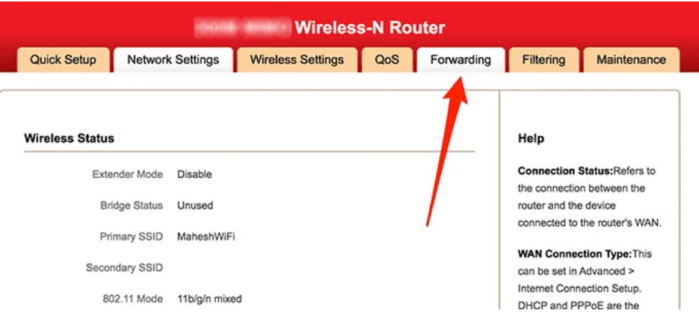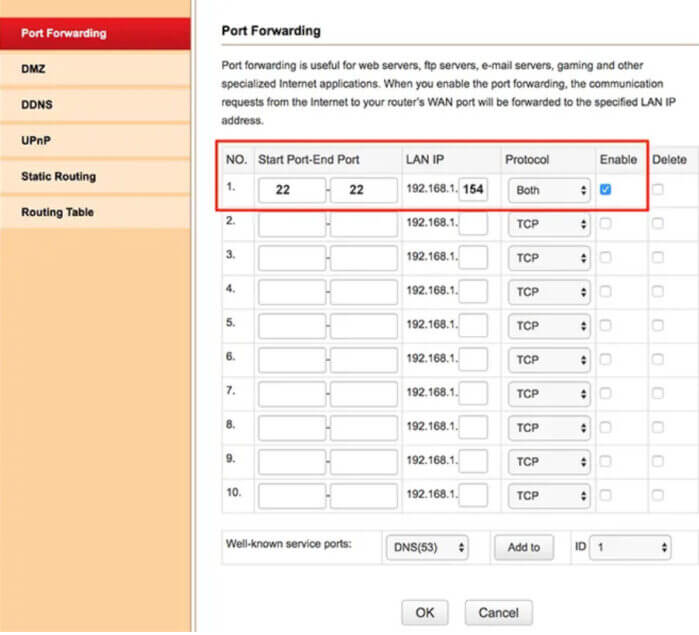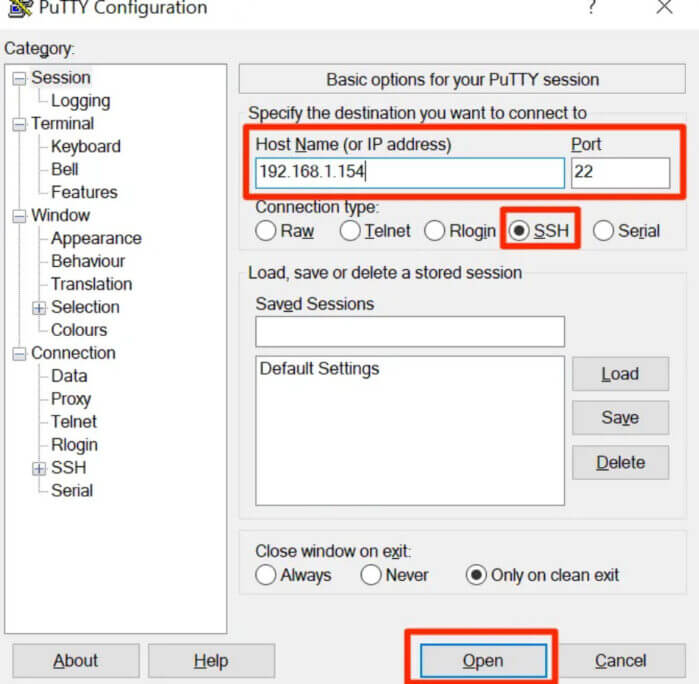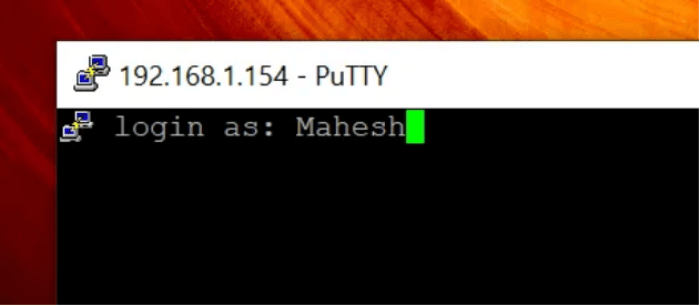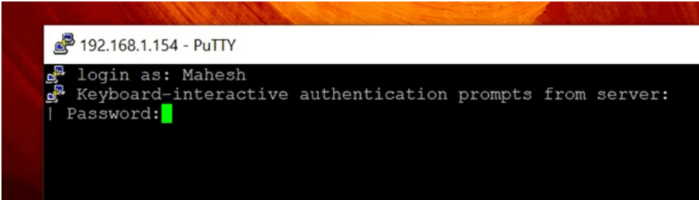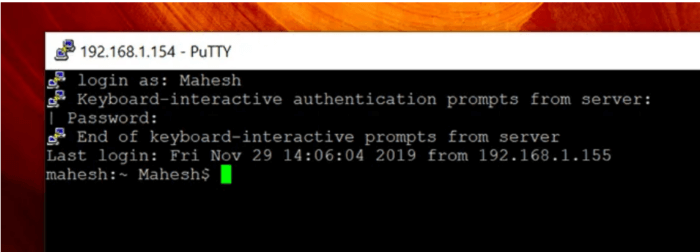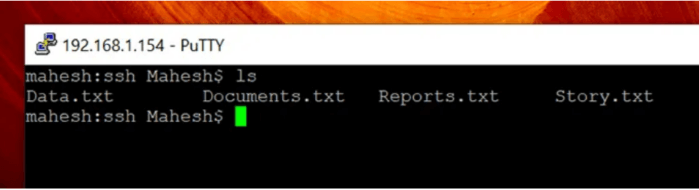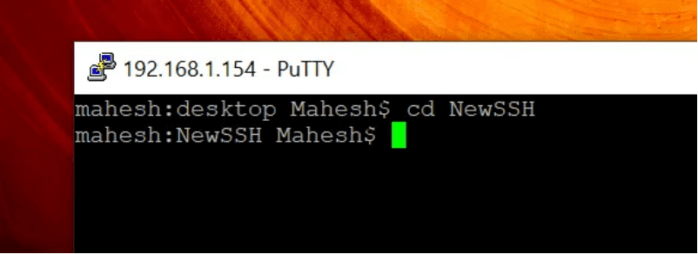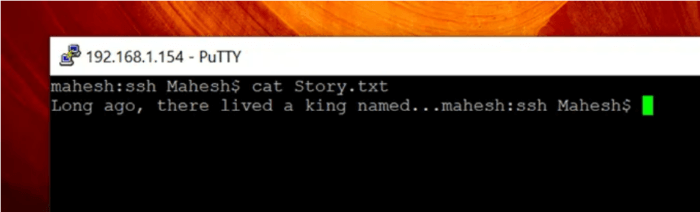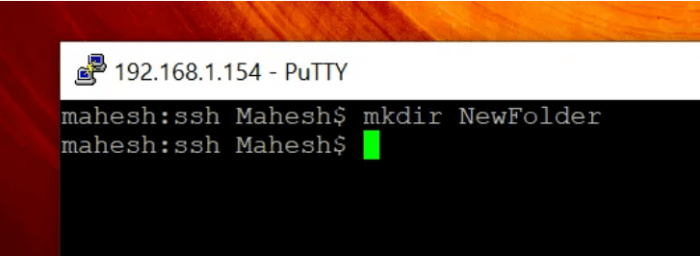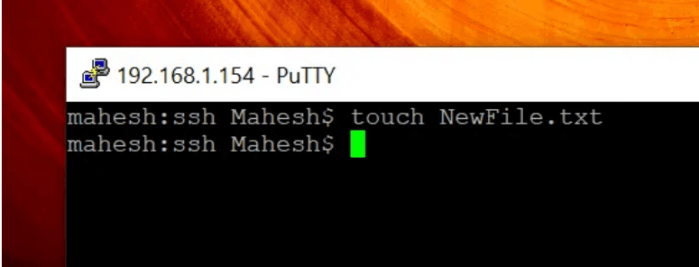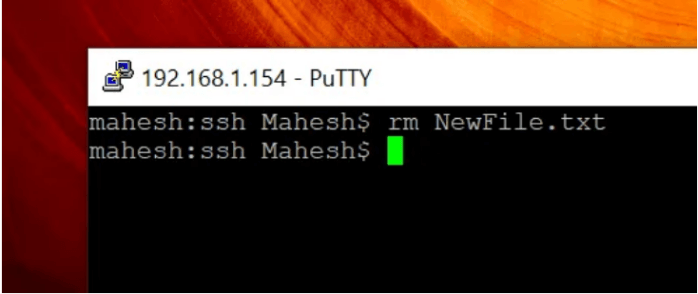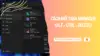Cách kết nối máy Mac với Windows 10 từ xa bằng giao thức SSH
Nếu bạn sử dụng máy Mac là máy tính chính thì có thể ứng dụng khả năng kết nối từ xa với một máy tính khác. Điều này cho phép bạn truy cập vào các tệp và thư mục trên Mac ở bất kì đâu trên thế giới.
Nếu máy tính thứ hai của bạn là máy Windows, bạn có thể sử dụng giao thức SSH để kết nối từ xa với máy Mac. Để kết nối PC Windows với máy Mac qua SSH, trước tiên bạn cần cấu hình một số tùy chọn trên máy Mac của mình. Sau đó thêm một phần mềm điều khiển trên máy tính Windows và chúng đã sẵn sàng để ghép nối.
Kích hoạt tính năng đăng nhập từ xa trên máy Mac
Máy Mac của bạn có một tính năng được gọi là Remote Login (Đăng nhập từ xa) cho phép các máy tính khác trong mạng LAN cũng như trên Internet kết nối từ xa với máy Mac của bạn và thực hiện các tác vụ trên đó. Để có thể SSH vào máy Mac từ PC chạy Windows, trước tiên bạn cần bật tùy chọn này trên máy Mac của mình.
Bước 1. Nhấp vào biểu tượng Apple ở góc trên bên trái của màn hình và chọn System Preferences.
Bước 2. Trên màn hình tiếp theo, tìm và nhấn vào tùy chọn Sharing. Nó sẽ mở menu cài đặt chia sẻ cho máy Mac của bạn.
Bước 3. Trong màn hình tiếp theo sẽ hiển thị danh sách tùy chọn cho phép bạn chia sẻ nội dung của máy Mac. Tìm và đánh dấu vào tùy chọn Remote Login. Việc làm này sẽ kích hoạt tính năng đăng nhập từ xa trên máy Mac của bạn.
Tiếp theo, bạn cần có địa chỉ IP của máy Mac. Nếu máy tính Windows và Mac đang sử dụng mạng gia đình, bạn cần địa chỉ IP cục bộ của máy Mac. Trong trường hợp này bạn không cần bật chuyển tiếp cổng trên bộ định tuyến internet.
Nếu muốn kết nối máy Windows với máy Mac không chung mạng gia đình, bạn cần có địa chỉ IP công cộng của Mac. Trong trường hợp này, bạn cần làm theo hướng dẫn chuyển tiếp cổng được được hướng dẫn ở bên dưới để truy cập máy Mac từ xa.
Tìm IP cục bộ của máy Mac
Bạn sẽ tìm thấy IP cục bộ của máy Mac của mình trong mục Sharing mà bạn đã truy cập trước đó. Nếu bạn đã đóng cửa sổ này, hãy nhấp vào biểu tượng WiFi ở trên cùng và chọn Open Network Preferences.
Địa chỉ IP của bạn sẽ được liệt kê trên màn hình.
Tìm IP công cộng của máy Mac
Bạn có thể thực hiện một tìm kiếm đơn giản trên Google để tìm địa chỉ IP công cộng của mình trên trình duyệt Internet. Truy cập Google và tìm kiếm My IP Address. Hoặc bạn sử dụng bất cứ công cụ trực tuyến nào khác để tìm public IP.
Google sẽ cho bạn biết địa chỉ IP công cộng của bạn.
Thiết lập cổng chuyển tiếp trên bộ định tuyến
Nếu bạn muốn kết nối từ xa với máy Mac của mình từ Windows PC không cùng mạng cục bộ, bạn cần phải chuyển tiếp cổng trên bộ định tuyến của mình. Cài đặt này được thực hiện trên máy tính Mac và bộ định tuyến.
Bước 1. Mở một tab mới trong trình duyệt của bạn, nhập 192.168.1.1 (thông thường, nhưng tùy vào địa chỉ cụ thể của từng thiết bị) vào thanh địa chỉ và nhấn Enter. Nó sẽ mở trang cài đặt bộ định tuyến của bạn.
Bước 2. Khi trang được mở ra, bạn đăng nhập bằng thông tin mặc định là admin và admin cho cả tên và mật khẩu.
Bước 3. Nhấp vào tab Forwarding ở trên cùng để mở trang cài đặt chuyển tiếp của bạn.
Bước 4. Nhấp vào Port Forwarding trên màn hình tiếp theo hiện ra. Nhập 22 và 22 vào cả bắt đầu và kết thúc cổng. Sau đó, bạn nhập IP cục bộ của máy Mac vào trường LAN IP, đánh dấu tích vào Enable và nhấp vào OK ở dưới cùng.
Bước 5. Lưu lại thiết lập và bạn có thể thoát cửa sổ quản lý router.
Bây giờ mọi lưu lượng đến IP này được thực hiện trên cổng 22 và chuyển tiếp cho máy Mac. Lý do chúng ta sử dụng cổng 22 là vì đó là cổng mà SSH sử dụng cho các kết nối.
Ở mỗi thương hiệu Modem hay Router khác nhau sẽ có những cách truy cập vào trang quản lý khác nhau, bạn có thể tham khảo lại bài viết về cách đổi mật khẩu Wifi để biết được nhiều thông tin hơn.
Sử dụng PuTTY để kết nối với Mac
PuTTY là một ứng dụng SSH miễn phí được hỗ trợ cho máy tính hệ điều hành Windows, nó cho các máy Windows cho phép bạn dễ dàng kết nối từ xa với bất kỳ máy tính nào qua giao thức SSH. Sau đây là các bước thực hiện:
Bước 1. Bạn truy cập vào trang web cung cấp ứng dụng PuTTY, sau đó tải và cài đặt nó lên máy tính Windows.
Bước 2. Khởi chạy ứng dụng sau khi bạn cài đặt xong. Trong giao diện chính của công cụ này, bạn nhập địa chỉ IP của máy Mac vào ô Host Name.
Nhập 22 vào ô Port. Và chọn SSH là giao thức kết nối trong mục Connection type.
Cuối cùng bạn nhấn vào Open để mở kết nối từ xa với máy Mac của bạn.
Bước 3. Lúc này sẽ xuất hiện một cửa sổ yêu cầu bạn nhập chính xác tên người dùng trên máy Mac. Khi nhập xong thì bạn nhấn Enter.
Bước 4. Tiếp theo, bạn cần phải nhập mật khẩu tài khoản người dùng của mình. Khi nhập mật khẩu xong thì hãy nhấn Enter.
Bước 5. Nếu tài khoản đăng nhập và mật khẩu chính xác, bạn sẽ được kết nối với máy Mac từ PC chạy Windows của mình.
Như vậy là quá trình ghép nối đã thành công. Sau đây là một số lệnh cơ bản cho phép bạn thực hiện các hành động trên máy Mac của mình.
Xem danh sách tệp và thư mục
Để xem danh sách tệp và thư mục trong thư mục hiện tại, bạn có thể chạy lệnh sau.
ls
Thay đổi thư mục
Để thay đổi thư mục hiện tại trong phiên SSH, hãy sử dụng lệnh sau.
cd ‘thư mục mới’
Xem nội dung tệp
Bạn có thể truy cập nội dung của tệp bằng lệnh SSH như sau.
cat ‘tên file’.ext
Tạo một thư mục mới
SSH cũng cho phép bạn tạo các thư mục mới. Để làm điều đó, hãy chạy như sau.
mkdir ‘tên thư mục’
Tạo một tệp mới
Bạn thậm chí có thể tạo một tệp mới từ xa trên máy Mac của mình từ Windows.
touch ‘tên file’.txt
Xóa tệp
Để xóa tệp trên máy Mac, hãy sử dụng lệnh sau trên PC của bạn.
rm file-name.txt
Ngoài những lệnh này, SSH có một số lệnh khác mà bạn có thể sử dụng để thực hiện các tác vụ trên máy Mac từ PC của mình.
Kết lại
Ưu điểm của việc kết nối máy Mac với Windows qua giao thức SSH là tính bảo mật cao. Tuy nhiên thao tác chuẩn bị khá cồng kềnh và phù hợp hơn với người có chuyên môn CNTT. Dù sao đây cũng là một lựa chọn và nó chỉ đạt hiệu quả cao khi bạn có sự chuẩn bị về nội dung trên máy Mac của mình.
Hy vọng bài viết này sẽ giúp bạn biết thêm một mẹo mới khi sử dụng Mac trong việc truyền tải dữ liệu giữa macOS và Windows, nếu như có góp ý hoặc câu hỏi nào khác liên quan đến bài viết thì đừng quên để lại lời bình của bạn trong phần dưới đây.
Chúc các bạn thực hiện thành công!