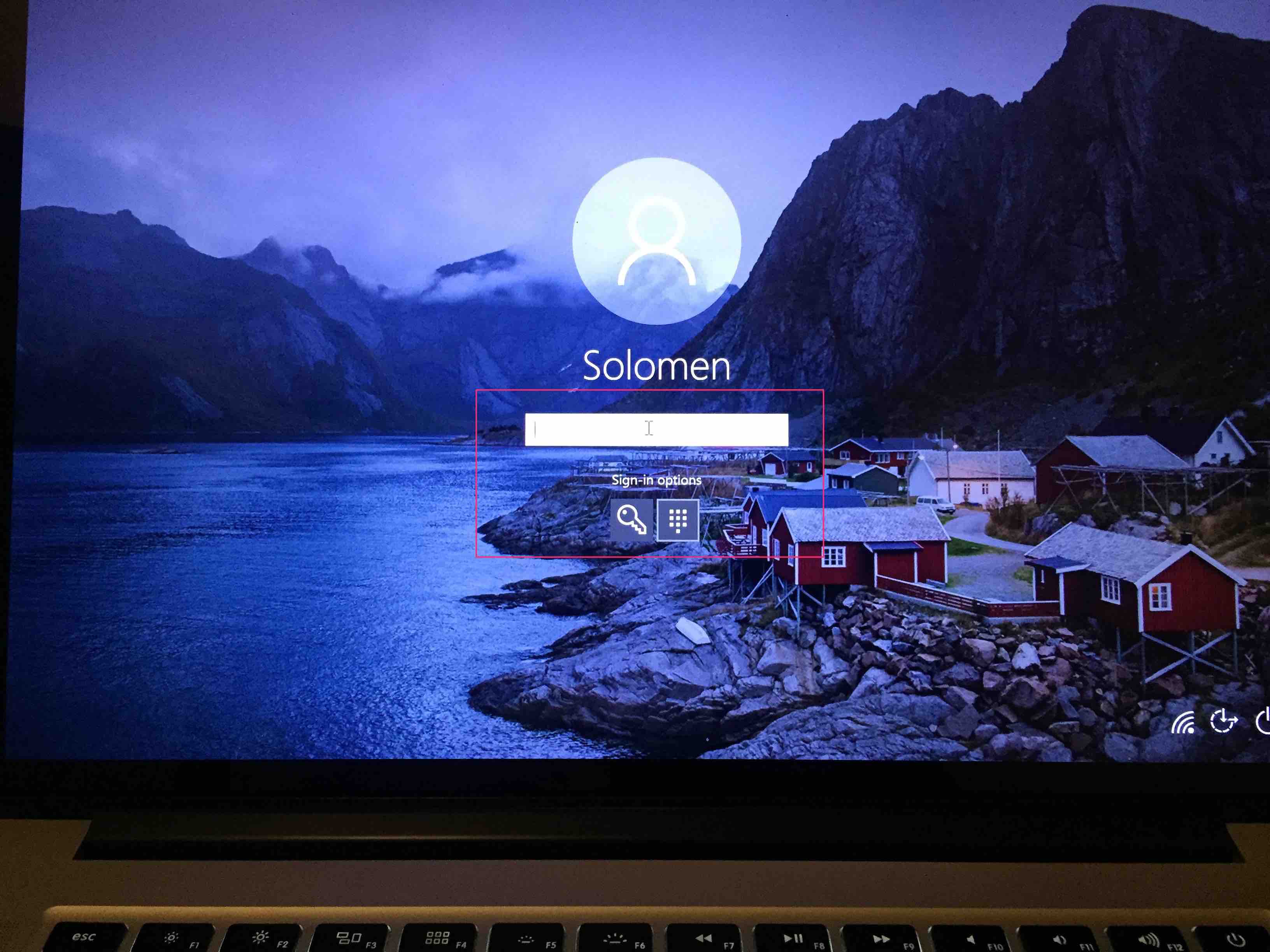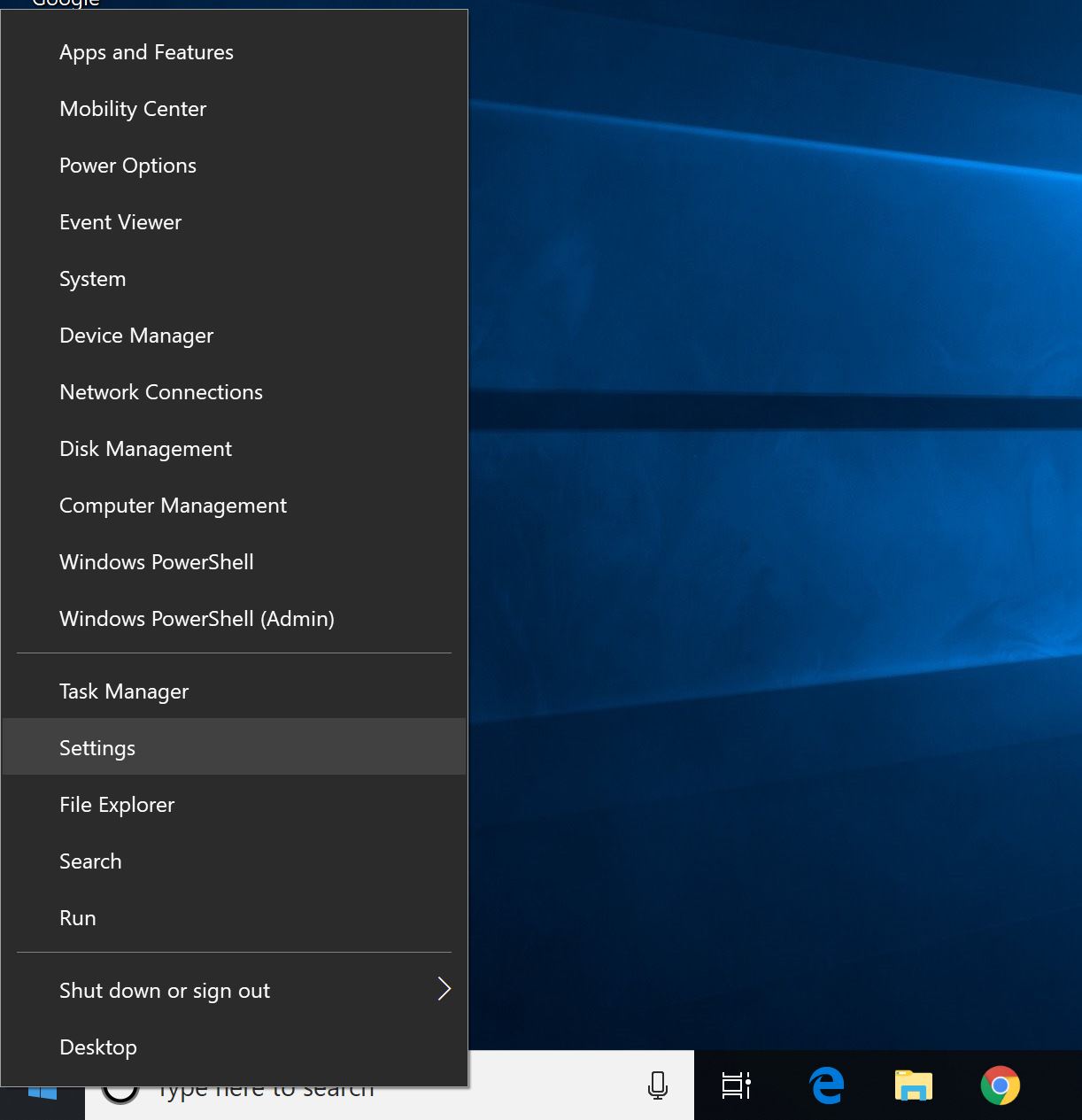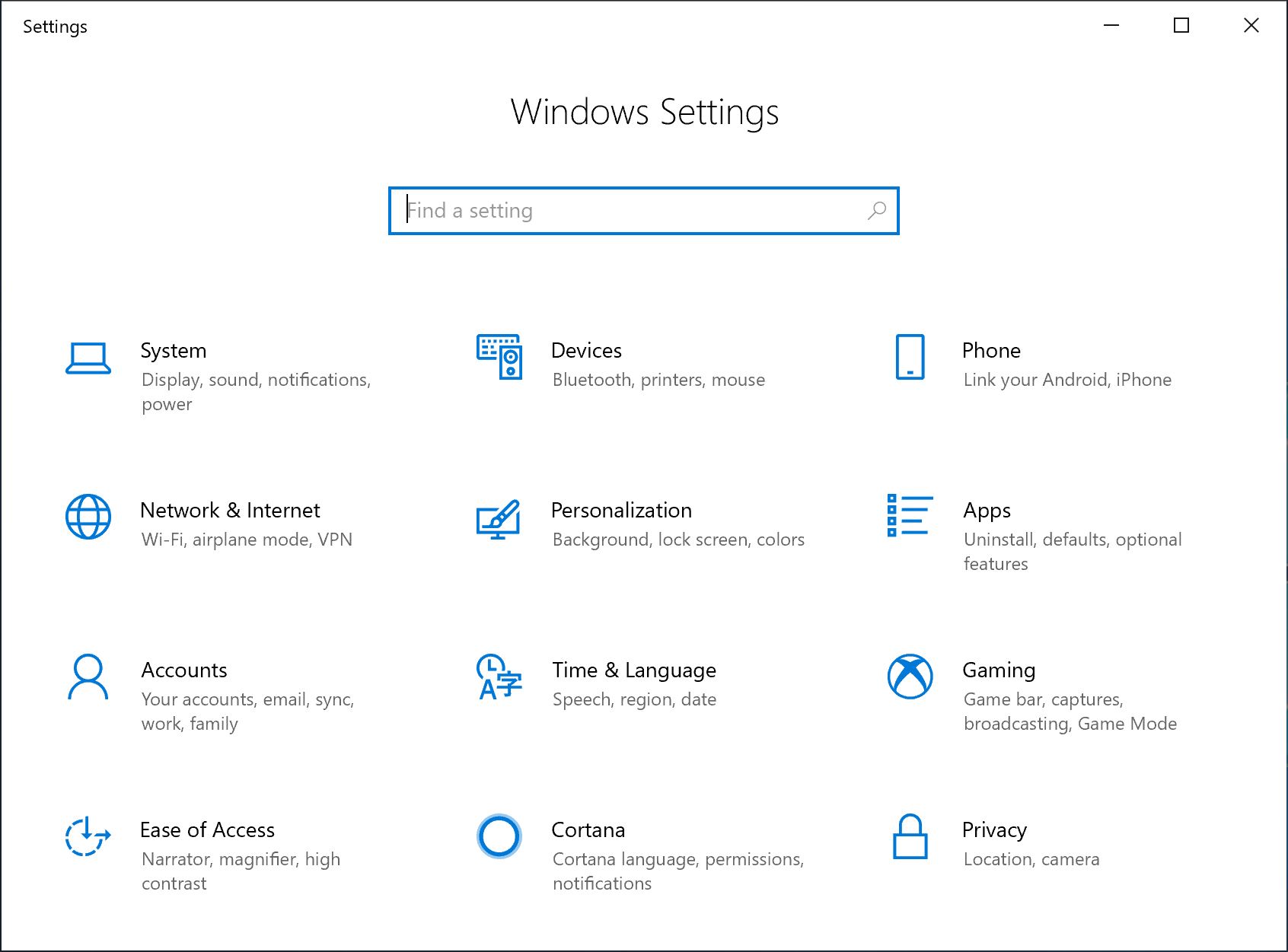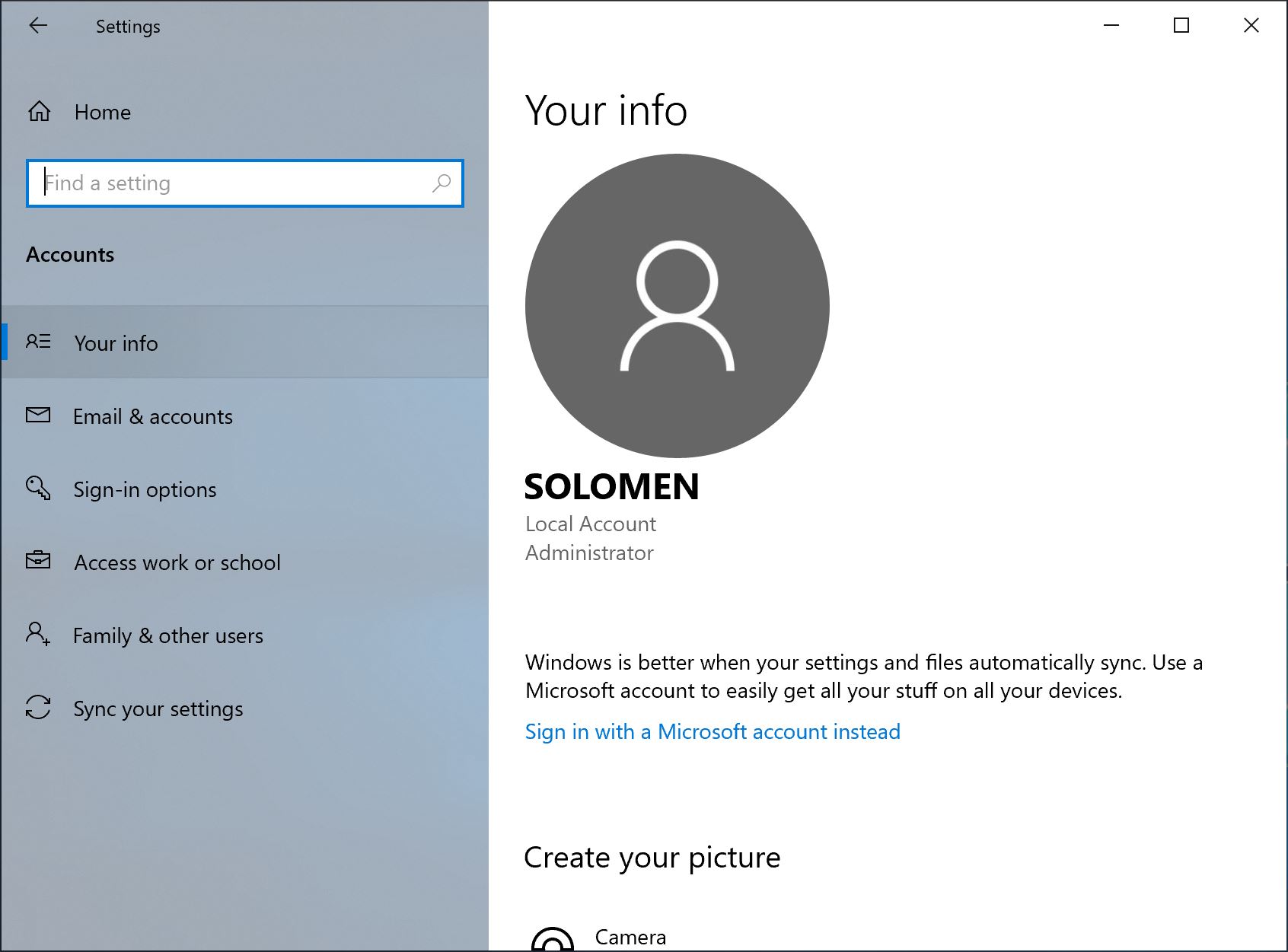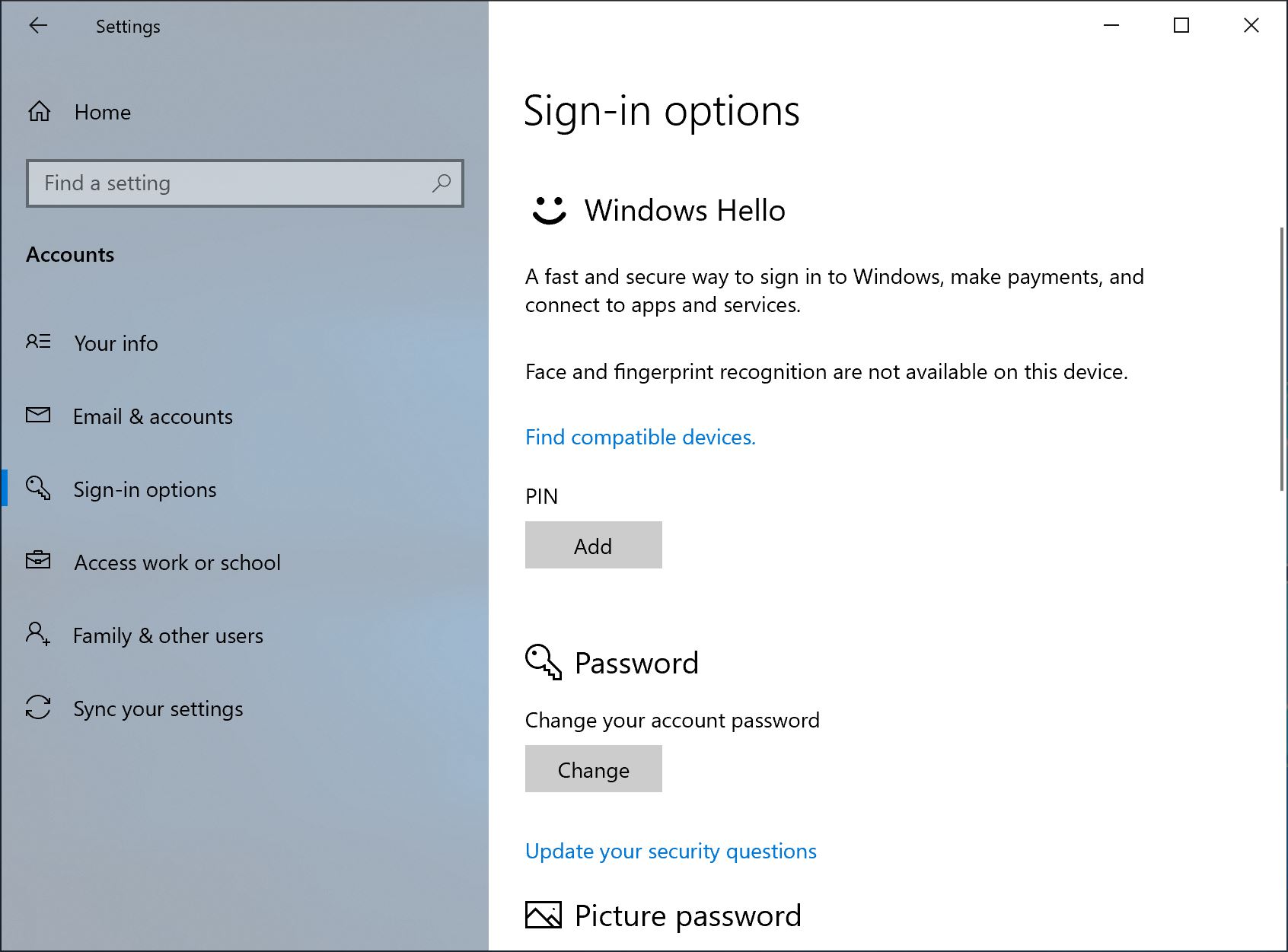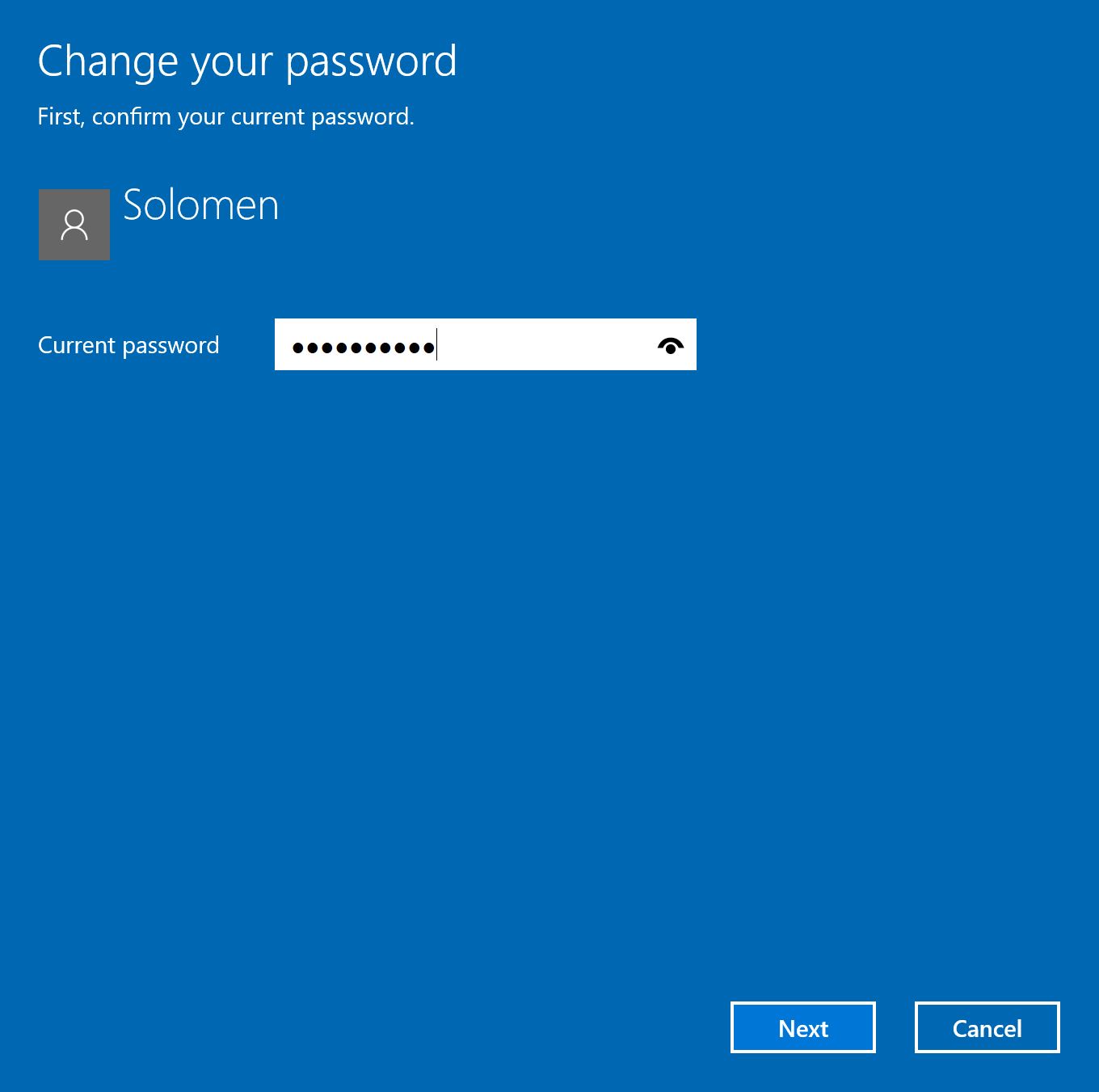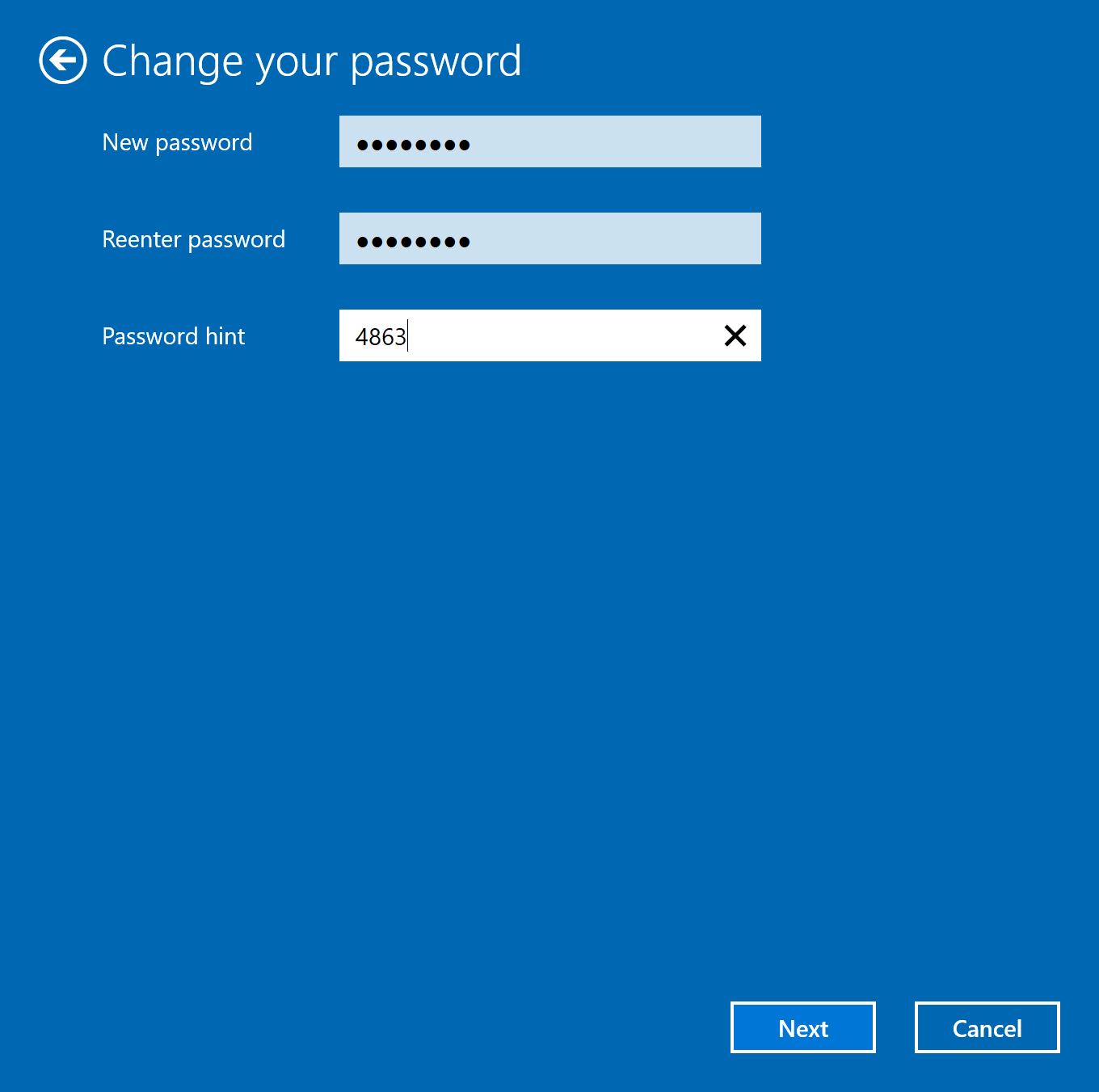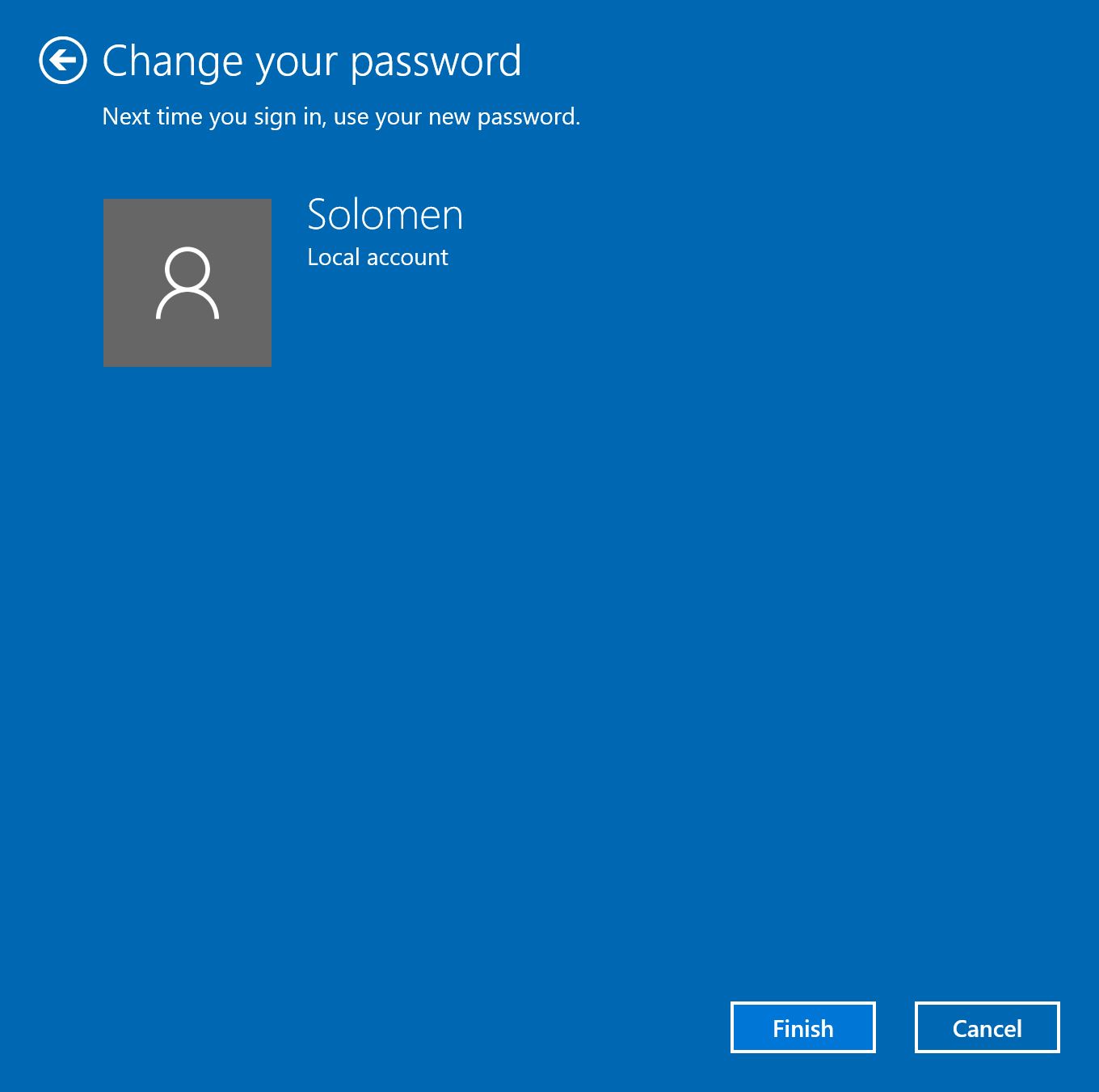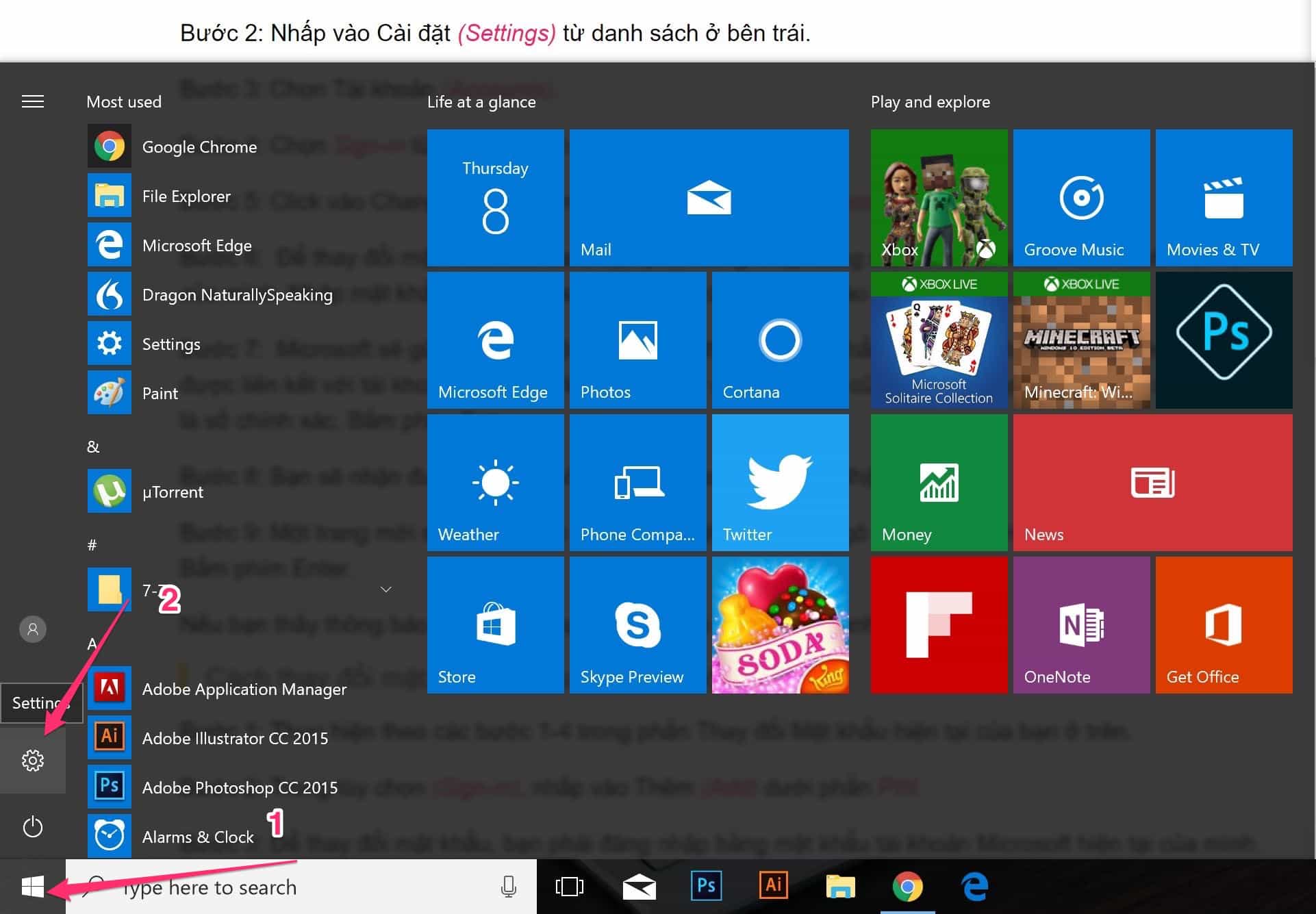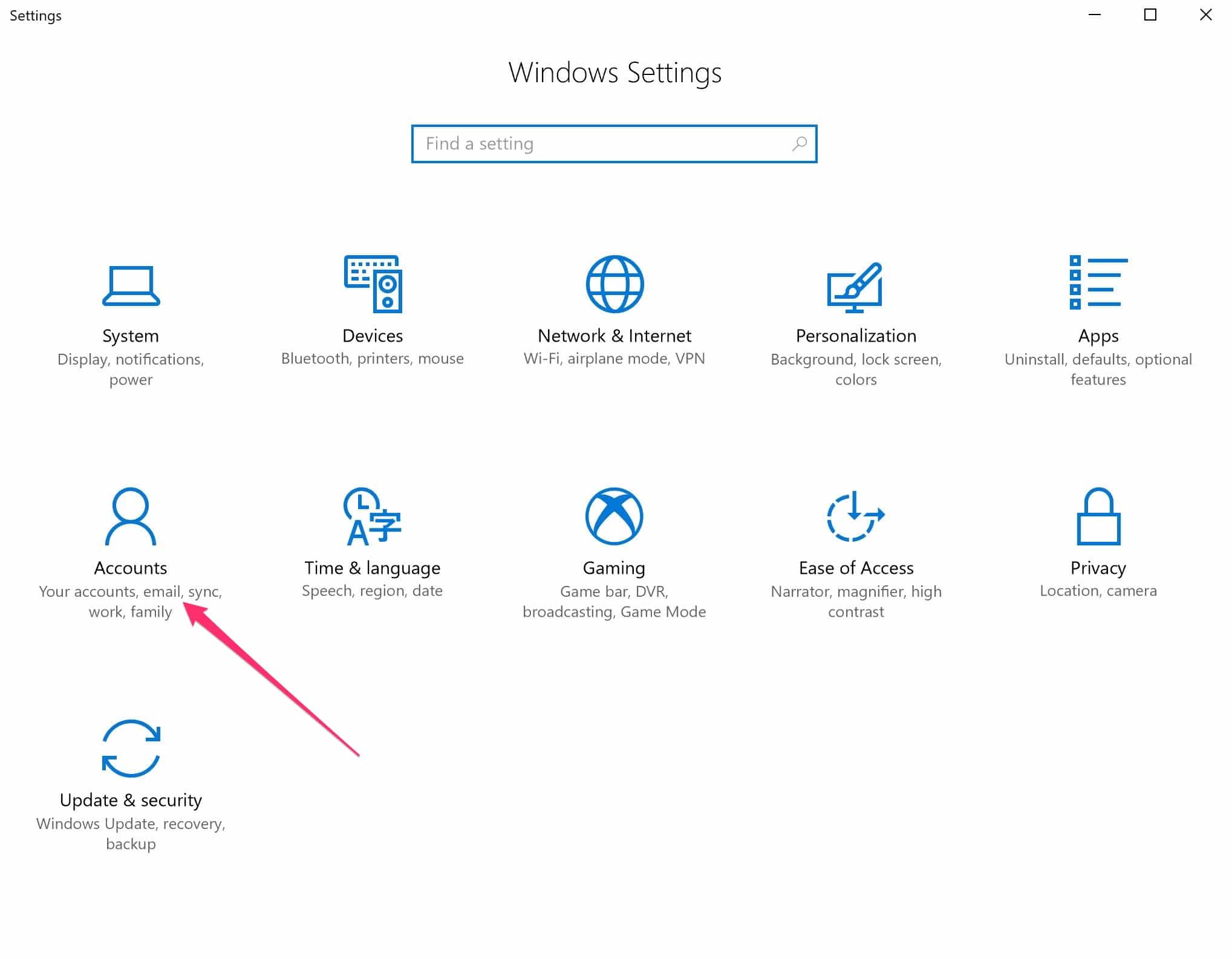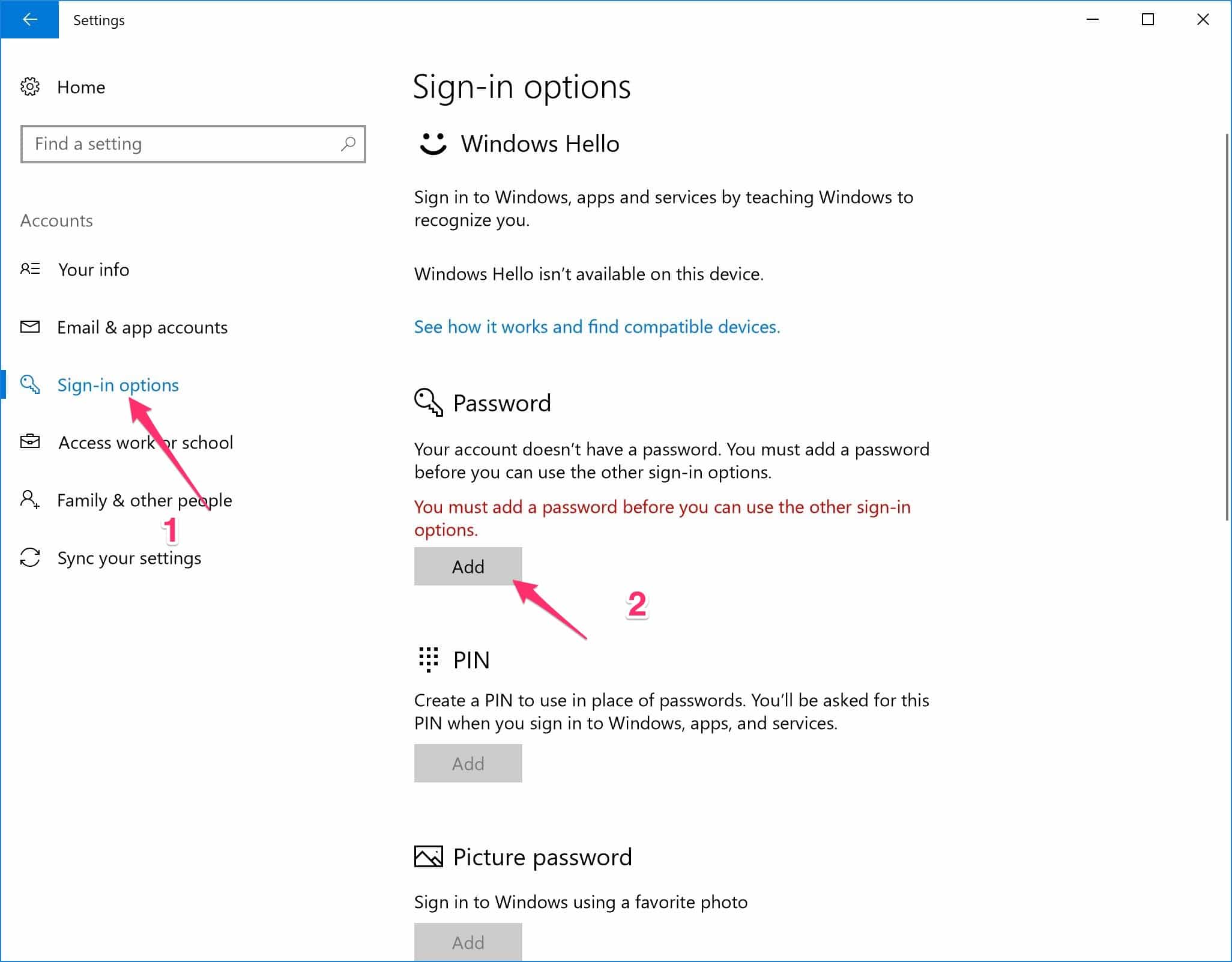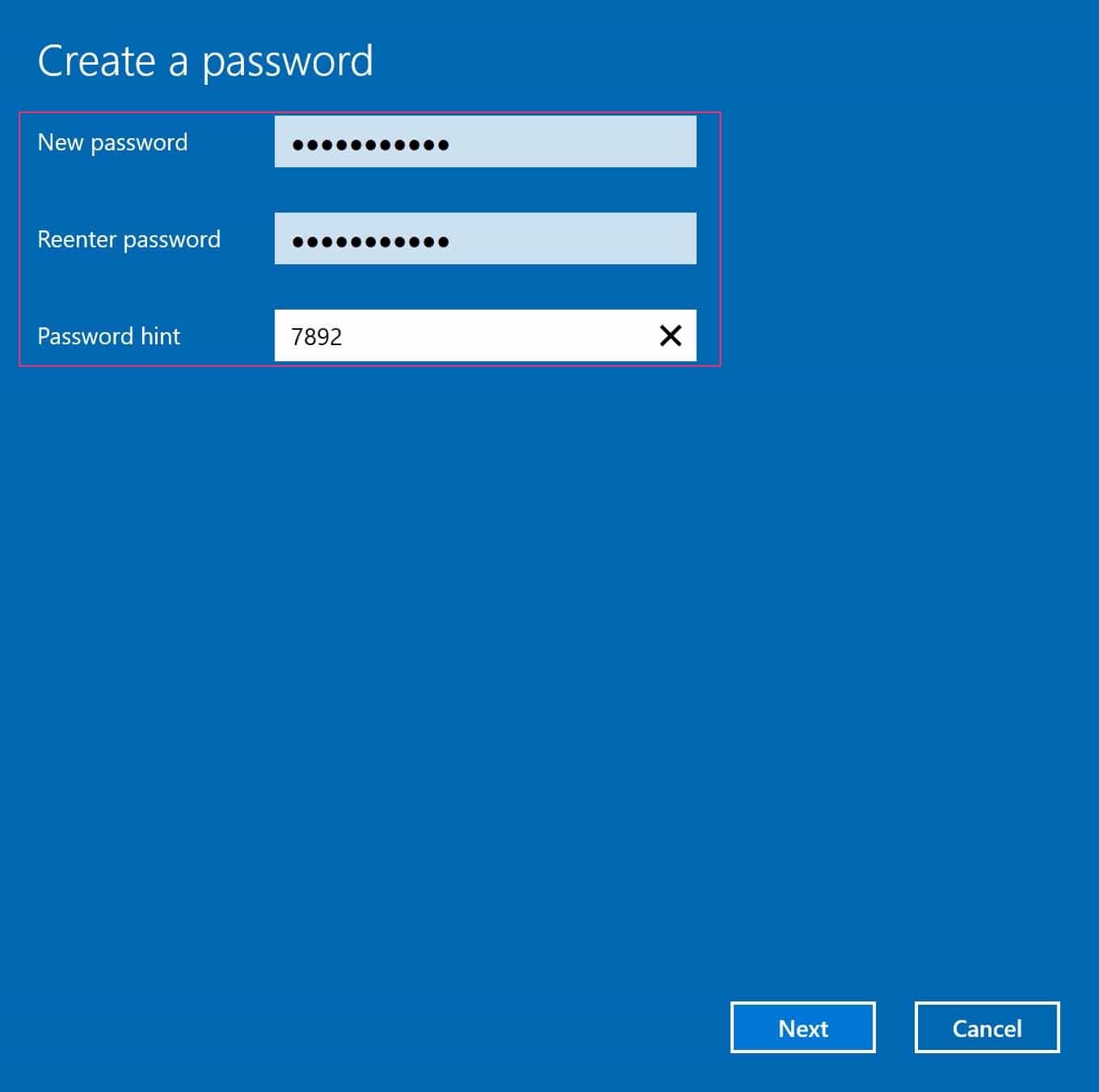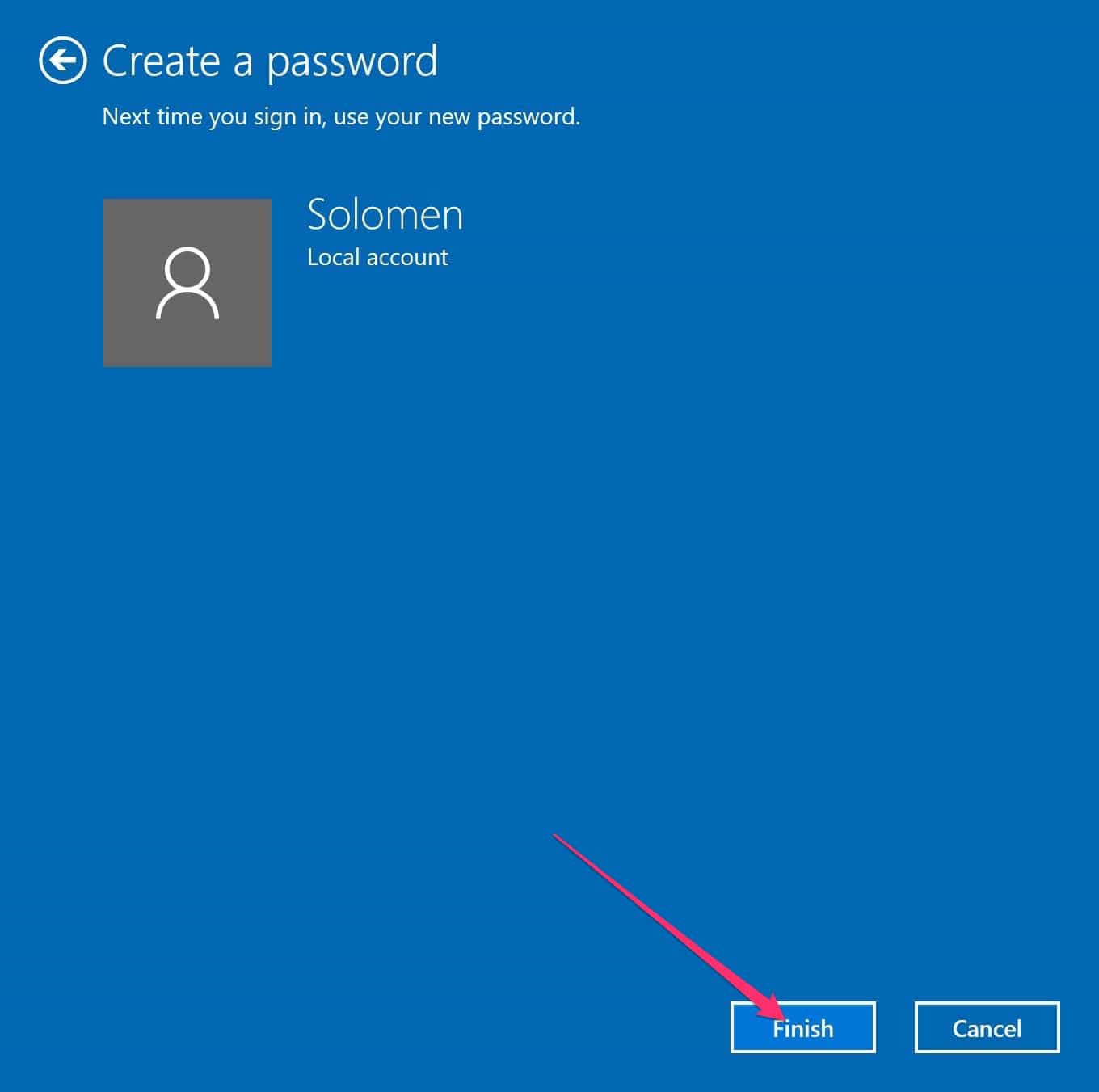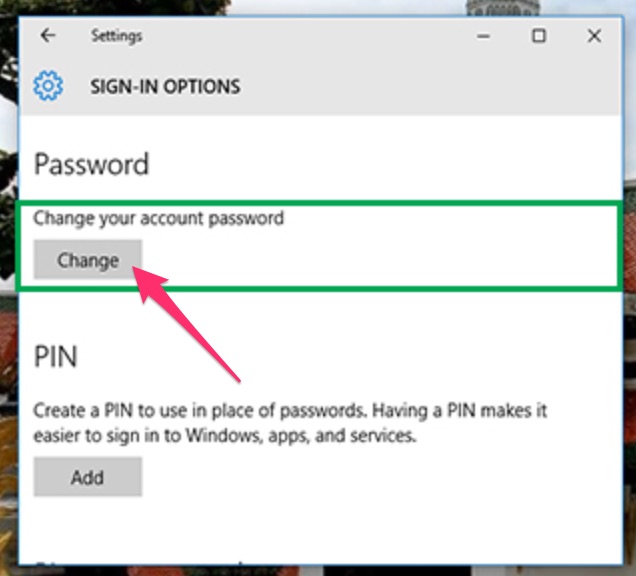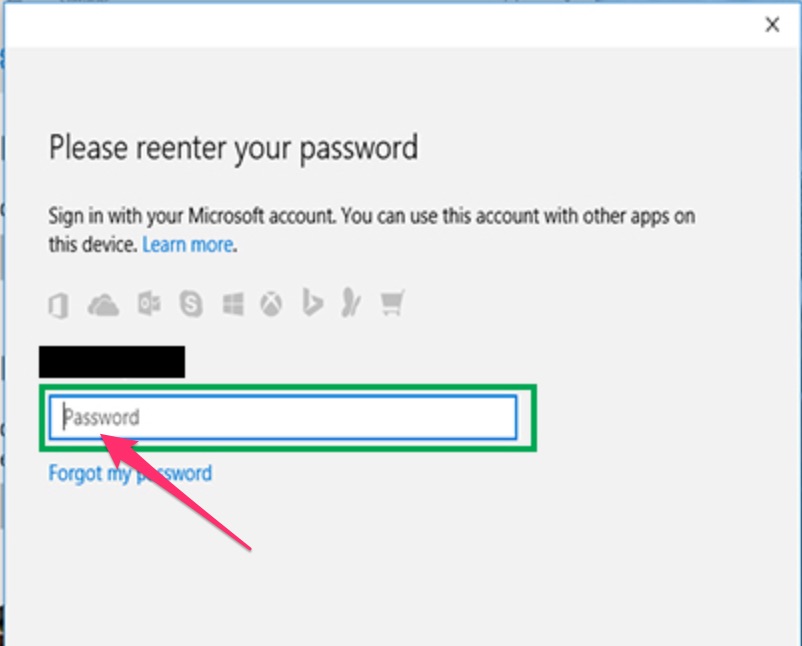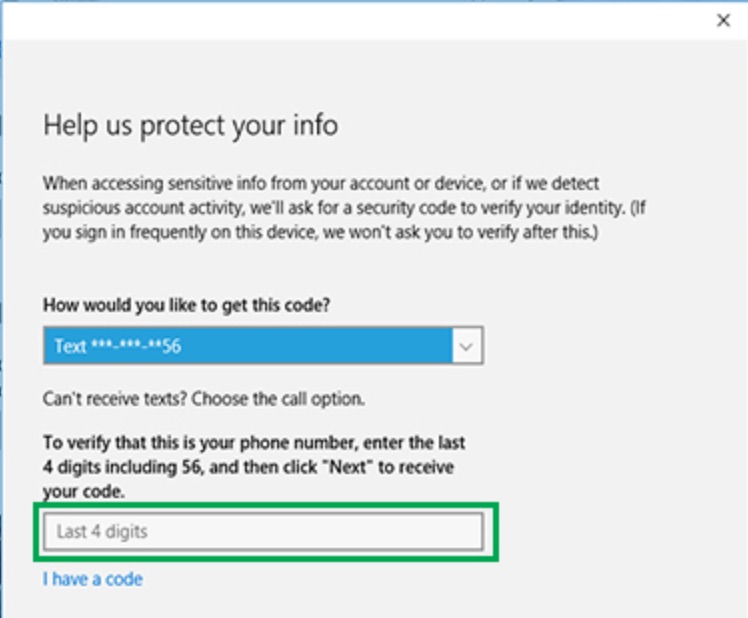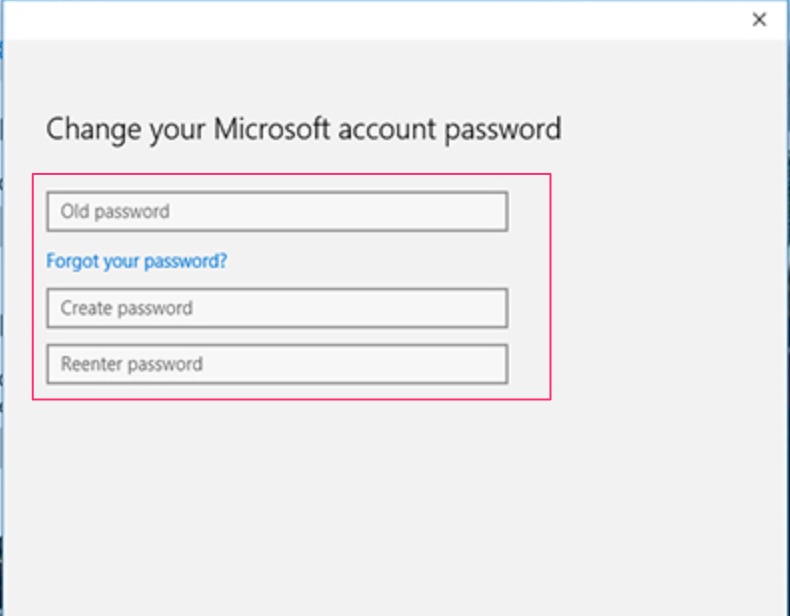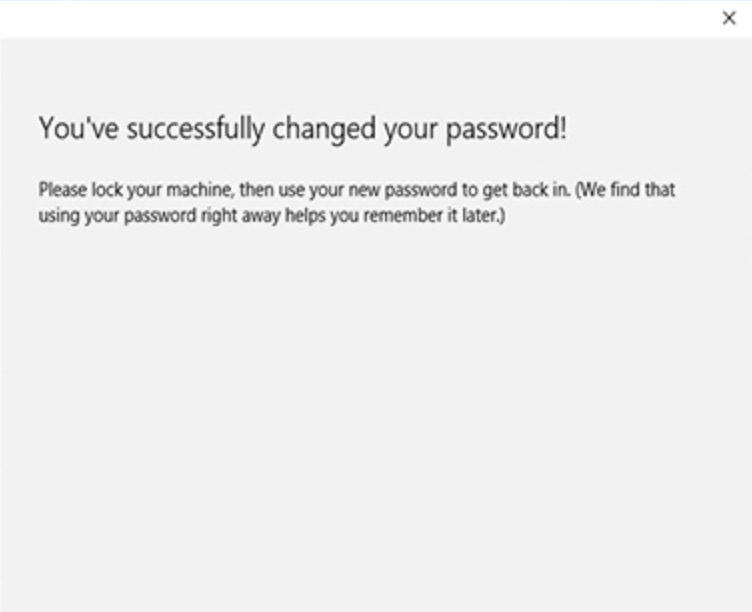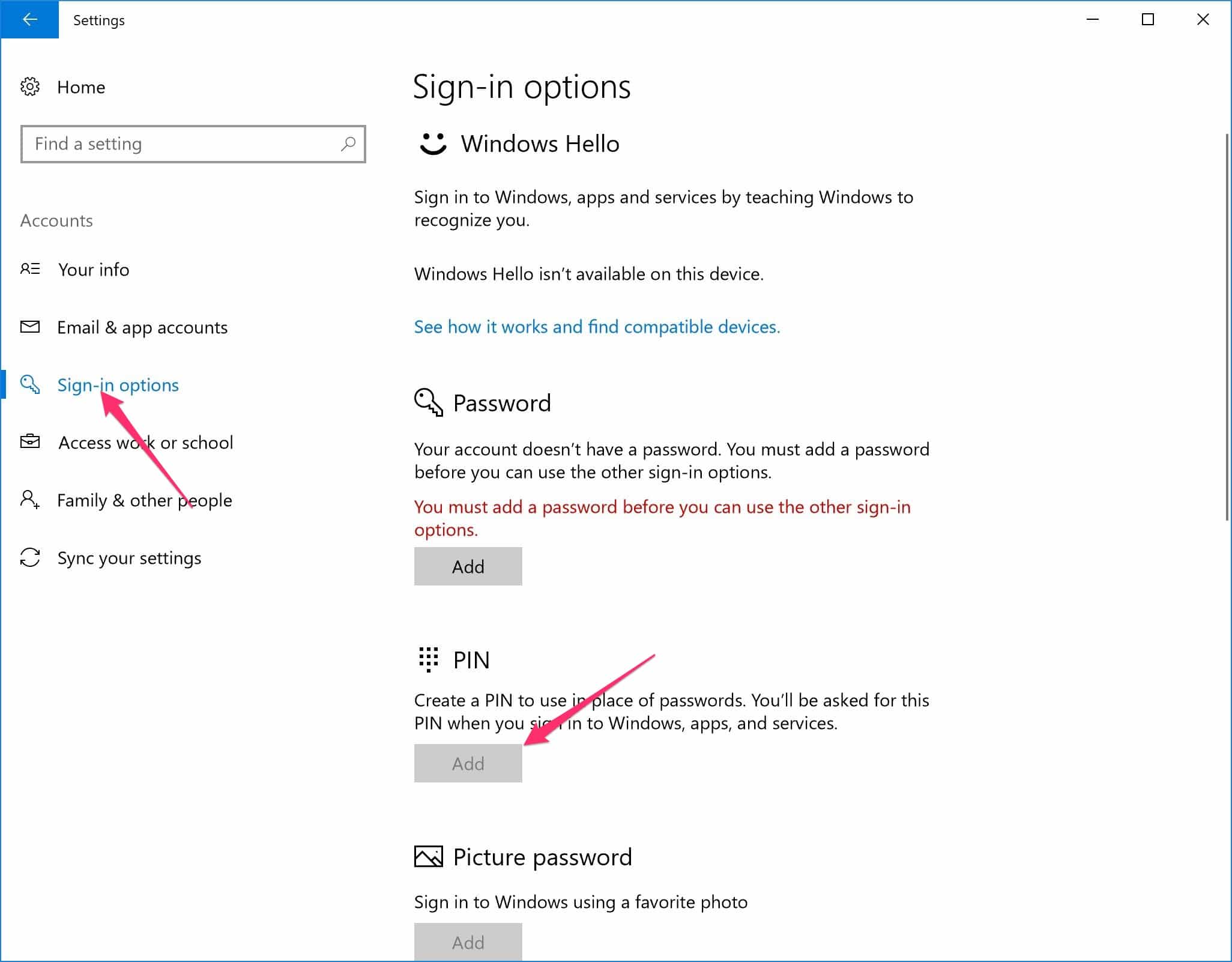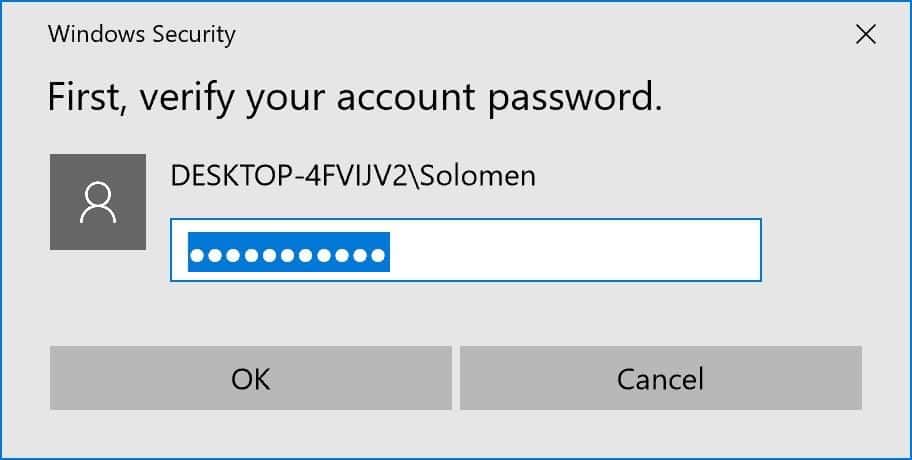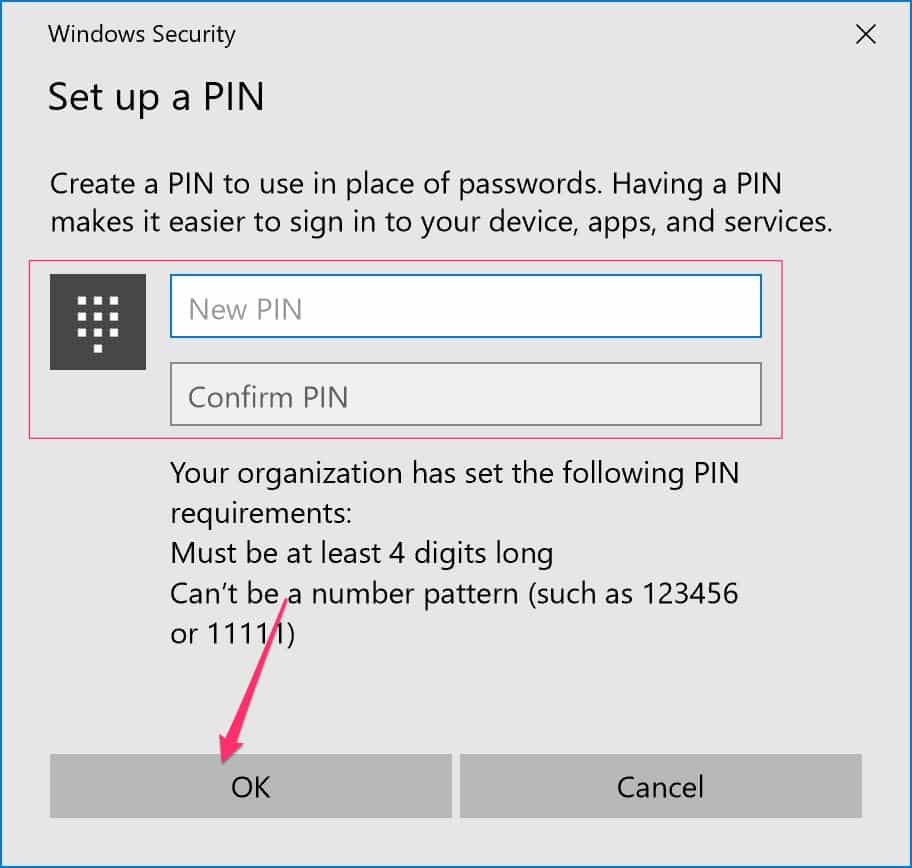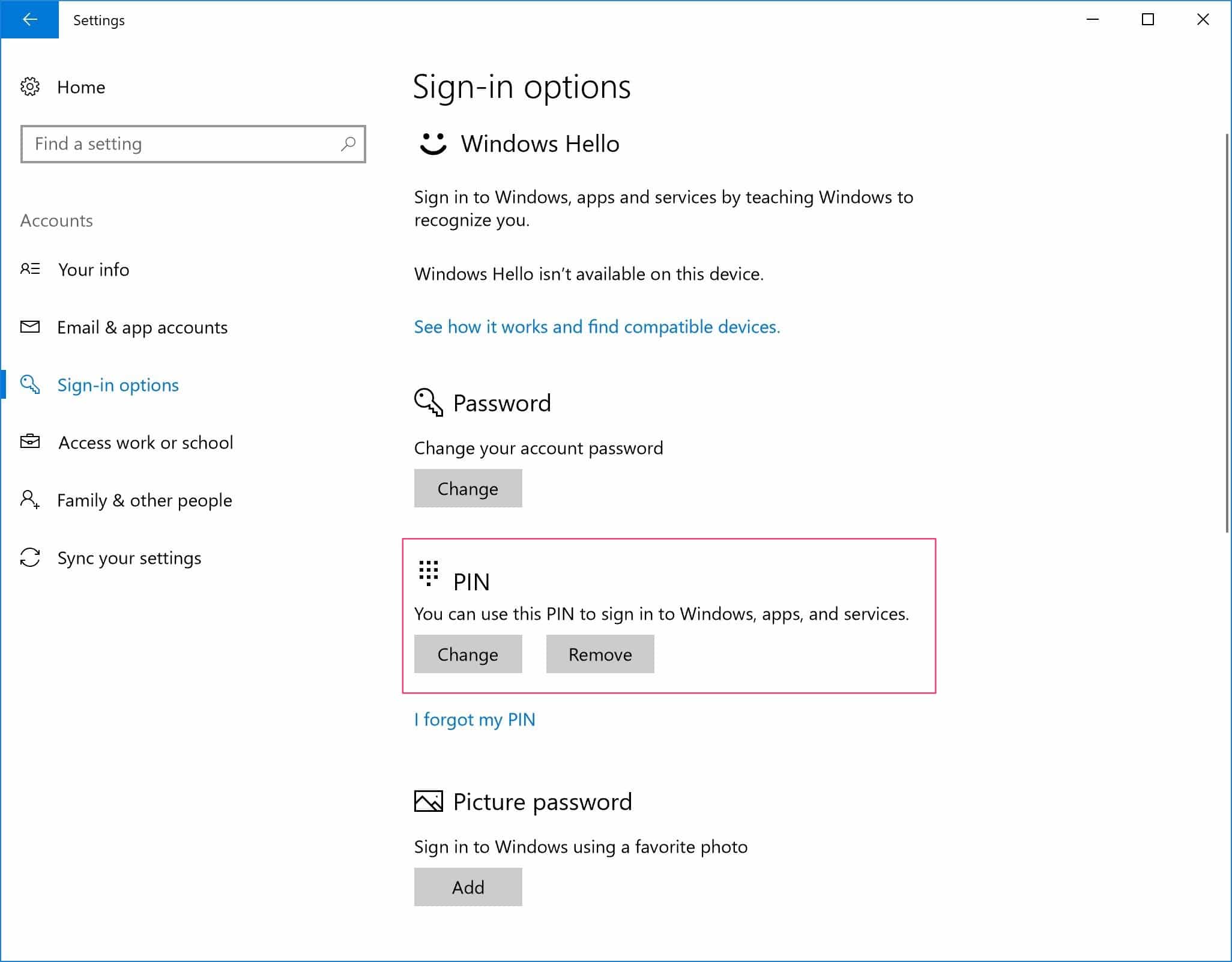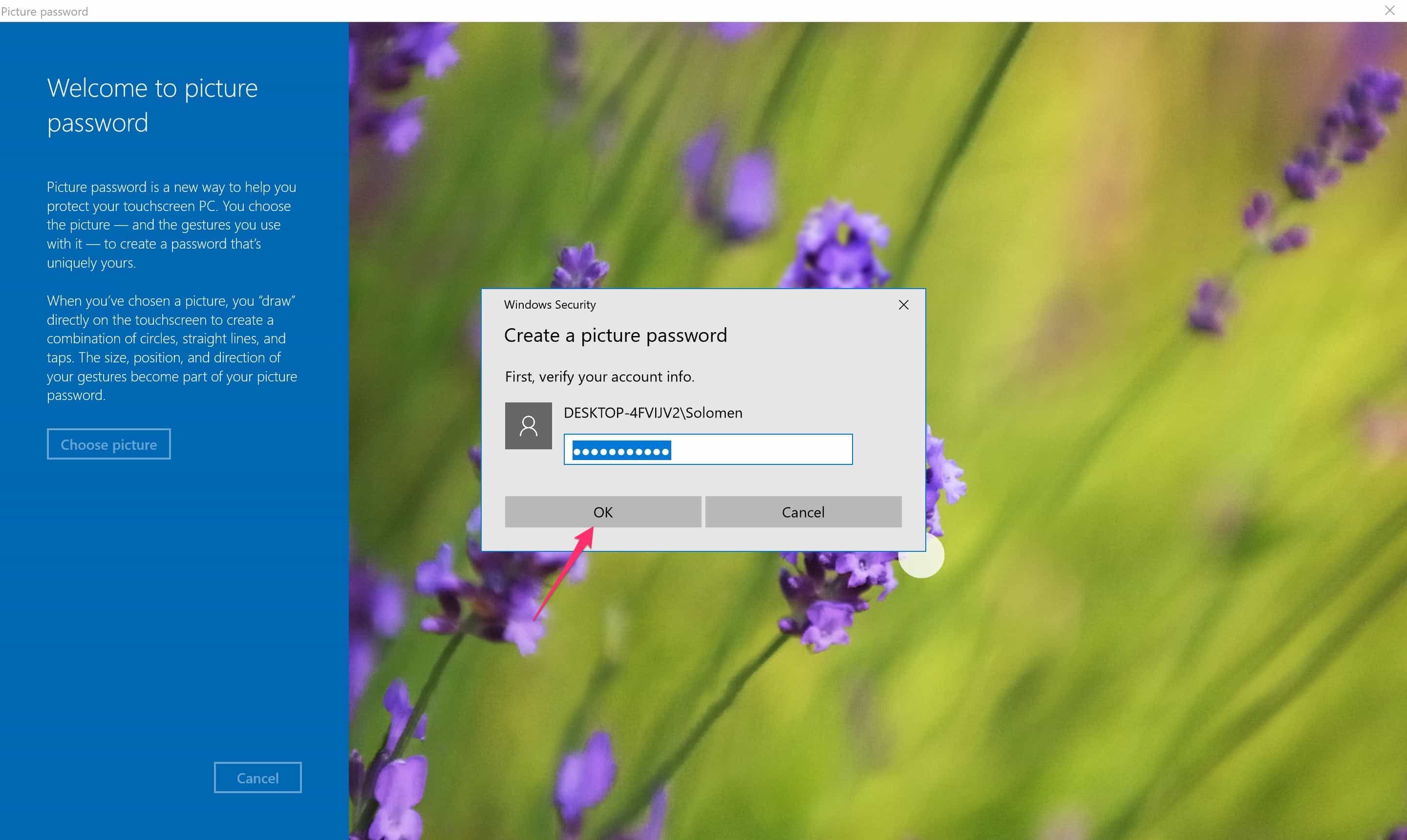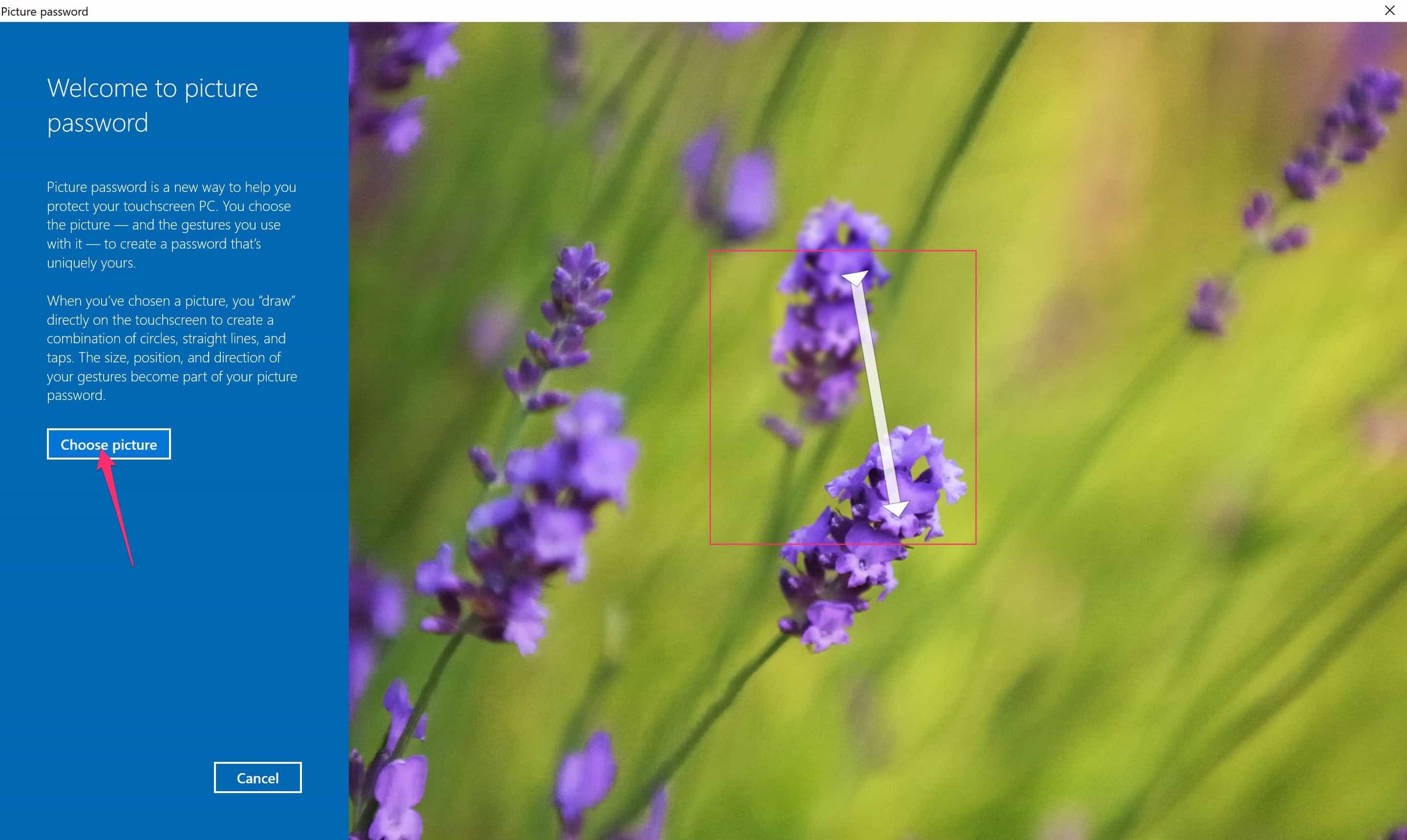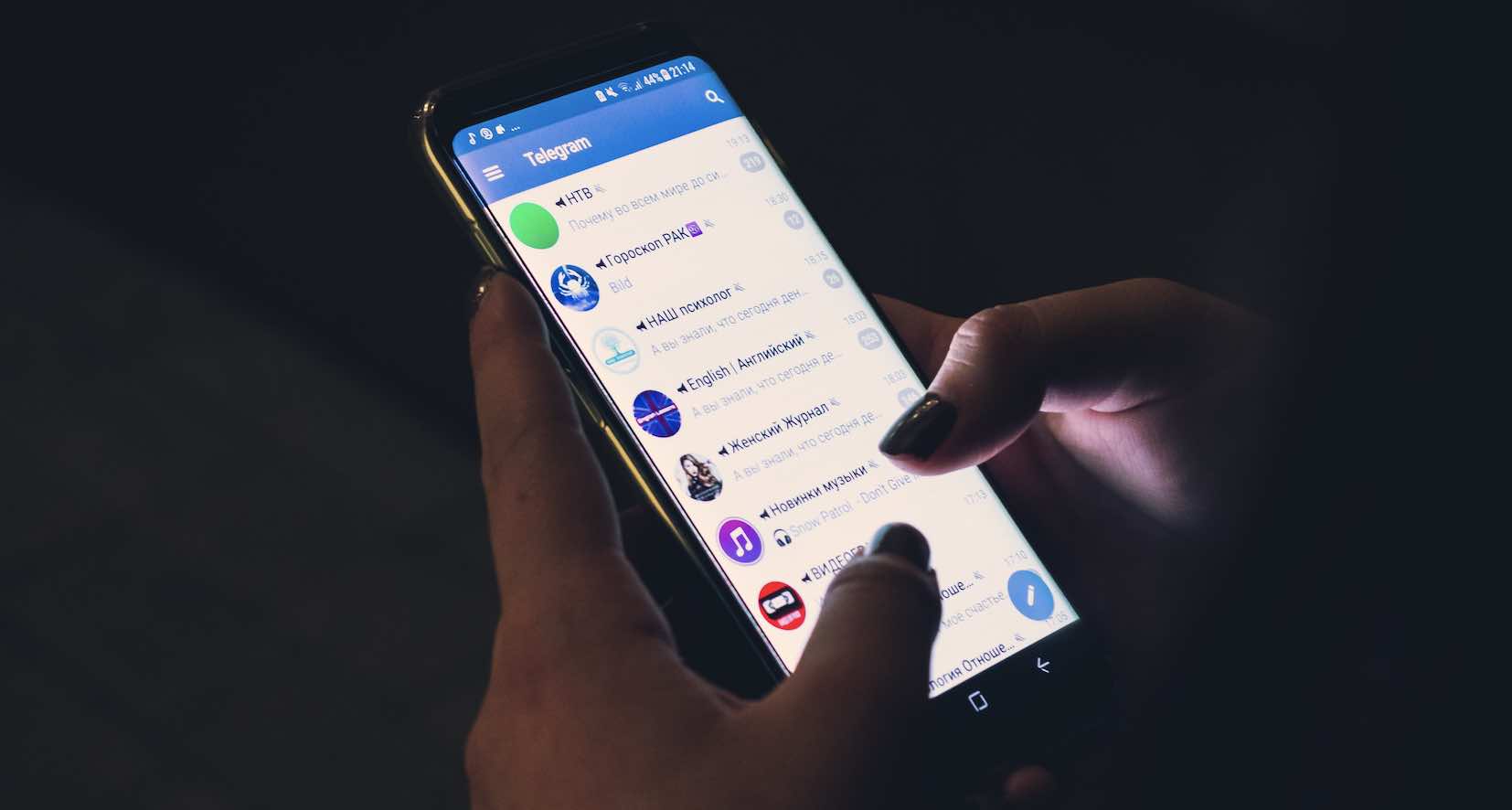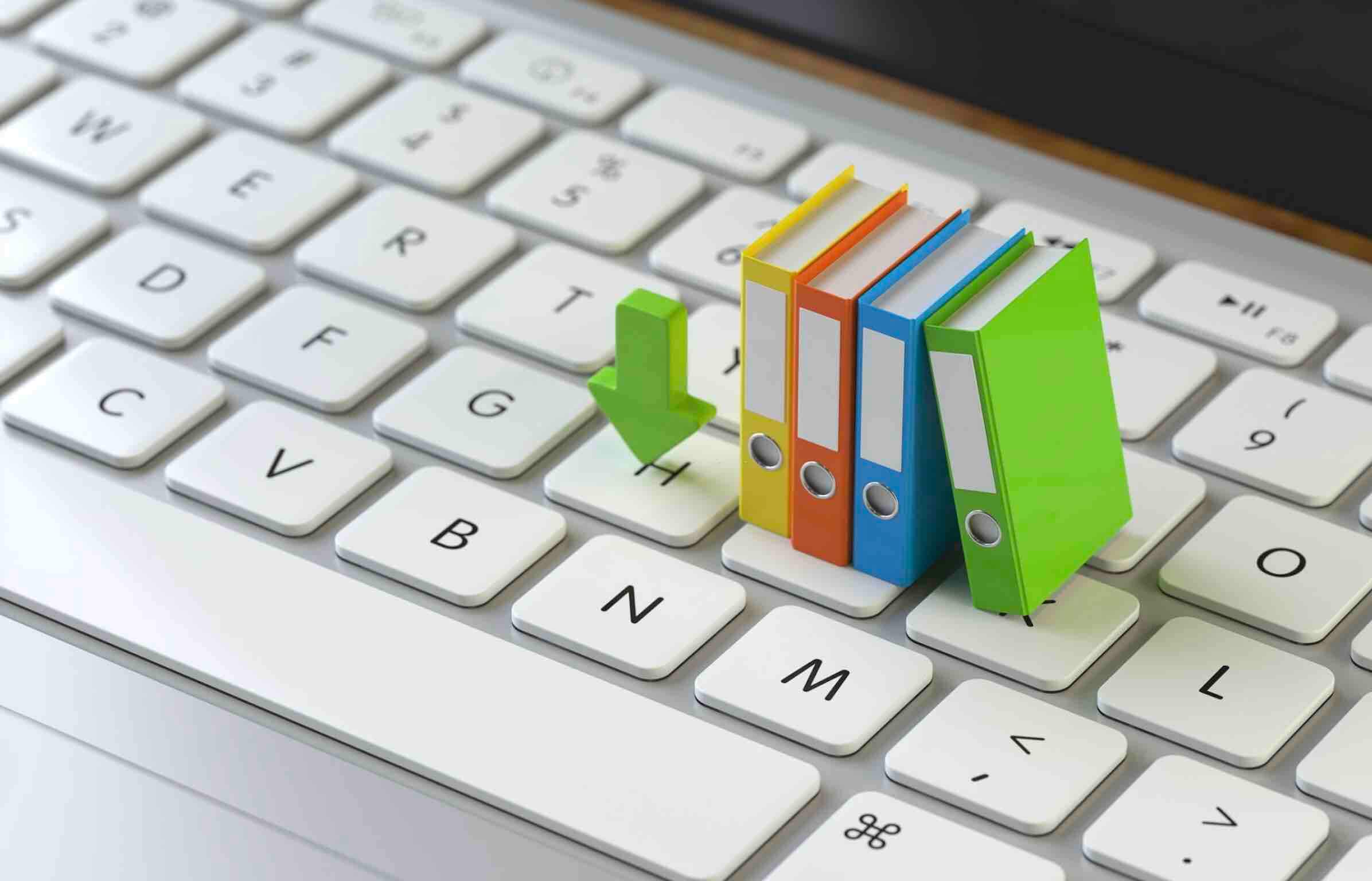Cách đặt Password mới hoặc thay đổi mật khẩu cho Windows 10
Ngay cả khi bạn không có những dữ liệu quang trọng trong máy tính thì việc đặt mật khẩu đăng nhập Windows cũng rất quan trọng. Nếu như bạn cần đặt hoặc muốn thay đổi lại mật khẩu Windows thì với Windows 10 sẽ cung cấp cho bạn 3 tuỳ chọn khác nhau để đặt mới hoặc thay đổi mật khẩu trước đó. Bạn có thể dùng mật khẩu với các ký tự bình thường tuy nhiên để nâng cao về bảo mật, mình khuyên bạn nên sử dụng các mật khẩu kết hợp cả ký tự, số và biểu tượng như @{#%.
Tuy các mật khẩu này có vẻ khó nhớ nhưng hãy an tâm vì bạn hoàn toàn có thể chuyển sang đăng nhập dạng Pin hoặc Hình ảnh để đăng nhập được nhanh hơn. Dưới đây sẽ là chi tiết cách đặt mới mật khẩu để đăng nhập trên Windows 10 hoặc thay đổi mật khẩu đăng nhập đã sử dụng trước đó.
Xem thêm bài viết về cách tạo tài khoản Microsoft mà mình đã chia sẻ rất chi tiết trong thời gian gần đây mà bạn có thể tham khảo lại.
Cách thay đổi mật khẩu đăng nhập Windows 10
Hướng dẫn này, mình thực hiện trên phiên Windows 10 October Update 2018 mới nhất hiện tại, giao diện Settings mặc dù có chút khác biệt so với phiên bản trước tuy nhiên về cơ bản thì cách thực hiện là khá giống nhau.
Hãy tham khảo từng bước hướng dẫn dưới đây:
Bước 1: Chọn chuột phải vào nút Start rồi chọn vào Settings.
Bước 2: Tại giao diện cửa sổ mới vừa xuất hiện, hãy chọn vào phần Accounts để tiến hành đổi mật khẩu mới cho Windows 10.
Hãy chọn vào ô Sign-in options
Tại phần Password, nhấn vào nút Change your account password để đổi mật khẩu mới.
Bước 3: Tiến hành nhập lại mật khẩu cũ đã đặt trước đó tại ô Current password.
Nhập tiến mật khẩu mới cần đặt lại vào 2 ô là New password và Reenter password. Với Password hint là dãy số bất kỳ để phân biệt các tài khoản hiện có ở Windows 10.
Giao diện thay đổi mật khẩu Windows 10 thành công.
Bây giờ, bạn cần khởi động lại máy tính để có hiệu lực và sử dụng mật khẩu mới để đăng nhập vào máy tính Windows 10 nhé!
Cách mật khẩu đặt mới đăng nhập Windows 10
Bước 1: Nhấp vào nút Start ở dưới cùng bên trái của màn hình của bạn.
Bước 2: Nhấp vào Cài đặt (Settings) từ danh sách ở bên trái.
Bước 3: Chọn Tài khoản (Accounts).
Bước 4: Chọn Sign-in options từ các tuỳ chọn ở phía bên trái
1. Chưa đăng nhập vào tài khoản Microsoft
Nếu như bạn chưa đăng nhập tài khoản Microsoft thì giao diện bạn có thể tạo mật khẩu Local. Tiến hành nhập mật khẩu như hình dưới và nhấn Next.
Nhấn nút Finish để hoàn thành việc tạo mật khẩu.
2. Khi bạn đã sử dụng tài khoản Microsoft
Bước 1: Để đổi mật khẩu bạn cần click vào Change ở dưới dòng Change your account password.
Bước 2: Để thay đổi mật khẩu của bạn, bạn phải đăng nhập bằng mật khẩu tài khoản Microsoft hiện tại của mình. Nhập mật khẩu của bạn vào ô như hình dưới. Nhấp vào Đăng nhập (Sign in).
Bước 3: Microsoft sẽ gửi cho bạn một mã mới để thay đổi mật khẩu của bạn thông qua số điện thoại được liên kết với tài khoản của bạn. Nhập bốn chữ số cuối cùng của số điện thoại của bạn để xác minh đó là số chính xác. Bấm phím Enter.
Bước 4: Bạn sẽ nhận được một mã số trên điện thoại của bạn. Nhập mã.
Bước 5: Một trang mới sẽ hướng dẫn bạn nhập mật khẩu cũ và gõ mật khẩu mới. Nhập lại mật khẩu mới. Bấm phím Enter.
Nếu bạn thấy thông báo này hơn là bạn đã thay đổi mật khẩu thành công!
Cách thay đổi mật khẩu thành một mã PIN
Bước 1: Thực hiện theo các bước 1-4 trong phần Thay đổi Mật khẩu hiện tại của bạn ở trên.
Bước 2: Trong tùy chọn (Sign-in), nhấp vào Thêm (Add) dưới phần PIN.
Bước 3: Để thay đổi mật khẩu, bạn phải đăng nhập bằng mật khẩu tài khoản Microsoft hiện tại của mình. Nhập mật khẩu của bạn vào ô. Nhấp vào Đăng nhập (Sign in).
Bước 4: Nhập PIN mới vào hộp đầu tiên và nhập lại vào hộp thứ hai. Nhấp OK. Bây giờ bạn có thể sử dụng mã Pin mới này để đăng nhập vào tài khoản Microsoft của mình.
Nếu như thiết lập của bạn có thông báo giống như hình dưới đây thì bạn đã thực hiện đặt PIN thành công.
Xem thêm bài viết về cách xem lại mật khẩu Wifi trên Windows 10 rất đầy đủ mà mình vừa đăng trong thời gian gần đây mà bạn có thể tham khảo lại.
Cách thay đổi mật khẩu như mật khẩu hình ảnh
Bước 1: Thực hiện theo các bước 1-4 trong phần Thay đổi Mật khẩu hiện tại của bạn ở trên.
Bước 2: Trong tùy chọn (Sign-in), nhấp vào Add ở dưới phần Picture Password.
Bước 3: Nhập mật khẩu tài khoản Microsoft của bạn để xác minh đó là tài khoản của bạn. Nhấp OK.
Bước 4: Nhấp chuột vào Choose Picture. Chọn ảnh từ tệp của bạn.
Bước 5: Nhấp vào Sử dụng ảnh (Use this picture) này nếu bạn thích hoặc nhấp vào Chọn hình ảnh (Choose new picture) mới nếu bạn không muốn. Bạn có thể kéo ảnh của bạn để định vị nó tuy nhiên bạn muốn.
Bước 6: Bạn sẽ phải thiết lập ba cử chỉ sẽ trở thành một phần của mật khẩu hình ảnh của bạn. Với con trỏ của bạn, tiến hành vẽ các đường kẻ hoặc hình tròn phối hợp với ảnh của bạn.
Cuối cùng, nếu bạn thấy thông báo này thì bạn đã tạo thành công hình ảnh mật khẩu! Ảnh này sẽ hiển thị khi bạn đăng nhập vào tài khoản Microsoft của bạn. Đơn giản chỉ cần lặp lại thao tác đã vẽ của bạn để đăng nhập.
Lưu ý: Các này chỉ sử dụng được đối với các thiết bị có hổ trợ cảm ứng (TouchScreen)
Lời kết
Trên đây là những cách mà bạn có thể sử dụng để đặt mật khẩu cho Windows 10. Nếu như có vấn đề gì hoặc góp ý về cách thực hiện mới thì đừng quên để lại bình luận dưới đây nhé. Nếu như bạn đang muốn thay đổi mật khẩu Wifi, hãy xem lại bài viết khá chi tiết tại đây.
Chúc bạn may mắn!