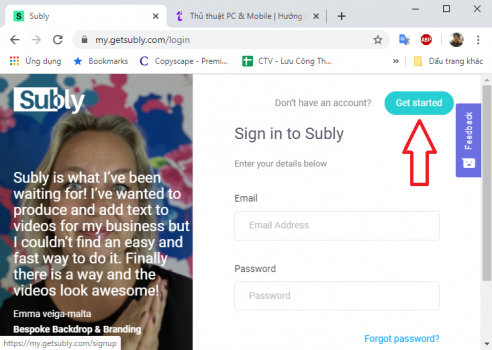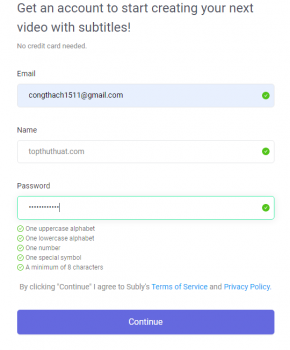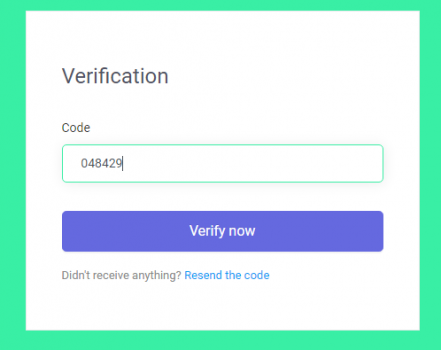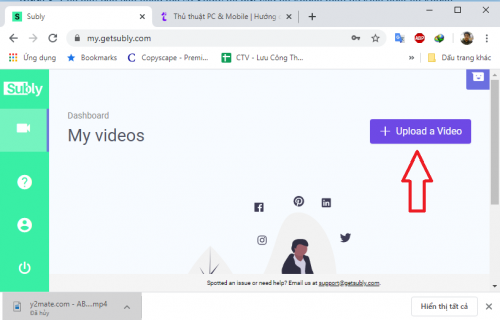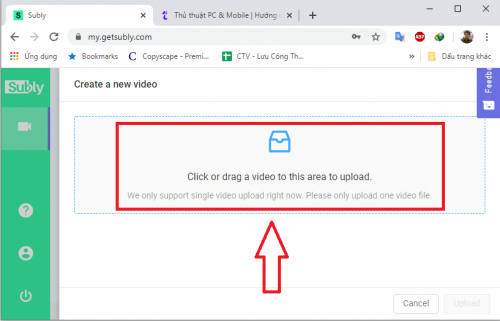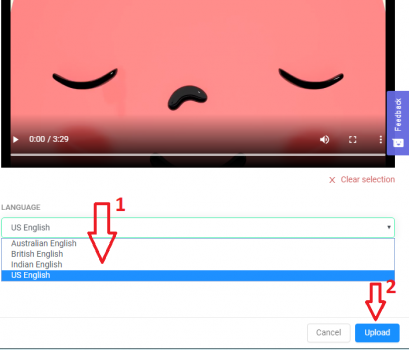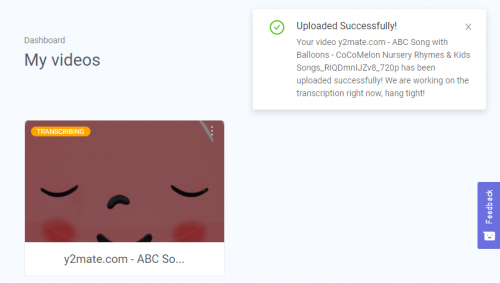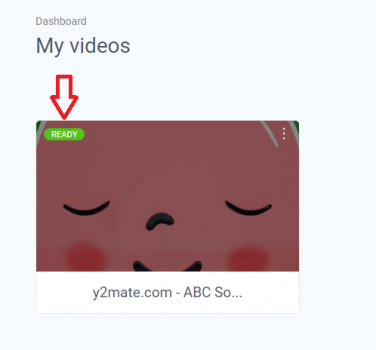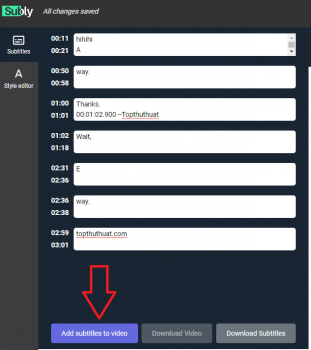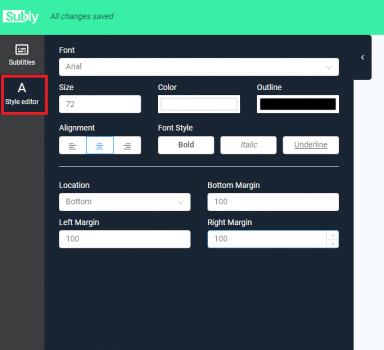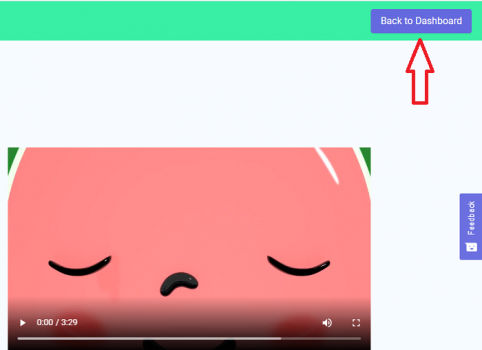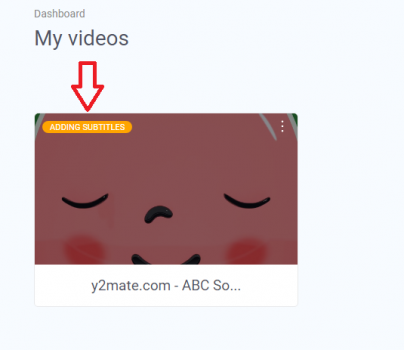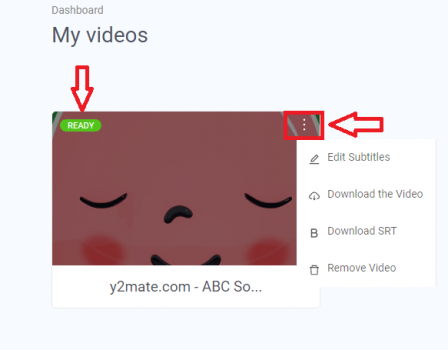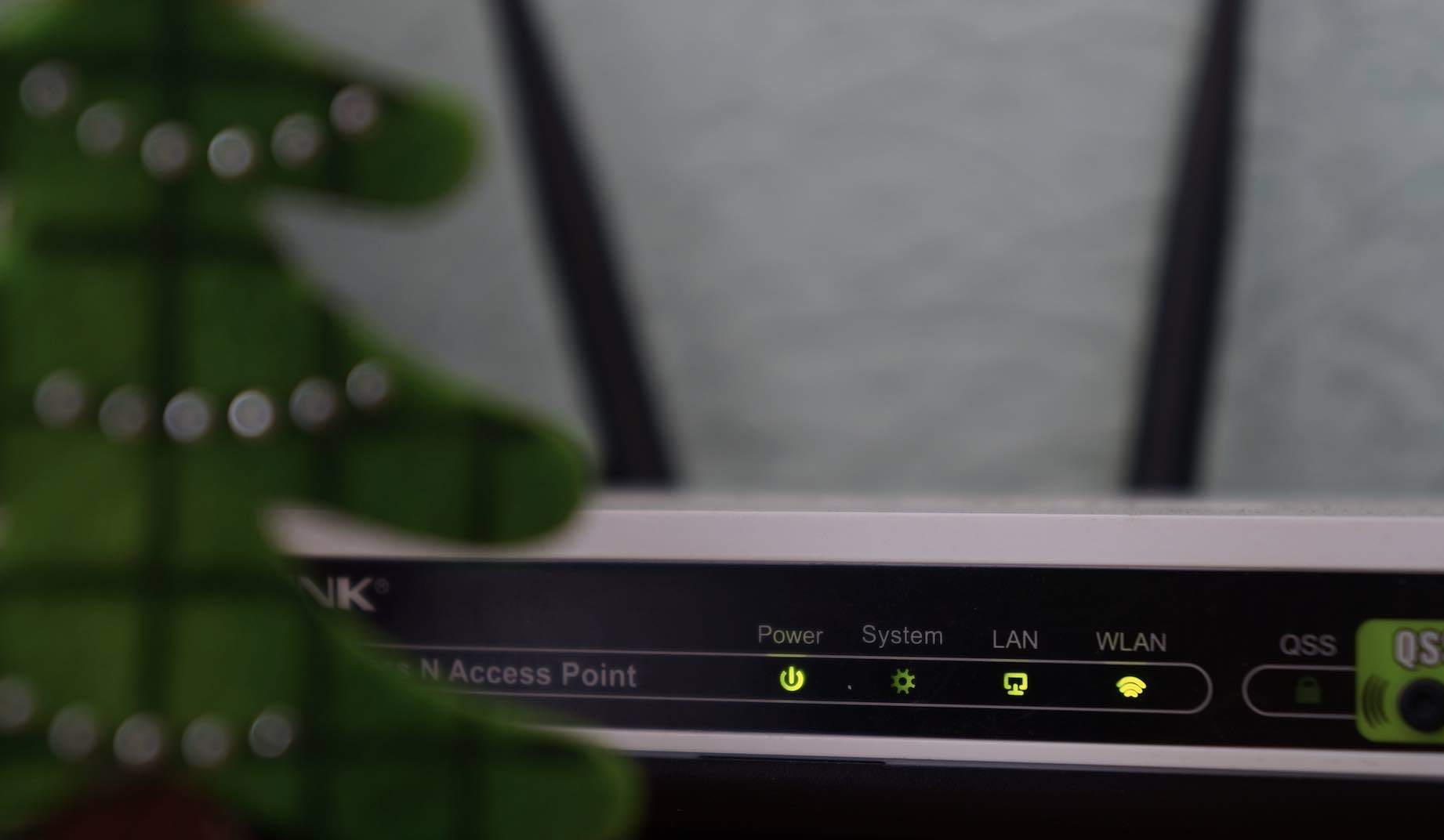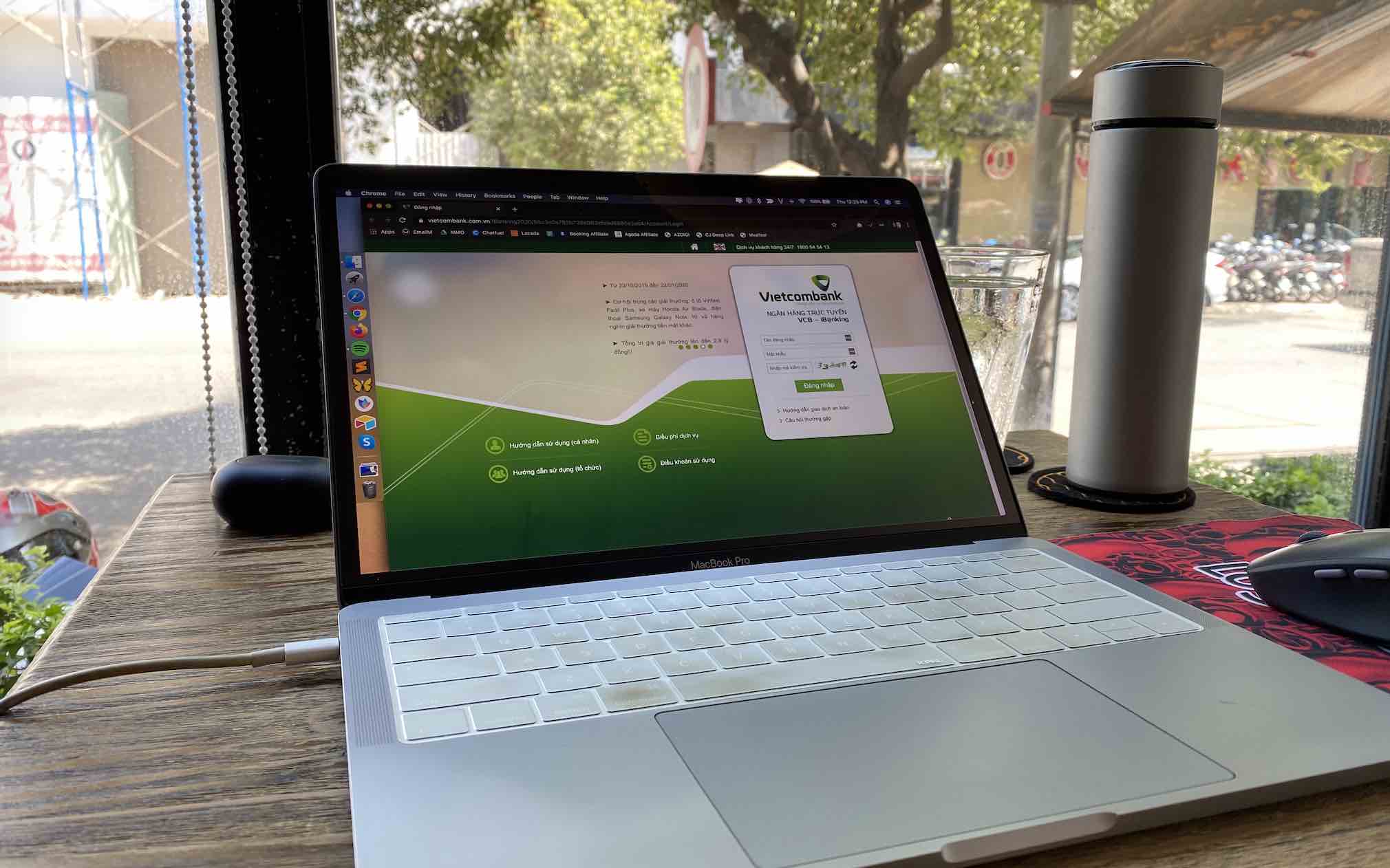Nếu bạn có nhu cầu tạo phụ đề cho video hoặc xuất giọng nói trong video thành văn bản thì Subly là một gợi ý dành cho bạn. Công cụ này có thể hỗ trợ bạn chuyển giọng nói sang dạng văn bản giúp học tiếng Anh tốt hơn, hỗ trợ chỉnh sửa phụ đề video đơn giản, điểm mạnh của Subly chính là dịch vụ trực tuyến và miễn phí cho người dùng.
Sau đây mình sẽ hướng dẫn các bạn đăng ký tài khoản Subly và sử dụng tính năng của công cụ này ngay sau đây, mời các bạn cùng theo dõi!
Ngoài ra, mình cũng muốn giới thiệu đến bạn về cách tạo văn bản bằng giọng nói thông qua ứng dụng Notes của iOS. Trong video gần đây, mình có chia sẻ về tính năng này mà bạn có thể tham khảo lại.
Đăng ký tài khoản Subly
Subly là công cụ miễn phí làm phụ đề và xuất giọng nói trong video sang dạng văn bản. Tuy nhiên, bạn cần phải đăng ký tài khoản mới sử dụng được.
Bước 1. Bạn truy cập vào địa chỉ này, sau đó nhấn vào nút Get Started để tạo tài khoản.
Bước 2. Trong giao diện đăng ký tài khoản Subly, bạn nhập thông tin Email, tên và mật khẩu vào ô tương ứng sau đó nhấn Continue. Mật khẩu của bạn phải ít nhất 8 kí tự, trong đó bắt buộc phải có 1 kí tự viết hoa, 1 chữ số và 1 kí tự đặc biệt.
Bước 3. Lúc này bạn cần nhập mã số Subly đã gửi vào tài khoản mail giúp kích hoạt tài khoản.
Như vậy là bạn đã tạo tài khoản Subly thành công.
Sử dụng Subly để chuyển giọng nói thành văn bản
Bước 1. Bạn cần tải video chứa giọng nói muốn chuyển sang văn bản bằng cách nhấn vào Upload a video ở góc phía trên bên phải.
Bước 2. Bây giờ bạn nhấn vào Upload để tải video lên. Hiện công cụ này mới chỉ sử dụng được cho video Tiếng Anh.
Bước 3. Tiếp theo, bạn chọn ngôn ngữ của video trong phần Language => sau đó nhấn vào Upload.
Khi video được tải lên thành công sẽ hiển thị thông báo như hình bên dưới.
Hiện tại Subly mới chỉ áp dụng cho các video tiếng Anh, thế nhưng nếu bạn chỉ cần chèn phụ đề vào video thì có thể bỏ qua điều này. Subly có khả năng xuất văn bản mặc dù có thể không đúng như giọng nói trong video, nhưng bạn có thể sửa lại được.
Bước 4. Khi video đã được xử lý xong và có thể trích xuất văn bản từ giọng nói thì sẽ xuất hiện chữ Ready màu xanh như hình bên dưới. Bây giờ bạn nhấn vào video để tiếp tục.
Bước 5. Trong giao diện tiếp theo, tại mục Subtitles sẽ hiển thị những phân đoạn có phụ đề cùng với câu văn tương ứng với giọng nói trong video. Để chỉnh sửa thì bạn nhấn vào văn bản, sau đó chạy video để xem lại. Nếu chấp nhận thì bạn nhấn vào Add subtitles to video để chèn phụ đề chỉnh sửa vào video.
Bước 6. Trong mục Stype Editor sẽ cung cấp cho bạn những tùy chọn để thay đổi phụ đề đó là: màu sắc, vị trí, kích thước chữ…
Bước 7. Bây giờ bạn tiến hành chạy video để xem lại, nếu đã ưng ý thì bạn nhấn vào Back to dashboard để về giao diện ban đầu.
Bước 8. Lúc này bạn cần phải chờ đợi một thời gian để công cụ lưu lại nội dung vừa mới chỉnh sửa cho video.
Khi xuất hiện chữ Ready màu xanh như hình bên dưới là video đã sẵn sàng.
Bạn nhấn vào dấu 3 chấm ở góc video sẽ có những tùy chọn đi kèm:
- Download the video: Lưu video cùng phụ đề đã chỉnh sửa.
- Download SRT: Lưu về phụ đề trong video này với định dạng SRT.
- Edit subtitles: Tiếp tục chỉnh sửa phụ đề cho video.
- Remove video: Xóa video khỏi công cụ này.
Lời kết
Subly là công cụ tạo phụ đề cho video online và miễn phí, tuy nhiên theo cảm nhận của mình thì nó chưa chuyên nghiệp nên chỉ phù hợp để làm video giải trí mà thôi. Dù sao, Subly cũng là công cụ chèn phụ đề cho video hữu ích.
Hy vọng bài viết này sẽ giúp bạn tìm được một giải pháp học tiếng anh thông qua việc tạo phụ đề này, trong trường hợp bạn có biết thêm công cụ nào khác hữu ích hơn thì đừng quên chia sẻ với mình thông qua bình luận dưới đây.
Cầu chúc sự thành công cho các bạn!