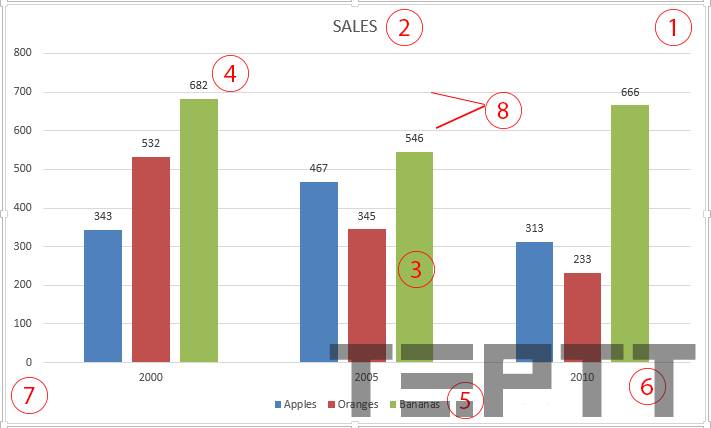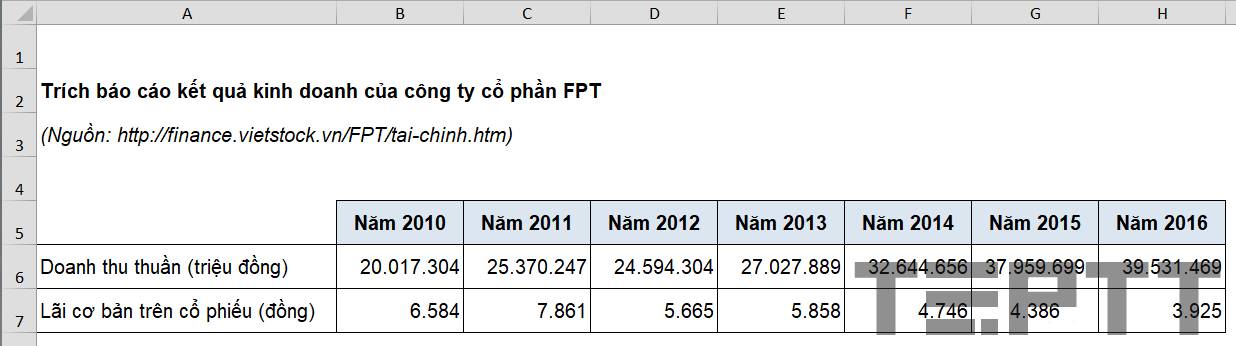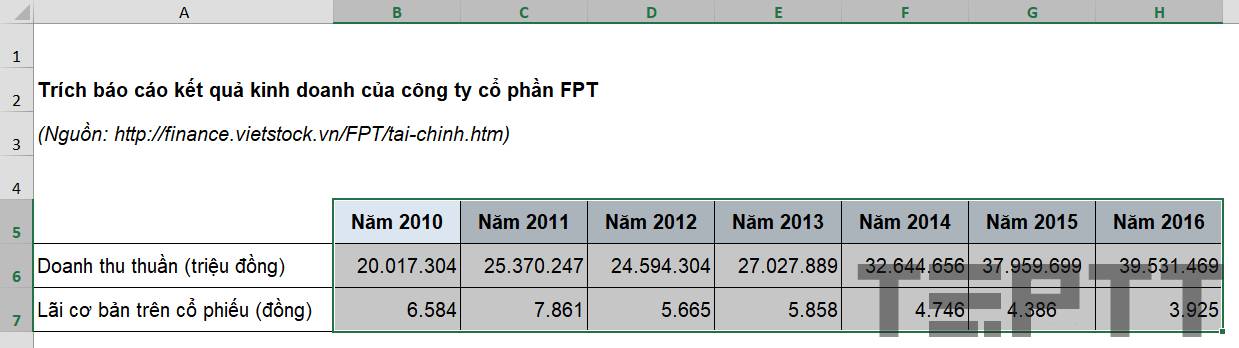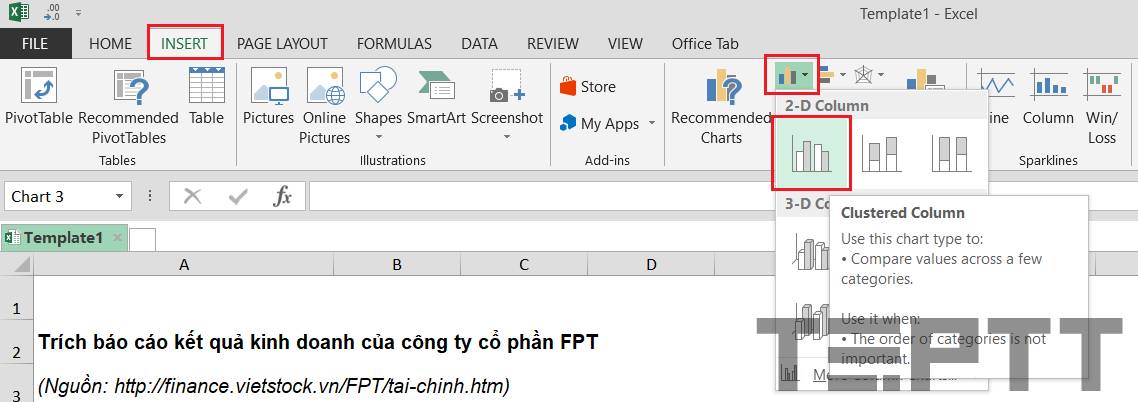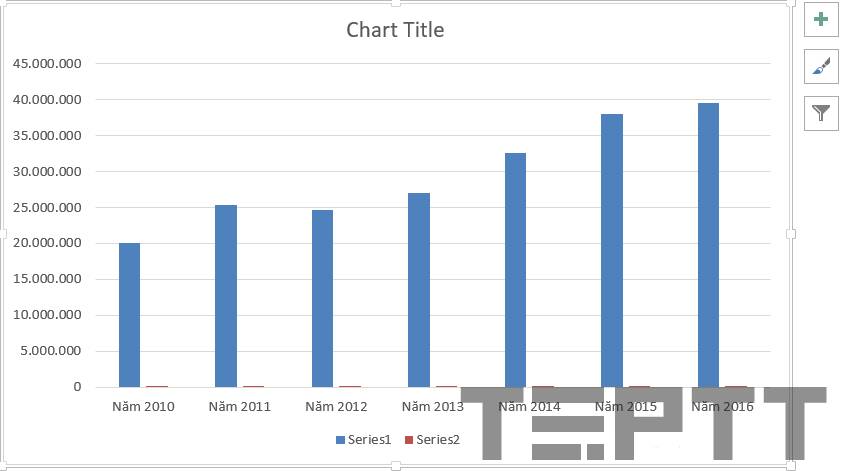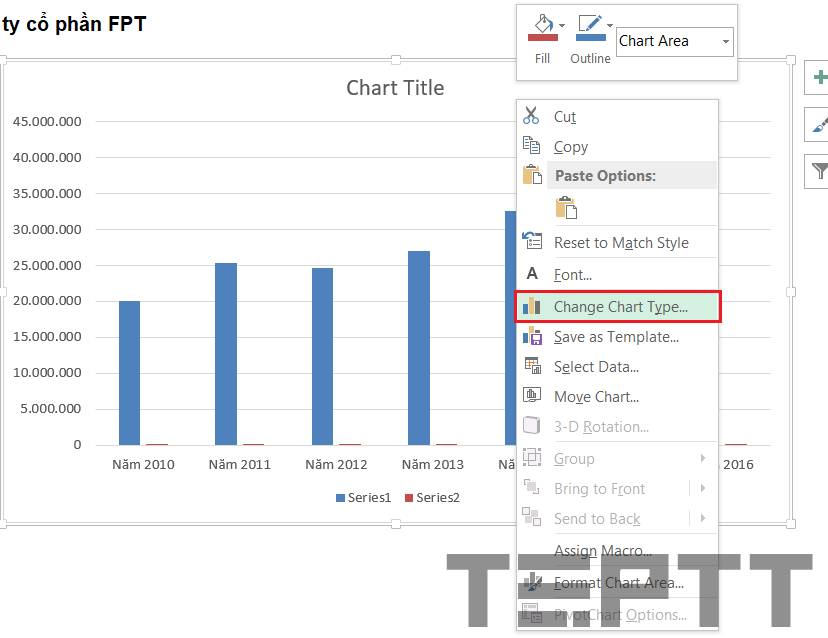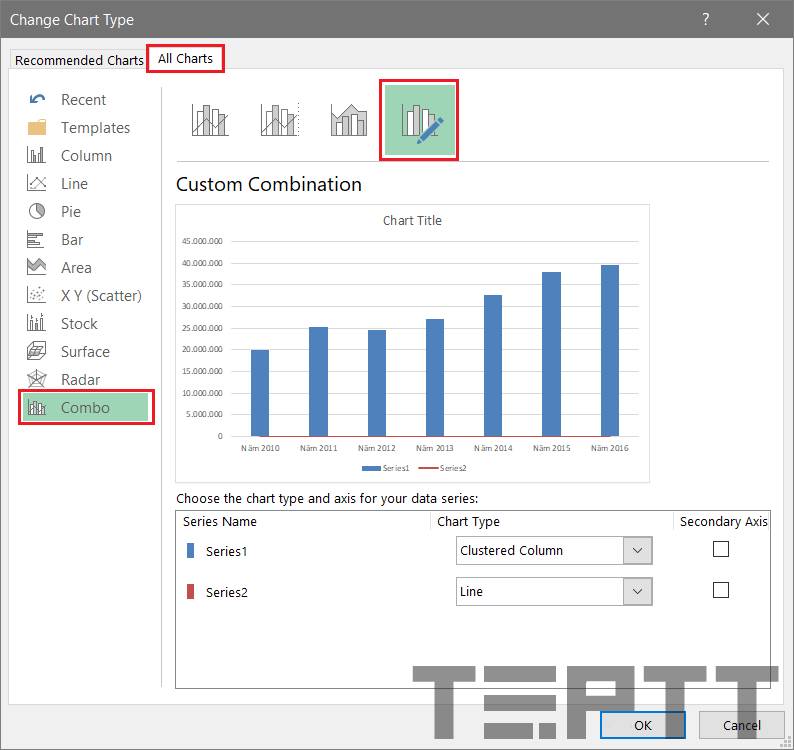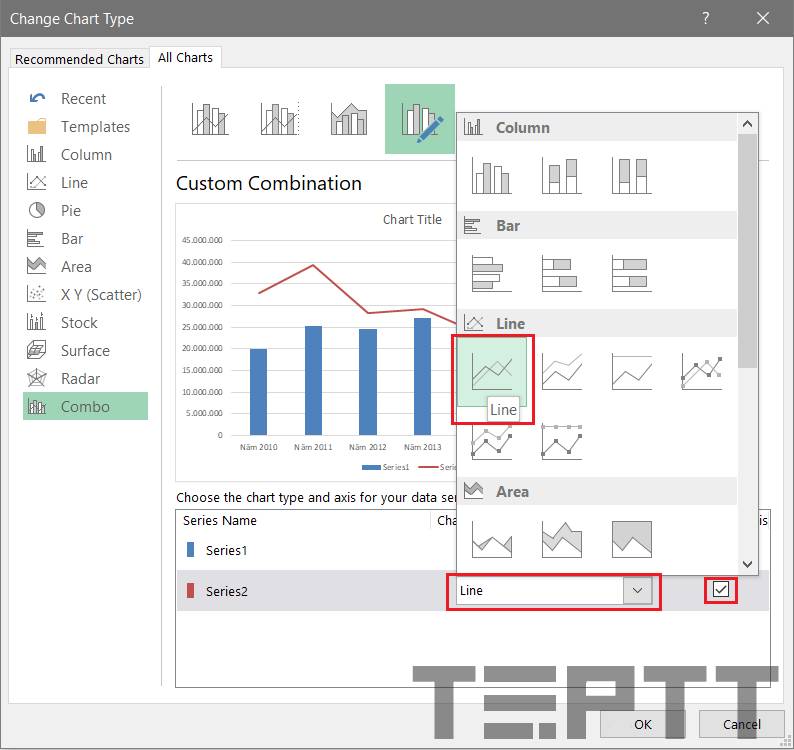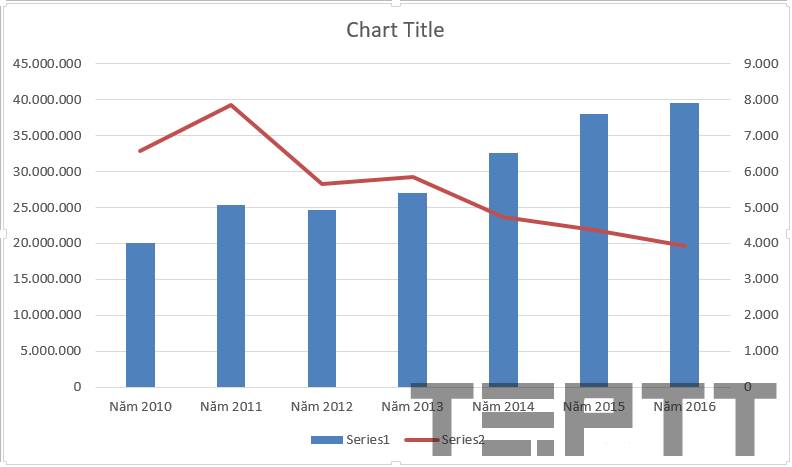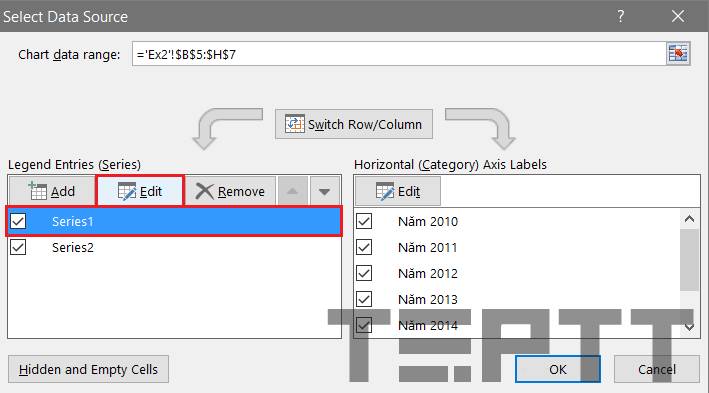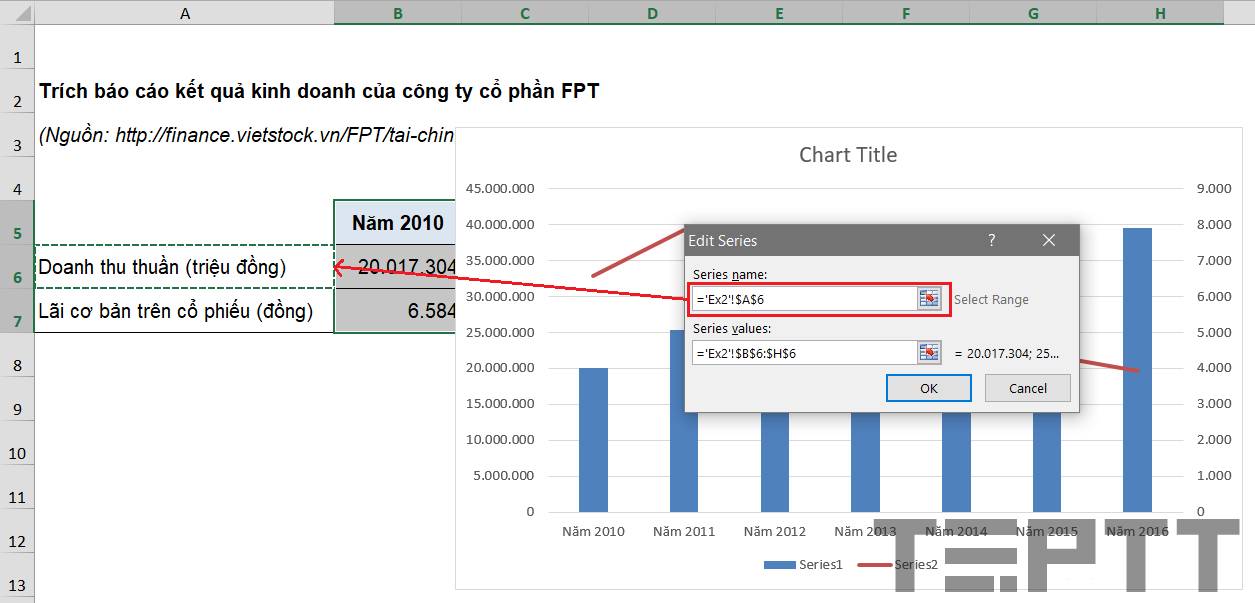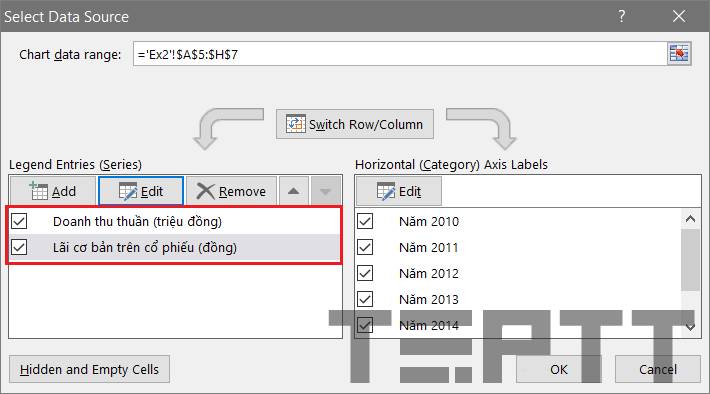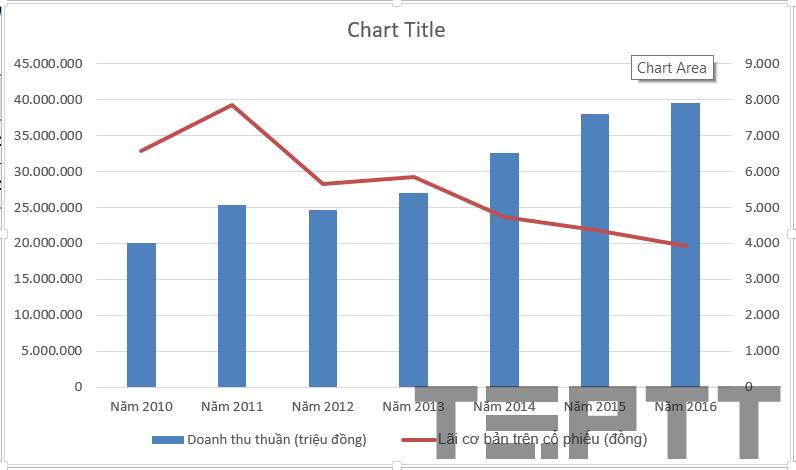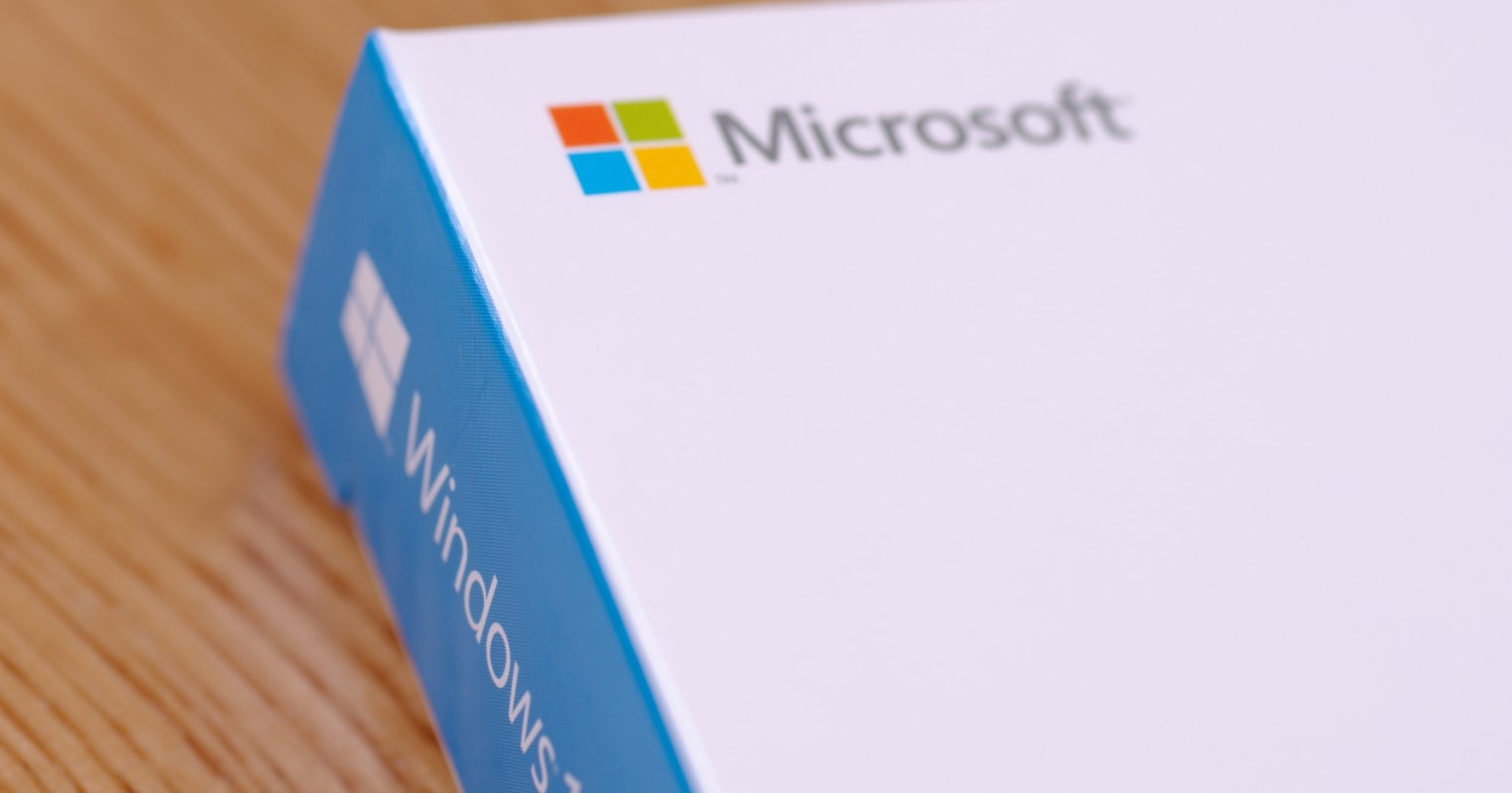Cách vẽ biểu đồ trong Excel: Biểu đồ cột, đường và hình tròn
Biểu đồ được dùng để hiển thị các dữ liệu dạng số dưới dạng hình ảnh để giúp cho người đọc, người xem dễ nhìn thấy mối quan hệ giữa các số liệu đó. Để tạo biểu đồ trong Excel, các bạn phải có dữ liệu đã được xử lý để phù hợp với từng loại biểu đồ bạn dự định sẽ sử dụng.
Excel hỗ trợ nhiều loại biểu đồ để giúp bạn hiển thị dữ liệu theo cách thức có ý nghĩa với người xem của bạn, ví dụ như biểu đồ cột, biểu đồ đường, biểu đồ hình tròn,…. Bạn cũng có thể tạo biểu đồ kết hợp bằng cách sử dụng các loại biểu đồ khác nhau trong cùng 1 biểu đồ. Nếu như bạn đang băn khoăn chưa biết cách thực hiện thì bài viết mà chúng tôi chia sẻ cách vẽ biểu đồ trong Excel dưới đây sẽ hữu ích với bạn.
Xem thêm bài viết về cách sử dụng hàm MATCH và INDEX trong Excel mình đã chia sẻ rất chi tiết trong thời gian gần đây.
Cách vẽ biểu đồ trên Excel
Các thành phần chính của biểu đồ
Một biểu đồ có thể chứa nhiều thành phần khác nhau, một số mặc định sẽ được xuất hiện khi bạn tạo mới một biểu đồ, số khác chỉ xuất hiện khi bạn thêm chúng vào biểu đồ của mình. Trong ví dụ sau, chúng tôi sẽ giới thiệu các thành phần chính trong biểu đồ.
Các thành phần chính của đồ thị trong Excel gồm có:
- 1 – Chart area: Toàn bộ không gian của đồ thị, chứa các thành phần của một đồ thị.
- 2 – Chart title: Tiêu đề của đồ thị
- 3 – Series: Hình ảnh biểu diễn giá trị cần tạo biểu đồ.
- 4 – Data labels: Giá trị tương ứng với từng series.
- 5 – Legend: Chú thích giúp người xem phân biệt được đồ thị biểu diễn cho chuối số liệu nào.
- 6 – Horizontal Axis: Trục hoành của đồ thị
- 7 – Vertical Axis: Trục tung của đồ thị. Một đồ thị có thể có nhiều hơn 1 trục tung
- 8 – Horizontal gridlines: Các đường lưới ngang tương ứng với từng mốc giá trị của trục tung
Ngoài ra, đồ thị còn có thể chứa các thành phần khác tùy nhu cầu của bạn để sử dụng (màu nền đồ thị 3-D, đố sâu của cột 3-D,….)
Cách vẽ biểu đồ cột kết hợp biểu đồ đường
Trong ví dụ sau, chúng ta có thông tin về doanh thu thuần và lãi cơ bản trên cổ phiếu của công ty CP FPT. Chúng ta cần thể hiện các thông tin này dưới dạng biểu đồ để thấy được sự tương quan giữa các yếu tố. Biểu đồ chúng ta sử dụng là biểu đồ cột (để biểu diễn doanh thu) kết hợp với đường (để biểu diễn lãi cơ bản trên cổ phiếu).
Để thực hiện vẽ biểu đồ này, các bạn thực hiện các bước như sau:
– Bước 1: Chọn vùng dữ liệu cần vẽ (vùng B5:H7).
– Bước 2: Chọn Insert > Charts > 2-D Column > Clustered Column để lựa chọn biểu đồ dạng cột biểu diễn chỉ tiêu doanh thu thuần.
Khi đó, biểu đồ sẽ xuất hiện có dạng như sau:
– Bước 3: Click vào phần biểu đồ, khu đó trên thanh Ribbon xuất hiện 2 tab mới để tùy chỉnh cho biểu đồ đó là Design và Format.
Các bạn click chọn Design > Change Chart Type (hoặc click chuột phải vào biểu đồ và chọn Change Chart Type…).
– Bước 4: Trong hộp thoại Change Chart Type xuất hiện, các bạn chọn All Charts > Combo > Custom Combination để thay đổi kiểu biều đồ phù hợp.
– Bước 5: Trong phần Choose the chart type and axis for your data series:
+ Tick chọn vào cột Second Axis tương ứng với Series 2 (Lãi cơ bản trên cổ phiếu) để chỉ tiêu này được thể hiện trên trục tung thứ 2 bên tay phải đồ thị.
+ Click chọn dạng biểu đồ (line) cho Series 2 này trong khung Chart Type tương ứng.
Khi đó, đồ thị sẽ xuất hiện có dạng như dưới đây:
– Bước 6: Trong biểu đồ này, chúng ta chưa thay đổi tên cho các kiểu dữ liệu nên Excel hiển thị dưới dạng Series1, Series2. Để thay đổi thành Doanh thu và Lãi cơ bản cơ bản trên cổ phiếu tương ứng với dữ liệu ban đầu, các bạn chọn biểu đồ > Design > Select Data.
– Bước 7: Trong hộp thoại Select Data Source, các bạn lần lượt click chọn Series1 và Series2 > Edit.
– Bước 8: Trong hộp thoại Edit Series xuất hiện, các bạn chọn Series name và click vào ô A6, A7 lần lượt tương ứng với từng dữ liệu Series1 và Series2.
Khi đó, các bạn đã đổi được tên cho các dữ liệu và click OK để xác nhận.
Cuối cùng, các bạn click chọn Chart Title và đổi tên cho biểu đồ, các bạn nhận được biểu đồ xuất hiện như sau:
Xem thêm bài viết khác nói về cách sử dụng hàm Subtotal trong Excel mà mình vừa đề cập rất cụ thể trong thời gian gần đây.
Lời kết
Như vậy, chúng tôi đã giới thiệu với các bạn các thành phần cơ bản của biểu đồ trong Excel. Ngoài ra, hi vọng với các bước chi tiết để vẽ biểu đồ hình cột kết hợp với biểu đồ đường, các bạn đã nắm được cách vẽ biểu đồ một cách nhanh chóng và hiệu quả. Chúc các bạn thành công!