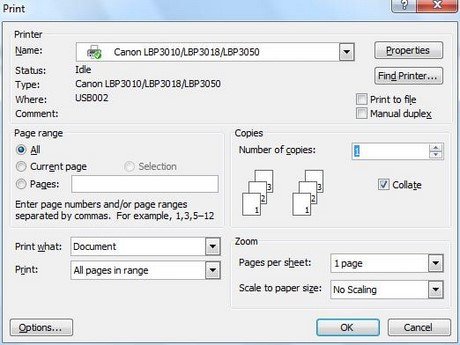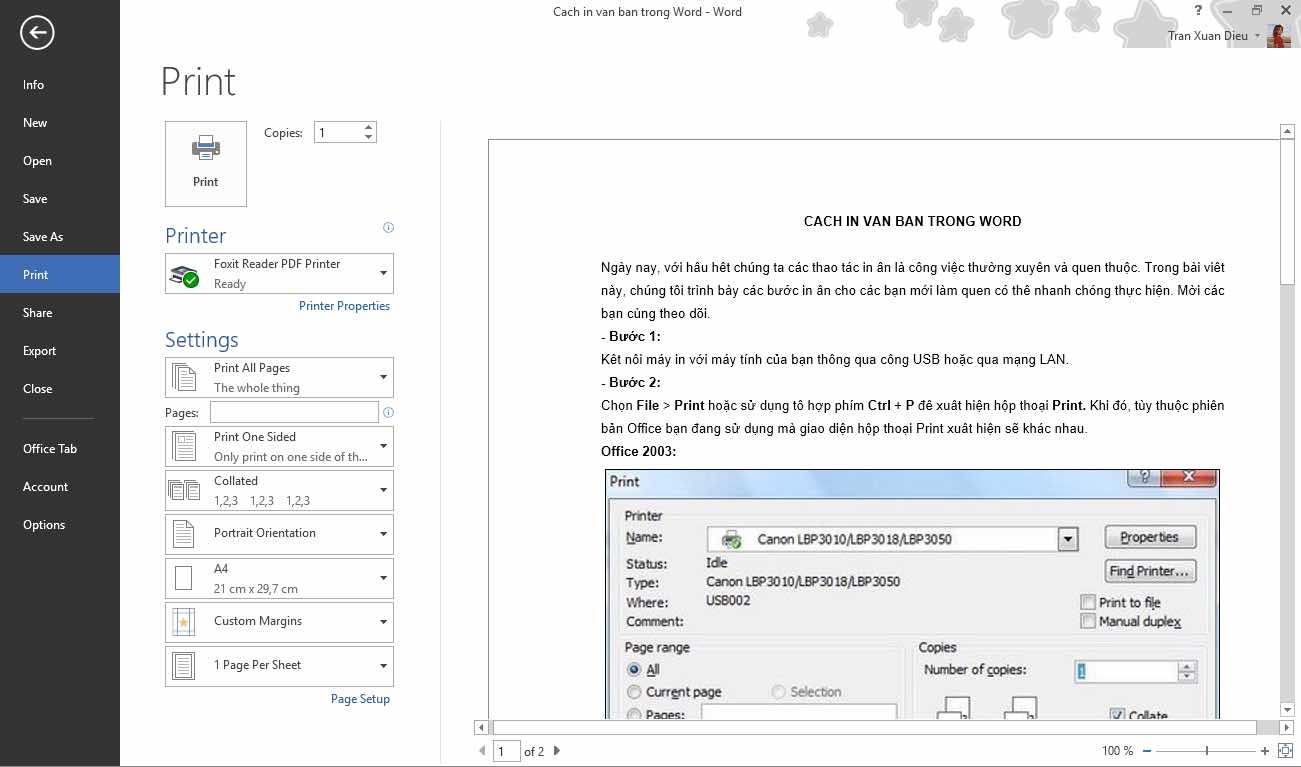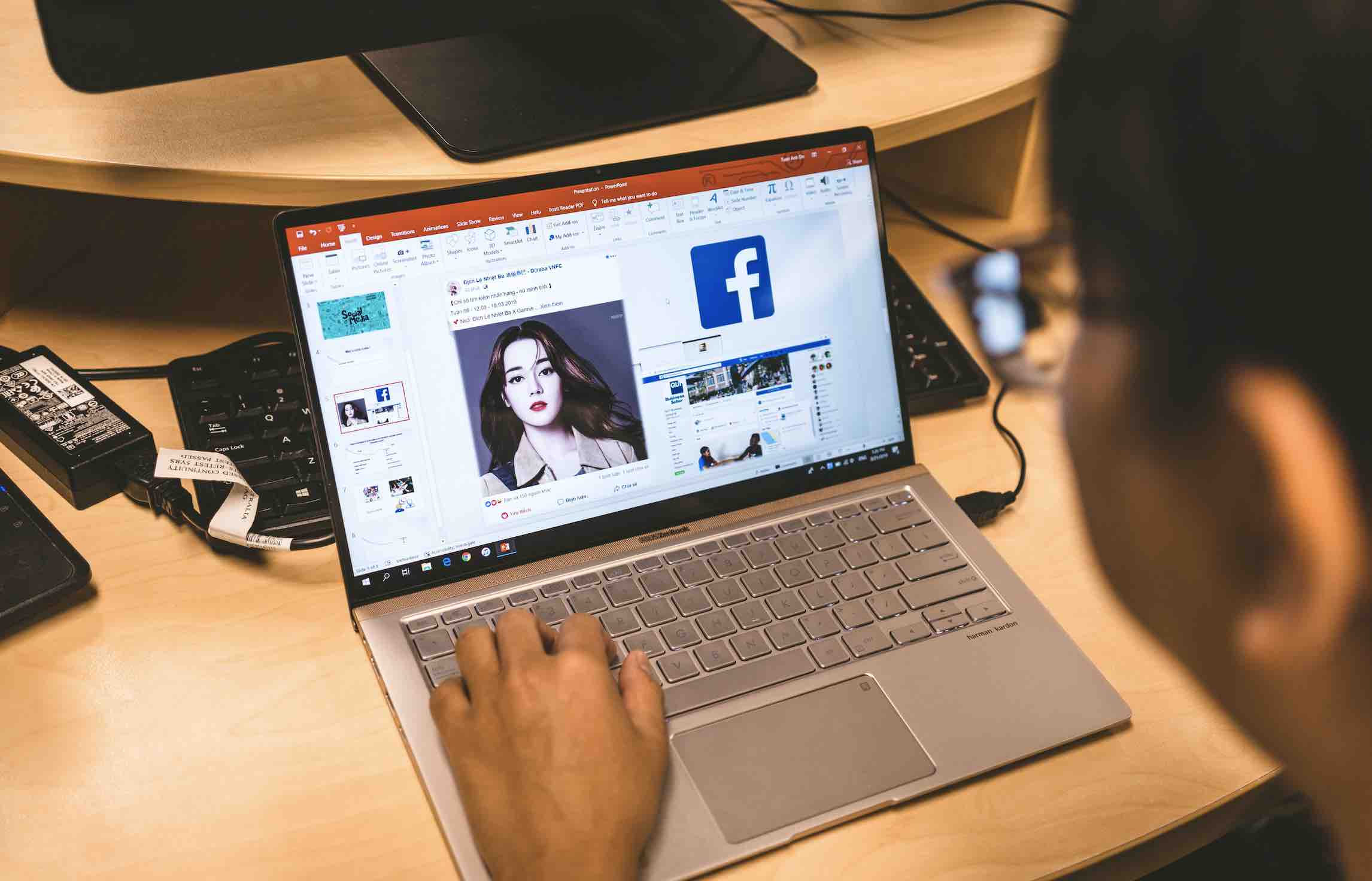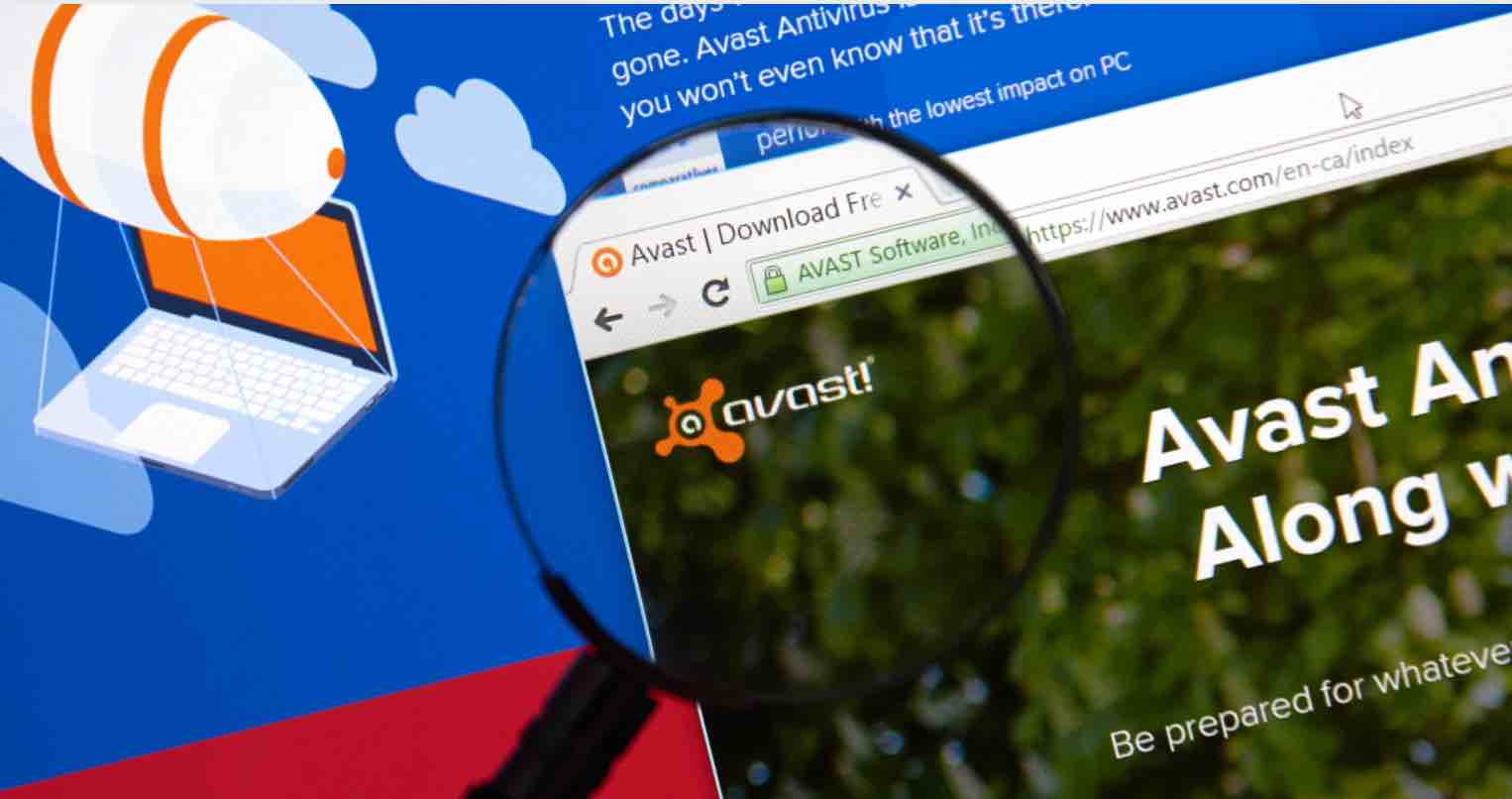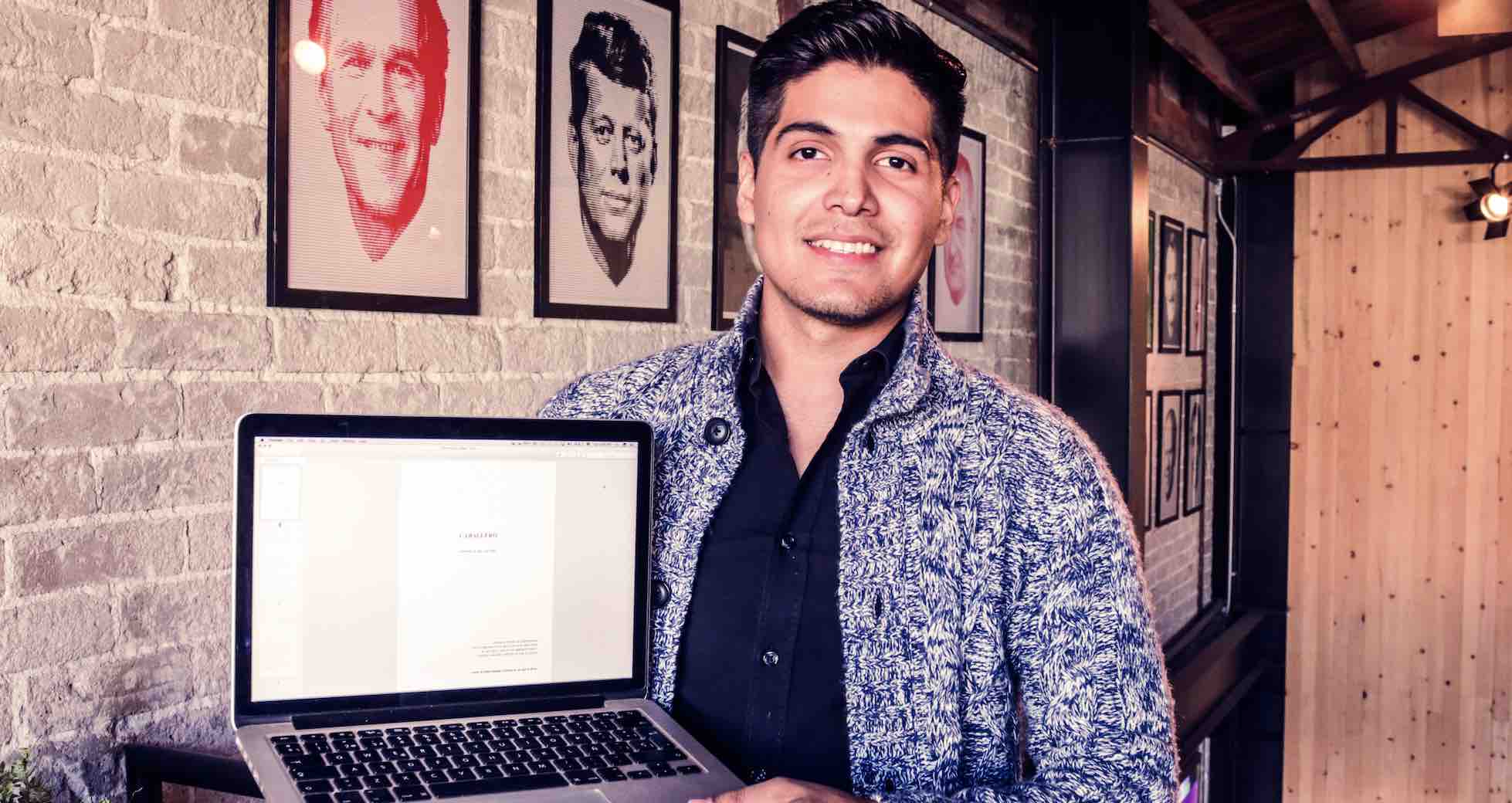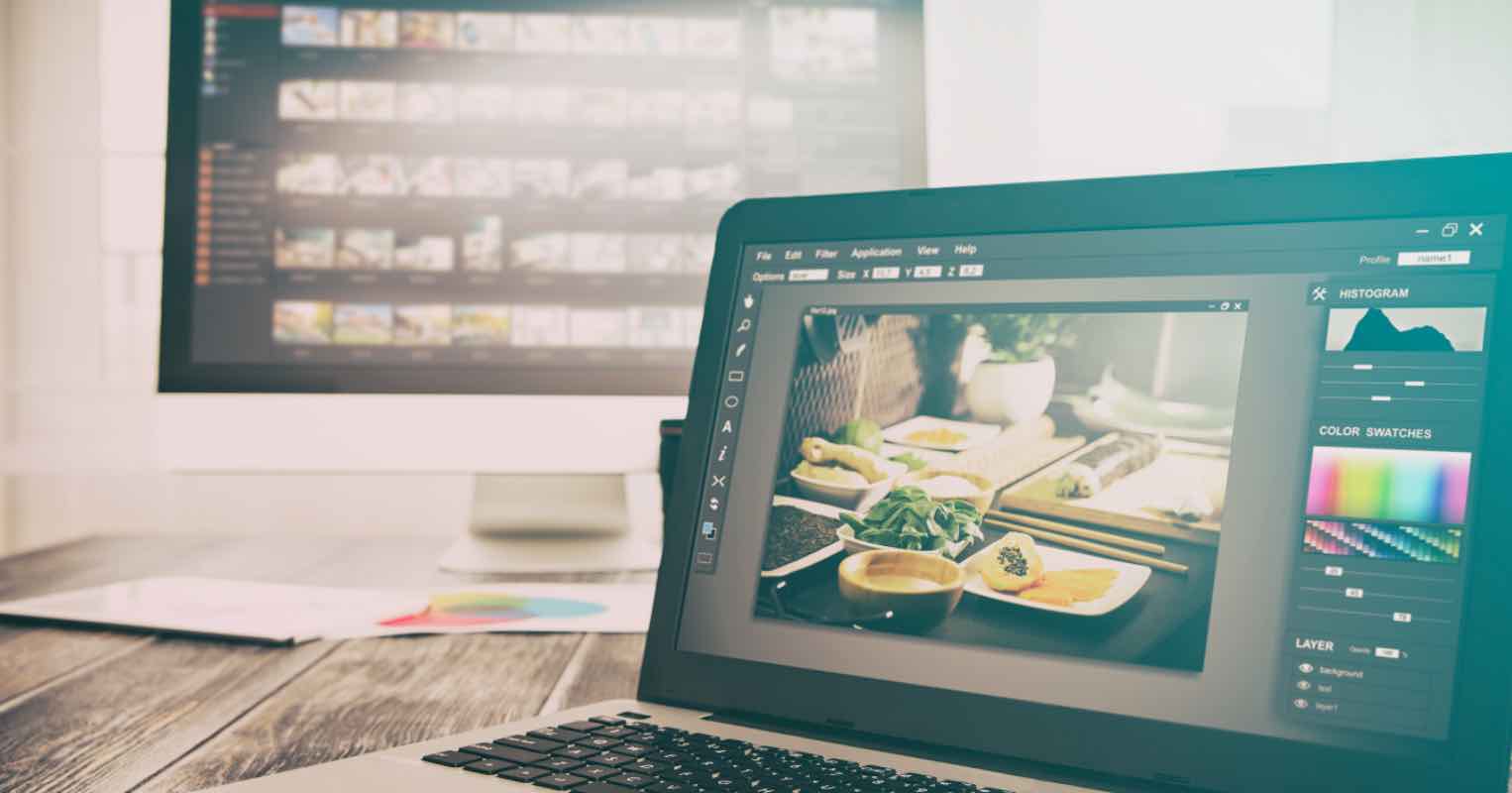Cách in văn bản trong Microsoft Word 2007, 2010, 2013 và 2016
Ngày nay, việc sử dụng tài liệu như Word hoặc PDF trong học tập và công việc đã trở nên khá phổ biến với hầu hết chúng ta hiện nay, cho dù bạn có là sinh viên hoặc là nhân viên văn phòng đi chăng nữa! Và đôi khi bạn cũng sẽ cần thao tác để in ấn các tài liệu này từ máy in tại nhà hoặc trong văn phòng.
Nếu như bạn là người mới và đang băn khoăn làm sao để in tài liệu trong Word 2003,Word 2007, Word 2010,Word 2013 và Word 2016 thì trong bài viết này, chúng tôi trình bày chi tiết các bước in ấn cho các bạn mới làm quen có thể nhanh chóng thực hiện. Mời các bạn cùng theo dõi.
Xem thêm bài viết về cách xoá trang trắng trong Word mà mình đã chia sẻ rất cụ thể và đầy đủ trong thời gian gần đây.
Hướng dẫn cách in văn bản trong Word
– Bước 1: Kết nối máy in với máy tính của bạn thông qua cổng USB hoặc qua mạng LAN.
– Bước 2: Chọn File > Print hoặc sử dụng tổ hợp phím Ctrl + P để xuất hiện hộp thoại Print. Khi đó, tùy thuộc phiên bản Office bạn đang sử dụng mà giao diện hộp thoại Print xuất hiện sẽ khác nhau.
Định dạng Office 2003
Giao diện Office 2013 tuy nhiên bạn có thể sử dụng tương tự cho Office 2007, Office 2010
– Bước 3: Cài đặt các thông số trước khi in:
Bảng thông số cơ bản để thực hiện in trong Word
| Printer: | Chọn máy in để in |
| Pages: | Nhập số thứ tự trang cần in: VD 1-5; 7 để in từ trang 1 đến trang 5 và trang 7 |
| Copies: | Số lượng bản cần in ra |
| Print One Sided: | Lựa chọn kiểu in một mặt hoặc hai mặt giấy (tùy thuộc vào máy in có hỗ trợ in hai mặt hay không) |
| Collated: | In theo tập. VD bạn muốn in một văn bản gồm 10 trang thành 2 bản, nếu Collated được chọn, Word sẽ in lần lượt hết 1 bản từ trang 1 tới trang 10 sau đó mới in bản thứ 2. |
|
Portrait/ Lanscape Orientation: |
In trang giấy ngang hay dọc. |
| A4/ Letter: | Chọn khổ giấy A0, A1, A4, …. |
| Magins: | Cài đặt căn lề cho trang in |
| Page per sheet: | Tính năng cho phép bạn in nhiều trang văn bản trên một trang giấy. |
– Bước 4: Sau khi chọn đầy đủ thông tin trên đó, bạn chỉ cần nhấn Print để tiến hành quá trình in.
Xem thêm về cách sử lỗi cách chữ trong Word mà mình đã tổng hợp lại ở bài viết ngày hôm qua, chắc chắn sẽ giúp ích được cho bạn vào một thời điểm nào đó đấy.
Lời kết
Như vậy, chúng tôi đã trình bày và giới thiệu với các bạn các thao tác cũng như những thiết lập cần thiết trước khi in văn bản trong Word. Hy vọng với bài viết trên đây sẽ giúp ích cho bạn trong quá trình học tập hoặc làm việc. Và nếu có bất kỳ thắc mắc nào liên quan đến in ấn trong Microsoft Word thì đừng quên để lại bình luận của bạn trong phần dưới đây nhé!
Chúc bạn thành công!