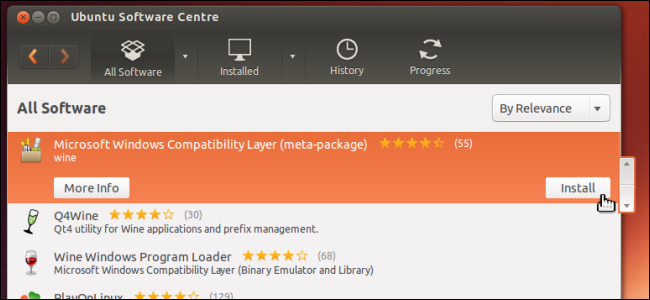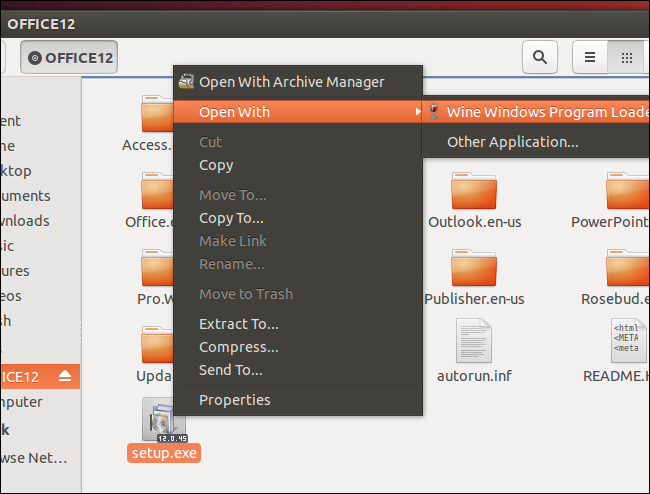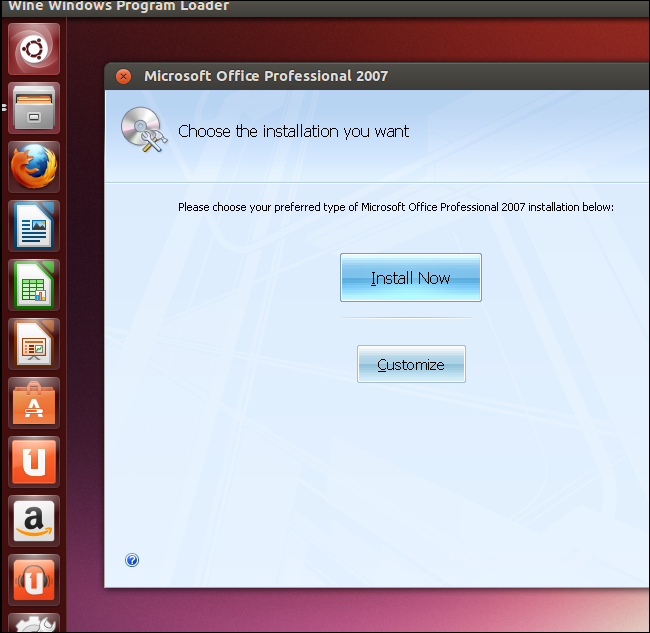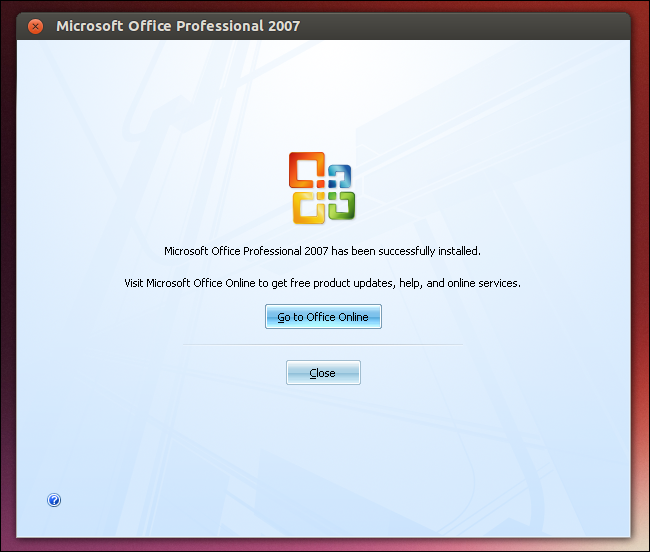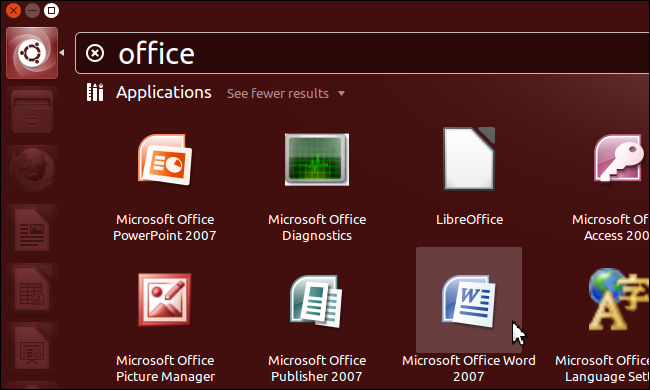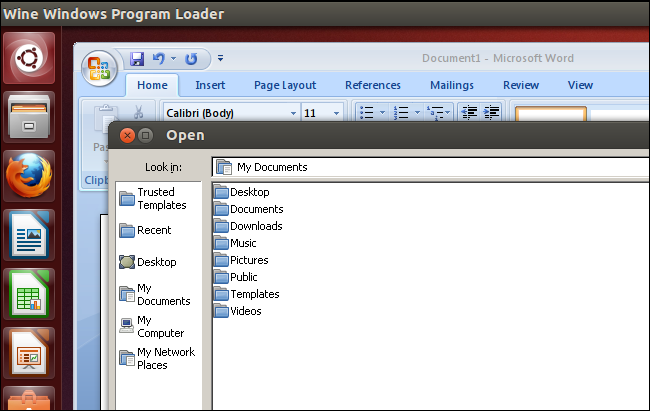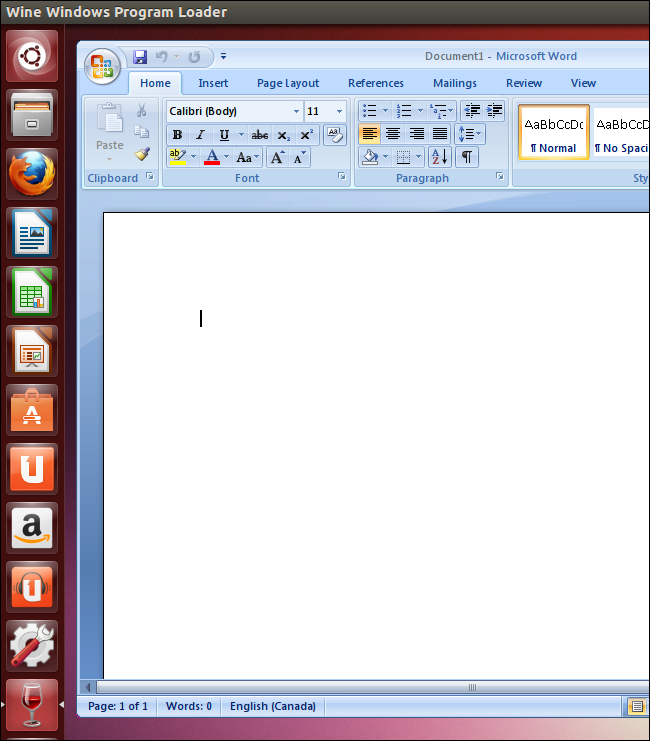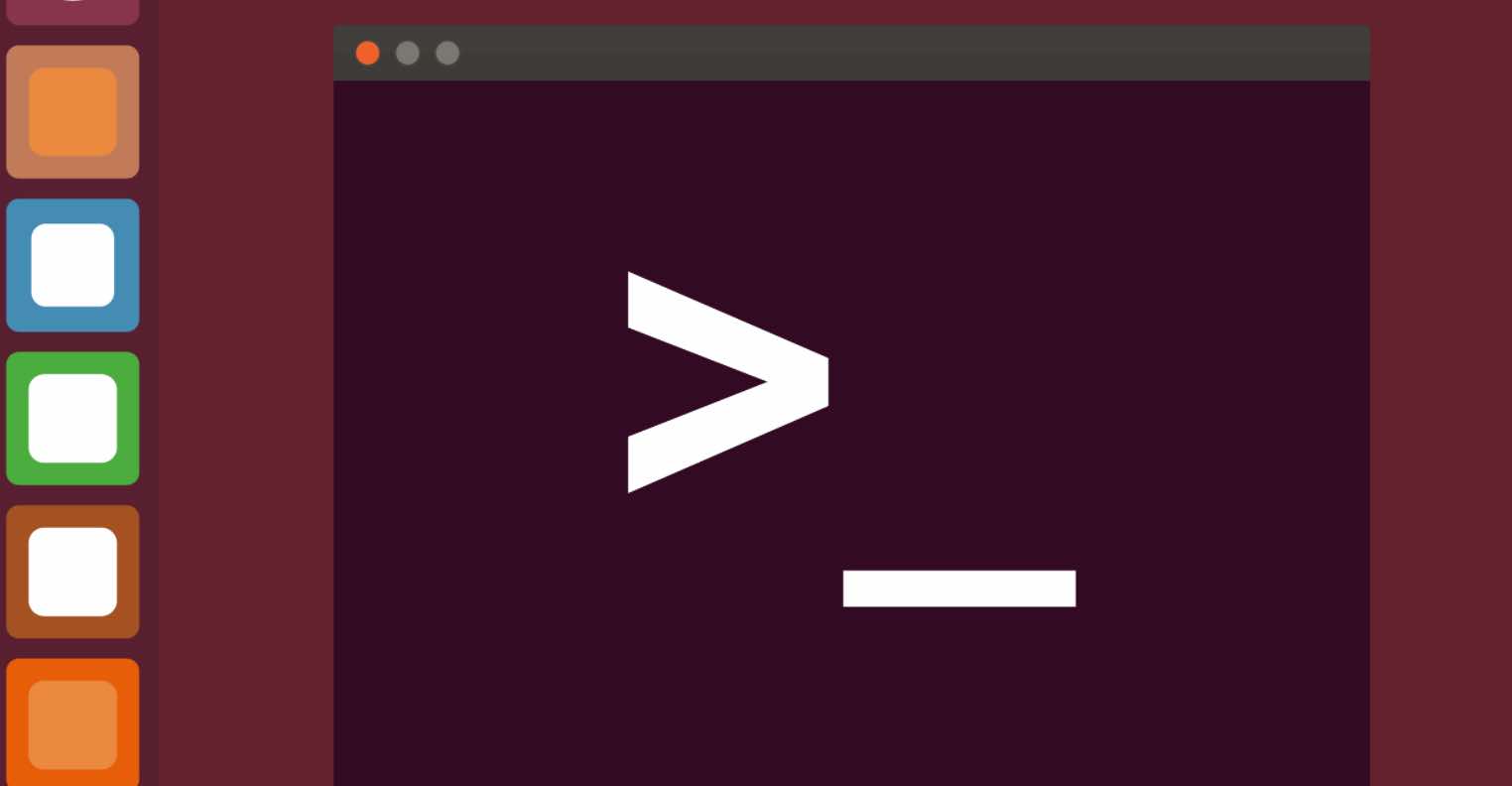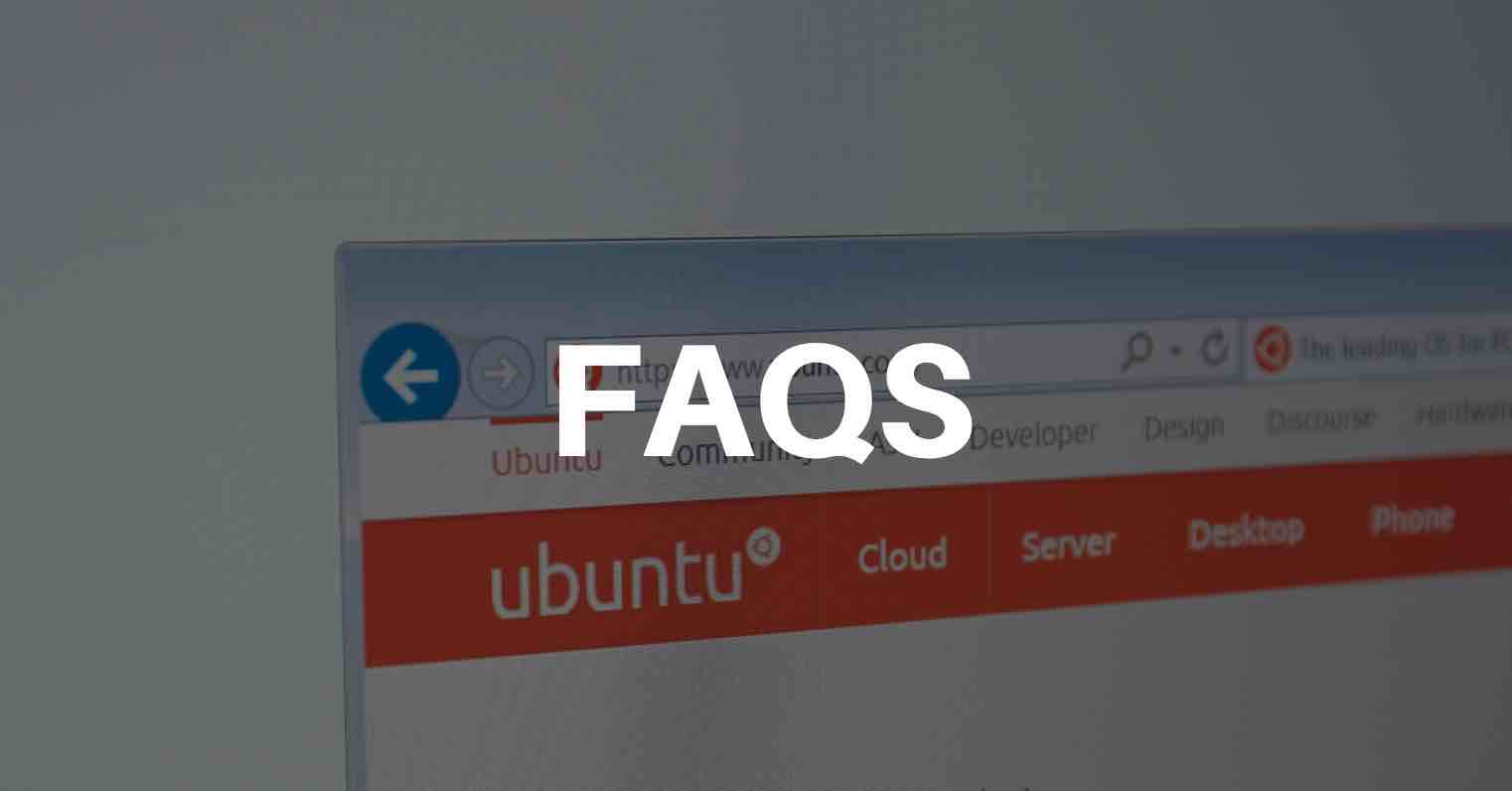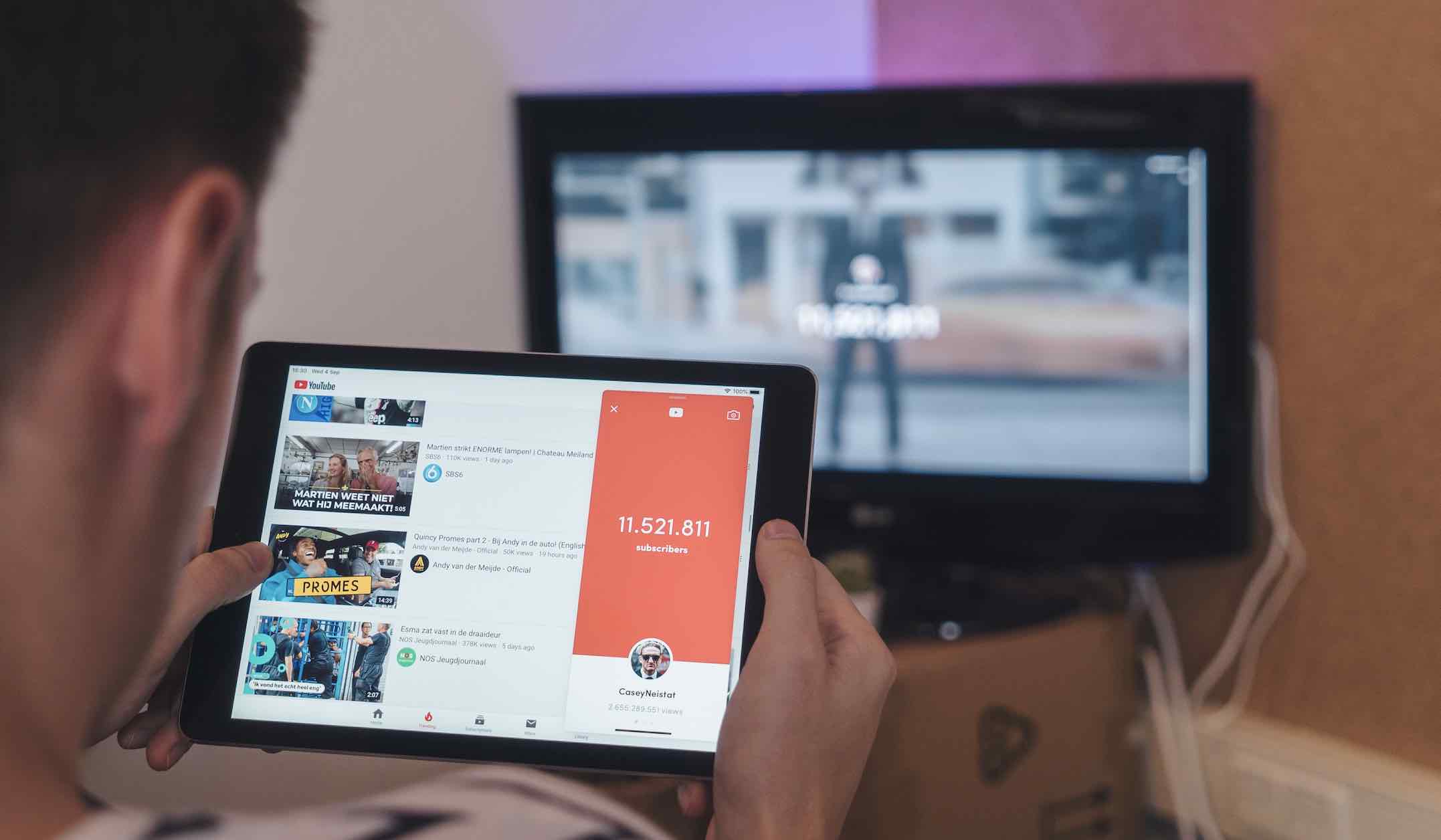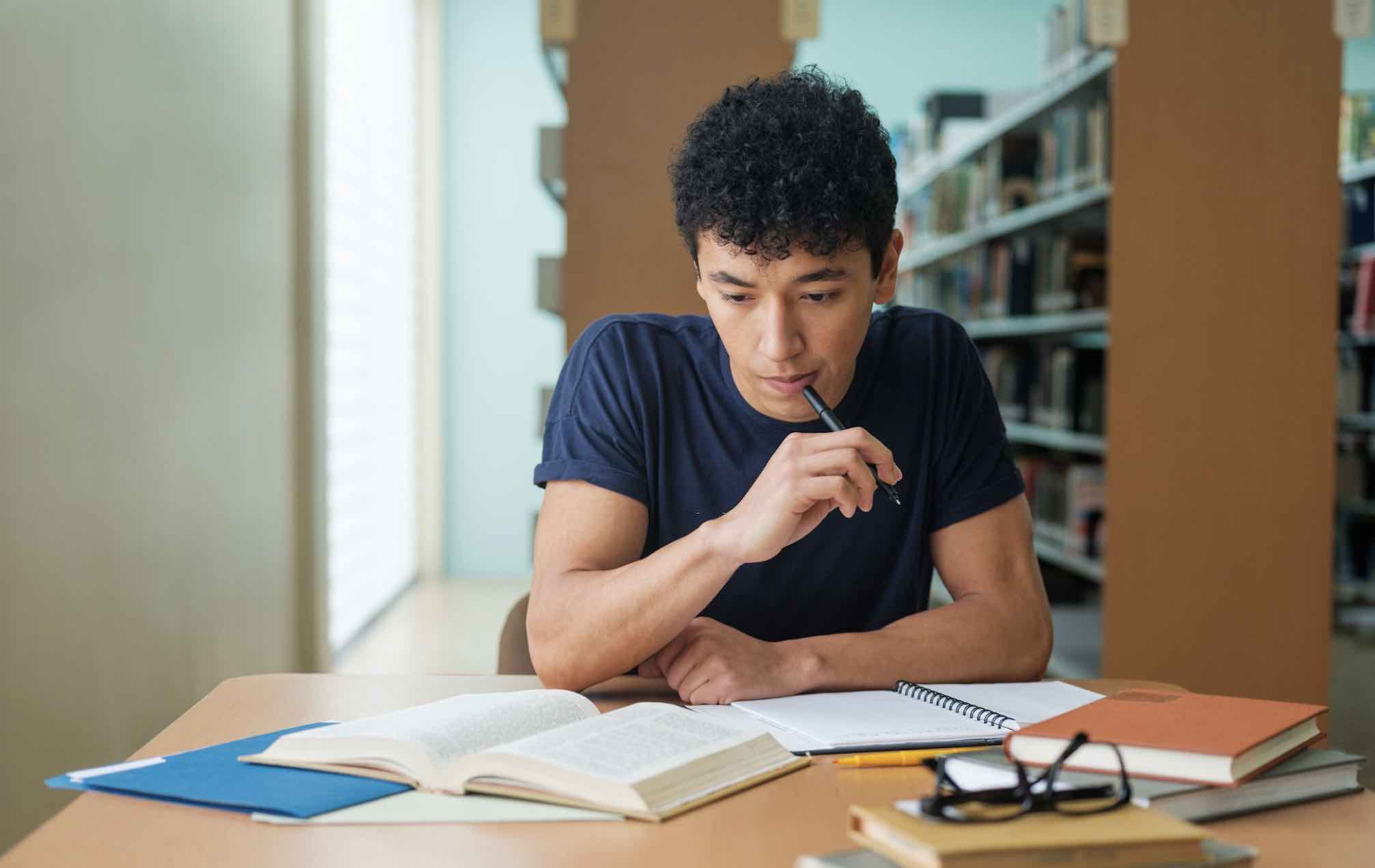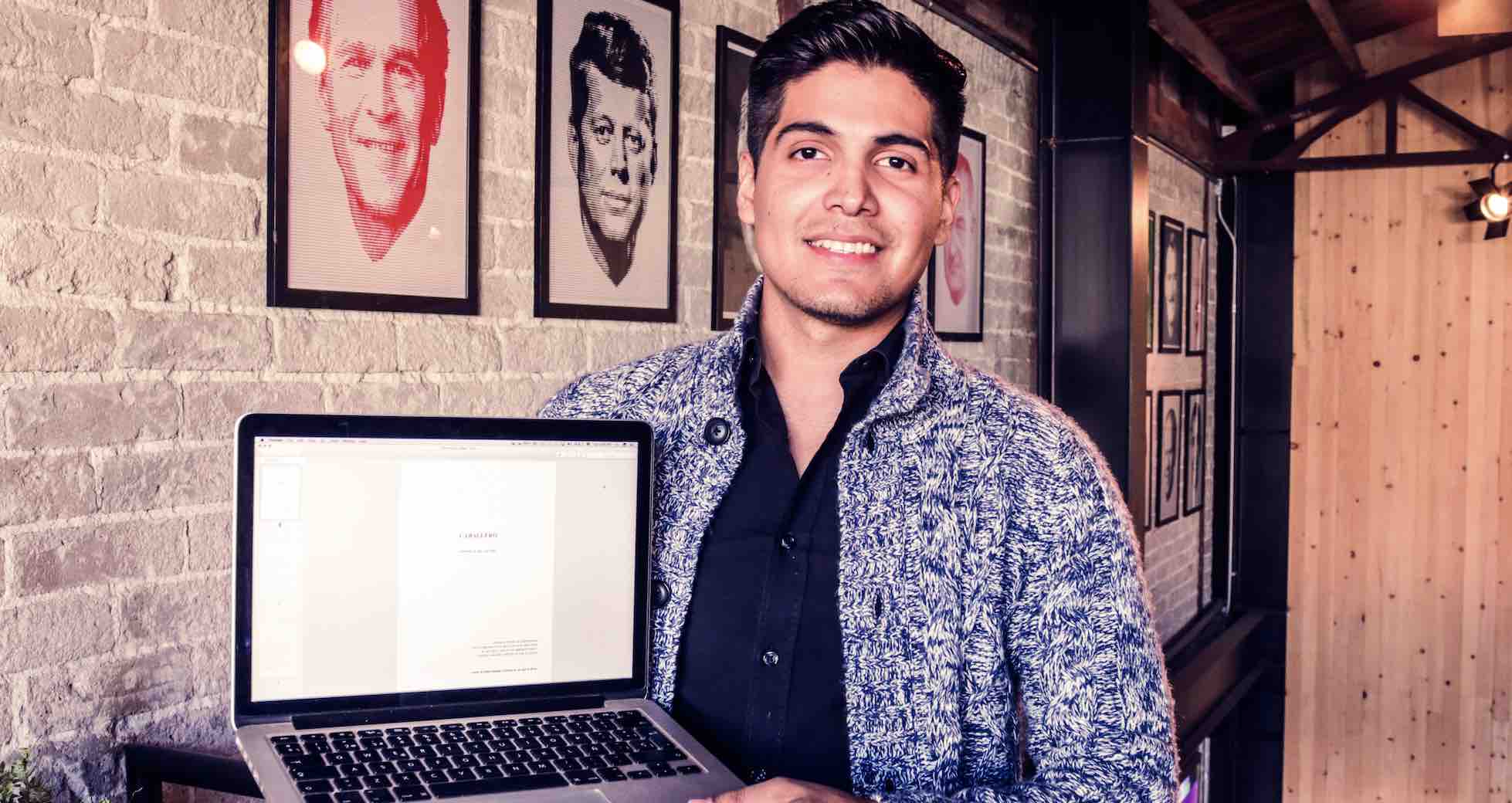Thực tế rằng, người dùng Linux có thể sử dụng LibreOffice, Google Docs, và thậm chí các ứng dụng Web của Microsoft Office, nhưng một số người vẫn cần sử dụng Microsoft Office. May mắn thay, có nhiều cách để chạy Microsoft Office trên Linux.
Cách để cài đặt Microsoft Office trên Linux
- Wine: Wine là một ứng dụng cho phép bạn chạy các chương trình Windows trên Linux. Tuy nó không hẳn hoàn hảo, nhưng thực sự tối ưu hóa đủ để chạy tốt các chương trình phổ biến như Microsoft Office. Wine vẫn chạy tốt với các phiên bản cũ của Office. Wine là chương trình hoàn toàn miễn phí, mặc dù bạn có thể phải làm một số tinh chỉnh.
- CrossOver: CrossOver là một sản phẩm tính phí có sử dụng mã từ phiên bản miễn phí của Wine. Trong khi chương trình này tính phí, CrossOver cùng cấp nhiều tuỳ chợn hơn cho bạn. Chúng kiểm tra và hổ hợ các thư viện để đảm bảo rằng các chương trình phổ biến như Microsoft Office chạy tốt.
- Máy ảo: Bạn cũng có thể cài đặt Microsoft Windows trong một máy ảo bằng cách sử dụng một chương trình như VirtualBox hoặc VMware và cài đặt Microsoft Office bên trong nó. Phương pháp này cung cấp khả năng tương thích tốt nhất, nhưng nó khá năng với máy tính vì bạn phải chạy một phiên bản đầy đủ của Windows ở chế độ nền.
Trong bài viết này, chúng tôi sẽ tập trung vào việc sử dụng Wine hoặc Crossover để cài đặt Office trực tiếp trên Linux. Nếu bạn muốn sử dụng một máy ảo, tất cả các bạn phải làm là cài đặt máy ảo VMware Player hoặc VirtualBox để tạo một máy ảo mới trên Linux.
Cài đặt Microsoft Office Với Wine
Đầu tiên, cài đặt các gói phần mềm Wine từ kho phần mềm phân phối Linux của bạn. Trên Ubuntu, mở Ubuntu Software Center, tìm kiếm Wine, và cài đặt các gói phần mềm Wine.
Tiếp theo, chèn đĩa Microsoft Office vào máy tính của bạn. Mở nó trong trình quản lý tập tin của bạn, nhấp chuột phải vào tập tin setup.exe, và mở tập tin .exe với Wine.
Trình cài đặt sẽ xuất hiện, và nếu mọi thứ diễn ra tốt đẹp, bạn sẽ đi qua quá trình cài đặt trên Linux giống như bình thường trên Windows.
Chúng tôi đã không gặp bất kỳ vấn đề trong khi cài đặt Office 2007, nhưng điều này sẽ thay đổi tùy thuộc vào phiên bản của Wine, phân phối Linux, và đặc biệt là việc phiên bản của Microsoft Office bạn đang cố gắng sử dụng.
Bạn cũng có thể thử bằng cách sử dụng một công cụ của bên thứ ba như PlayOnLinux, nó sẽ giúp bạn cài đặt Microsoft Office và các chương trình Windows phổ biến khác. Một ứng dụng như vậy có thể đẩy nhanh tốc độ và làm cho quá trình dễ dàng hơn vào bạn. PlayOnLinux cũng có sẵn miễn phí trong Ubuntu Software Center.
Tại sao bạn nên sử dụng CrossOver
Nếu phương pháp Wine không hoạt động hoặc bạn gặp vấn đề, bạn có thể muốn thử CrossOver để thay thế. CrossOver cung cấp một bản dùng thử kéo dài hai tuần miễn phí, nhưng phiên bản đầy đủ bạn sẽ có phí $ 60 nếu bạn muốn tiếp tục sử dụng nó. Sau khi download và cài đặt CrossOver, bạn sẽ có thể mở ứng dụng CrossOver và sử dụng nó để cài đặt Office.
Sử dụng Microsoft Office trên Linux
Sau khi cài đặt, bạn sẽ tìm thấy các ứng dụng Microsoft Office trong trình chạy của máy tính của bạn. Trên Ubuntu, chúng tôi đã phải đăng xuất và đăng nhập trở lại trước khi các phím tắt sẽ xuất hiện trong trình chạy các máy tính để bàn của Unity.
Office trên Linux hoạt động tương đối ổn định.
Giao diện Office rõ ràng là không giống như trên Windows và nó hoạt động khá ổn.
Tất nhiên, Wine không phải là chương trình hoàn hảo và bạn có thể gặp một số vấn đề khi sử dụng Office trong Wine hoặc CrossOver. Nếu bạn thực sự muốn sử dụng Office trên máy tính Linux mà không gặp vấn đề lỗi nào trong khi sử dụng, hãy tạo ra một máy ảo Windows để sử dụng Office.