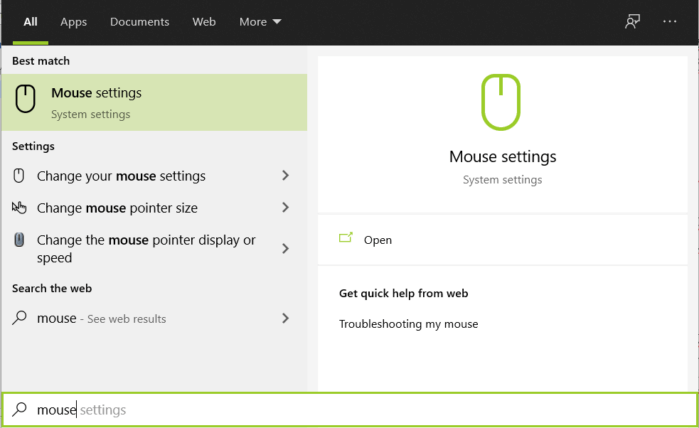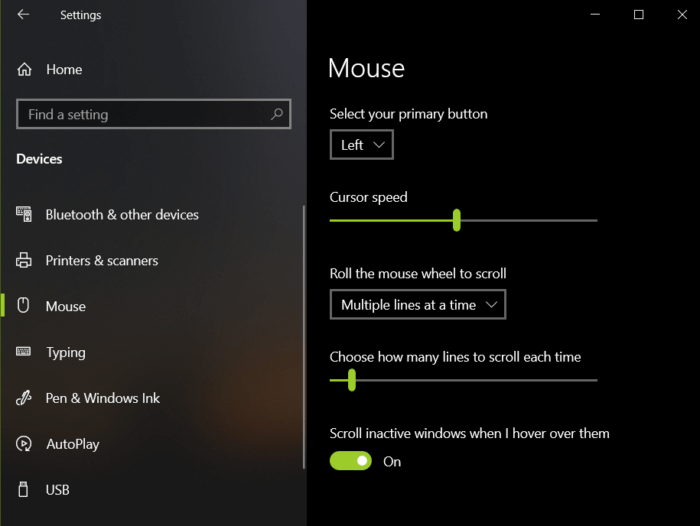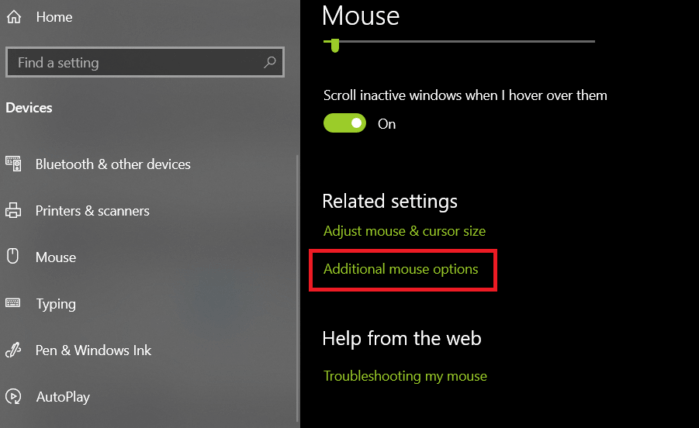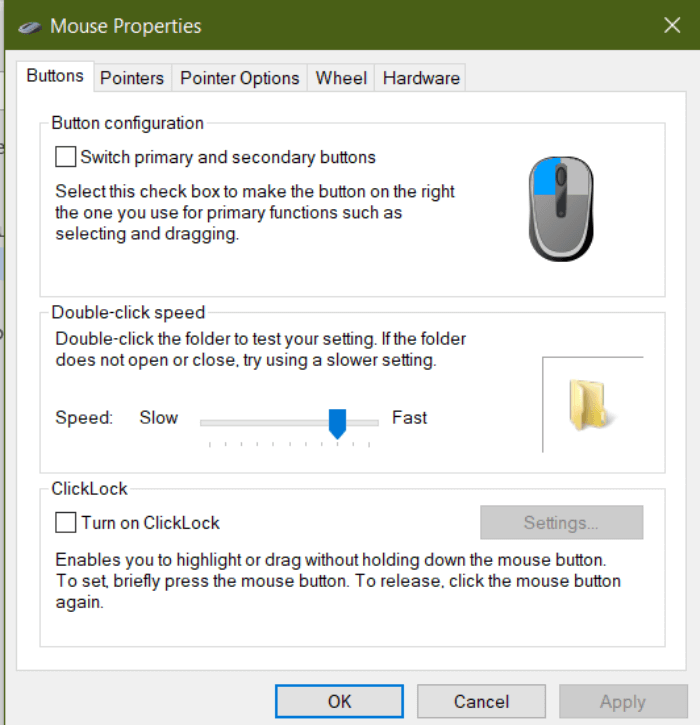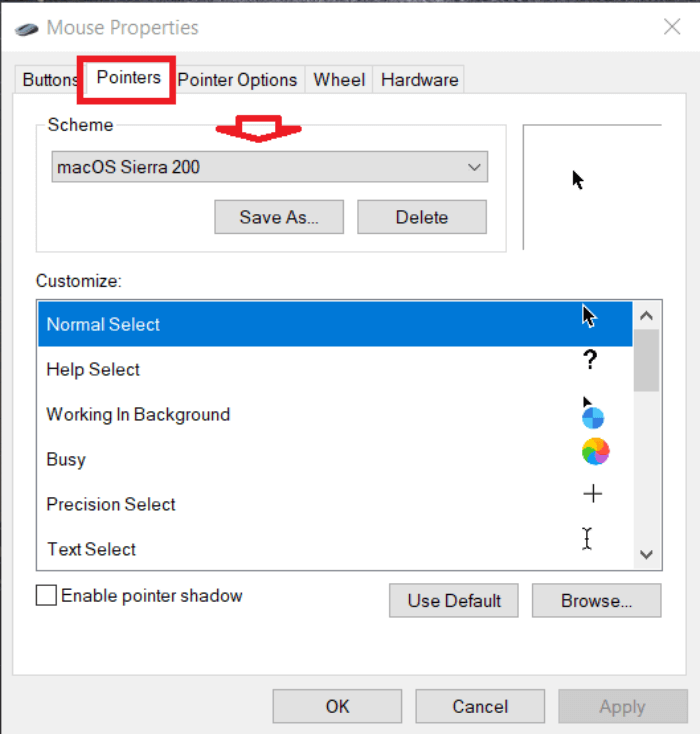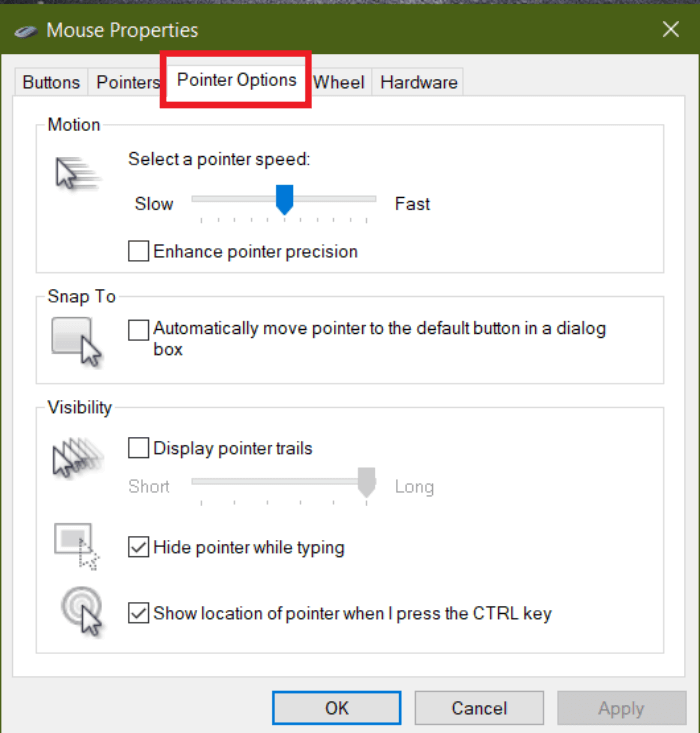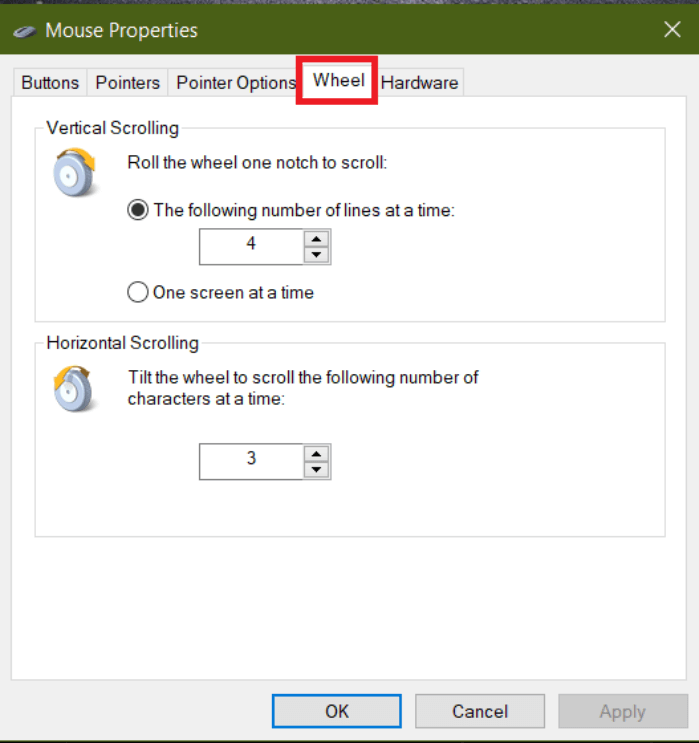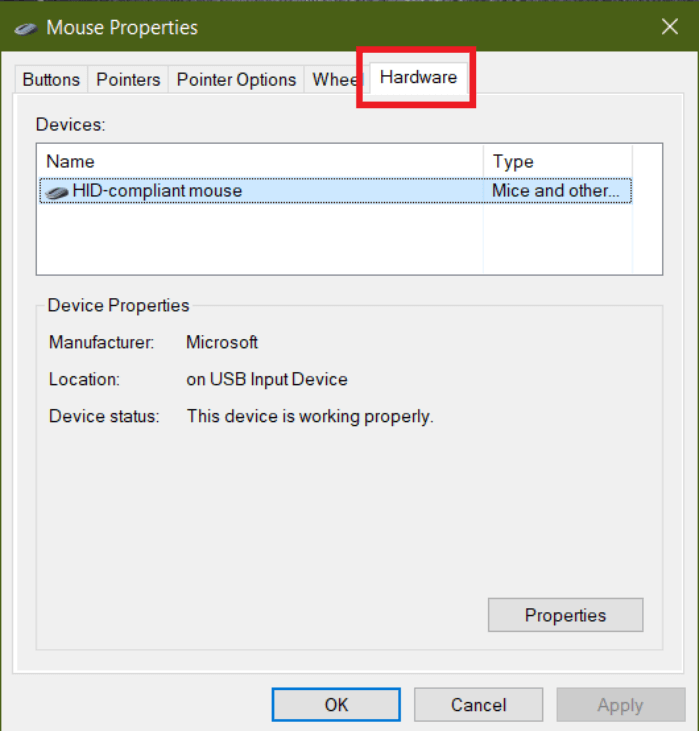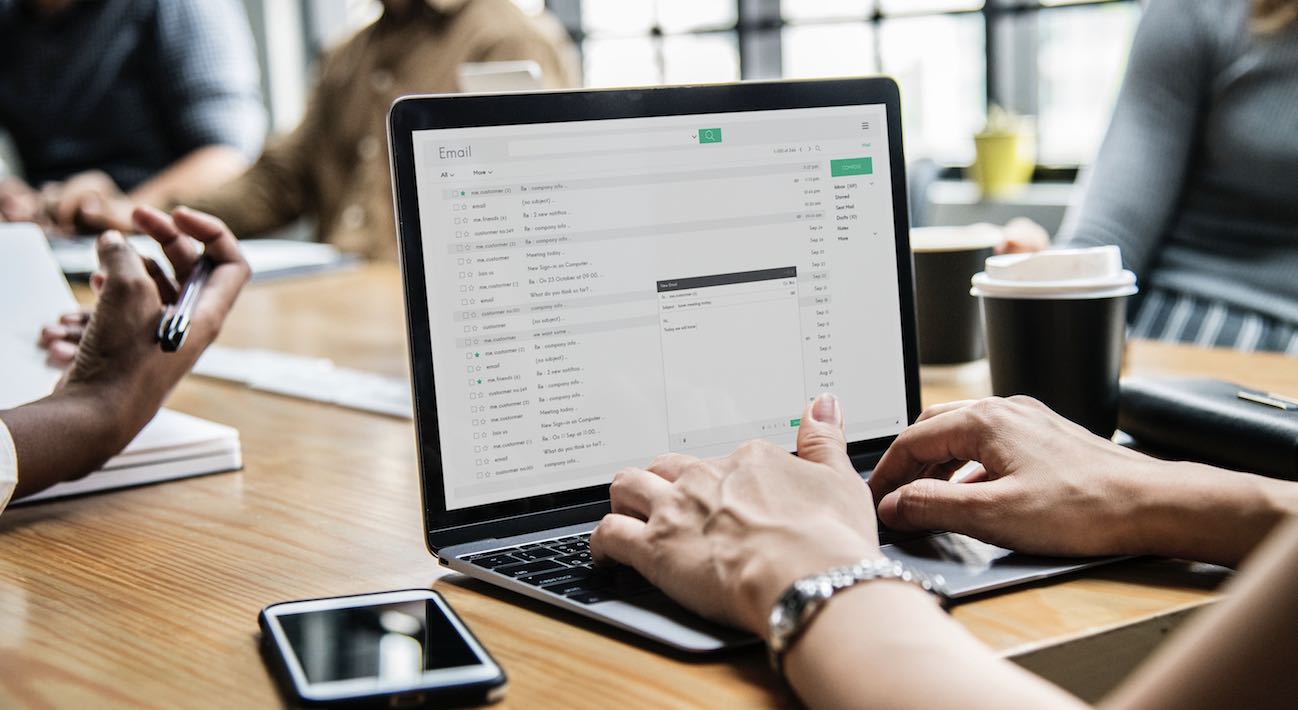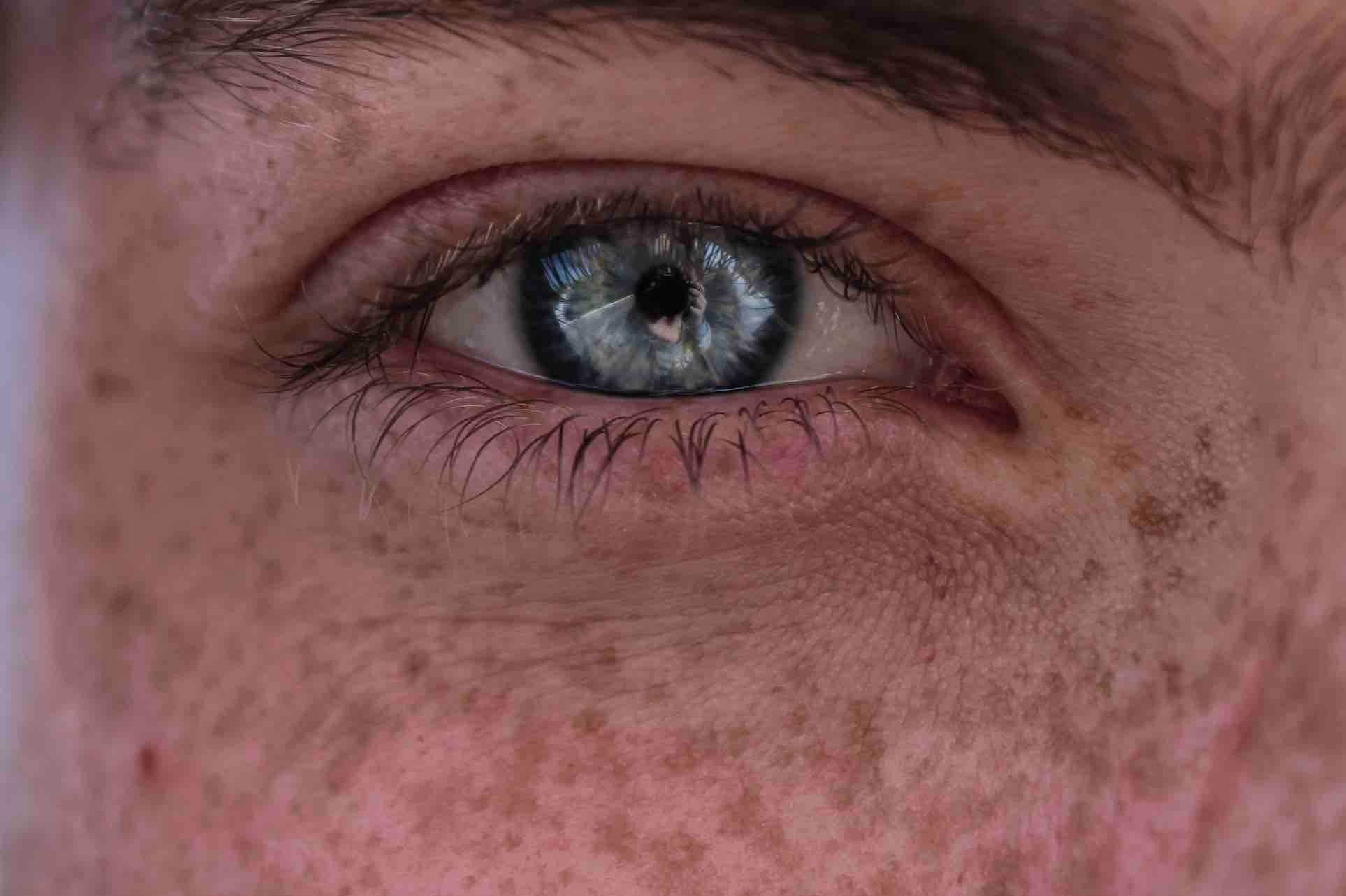Chuột là thiết bị thông dụng và không thể thiếu được đối với hầu hết người dùng máy tính nói chung, và Windows 10 nói riêng. Khi sử dụng chuột, điều dễ dàng nhận thấy nhất chính là tốc độ và độ nhạy của nó. Chính vì thế mà người dùng muốn chỉnh tốc độ chuột Win 10 theo sở thích và thói quen, đôi khi trong những trường hợp cụ thể khác.
Để thực hiện việc này, Microsoft đã cung cấp hẳn một cửa sổ cài đặt riêng dành cho chuột máy tính. Tại đó bạn có thể thay đổi tốc độ chuột, các tùy chọn dành cho con trỏ, con lăn, phần cứng… Trong bài viết này, mình sẽ chỉ cho bạn biết cách điều chỉnh các đặc điểm đó của chuột, đặc biệt là tốc độ chuột trong Windows 10.
Thay đổi cài đặt và chỉnh tốc độ chuột
Để truy cập vào trang cài đặt chuột máy tính trên win 10, bạn nhấn vào menu Start => gõ tìm kiếm “mouse” => sau đó nhấp chuột vào Mouse Settings.
Trong cửa sổ này, bạn có thể thực hiện nhanh:
- Thay đổi nút chuột phải hoặc trái làm nút chính (mặc định là trái – Left).
- Chỉnh tốc độ con trỏ chuột – Cursor speed.
- Số dòng tại một thời điểm mà con lăn chuột sẽ cuộn.
Ở phía bên dưới, nhấp vào Additional mouse options để mở cài đặt chuột nâng cao.
Hãy xem qua từng tab một và mình sẽ chỉ cho bạn cách tối ưu hóa cài đặt và tốc độ chuột cho sở thích cá nhân.
Cài đặt chuột nâng cao
1. Buttons
Hộp kiểm Button configuration cho phép bạn đảo ngược nút chuột trái và chuột phải của chuột. Điều này có thể đặc biệt hữu ích cho người dùng thuận tay trái.
Double-click speed rất tiện dụng. Nó cho phép bạn cấu hình độ trễ giữa hai lần nhấp giúp Windows nhận ra rằng bạn nhấp đúp hoặc không. Nó rất uyệt vời cho những người có phản xạ nhanh.
Hộp kiểm ClickLock được bật, bạn có thể nhấn nút chuột, sau đó kéo và nhấn lại nút chuột để kết thúc quá trình kéo.
2. Pointers
Tab con trỏ là nơi bạn có thể thay đổi cách con trỏ chuột xuất hiện. Bạn có thể chọn từ nhiều chương trình trong menu Scheme thả xuống, hoặc cá nhân hóa từng con trỏ với tùy chọn Customize.
Trong trường hợp này, mình sử dụng giao diện chuột của MacOS Sierra cho Windows 10. Hộp kiểm Enable pointer shadow giúp tạo “bóng” con trỏ, làm tăng độ tương phản trực quan của nó so với nền.
3. Pointer Options
Đây là phần quan trọng của bảng điều khiển cài đặt chuột, vì đây là những cài đặt có tác động lớn nhất đến hiệu suất chuột tổng thể của bạn.
Motion cho phép bạn thiết lập tốc độ của con trỏ, từ chậm (Slow) đến nhanh (Fast). Bạn có thể thay đổi theo nhu cầu của mình.
- Hộp kiểm Enhance pointer precision được bật, Windows sẽ làm chậm tốc độ con trỏ đáng kể khi bạn di chuyển con trỏ từ từ. Nếu hộp kiểm bị tắt, Windows sẽ sử dụng tốc độ con trỏ bạn đã đặt trong thanh trượt Motion.
Về cơ bản, nếu bạn đang làm công việc cầu kỳ và cần độ chính xác cao về vị trí chuột, như thiết kế đồ họa, bật hộp kiểm này có thể rất hữu ích. Bạn có thể di chuyển chuột nhanh chóng trên màn hình để đến một khu vực, sau đó di chuyển con trỏ từ từ trong khu vực đó để xử lý chính xác nhất. Người chơi game nên tắt tùy chọn này vì nó có thể gây ra sự cố khi sử dụng chuột để nhắm mục tiêu hoặc di chuyển trong trò chơi.
- Hộp kiểm Snap To được bật cho phép Windows tự động di chuyển con trỏ đến nút mặc định trong cửa sổ. Ví dụ, nếu bạn mở hộp thoại File Open, con trỏ sẽ tự động di chuyển đến nút lệnh “Open” trong cửa sổ.
- Hộp kiểm Display pointer trails tạo hiệu ứng hình ảnh khiến chuyển động của con trỏ để lại dấu vết phía sau nó. Điều này có thể làm cho việc phát hiện con trỏ chuột dễ dàng hơn nhiều. Bạn có thể sử dụng thanh trượt để điều chỉnh độ dài của con trỏ do hiệu ứng này gây ra.
- Hộp kiểm Hide pointer while typing cho phép bạn tắt con trỏ khi đang sử dụng bàn phím. Điều này rất tốt cho công việc xử lý văn bản và nhập dữ liệu khi con trỏ cản đường.
Cuối cùng, hộp kiểm Show location sẽ hiển thị vị trí của con trỏ khi bạn nhấn phím Ctrl.
4. Wheel
Tab bánh xe cung cấp các điều khiển cho con lăn chuột nếu bạn có.
Vertical Scrolling (Cuộn dọc) là cài đặt số dòng con trỏ di chuyển qua khi dùng cuộn dọc trong tài liệu hoặc trang web. Ngoài ra, bạn có thể chọn cuộn một màn hình mỗi lần.
Điều khiển Horizontal Scrolling (Cuộn ngang) cho phép bạn nghiêng bánh xe (nếu phần cứng hỗ trợ) để di chuyển con trỏ qua một số ký tự nhất định mỗi lần.
5. Hardware
Tab phần cứng cho phép bạn truy cập vào các cài đặt phần cứng cho chuột, bao gồm cả phần mềm driver và phiên bản. Nói chung, bạn sẽ không cần phải điều chỉnh các cài đặt này trừ khi muốn chẩn đoán sự cố phần cứng hoặc driver của chuột.
Sử dụng ứng dụng cài đặt chuột của bên thứ ba
Chuột chơi game cao cấp hơn thường đi kèm với các ứng dụng cài đặt của nhà sản xuất cho phép bạn tinh chỉnh và thay đổi cách chúng hoạt động. Có thể chúng cũng được tích hợp tính năng riêng không được hỗ trợ bởi Windows.
Nếu chuột của bạn có nút DPI (như nhiều chuột chơi game khác), bạn cần cài đặt phần mềm từ nhà sản xuất giúp thiết lập các cấu hình với độ nhạy khác nhau mà nút này hỗ trợ. Các nhà sản xuất game nổi tiếng, bao gồm Logitech và Razer đều cung cấp tính năng này.
Một ví dụ về phần mềm mà bạn có thể sử dụng để điều khiển cài đặt chuột của mình là Phần mềm chơi game của Logitech, được thiết kế để hỗ trợ thiết bị chơi game mang thương hiệu Logitech, bao gồm chuột và bàn phím. Cài đặt phần mềm này sẽ cho phép bạn kiểm soát các thiết lập khác nhau cho chuột của mình, bao gồm cả tốc độ.
Lời kết
Chỉnh tốc độc chuột Win 10 không chỉ là tốc độ con trỏ, mà còn là những tính năng mở rộng khác như cuộn chuột, nhấp đúp… Chỉ khi nào bạn kết hợp những yếu tố đó lại thì mới có cảm giác sử dụng chuột tốt nhất. Bên cạnh đó, nếu bạn có giải pháp nào khác để điều chỉnh tốc độ chuột tốt hơn thì hãy chia sẻ ngay nhé!