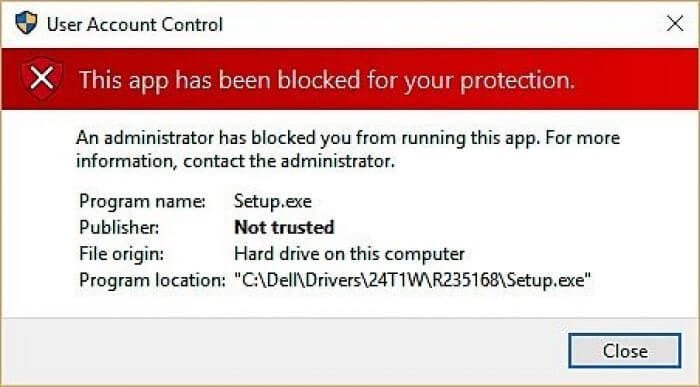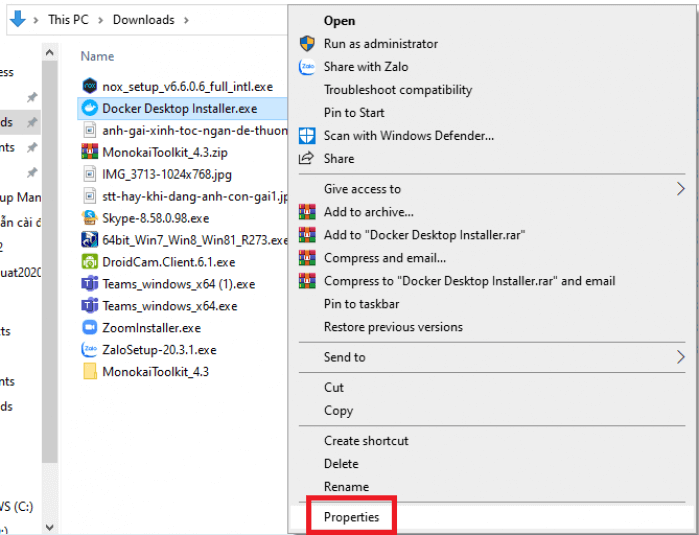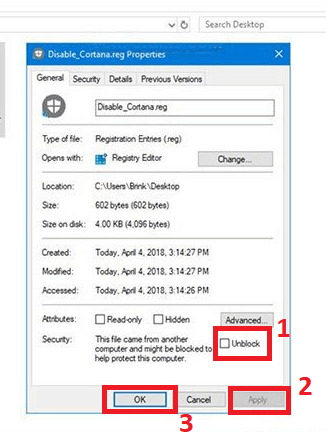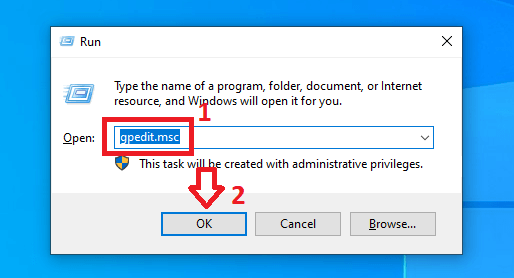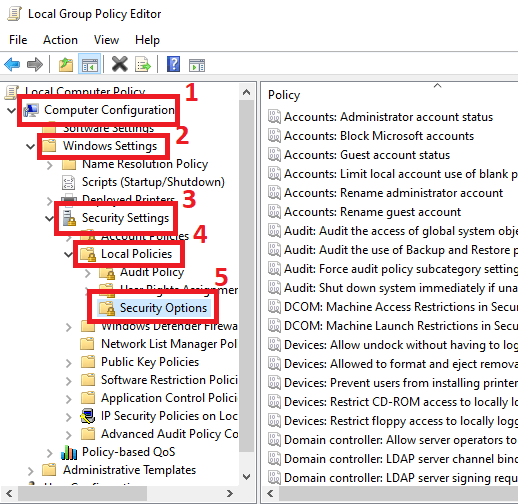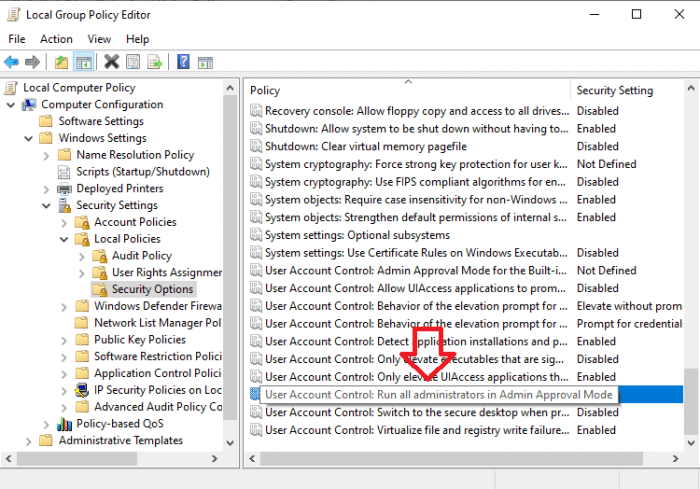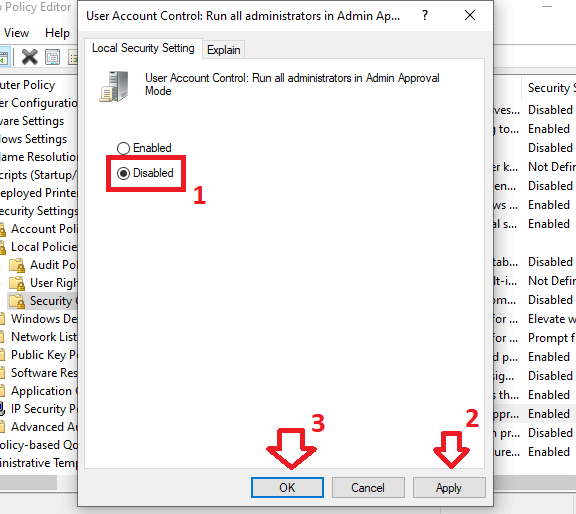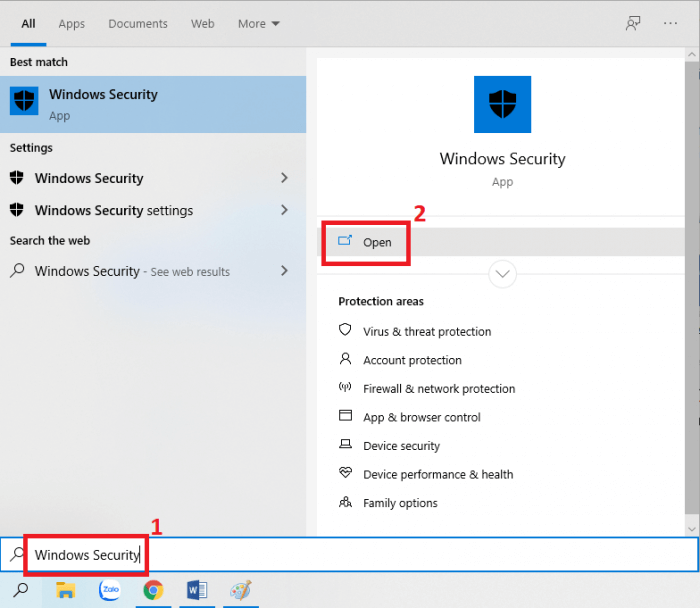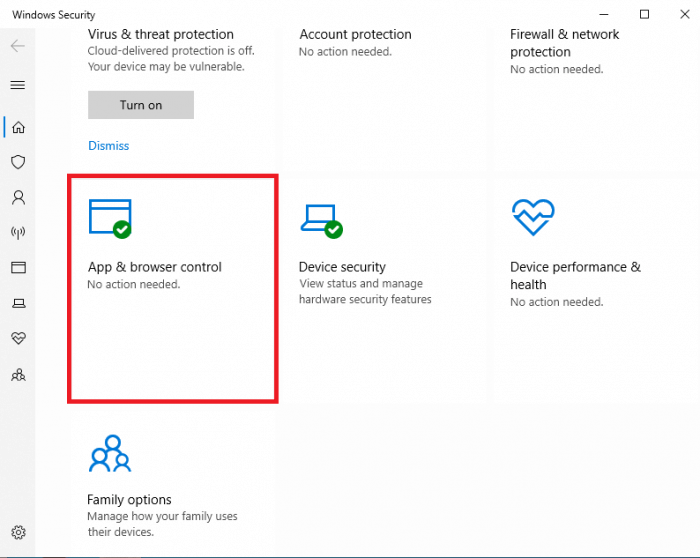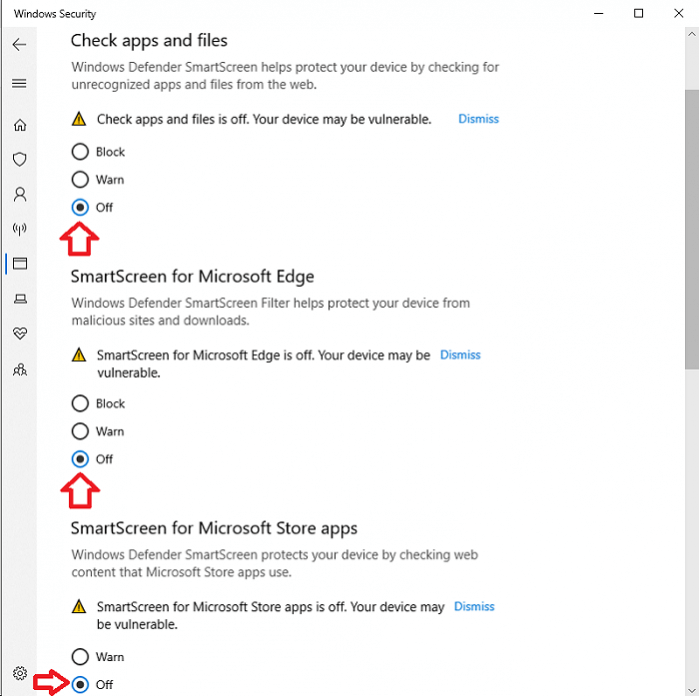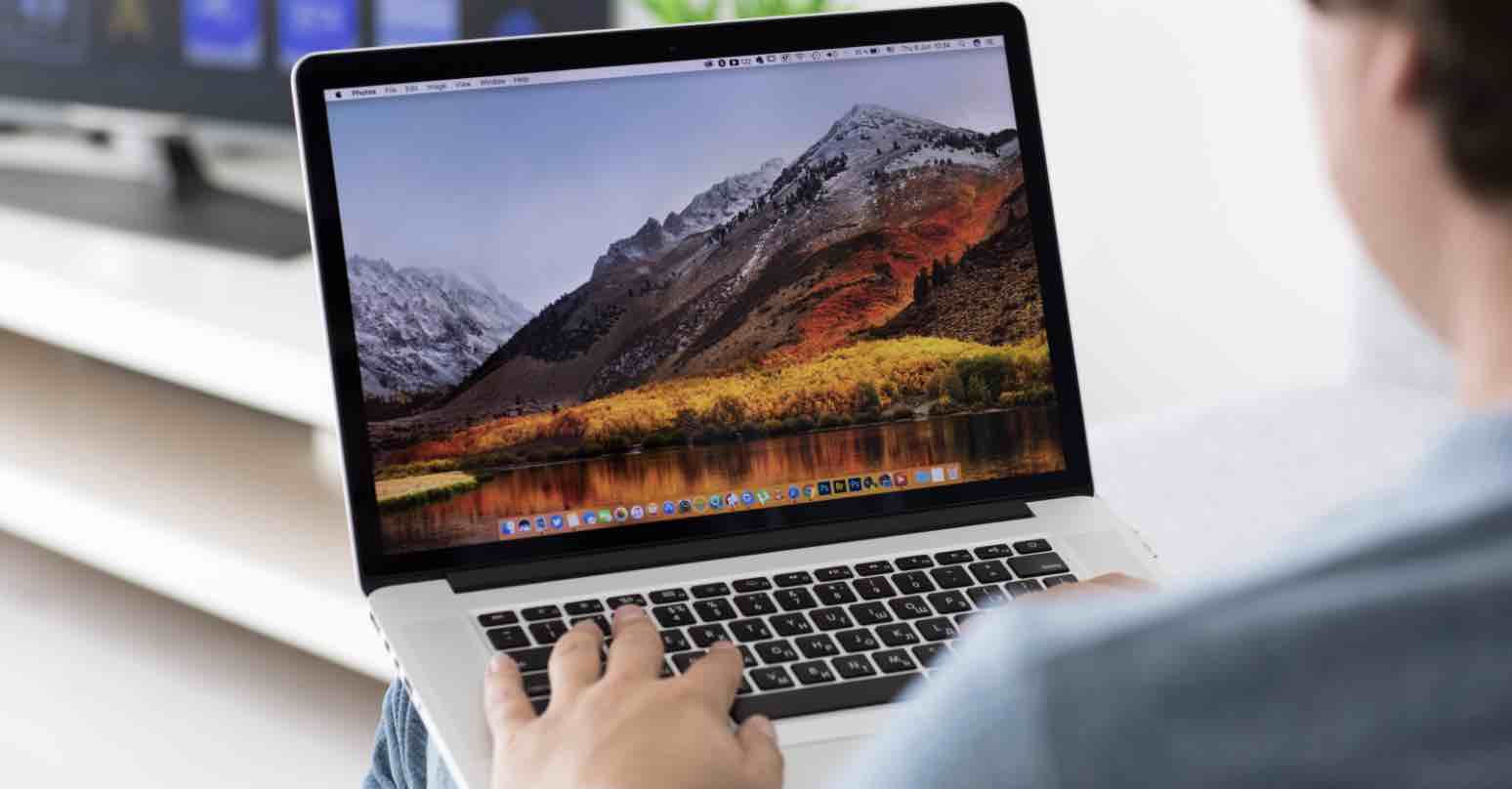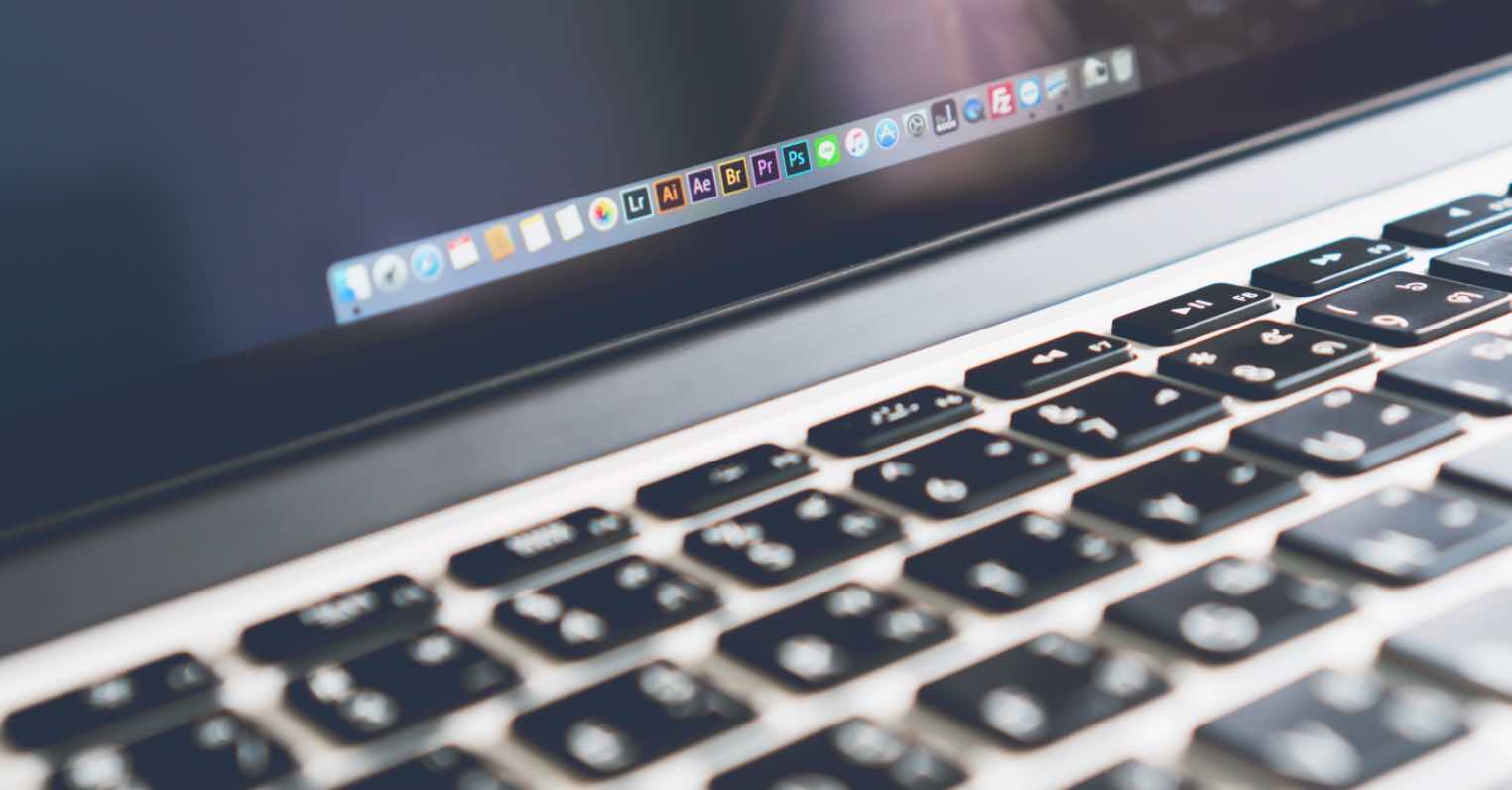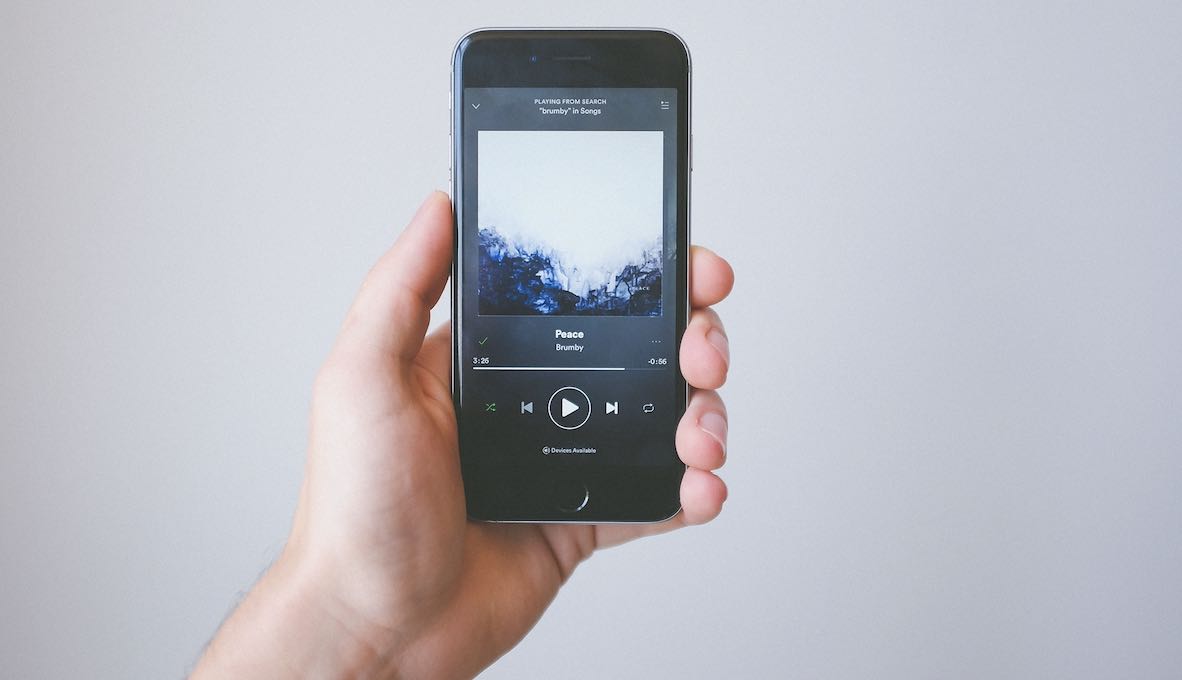Defender SmartScreen là một tính năng bảo vệ khi bạn sử dụng máy tính Windows 10. Nó sẽ ngăn chặn một số ứng dụng chạy cài đặt nếu chúng có nguồn gốc không rõ ràng. Lúc này màn hình máy tính sẽ xuất hiện thông báo lỗi “This app has been blocked for your protection”.
Thật tốt khi Windows 10 được tích hợp sẵn những tính năng bảo mật, nhưng đôi khi điều đó lại gây cảm giác khó chịu. Trong nội dung bài viết này mình sẽ hướng dẫn các bạn cách khắc phục lỗi “This app has been blocked for your protection” khi cài đặt phần mềm. Mời các bạn tham khảo và thực hiện nhé!
Thông báo lỗi “This app has been blocked for your protection”.
SmartScreen là gì?
SmartScreen là một chương trình bảo vệ máy tính của Windows 10 trước những phần mềm nguy hại. Bất cứ khi nào bạn cài đặt ứng dụng hoặc file nào đó, SmartScreen sẽ tiến hành kiểm tra nó dựa trên dữ liệu từ Microsoft.
- Nếu file cài đặt là an toàn (những phần mềm thông dụng đã được xác minh) thì SmartScreen sẽ cho phép chạy.
- Nếu file này đã từng cài đặt và không an toàn trước kia, SmartScreen sẽ ngăn chặn nó.
- Trường hợp SmartScreen không chắc chắn về mức độ an toàn của file, nó sẽ chặn ứng dụng khởi động và gửi cảnh báo. Tuy nhiên nó vẫn cung cấp lựa chọn bỏ qua cảnh báo để tiếp tục cài đặt.
Mở khóa chương trình bị chặn bởi SmartScreen Win 10
Khi bạn chắc chắn file mình tải xuống là an toàn và không gây lỗi hệ thống, lúc này hãy tiến hành cài đặt nó. Trước hết bạn cấp cấp quyền cho nó để vượt qua SmartScreen.
Bước 1. Bạn tìm và nhấn chuột phải vào file đang bị chặn, sau đó chọn Properties.
Bước 2. Trong cửa sổ Properties hiện ra, bạn tích chọn vào ô Unblock như hình bên dưới. Cuối cùng bạn nhấn vào Apply và OK là xong.
Bây giờ bạn hãy thử cài đặt lại chương trình xem còn xuất hiện thông báo không nhé.
Sử dụng Local Group Policy để bỏ chặn cài đặt ứng dụng
Chúng ta có thể tắt quyền phê duyệt của quản trị viên thông qua Local Group Policy. Như vậy sẽ cho phép chúng ta chạy hoặc cài đặt ứng dụng. Các bước thực hiện như sau:
Bước 1. Bạn nhấn kết hợp Windows + R để mở cửa sổ Run, sau đó nhập vào lệnh gpedit.msc và ấn Enter.
Bước 2. Lúc này cửa sổ mới sẽ xuất hiện, bạn nhấn vào mũi tên bên cạnh Computer Configuration và truy cập theo đường dẫn:
Windows Settings > Security Settings > Local Policies > Security Options.
Bước 3. Bây giờ bạn chuyển con trỏ chuột sang bên phải, cuộn xuống dưới tìm và nhấn đúp vào User Account Control: Run all administrators in Admin Approval Mode.
Bước 4. Một cửa sổ mở rộng sẽ hiện lên, bạn chọn Disable => sau đó nhấn Apply và OK.
Bước 5. Cuối cùng bạn khởi động lại máy tính và thử cài đặt chương trình nhé.
Tạm thời vô hiệu hóa Windows Defender SmartScreen
Bằng cách vô hiệu hóa chương trình Windows Defender thì bạn có thể khắc phục được vấn đề, bao gồm cả việc chặn cài đặt file tải từ Microsoft Edge.
Bước 1. Để áp dụng cách này thì bạn cần đăng nhập máy tính với tư cách Quản trị viên.
Bước 2. Khởi chạy Windows Defender (bây giờ được gọi là Windows Security) bằng cách nhấn Windows + S => sau đó bạn nhập vào Windows Security => sau đó nhấn Open.
Bước 3. Tiếp theo, bạn click để mở App & Browser Control.
Bước 4. Tại đây, bạn chọn Off dưới mục Check Apps and Files, SmartScreen for Microsoft Edge, và SmartScreen for Microsoft Store Apps.
Bước 5. Cuối cùng bạn kiểm tra lại việc cài đặt chương trình nhé.
Lưu ý: Bạn nên bật lại chương trình bảo vệ máy tính, nhất là trong hoàn cảnh phần mềm độc hại có mặt ở bất cứ đâu như hiện nay.
Để kích hoạt lại Windows Defender SmartScreen, bạn thực hiện các bước ở trên và cuối cùng hãy chọn Warn (cảnh báo) thay vì tắt chúng đi.
Kết lại
Trên đây là toàn bộ hướng dẫn mà bạn có thể áp dụng để sửa lỗi “This app has been blocked for your protection” trên máy tính Windows 10. Hy vọng những kiến thức này hữu ích với bạn và góp phần làm phong phú kiến thức sử dụng máy tính của bản thân bạn.
Chúc các bạn thực hiện thành công!