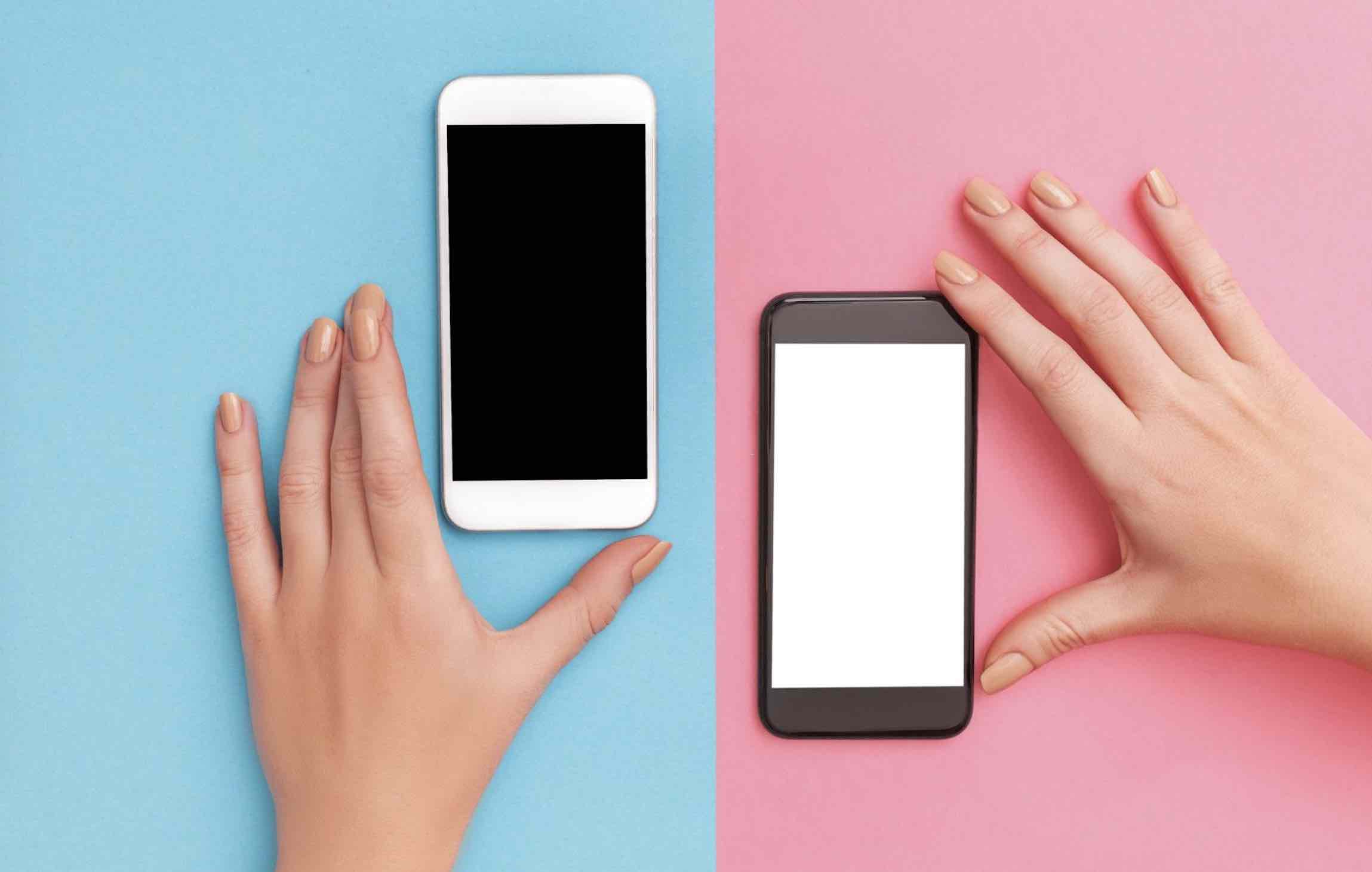Học trực tuyến đã được áp dụng rộng rãi tại những nước có nền giáo dục phát triển, phương thức này chỉ bùng nổ tại Việt Nam khi có sự xuất hiện của dịch viêm phổi Vũ Hán. Zoom là phần mềm học trực tuyến nổi bật nhất và được nhiều giáo viên và học sinh sử dụng nhất tại Việt Nam trong thời gian gần đây.
Zoom.us có giao diện sẽ sử dụng, mạnh mẽ và tương thích với cả di động và máy tính. Bài viết này mình sẽ hướng dẫn các bạn cách tải, cài đặt và đăng ký tài khoản Zoom. Mởi các bạn cùng tham khảo nhé!
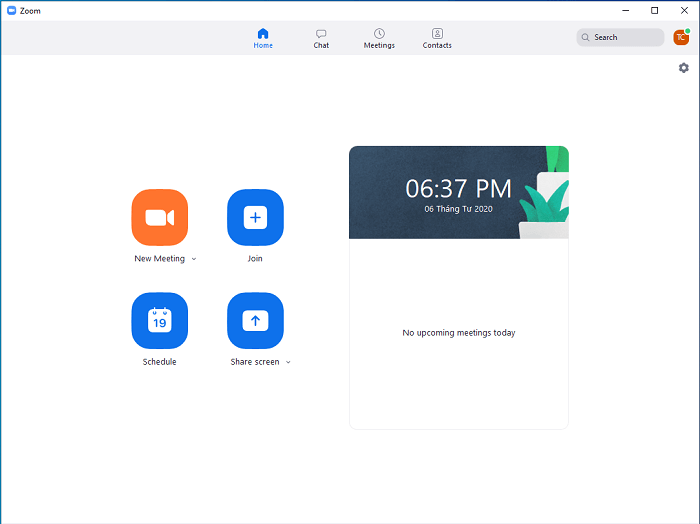
- Đăng ký và sử dụng cực kỳ đơn giản
- Hổ trợ sử dụng miễn phí với gói basic vĩnh viễn
- Trang bị nhiều công cụ tối ưu cho việc học online
- Giao diện đơn giản và dễ sử dụng
- Giới hạn sử dụng 40 phút trở xuống dành cho gói miễn phí
- Gặp vấn đề với các hệ điều hành cũ
Cách cài đặt và đăng ký tài khoản Zoom
Chú ý: Việc tạo tài khoản chỉ dành cho giáo viên tạo phòng, học sinh tham gia không phải đăng ký tài khoản.
Tải và cài đặt Zoom
Ứng dụng Zoom hỗ trợ đa nền tảng, bạn có thể cài đặt và sử dụng nó trên máy tính hệ điều hành Windows, macOS điện thoại Android và iOS.
Ở đây mình sẽ hướng dẫn các bạn tải và cài đặt ứng dụng học trực tuyến trên máy tính chạy Windows. Sau khi tải phần mềm về máy tính theo đường dẫn ở trên, bạn mở file đó lên để tiến hành cài đặt.
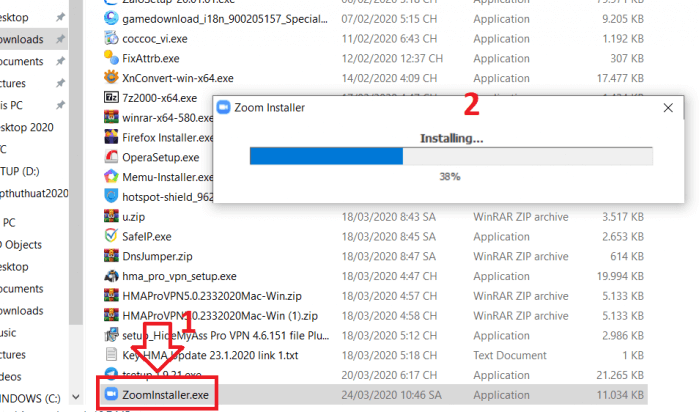
Đăng ký tài khoản Zoom
Khi đã có phần mềm Zoom trên máy tính, bây giờ bạn cần tạo một tài khoản để sử dụng.
Bước 1. Trong màn hình đầu tiên của ứng dụng, bạn click vào Sign In. Chỉ khi bạn muốn tham gia hoặc là học sinh thì nhấn vào Join a meeting.
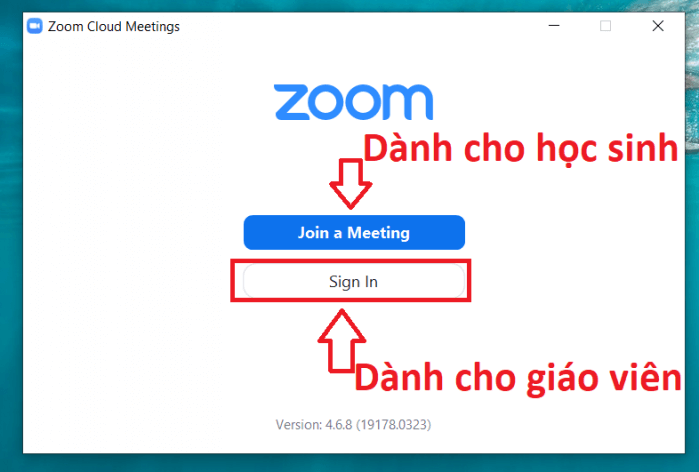
Bước 2. Giao diện tiếp theo sẽ hiện lên, tại đây bạn có thể đăng nhập vào Zoom nếu đã đăng kí tài khoản. Lúc này bạn hãy nhập email và mật khẩu vào hai ô tương ứng và nhấn Sign in.
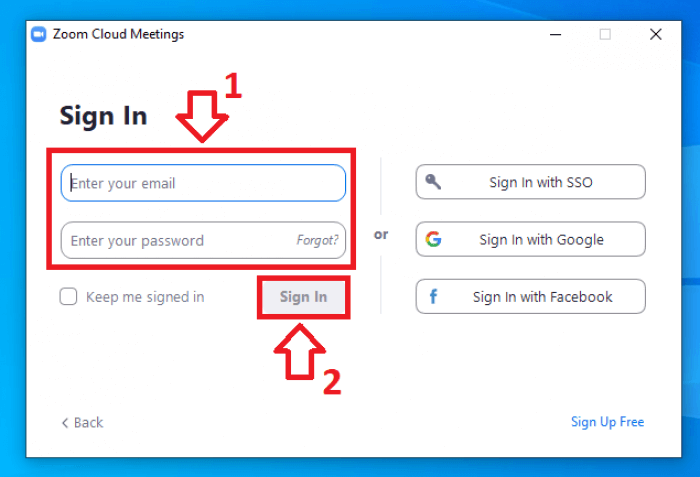
Tại đây, bạn cũng có thể đăng nhập nhanh vào Zoom thông qua tài khoản Facebook hoặc Google như hình bên duới.
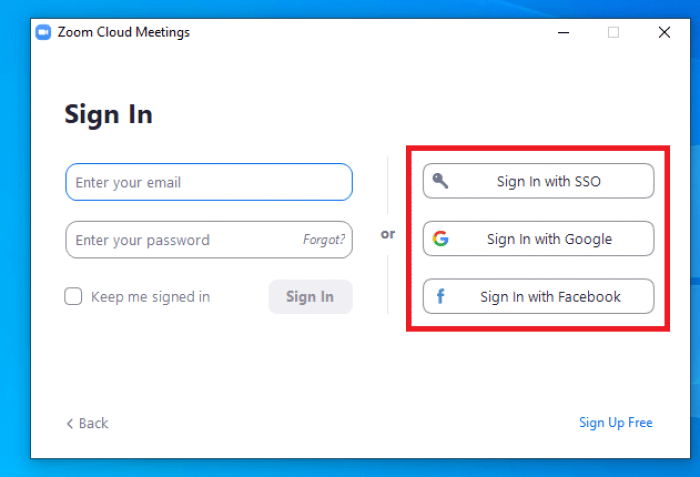
Nếu không, bạn có thể tạo mới tài khoản Zoom bằng cách nhấn vào tuỳ chọn Sign Up Free nằm ở góc dưới bên phải cửa sổ.
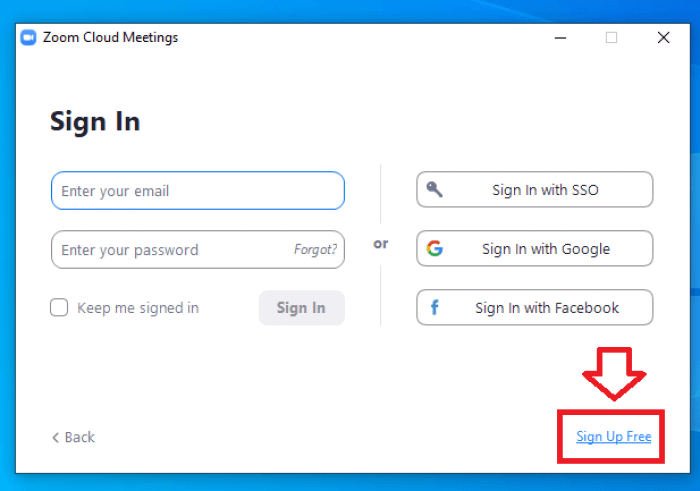
Bước 3. Lúc này một cửa sổ mới trên trình duyệt web sẽ xuất hiện. Tại đây, điền địa chỉ email của mình vào ô Địa chỉ email của bạn và nhấn nút Đăng ký như hình bên dưới.
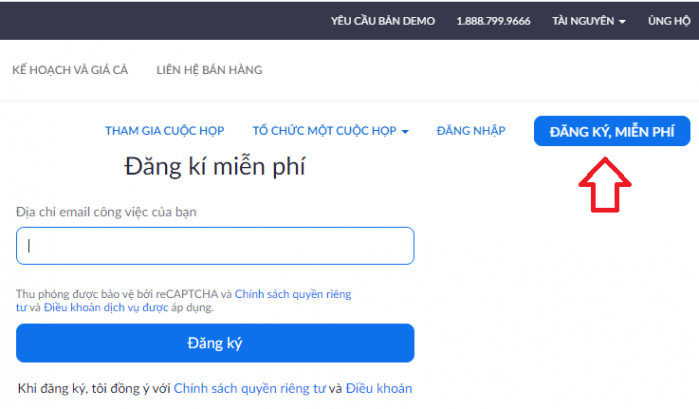
Ngay sau đó, email xác nhận sẽ được gửi tới địa chỉ thư bạn mới đăng ký. Bạn cần mở hòm thư được Zoom gửi tới.
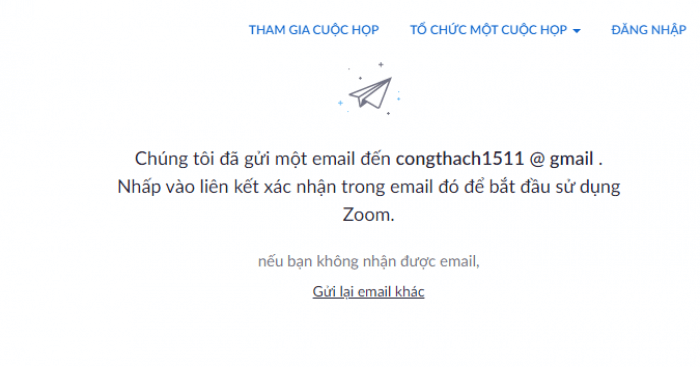
Tiếp theo, bạn nhấn vào nút Activate Account trong email được gửi tới.
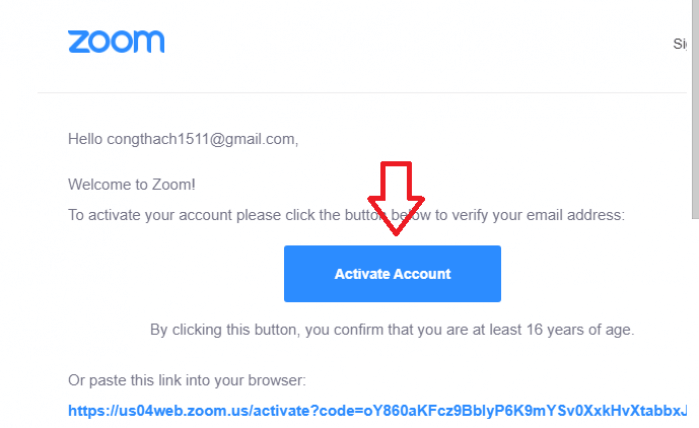
Ngay sau đó bạn sẽ được đưa tới màn hình đăng kí tài khoản Zoom.
Bước 4. Tại đây, bạn cần nhập đầy đủ thông tin về tải khoản Zoom của mình, bao gồm tên chính (First Name), họ (Last name) và mật khẩu (Password và Confirm password). Cuối cùng bạn nhấn vào Continue phía bên dưới.
Lưu ý: Mật khẩu của bạn có ít nhất 8 kí tự, có chứa kí tự viết hoa, viết thường và số.
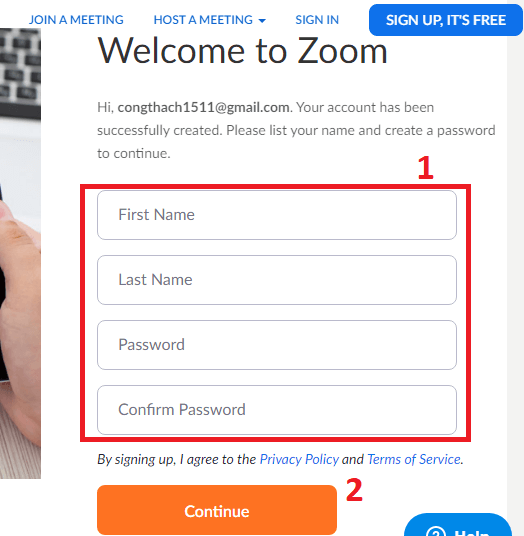
Bây giờ bạn có thể thoát trình duyệt và quay lại phần mềm Zoom nhé!
Sử dụng phần mềm Zoom để học tập online
Bước 5. Bây giờ bạn hãy nhập email đăng ký và mật khẩu để đăng nhập và sử dụng phần mềm zoom.
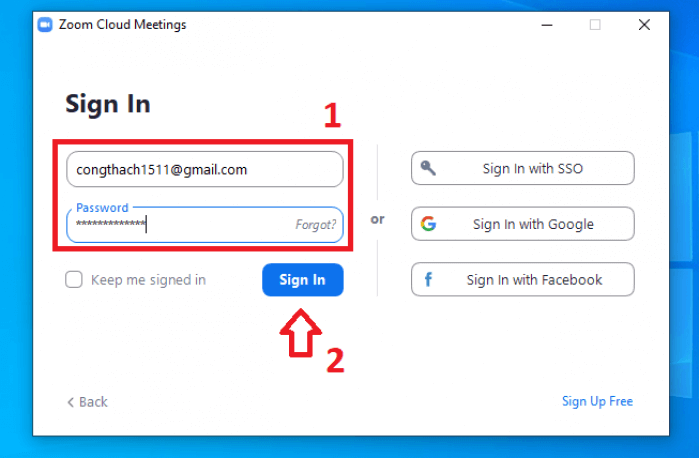
Khi đăng nhập thành công, giao diện của Zoom sẽ như hình sau đây.
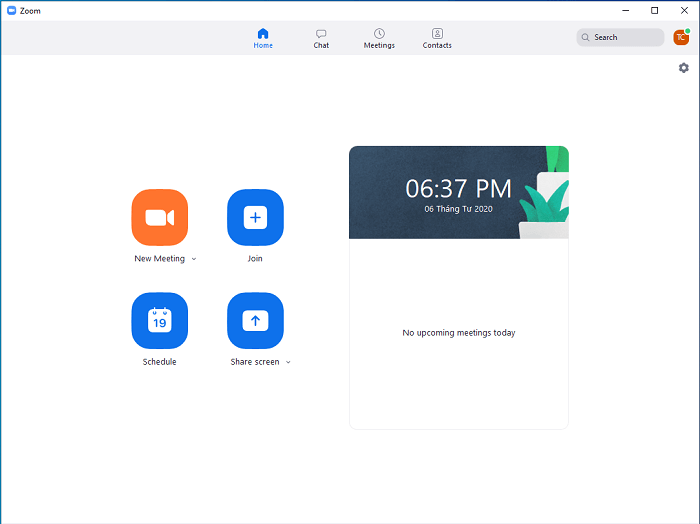
Hướng dẫn dùng Zoom trên Android, iOS
Trước tiên, bạn cần tải và cài đặt ứng dụng Zoom dành cho Android hoặc iOS thông qua nút dưới đây đây.
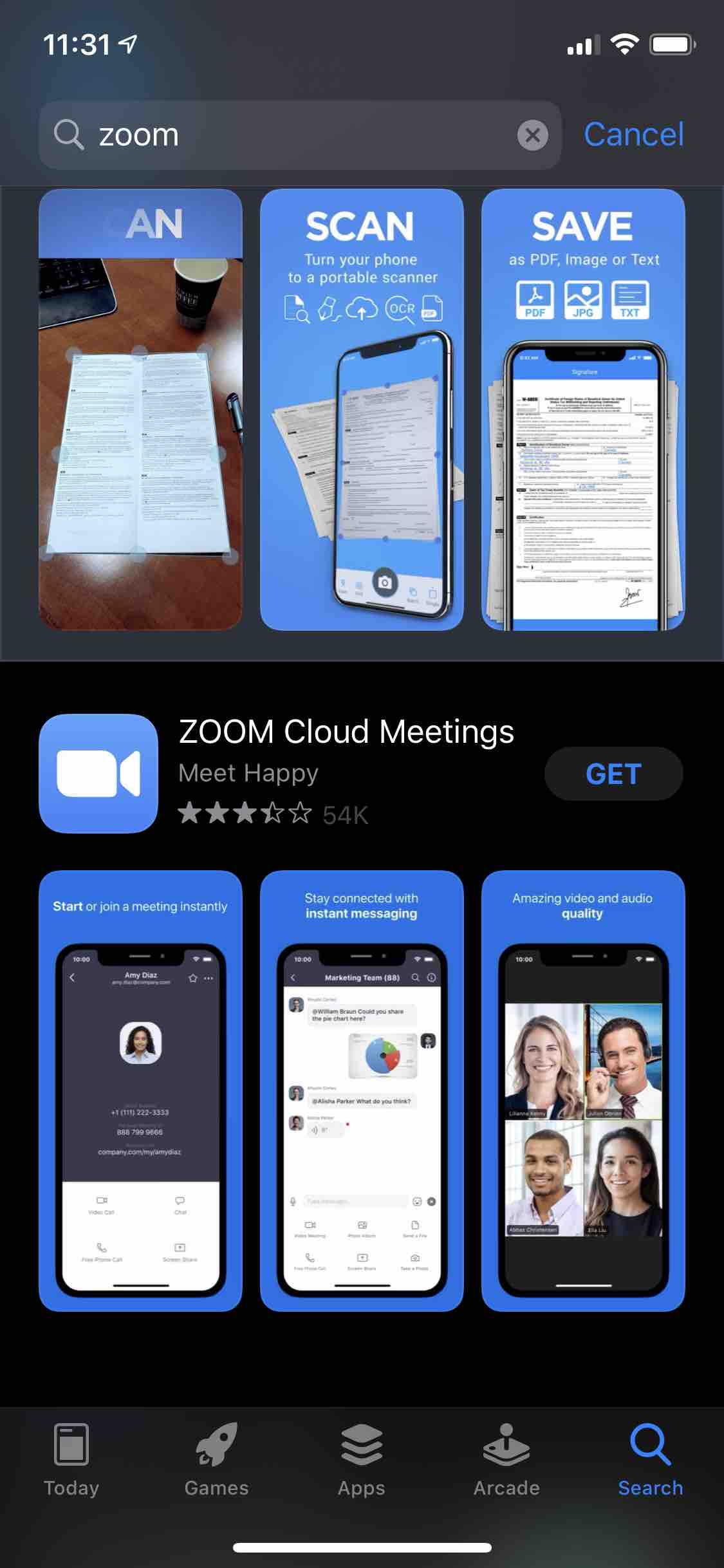
1. Hướng dẫn dành cho giáo viên
Tại giao diện chính của phần mềm, hấn vào nút Sign In >> Chọn Sign in with Google hoặc Facebook để tạo tài khoản và sử sử dụng nếu như bạn là Giáo Viên, Người giảng dạy.
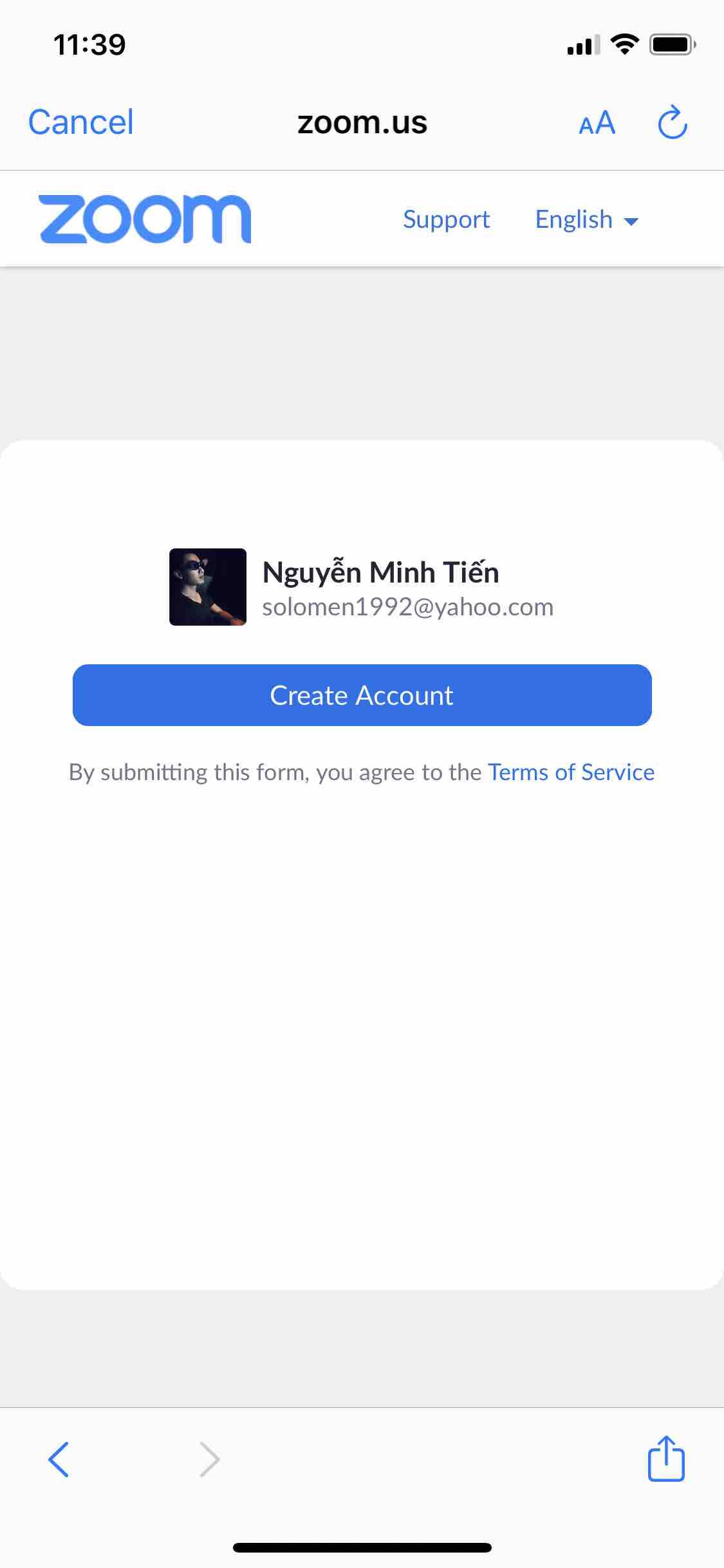
Sau đó, hãy nhập các thông tin về Năm sinh, sau đó nhấn Create Account. (Nếu đã tạo trước đó rồi, tiếp tục thực hiện các bước dưới.)
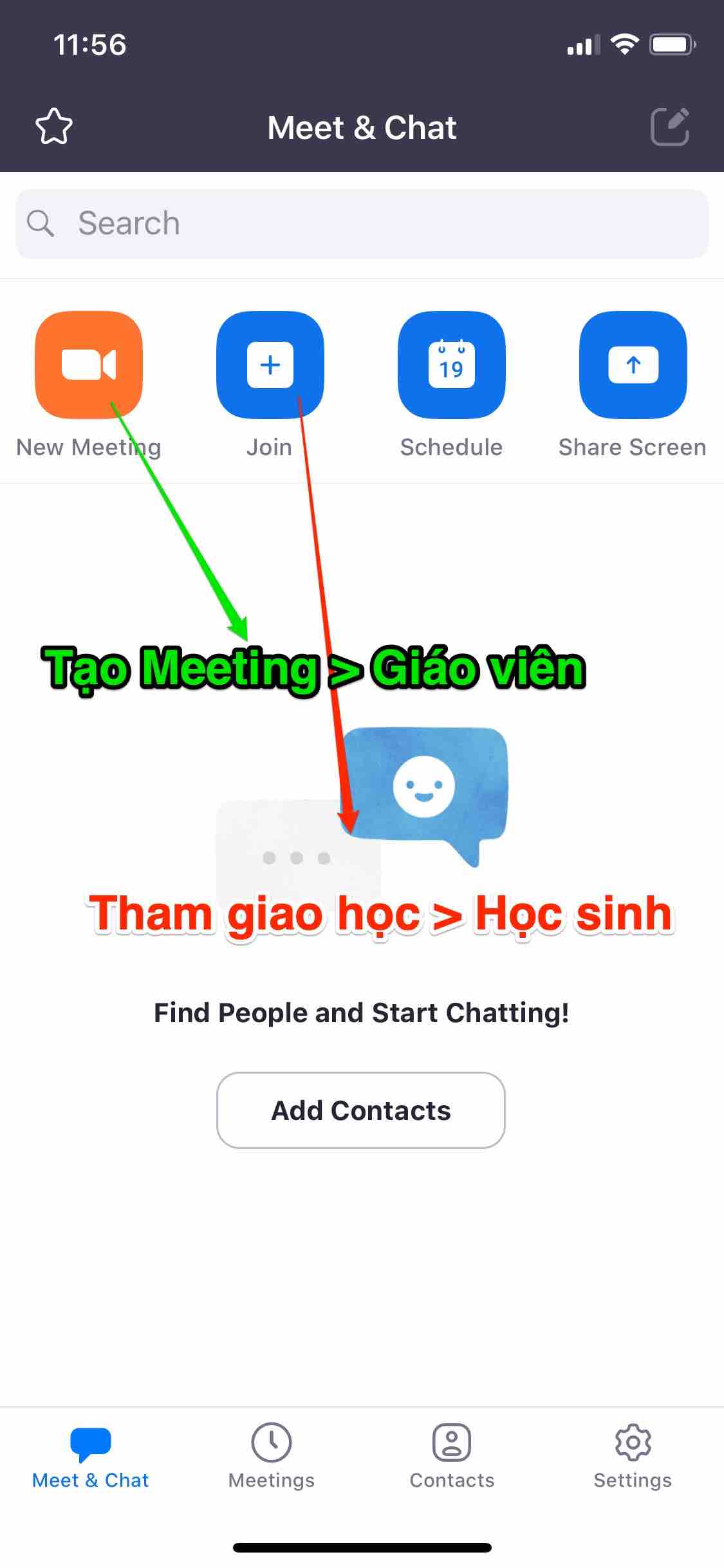
Trong giao diện chính sau khi đăng nhập, nhấn vào nút New Meeting >> Chọn Start a Meeting.
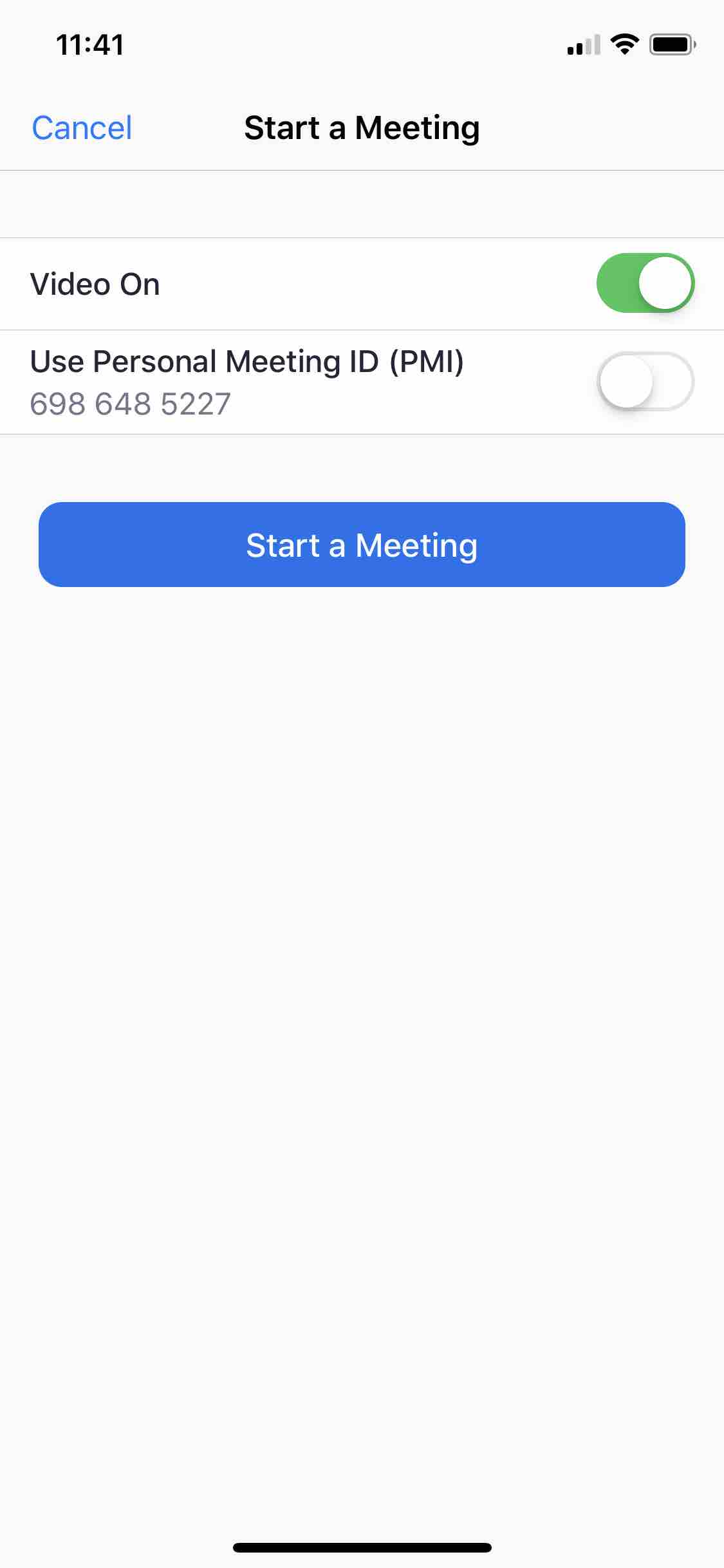
Tiếp đến, một giao diện giao tiếp giữa người dạy và người học xuất hiện, hãy tham khảo một số tùy chọn dưới đây.

Trong giao diện này, cũng có phần thông tin của buổi Meeting mà các thầy cô giáo đang tạo. Hãy gửi thông số ở phía trên giữa phía trê đến tất cả học sinh, sinh viên thông qua Zalo Group, Tín nhắn.
Thông số bao gồm:
IP: 262157251
Mật khẩu: 4TZWhq
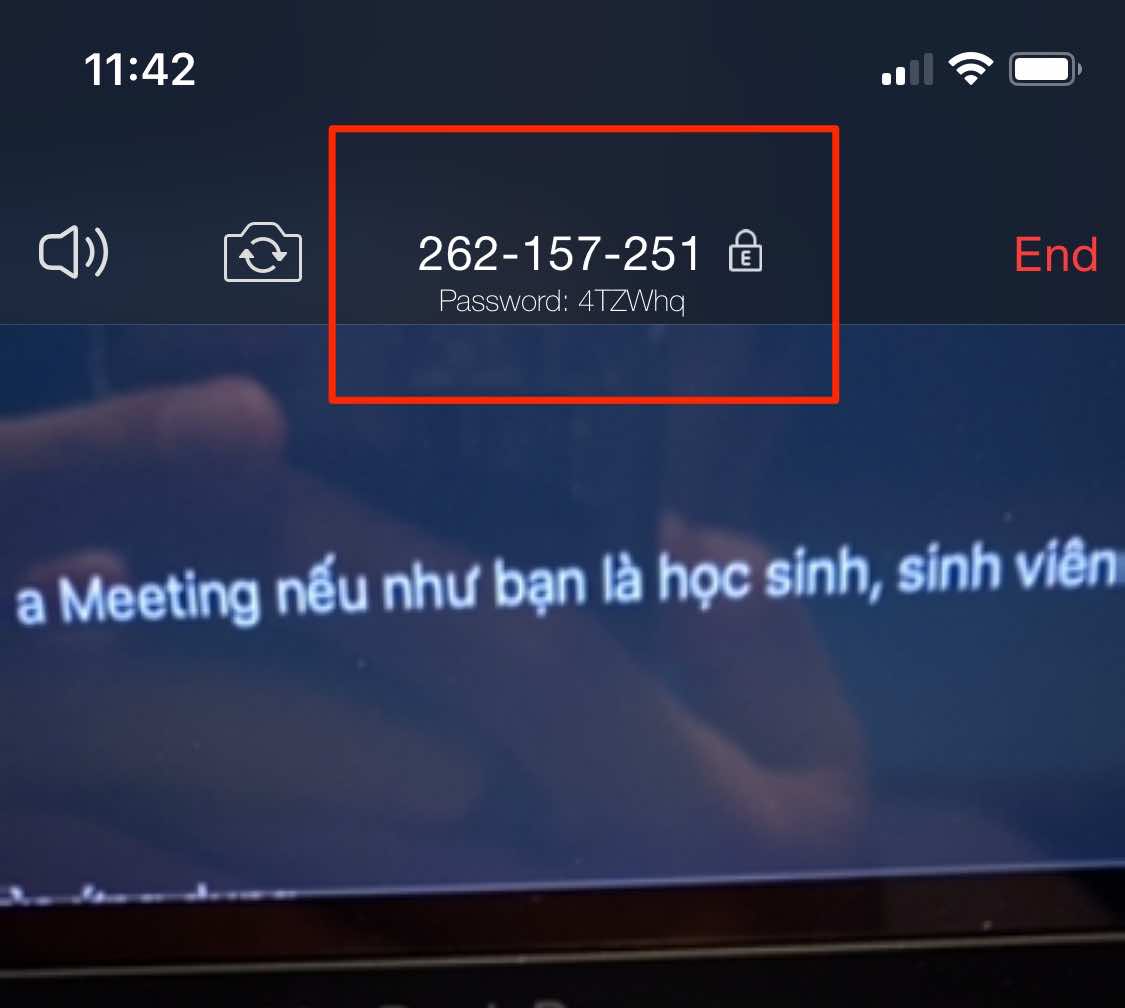
Hãy gửi 2 thông số này, khi đó tất cả học sinh, sinh viên chỉ cần nhập 2 thông tin này là có thể đăng nhập được vào buổi học online của thầy cô giáo.
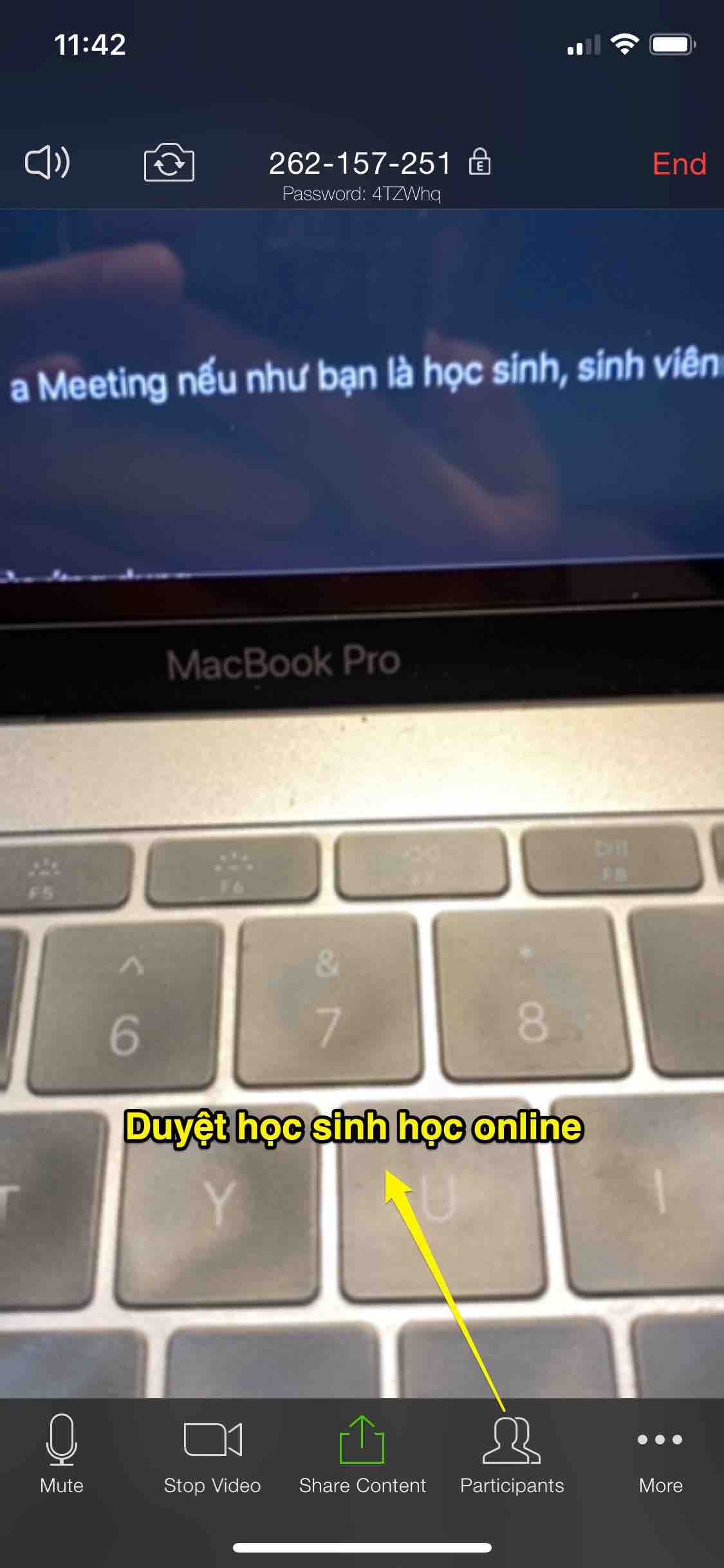
Sau đó, nhấn ngày vào nút Admit. Khi đó, thầy cô đã duyệt thành công học sinh hoang-lop7a tham gia thành công vào lớp online. Tương tự cho những học sinh khác.
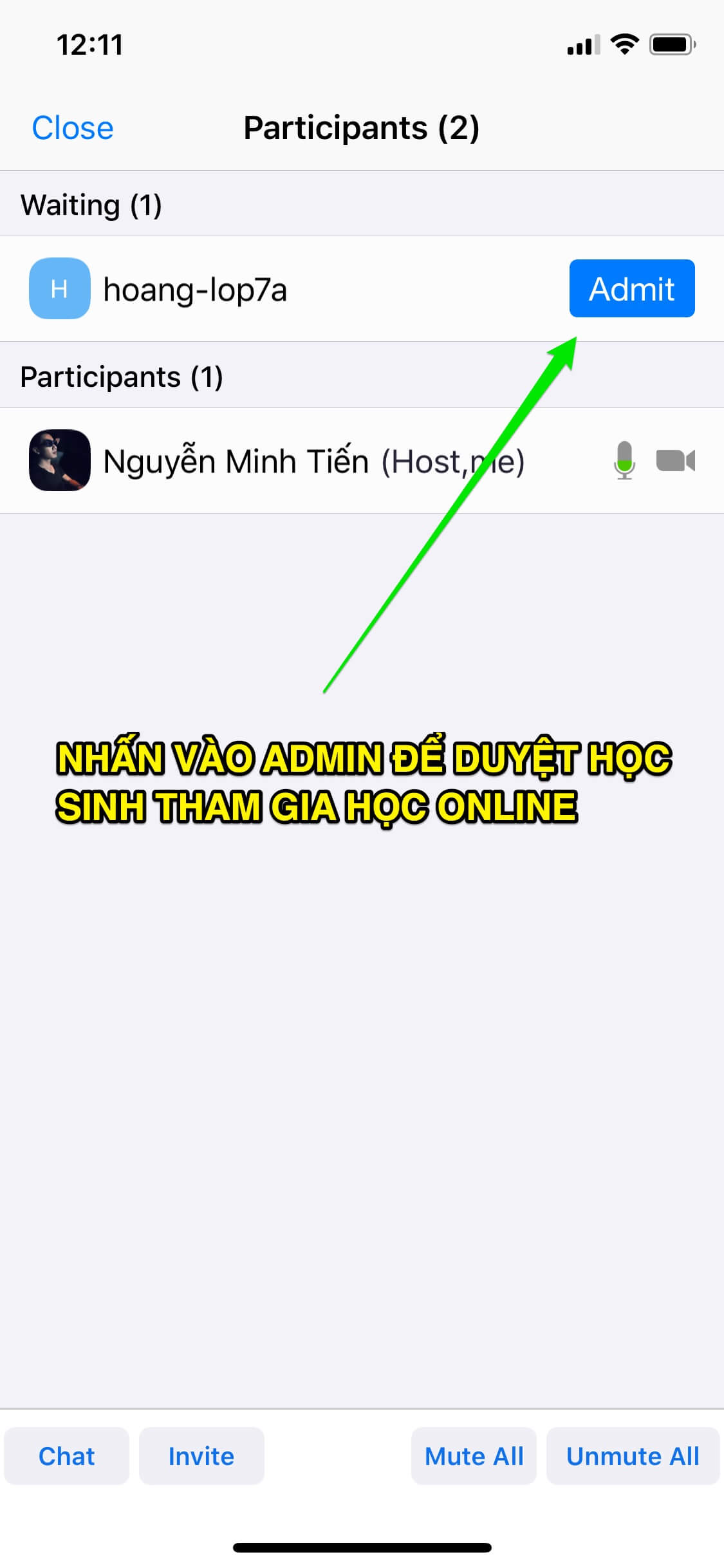
Ở tùy chọn More… > Chat, để có thể thông báo hoặc thảo luận với nhau.
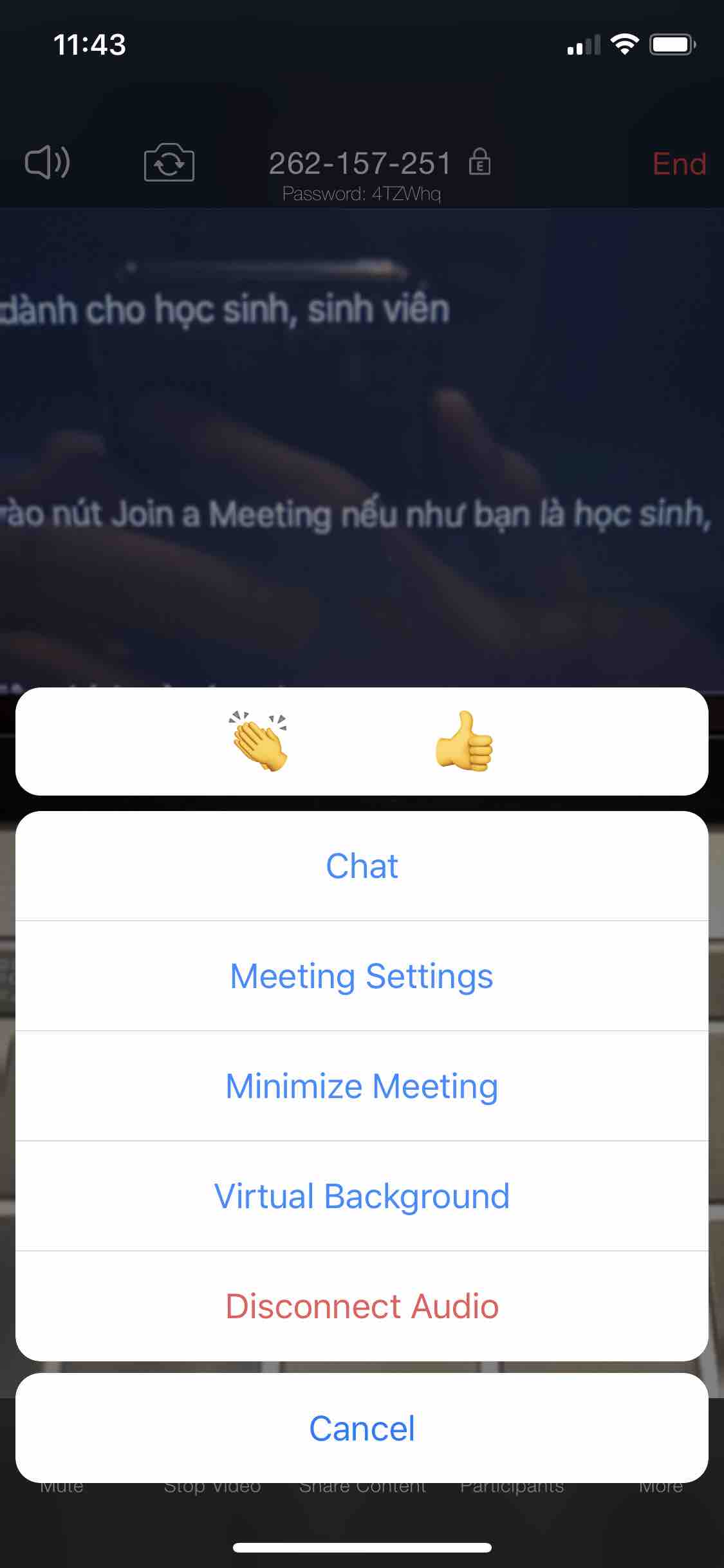
Hoặc có thể tùy chọn Meeting Settings, để thay đổi tên của việc học online này. Các thầy cô có thể đổi tên thành Tên Lớp Học để học sinh có thể dễ dàng nhận biết.
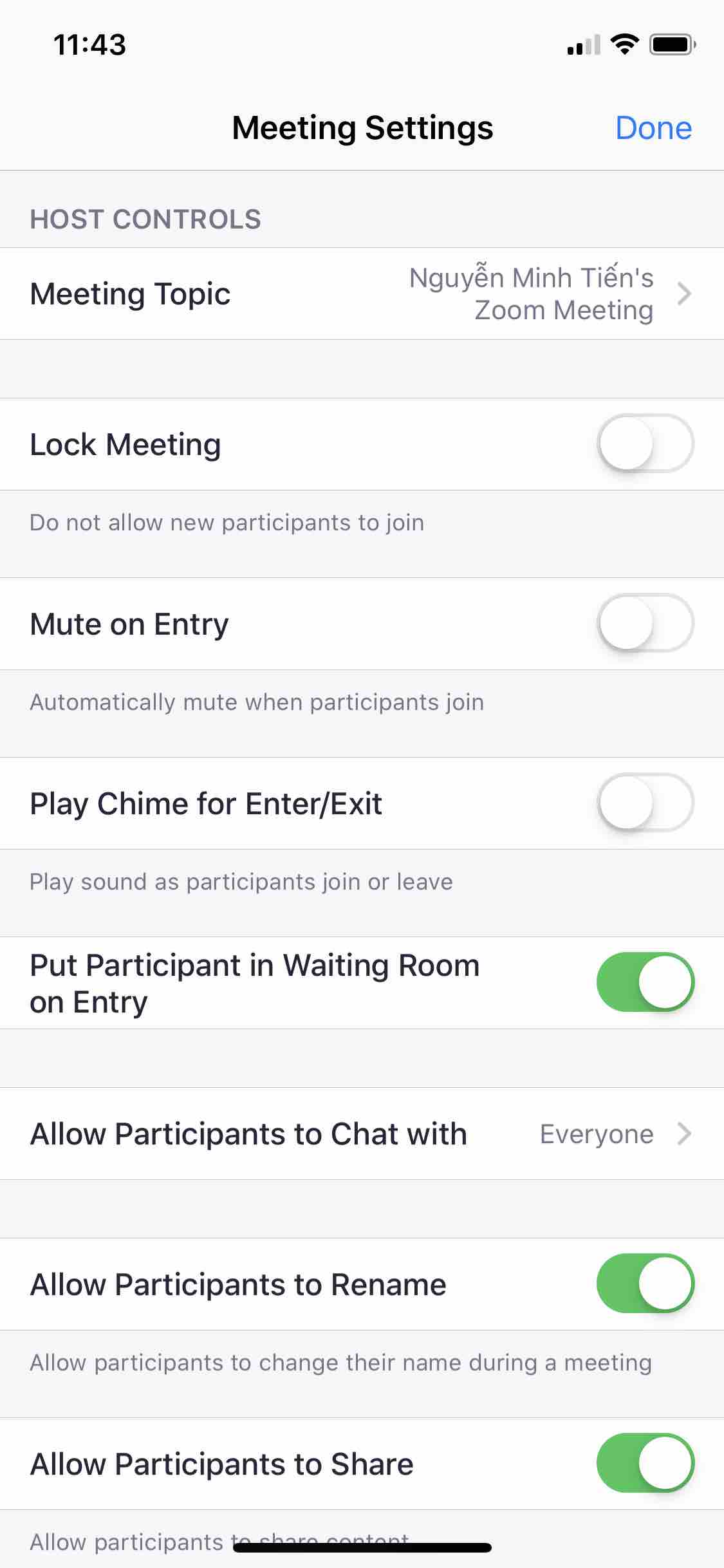
2. Hướng dẫn dành cho học sinh, sinh viên
Học sinh, sinh viên cần tải và cài ứng dụng Zoom dành cho điện thoại tương tự như ở trên. Tiếp đến, trong giao diện chính của Zoom, hãy nhấn ngay vào nút Join a Meeting để tham gia học online.
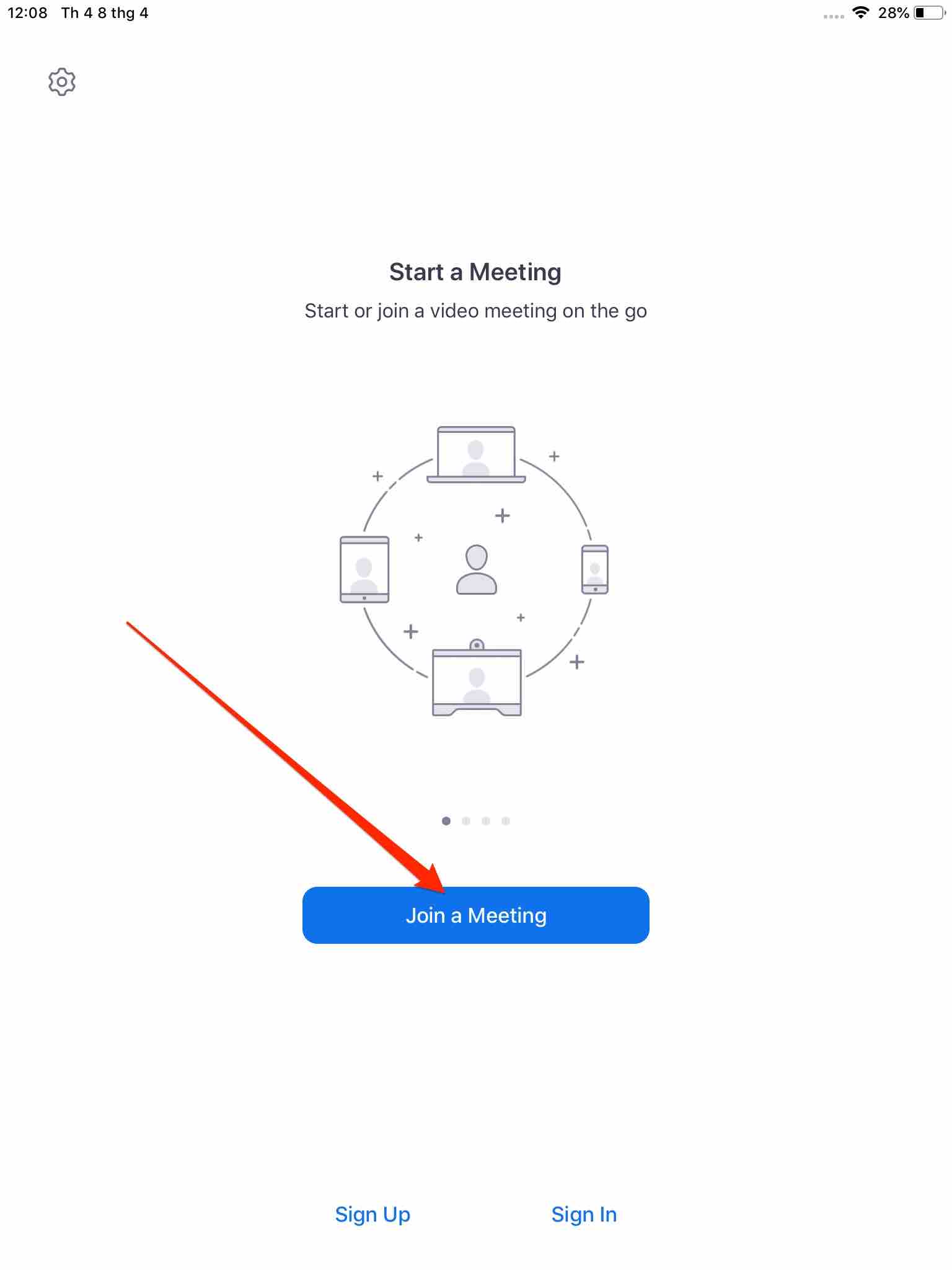
Tiếp đến, hãy nhập 2 thông số mà thầy cô giáo đã gửi cho, bao gồm dãy IP và Mật khẩu.
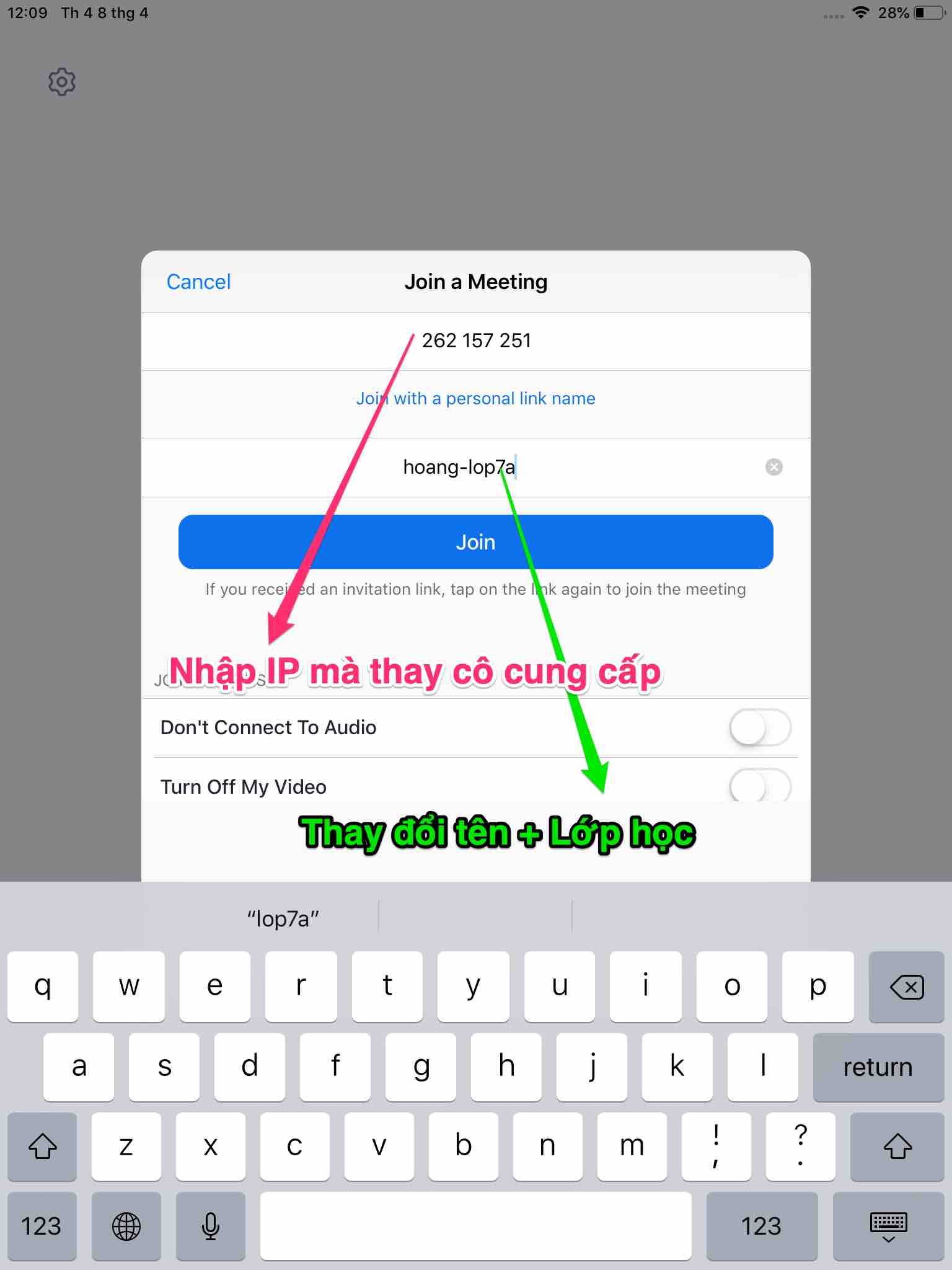
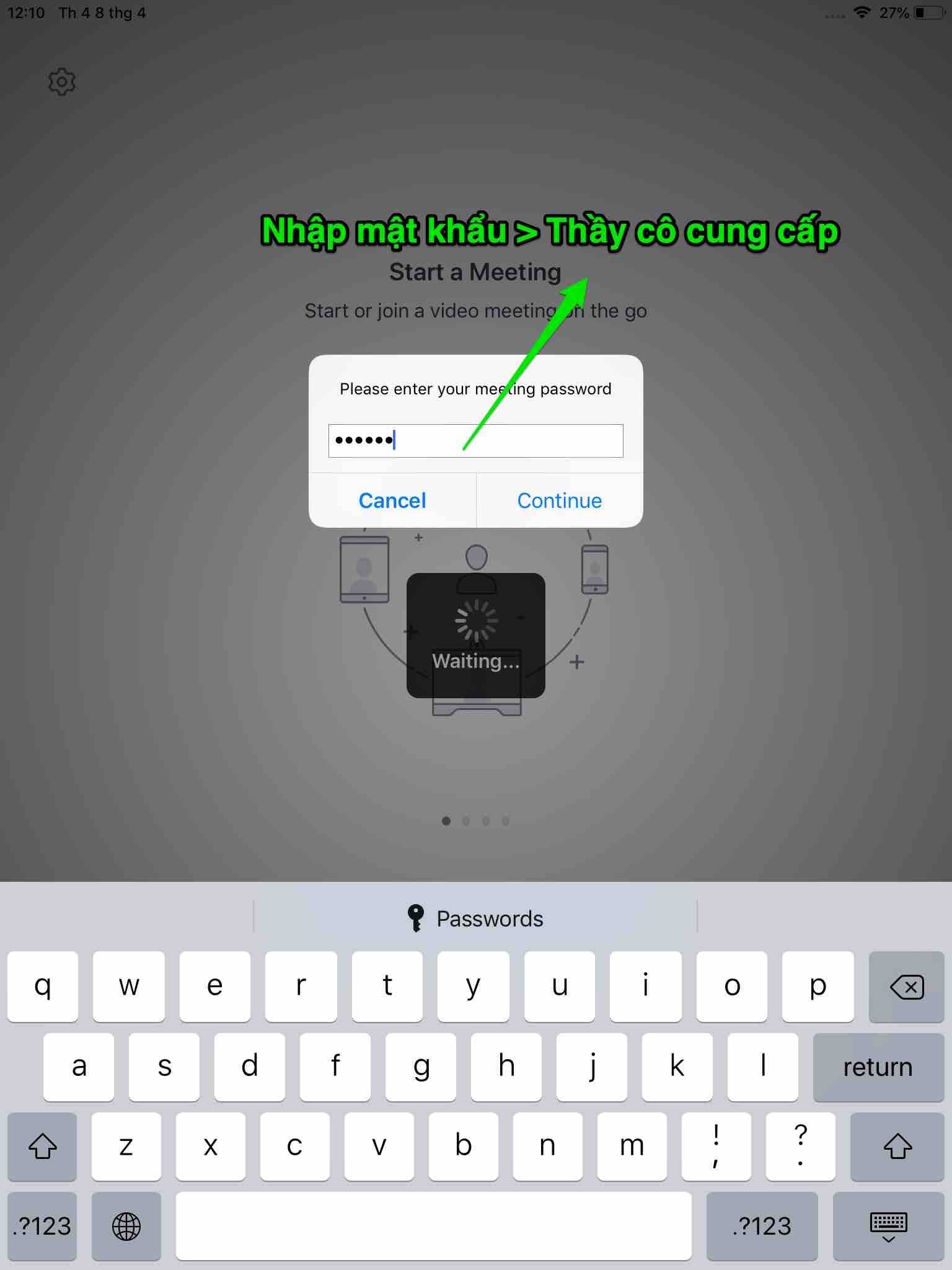
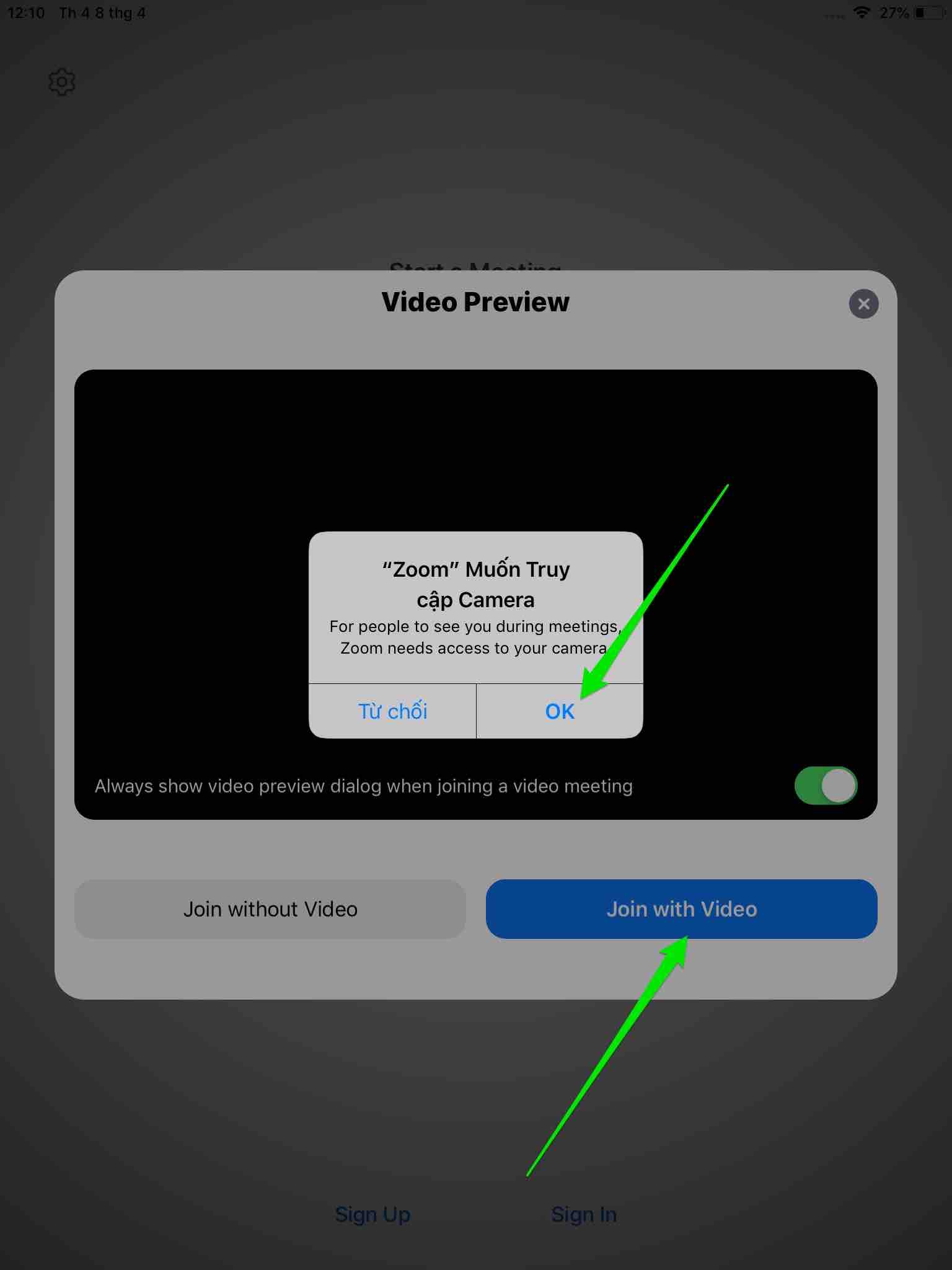
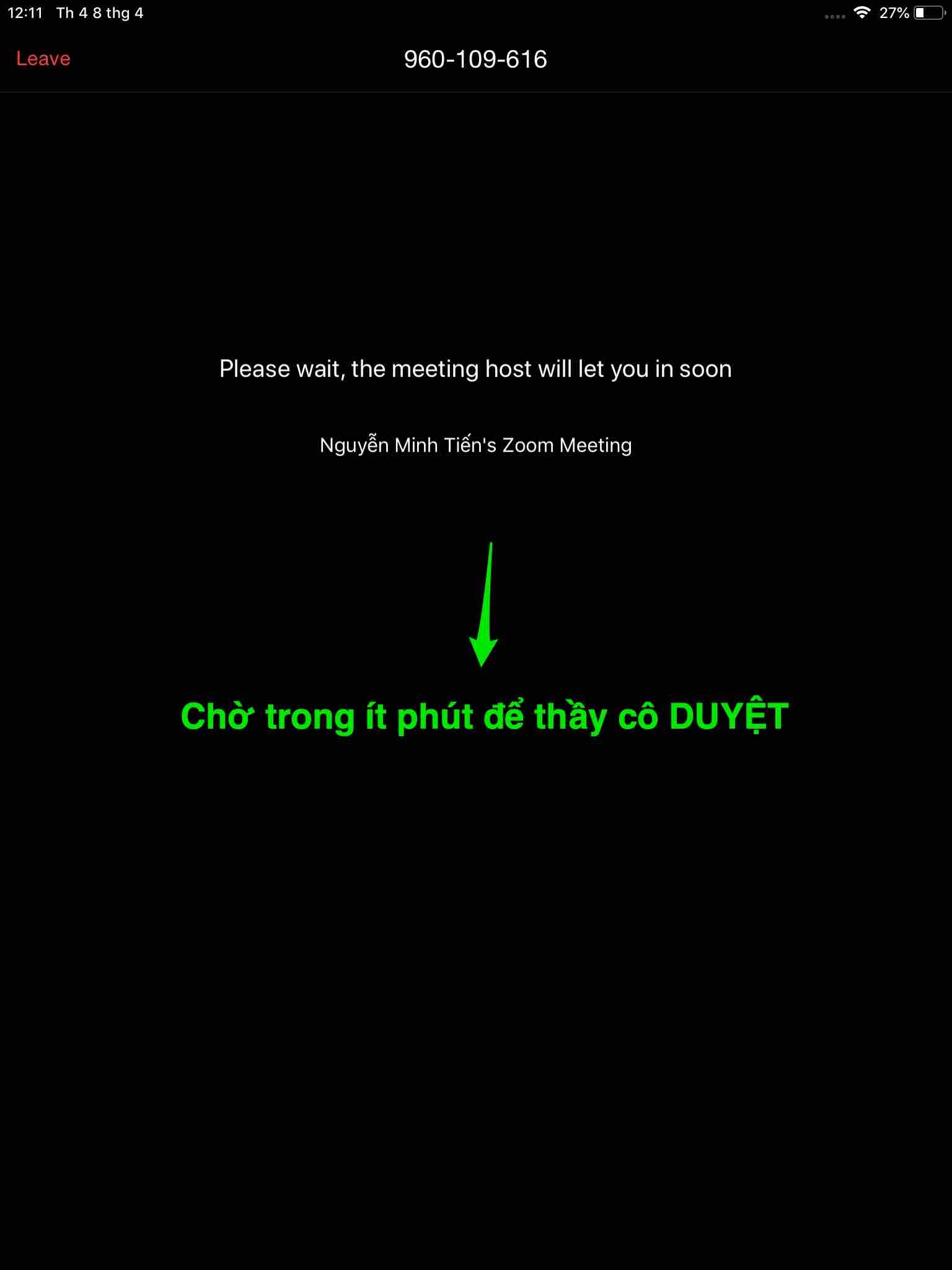
Đến đây, các bạn học sinh, sinh viên chỉ cần chờ trong giây lát để thầy cô duyệt vào lớp online rồi bắt đầu học thôi. Xem lại các tính năng cơ bản của ứng dụng Zoom như sau:

Lời kết
Trên đây mình đã hướng dẫn các bạn cách tải, cài đặt và đăng ký phần mềm học trực tuyến Zoom trên máy tính. Học trực tuyến là phương án cần thiết và cấp bách trong thời buổi dịch bệnh như hiện nay. Việc sử dụng phần mềm Zoom hiện đã và đang được nhiều giáo viên sử dụng để học online, tuy nhiên hiệu quả của nó lại không thể nào so sánh được với việc dạy trực tiếp.
Nhiều học sinh phản hồi rằng, việc học tại trường sẽ có nhiều động lực và thú vị hơn vì có các bạn học cùng đồng hành với nhau từ đó mang lại sự hứng thú hơn khi học, trong khi học online rất dễ chán và buồn ngủ, thậm chí là mật tập trung bởi những thứ khác khi sử dụng thiết bị công nghệ. Ví dụ như Facebook, Game,…
Bên cạnh đó, việc học online này cũng có thêm một vài yếu tốt khác ảnh hưởng rất nghiệm trọng như mạng yếu, cách thức sử dụng thực sự khó khăn dành cho các bậc phụ huynh “dốt” công nghệ, các giao việc phải sử dụng nhiều nhóm khá “lằng nhằng”,…
Thực tế, việc học online như thế này chỉ có thể gọi là giải pháp tạm thời để ứng phó với dịch bệnh Covid-19, về lâu dài chắc chắn nó sẽ không mang lại nhiều hiệu quả trong việc học tập, mà nếu có thì theo mình nó chỉ phù hợp với một vài bộ môn nhất định mà thôi.