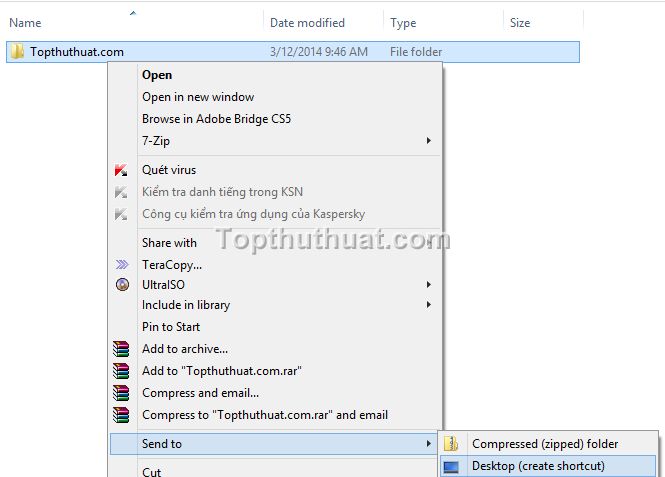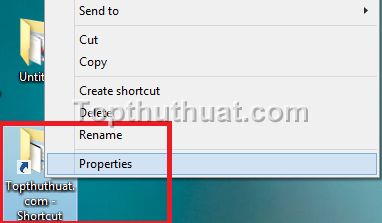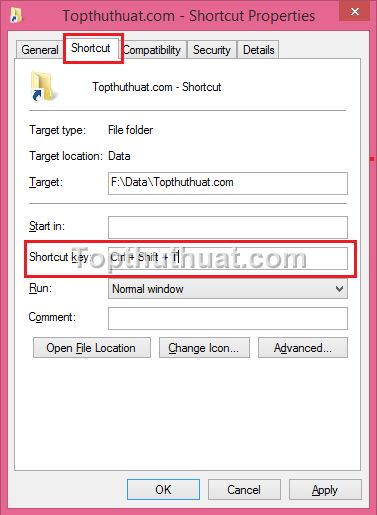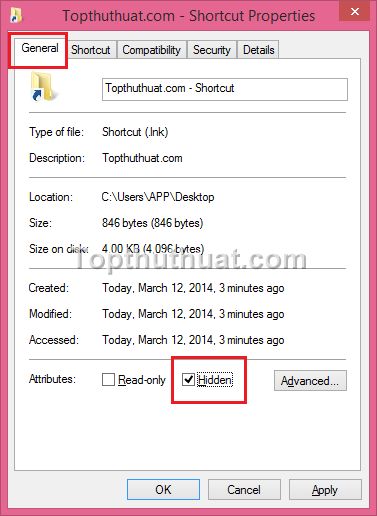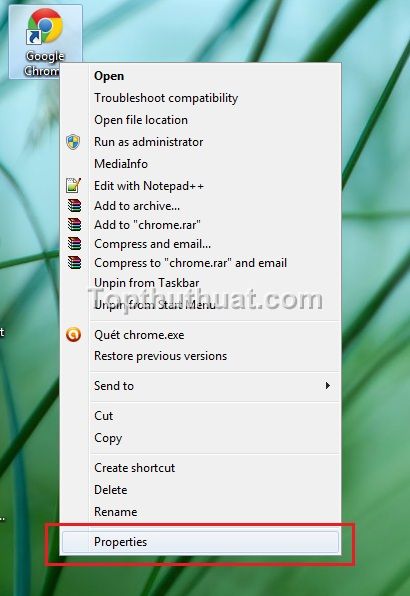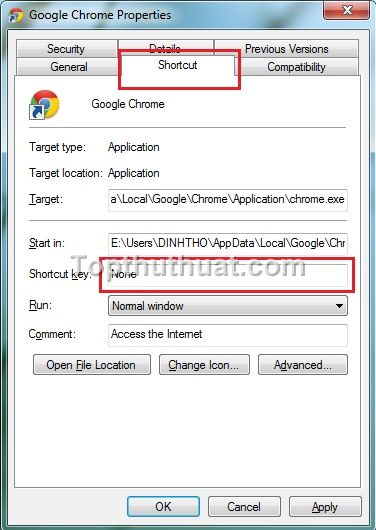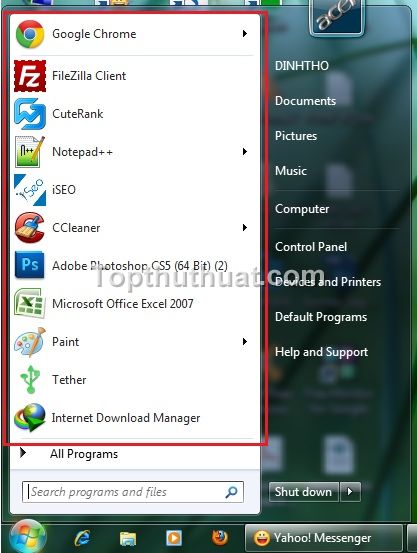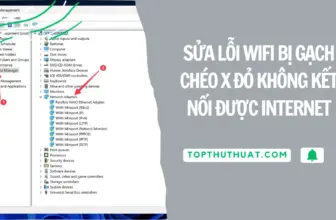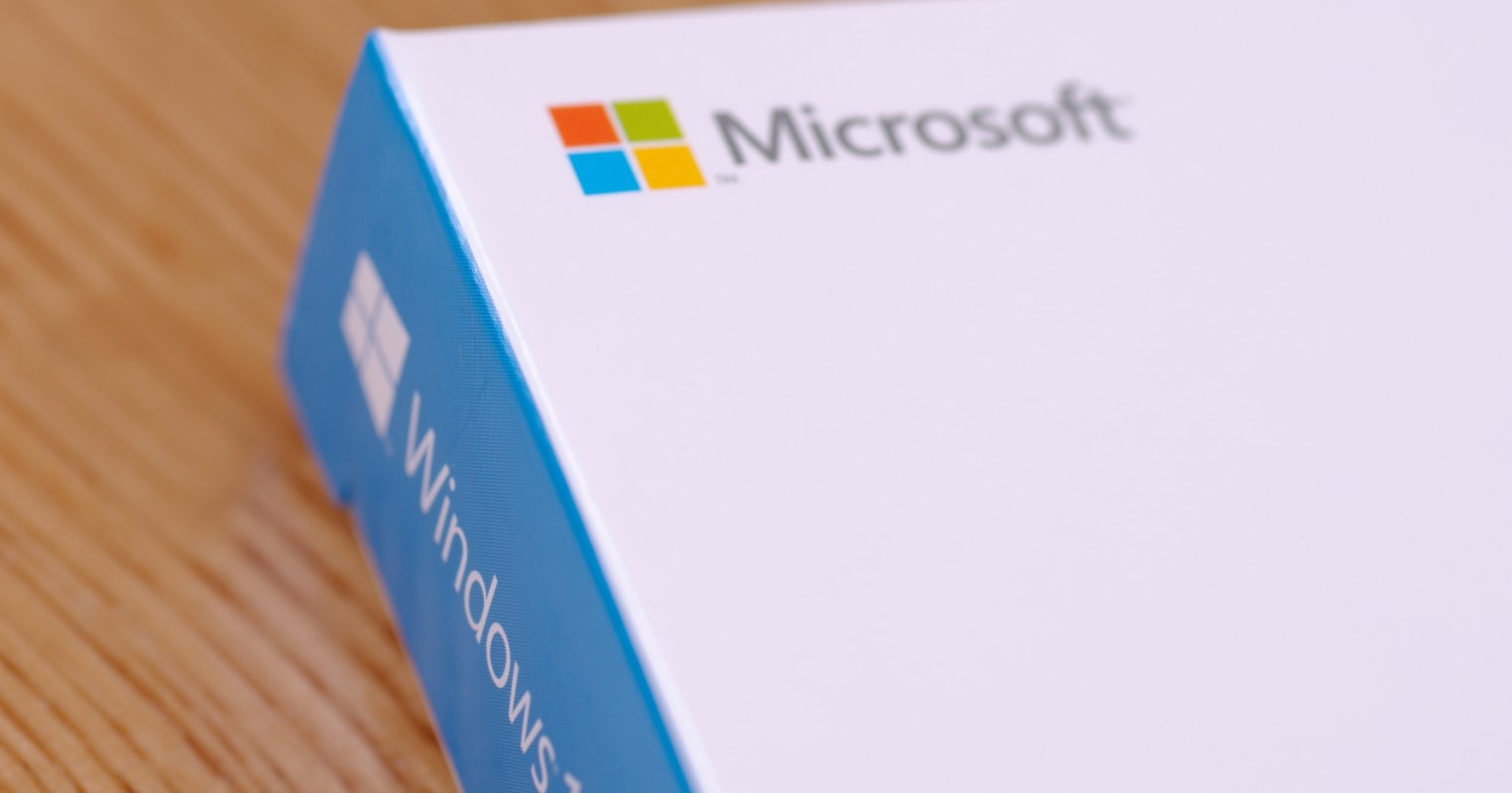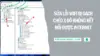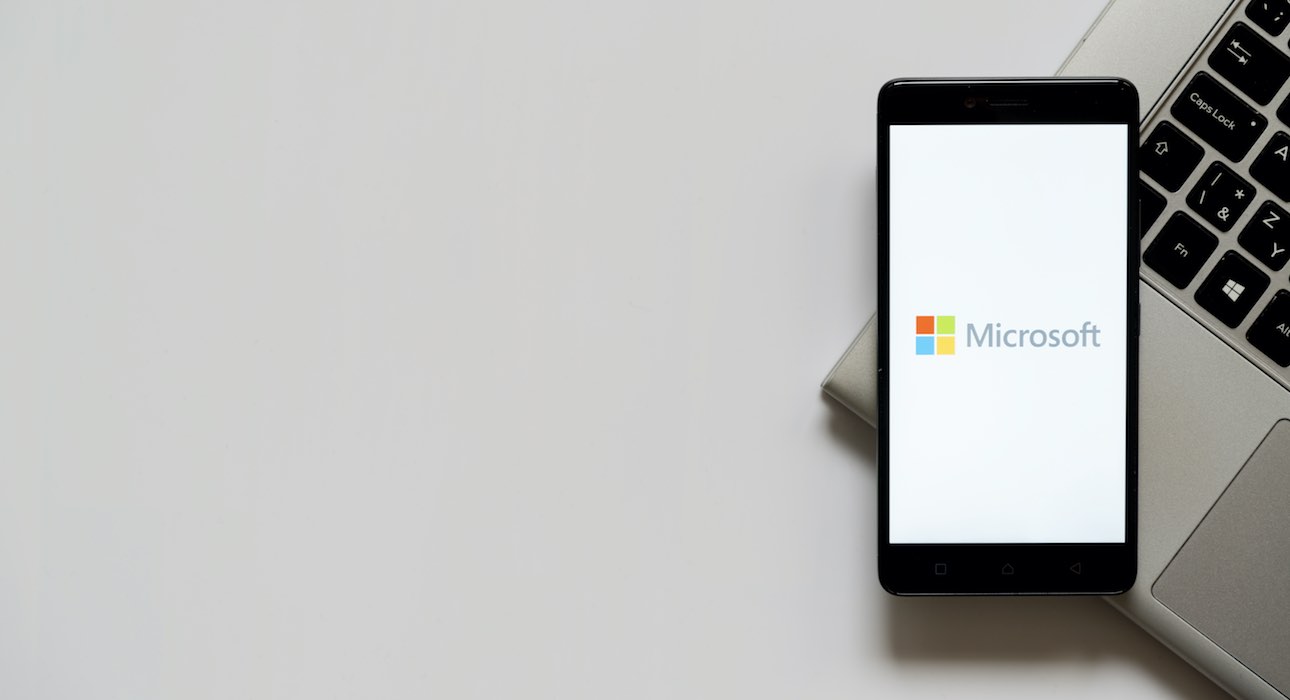Bạn thích sử dụng phím tắt để mở và thao tác mọi thứ trên Windows 7, Windows 8.1 hoặc Windows 10 và bạn đang cần tìm một thủ thuật giúp bạn có thể đặt phím tắt cho tất cả ứng dụng hoặc phần mềm đã được cài đặt trên máy tính. Nội dung mà mình chia sẻ dưới đây có thể hữu ích với bạn nếu muốn áp dụng thủ thuật này.
Tác dụng của việc sử dụng phím tắt
Khi bạn đã quen với việc sử dụng phím tắt để làm việc thì có lẽ hiệu suất và thao tác làm việc của trên Windows cũng sẽ tốt và nhanh hơn rất nhiều. Và đồng thời, việc biết và sử dụng phím tắt thường xuyên cũng sẽ làm cho bạn trở nên “Pro” hơn trước các đồng nghiệp hay bạn bè của bạn. Thật tuyệt vời đúng không? Hãy bắt đầu tạo và sử dụng phim tắt đi nào!.
Để giúp bạn biết được nhiều phím tắt Windows, ở bài viết trước, mình cũng có một bài viết nói về chủ đề này, bạn có thể tham khảo các phím tắt cần biết trong bài viết này tại đây.
Cách tạo phím tắt cho ứng dụng Windows
Trong hướng dẫn này, việc tạo phím tắt sẽ được phần ra 2 dạng những sẽ giống cách thao tác thực hiện.
Tạo phím tắt cho thư mục Windows
Để tạo phím tắt cho thư mục. Đầu tiên, bạn cần Tạo Shortcut cho thư mục vào Desktop. Bạn chọn chuột phải vào thư mục >> Send To >> Desktop như hướng dẫn trong hình.
Bước tiếp theo, bạn trở lại màn hình Desktop và chọn chuột phải vào ShortCut vừa tạo >> Properties.
Khi đó, giao diện ShortCut Properties xuất hiện. Tại đây, bạn chú ý đến dòng ShortCut Key. Tại đây, bạn có thể thao tác bằng 2 dạng Phím tắt: Ctrl + Atl + Ký Tự (24 chữ cái) và Ctrl + Shift + Ký Tự (24 chữ cái). Bạn chỉ cần chọn giữ phím Ctrl hoặc Shift và chọn chữ cái mà bạn muốn tạo.
Trong ví dụ minh họa, phím tắt được sử dụng là Ctrl + Shift + T. Bạn có thể sử dụng bất kì chữ cái nào mà bạn muốn sao cho dễ nhớ là được.
Ngoài ra, bạn cũng có thể ẩn File ShortCut này đi, bằng cách chọn vào Thẻ General >> Chọn vào Hidden >> OK. Khi đó biểu tương Shortcut sẽ ẩn đi. Để thấy File này, bạn phải vào Folder Option.
Việc này sẽ rất thú vị khi bạn có thể mở bất cứ dụng dụng nào bằng tổ hợp phím tắt mà không có biểu tượng nào trên Desktop của bạn.
Tạo phím tắt cho ứng dụng Windows
Viêc tạo phím tắt cho ứng dụng Windows 10 không khác gì so với việc tạo phím tắt cho Thư mục. Chỉ khác là bạn không cần phải thông qua bước tạo Shortcut vì thông thường các phần mềm đều tạo ra một biểu tượng ở Desktop.
Bạn cũng có thể ẩn Shortcut này bằng cách vào thẻ Genaral.
Ngoài ra, bạn cũng có thể tạo phím tắt ngay trong những biểu tượng đã có sắn trên StartMenu.
Như vậy, với thủ thuật trên chắc có lẽ bạn đã biết được cách tạo phím tắt cho bất cứ phần mềm hoặc thư mục nào trên máy tính Windows rồi đúng không? Vậy bạn có thực hiện được thành công thủ thuật này hay không? Đừng quên chia sẻ với chúng tôi trong bình luận dưới đây nhé!