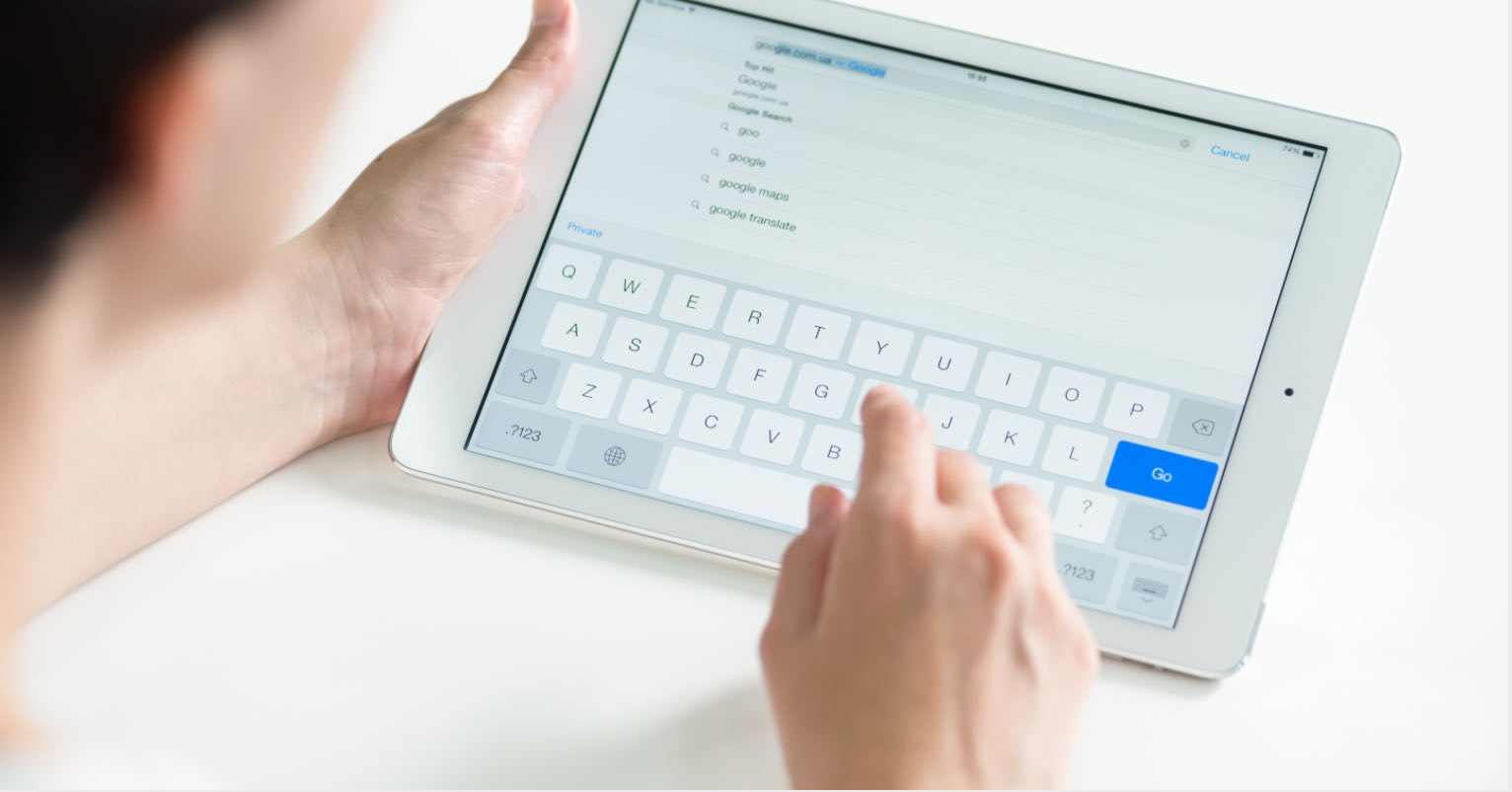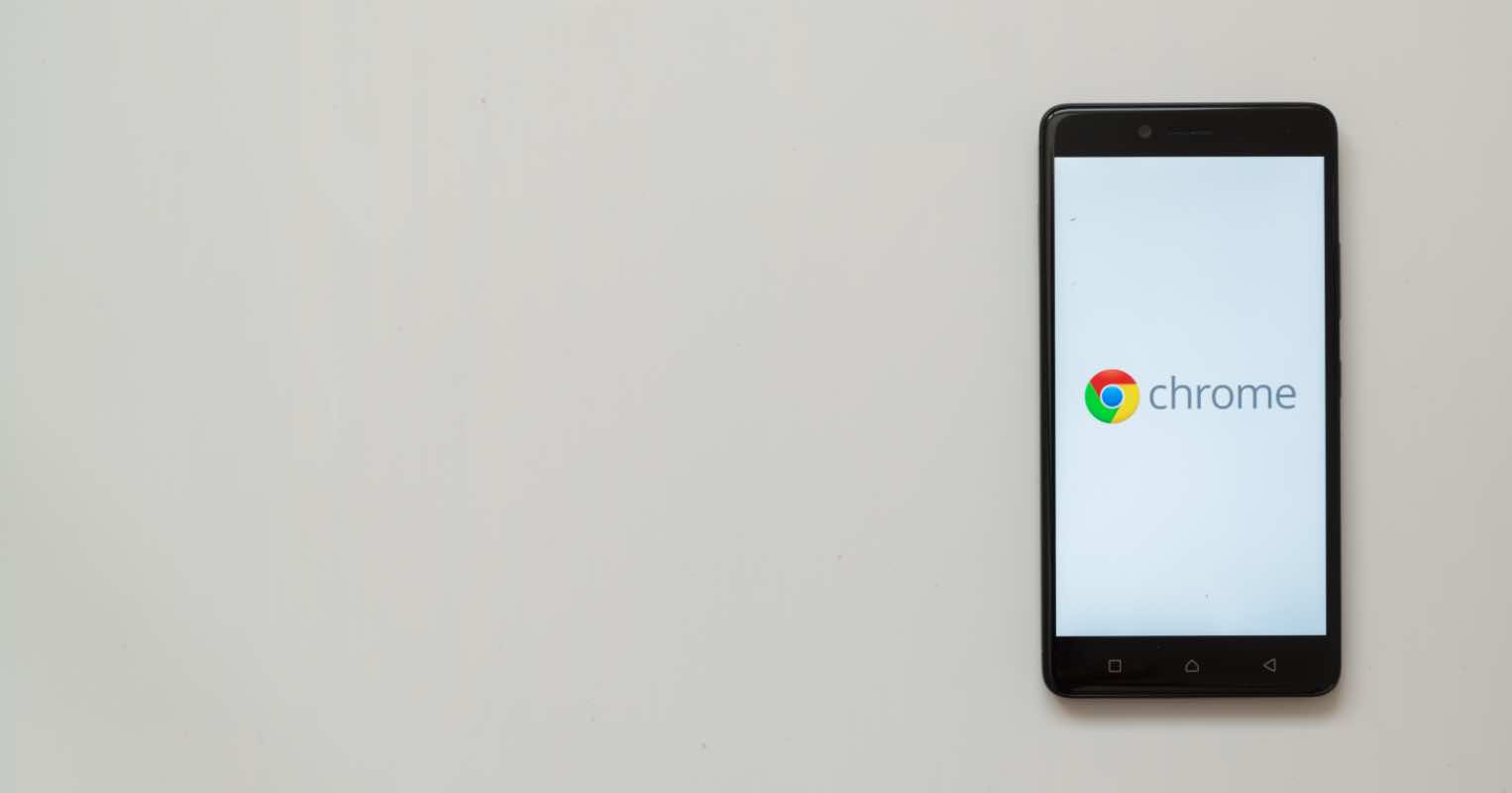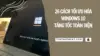Khắc Phục Lỗi Windows 10/11 Bị Treo Khi Khởi Động
Máy tính Windows 10/11 bị treo logo khi khởi động là tình trạng khá nhiều người dùng gặp phải trong quá trình sử dụng máy tính PC & Laptop được một khoảng thời gian. Thông thường, lỗi này sẽ được giải quyết khi bạn khởi động lại máy tính Windows, tuy nhiên, nếu nguyên nhân do phần cứng hoặc phần mềm hệ thống thì vấn đề sẽ phức tạp hơn một chút.
Bạn hãy tham khảo những cách khắc phục lỗi máy tính bị treo khi mở máy trong bài viết dưới đây rồi áp dụng lần lượt xem có giải quyết được không bạn nhé!
Trong trường hợp bạn đang có nhu cầu tìm mua một chiếc Laptop mới dành cho công việc hoặc học tập, khi đó hãy tham khảo lại bài viết mà mình đã chia sẻ khá chi tiết tại đây.
Cách khắc phục lỗi máy tính Win 10 bị treo logo khi khởi động
Tùy vào tình trạng máy tính của bạn mà việc khắc phục lỗi treo màn hình khởi động Windows sẽ khác nhau. Bạn hãy thử những cách sau đây nhé!
Khởi động lại máy tính Win 10/11
Trong một vài trường hợp, hệ thống máy tính hoạt động sai cách dẫn tới lỗi Win 10 bị treo khi khởi động. Để giải quyết vấn đề này, bạn hãy thử khởi động lại máy tính của mình.
Cách 1. Restart máy tính Windows bằng chuột
Bước 1. Bạn nhấp chuột vào Start Menu nằm ở góc dưới cùng bên trái màn hình.
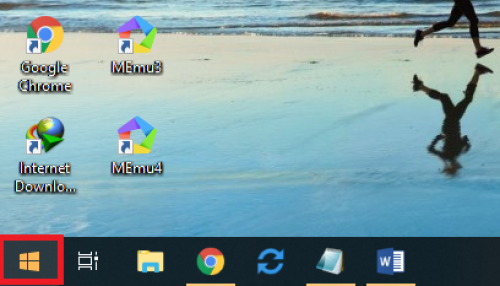
Bước 2. Tiếp theo, bạn click vào nút nguồn và chọn Shutdown (như hình bên dưới).
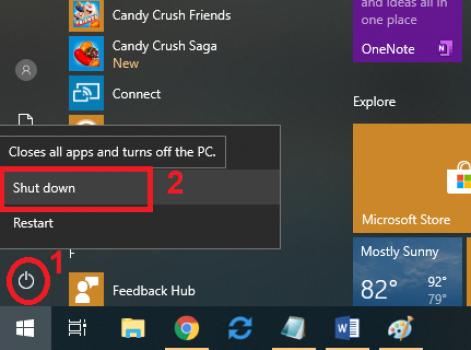
Bước 3. Bạn chờ cho máy tính tắt nguồn hoàn toàn => sau đó nhấn nút nguồn vật lý để khởi động máy.
Cách 2. Restart máy tính Win 10/11 bằng bàn phím
Bước 1. Bạn nhấp Windows + D để vào màn hình desktop trên Windows.
Bước 2. Tiếp theo, bạn nhấn kết hợp phím Alt + F4 để mở cửa sổ tùy chọn ShutDown.
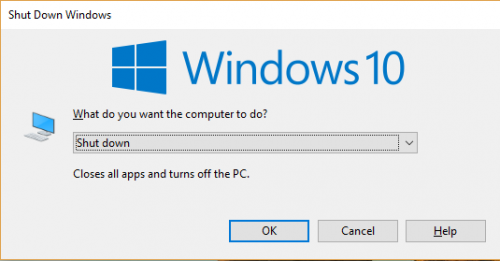
Bước 3. Sử dụng phím mũi tên lên xuống để chọn Restart => sau đó nhấn Enter.
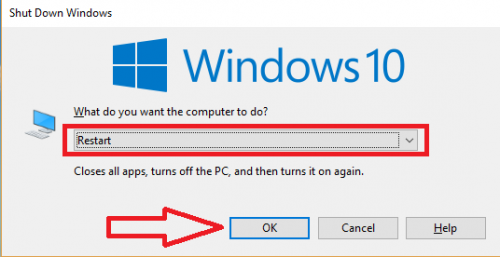
Cách 3. Sử dụng nút Power để tắt máy tính
Cực chẳng đã mới phải sử dụng cách này khi bạn không thể restart máy theo cách thông thường. Để tắt máy, bạn nhấn giữ nút nguồn cho tới khi tắt máy => sau đó bạn nhấn nút nguồn để khởi động máy và kiểm tra xem lỗi win 10/11 bị treo logo còn không nhé.
Kiểm tra hoạt động của CPU
Thiết bị của bạn hoạt động quá công suất, sinh nhiệt quá mức dẫn tới CPU hoạt động sai cách và gây lỗi win 10/11 bị treo khi khởi động. Để giải quyết vấn đề này, các bạn thực hiện như sau.
a. Vệ sinh case máy tính: Bụi bẩn là kẻ thù của case máy tính hay laptop, đây là nguyên nhân khiến quạt tản nhiệt ít có tác dụng làm mát dẫn tới thiết bị nóng lên quá mức và gây lỗi.
b. Đặt máy ở vị trí thông thoáng: Điều này sẽ giúp máy tính có thể tản nhiệt tốt hơn so với ở những nơi chật hẹp.
c. Kiểm tra keo tảng nhiệt: Với những máy tính đã sử dụng từ 2 năm trở lên, bạn cần phải chú ý đến keo tảng nhiệt vì rất có thể nó bị quá khô nên không còn khả năng truyền nhiệt từ CPU sang Quạt CPU nữa.
Sửa lỗi trong chế độ Safe Mode Windows 10/11
Trường hợp máy tính của bạn không thể khởi động theo cách bình thường, khởi động Win 10/11 vào chế độ Safe Mode và để hệ thống tự sửa lỗi là giải pháp khá hay. Để vào chế độ Safe Mode bạn nhấn giữ phím F8, hoặc nếu có thể thì bạn hãy khởi động máy từ màn hình đăng nhập. Cụ thể cách thực hiện như sau:
Bước 1. Trên màn hình khóa máy tính, bạn nhấn giữ phím Shift => sau đó nhấp vào nút nguồn (góc dưới cùng bên phải màn hình) => sau đó chọn Restart (như hình bên dưới).
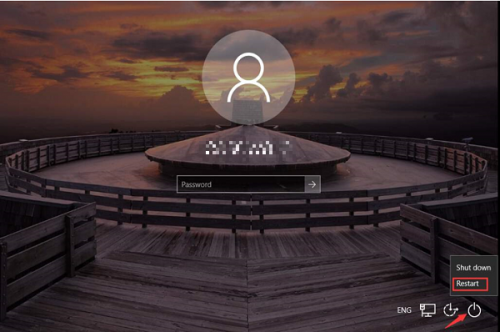
Bước 2. Ngay sau đó, màn hình Windows RE (Recovery environment) sẽ xuất hiện => bạn click chọn Troubleshoot (như hình bên dưới).
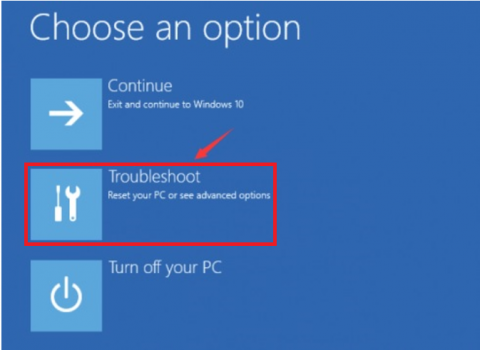
Bước 3. Cửa sổ Troubleshoot xuất hiện => bạn nhấn chọn Advanced options (như hình bên dưới).
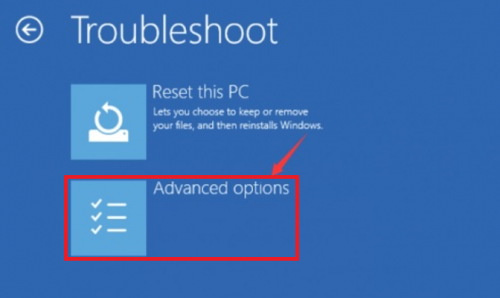
Bước 4. Giao diện tiếp theo hiện ra, bạn chọn Startup Settings (như hình bên dưới).
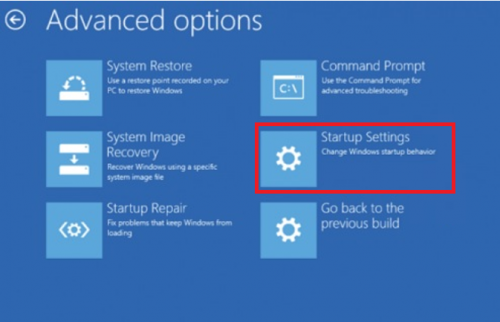
Bước 5. Tiếp theo, bạn nhấp chọn Restart => sau đó máy tính sẽ tự động khởi động lại.
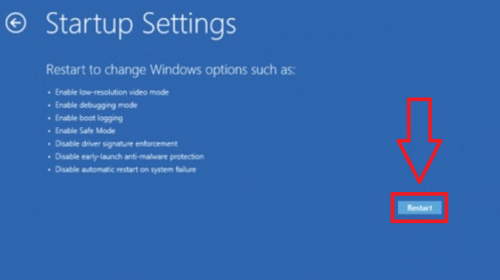
Bước 6. Giao diện mới xuất hiện, bạn click vào phím 4 để vào chế độ Safe Mode offline. Bạn cũng có thể vào Safe Mode trực tuyến bằng cách nhấn phím 5.
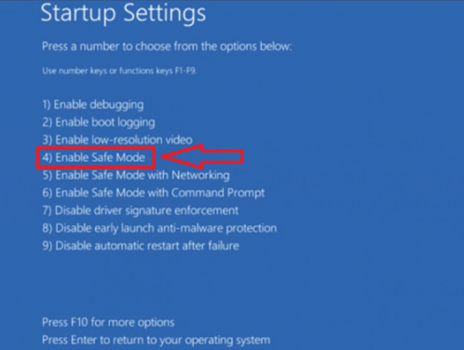
Vào Safe Mode bằng nút Nguồn
Trường hợp Windows 10/11 bị treo khi khởi động và bạn không thể vào chế độ Safe Mode bằng cách trên, hãy làm theo những bước sau đây:
Bước 1. Tắt nguồn máy tính hoàn toàn.
Bước 2. Bấm nút nguồn để khởi động máy tính => tiếp tục nhấn giữ nút Nguồn tới khi máy tính tự động tắt (khoảng 5 giây). Thực hiện các bước này lần thứ 2 cho tới khi thấy xuất hiện cửa sổ Preparing Automatic Repair (như hình bên dưới).
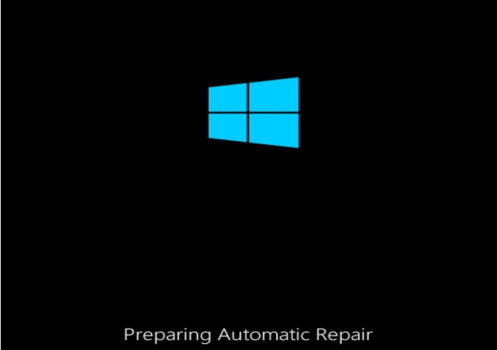
Lưu ý: Nếu cửa sổ Preparing Automatic Repair xuất hiện trong lần đầu bạn khởi động máy tính, có thể bỏ qua những bước bên trên.
Lúc này bạn hãy chờ khoảng vài phút trong khi hệ thống chuẩn đoán tình trạng của máy tính (như hình bên dưới).
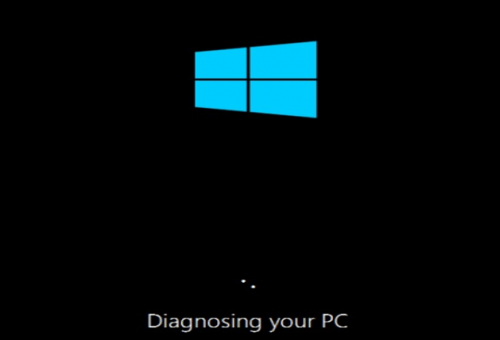
Bước 3. Tiếp theo, bạn nhấp chọn Advanced options để mở ra cửa sổ Windows RE (Recovery environment).
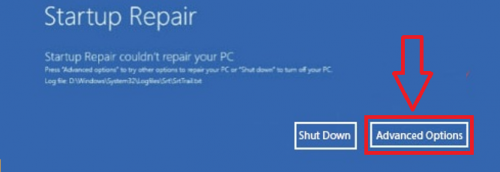
Bước 4. Trong giao diện cửa sổ Windows RE (Recovery environment) => sau đó chọn Troubleshoot (như hình bên dưới).
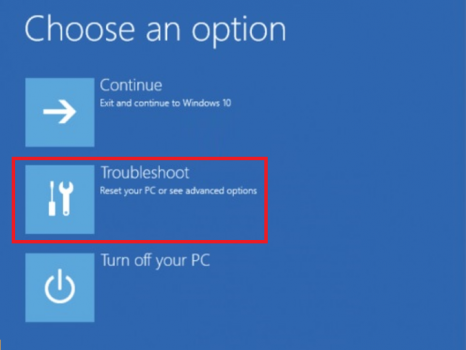
Bước 5. Tiếp theo, bạn chọn Advanced options trong giao diện Troubleshoot.
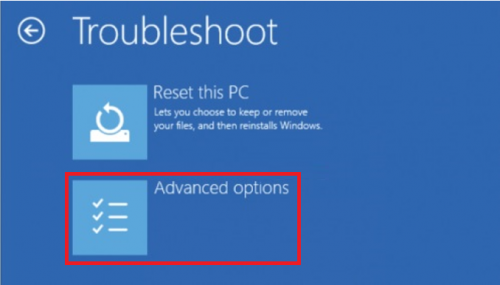
Bước 6. Giao diện tiếp theo bạn chọn Startup Settings (như hình bên dưới).
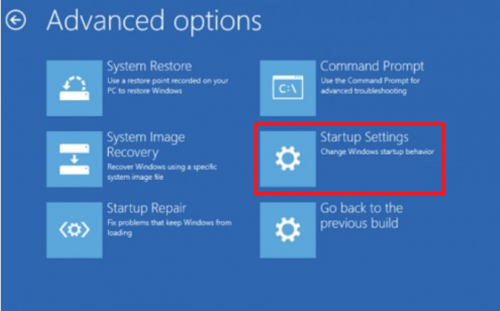
Bước 7. Cuối cùng bạn nhấp chọn Restart và máy tính sẽ khởi động lại.
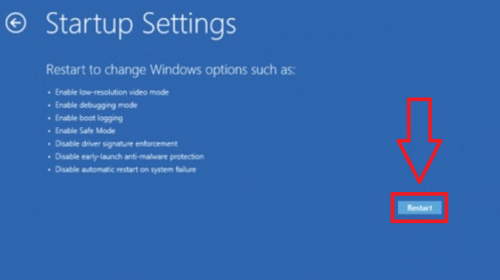
Bước 8. Lúc này bạn click chọn phím 4 trên bàn phím để vào Safe Mode trên Win 10, hoặc phím 5 để vào safe mode với đường truyền mạng.
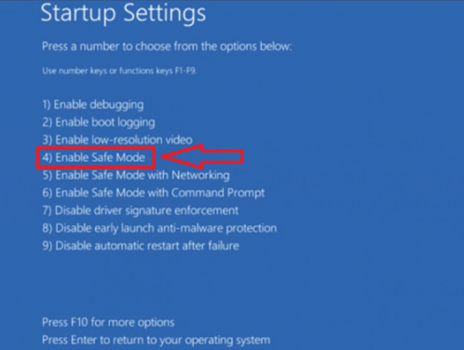
Bước 9. Khi máy tính khởi động vào Safe Mode => các bạn thực hiện những bước tiếp theo để khắc phục lỗi Windows bị treo logo khởi động.
Tắt tính năng khởi động nhanh Fast Startup
Tính năng khởi động nhanh Fast Startup có thể là nguyên nhân gây lỗi Windows bị treo khi khởi động hoặc treo logo Windows 10/11. Để vô hiệu hóa Fast Startup, các bạn thực hiện theo những bước như sau.
Bước 1. Nhấn Windows + S để mở cửa sổ tìm kiếm => sau đó nhập vào từ khóa power option => sau đó nhấp chọn Power & sleep settings từ kết quả.
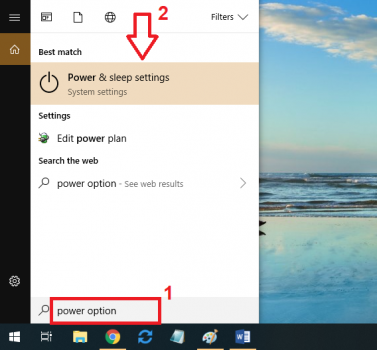
Bước 2. Giao diện mới xuất hiện, bạn click vào Additional power settings (như hình bên dưới).
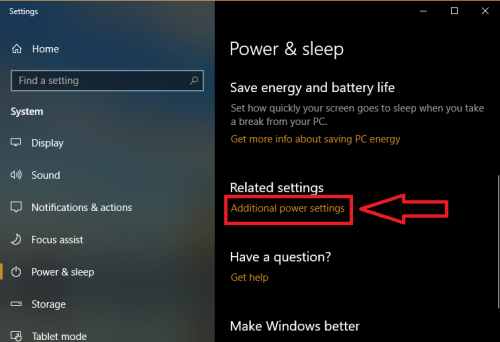
Bước 3. Nhấp chọn Choose what the power button does trong cửa sổ mới hiện ra.
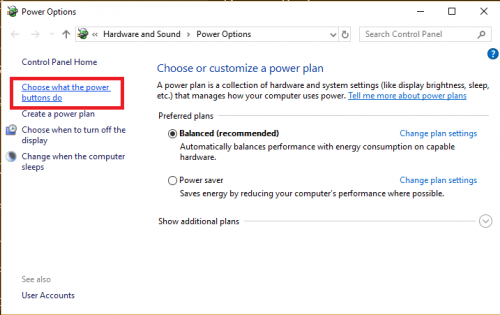
Bước 4. Click chọn Change settings that are currently unavailable trong cửa sổ mới.
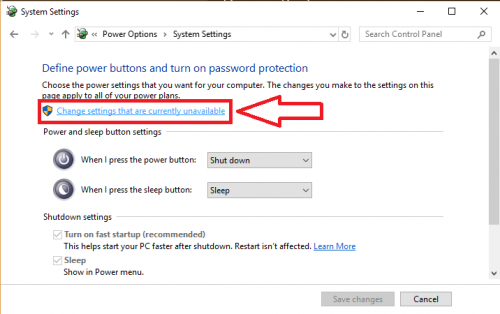
Bước 5. Lúc này bạn bỏ chọn Turn on fast startup (recommended) => và nhấn vào Save changes.
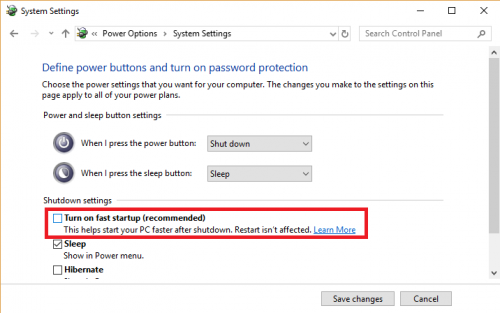
Bước 6. Khởi động lại máy tính Windows của bạn để kích hoạt thay đổi, sau đó kiểm tra lại xem lỗi Win 10 bị treo ở màn hình welcome còn hay không nhé.
Ngắt kết nối các thiết bị ngoại vi
Nếu máy tính của bạn đang được kết nối với các thiết bị ngoại vi như USB, chuột, bàn phím máy tính… hãy thử tháo chúng ra và khởi động lại máy tính xem có khắc phục được lỗi này không.
Vô hiệu hóa AppXSvc
AppXSvc hiểu đơn giản là một tiến trình kiểm soát việc cài đặt, gỡ cài đặt và cập nhật ứng dụng Store trên Windows. Vì lý do nào đó mà tiến trình gây lỗi Windows bị treo khi khởi động máy tính, để biết chính xác thì bạn hãy thử tắt AppXSvc bằng cách sau.
Bước 1. Mở cửa sổ Run bằng cách nhấn Windows + R => sau đó nhập vào lệnh regedit => click vào OK hoặc nhấn Enter.
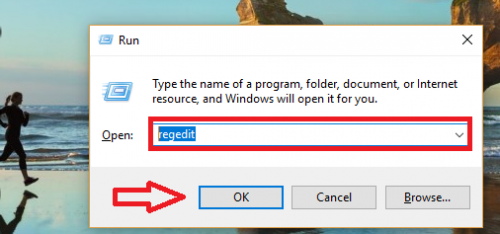
Bước 2. Tiếp theo, bạn truy cập theo đường dẫn:
HKEY_LOCAL_MACHINE => SYSTEM => ControlSet001 => Services
Hoặc dán đường dẫn sau vào quick acess => và nhấn Enter
ComputerHKEY_LOCAL_MACHINESYSTEMControlSet001Services
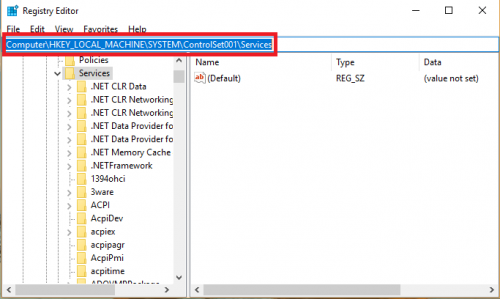
Bước 3. Tiếp theo, bạn nhấp chọn AppXSvc => và kích đúp chuột vào Start (như hình bên dưới).
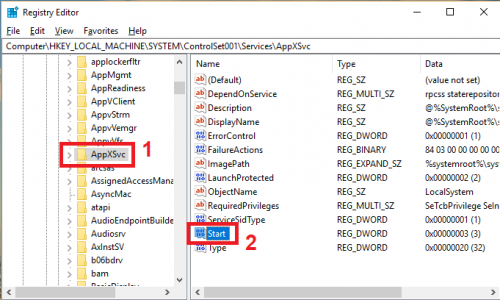
Bước 4. Trong cửa sổ mới xuất hiện, bạn nhập giá trị là 4 trong mục Value Data => sau đó chọn OK.
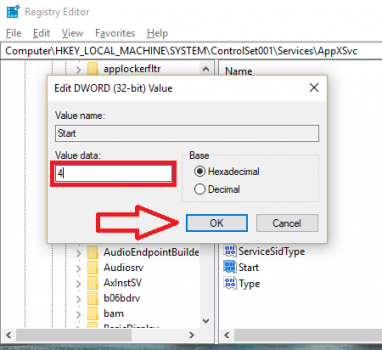
Bước 5. Cuối cùng, bạn hãy khởi động lại máy tính và kiểm tra xem lỗi Win 10 bị treo logo khởi động còn không.
Cập nhật hệ điều hành Win 10/11
Update phiên bản mới của hệ điều hành Windows là một giải pháp hữu hiệu giúp khắc phục lỗi Windows bị treo logo. Việc này đồng thời giải quyết nhiều vấn đề như nhận bản vá lỗi từ nhà sản xuất, nạp lại driver cho thiết bị… Cách thực hiện như sau:
Bước 1. Nhấn Windows + I => sau đó chọn Update and Security.
Bước 2. Cửa sổ mới xuất hiện, bạn nhấp chọn Check for updates.
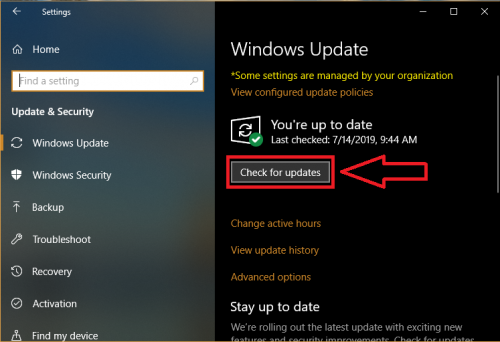
Bước 3. Làm theo hướng dẫn để cập nhật hệ điều hành Windows của bạn.
Lời kết
Trên đây là toàn bộ hướng dẫn cách khắc phục lỗi Windows 10/11 bị treo khi khởi động. Trong trường hợp tất cả những cách trên không giúp bạn sửa lỗi, hãy nghĩ tới việc Reset Win 10. Nếu bạn có cách khắc phục nào khác tốt hơn, hãy chia sẻ để mọi người cùng biết.
Trong trường hợp mà bạn đã thử tất cả những giải pháp mà mình đã đề xuất ở trên nhưng vẫn không thể khắc phục được thì nhiều khả năng máy tính PC & Laptop của bạn đang bị lỗi nào đó liên quan đến phần cứng. Giải pháp cuối cùng là chỉ còn là mang đến tiệm sửa vi tính gần nhà và nhờ họ xem giúp nhé!
Chúc các bạn thành công!