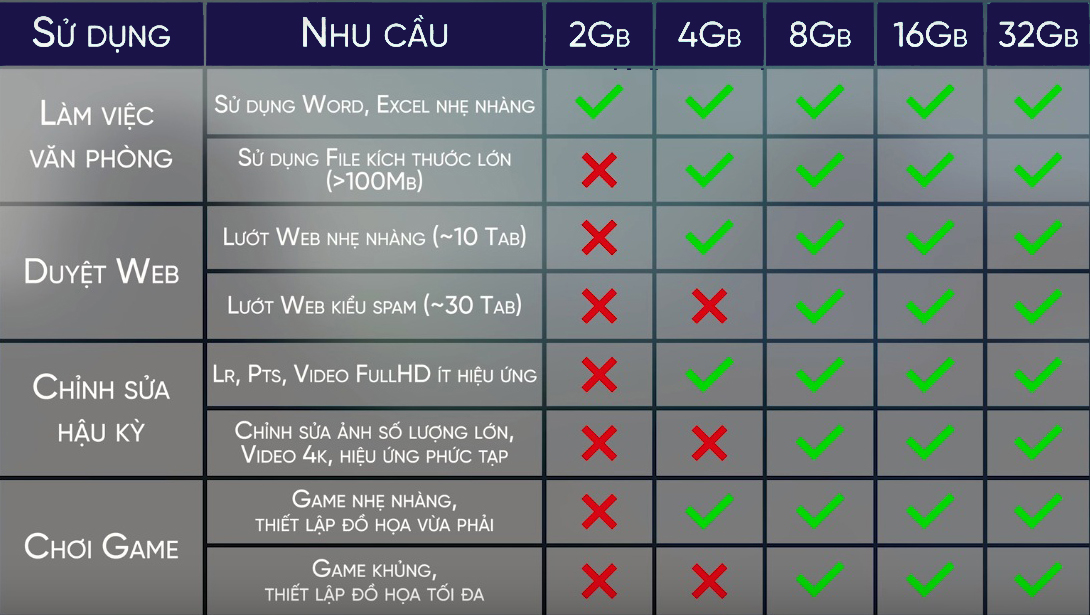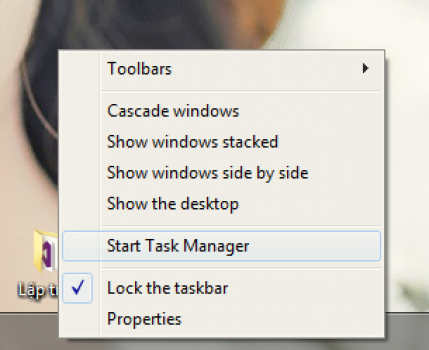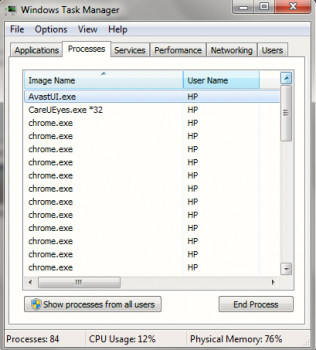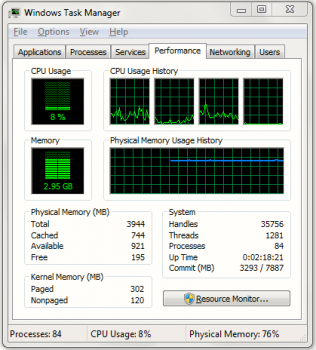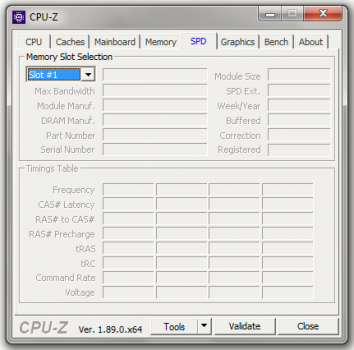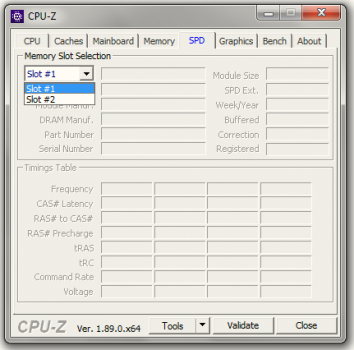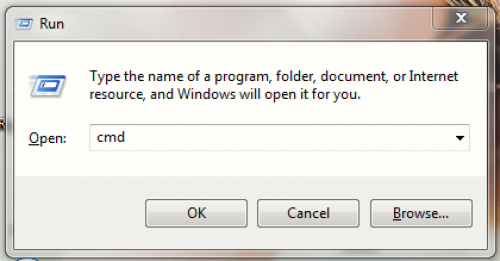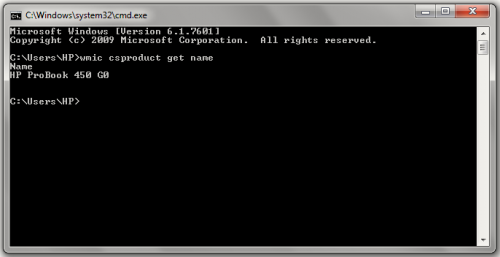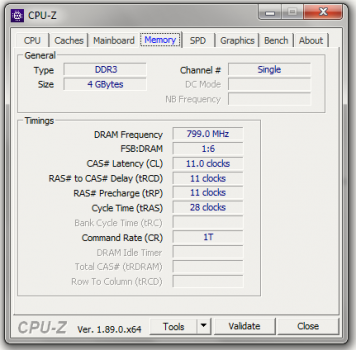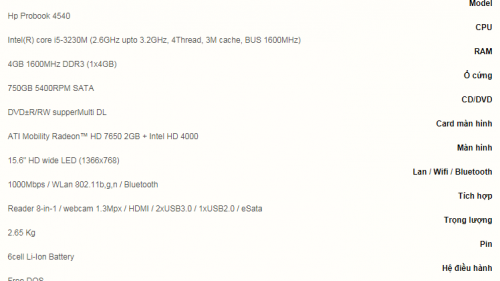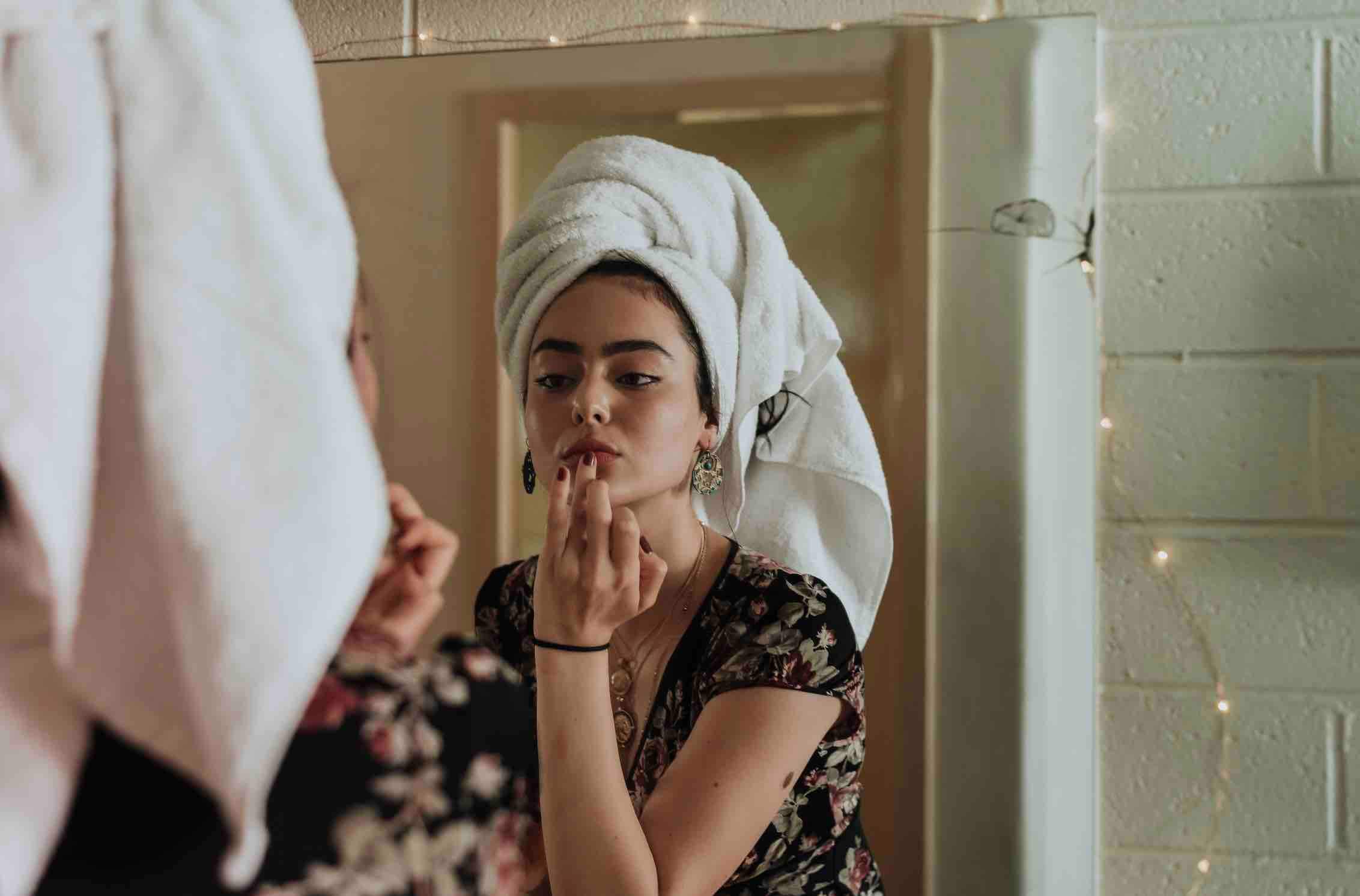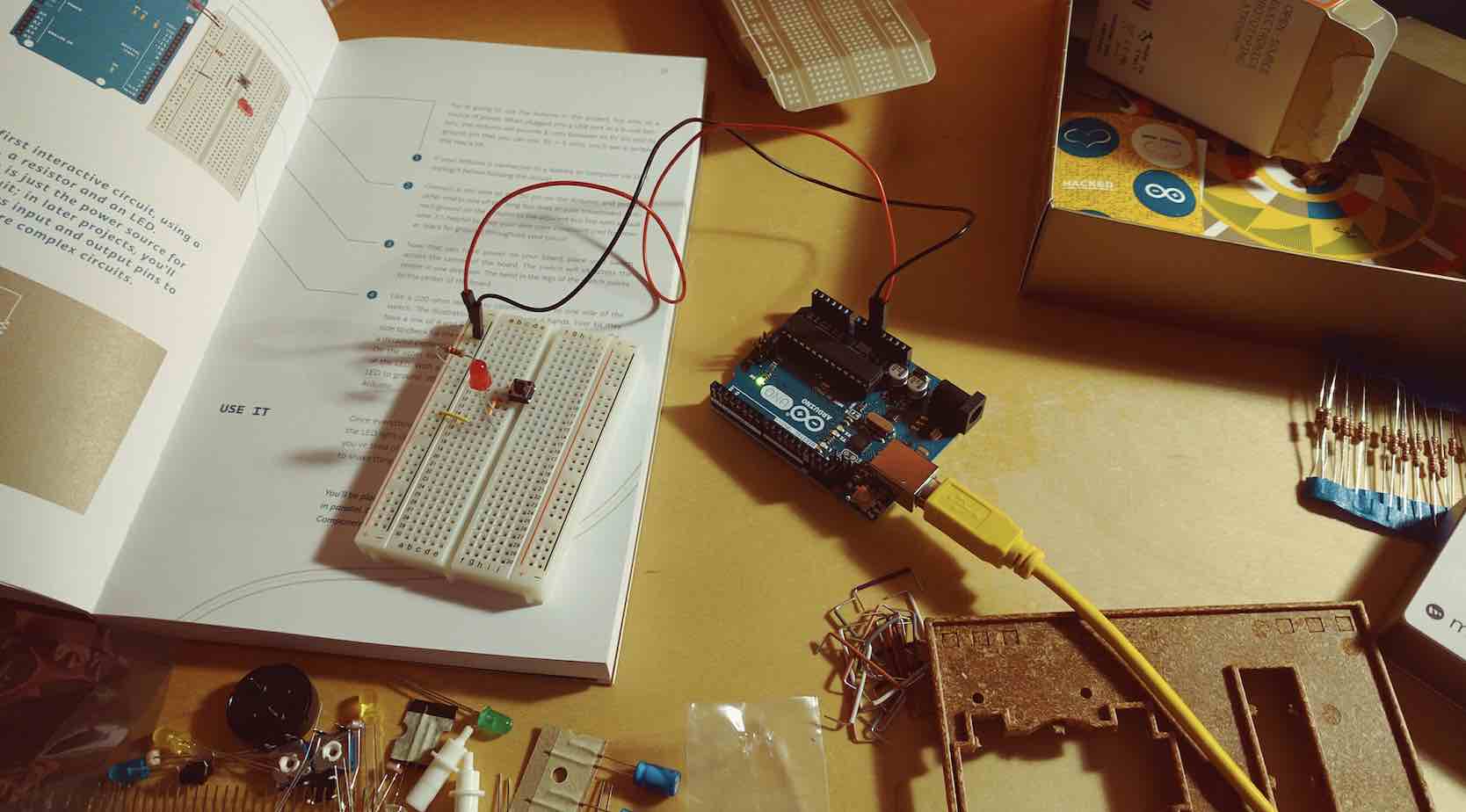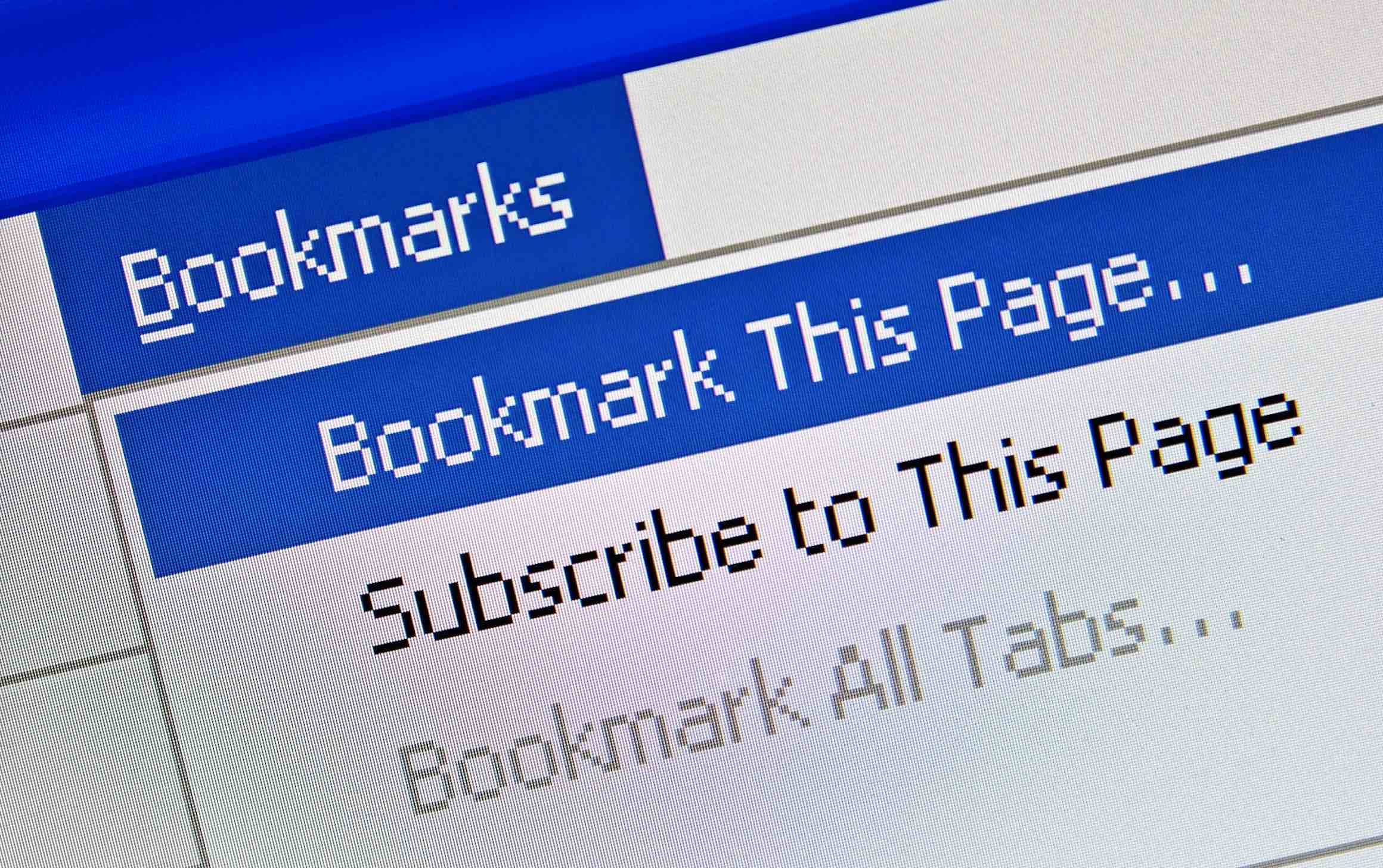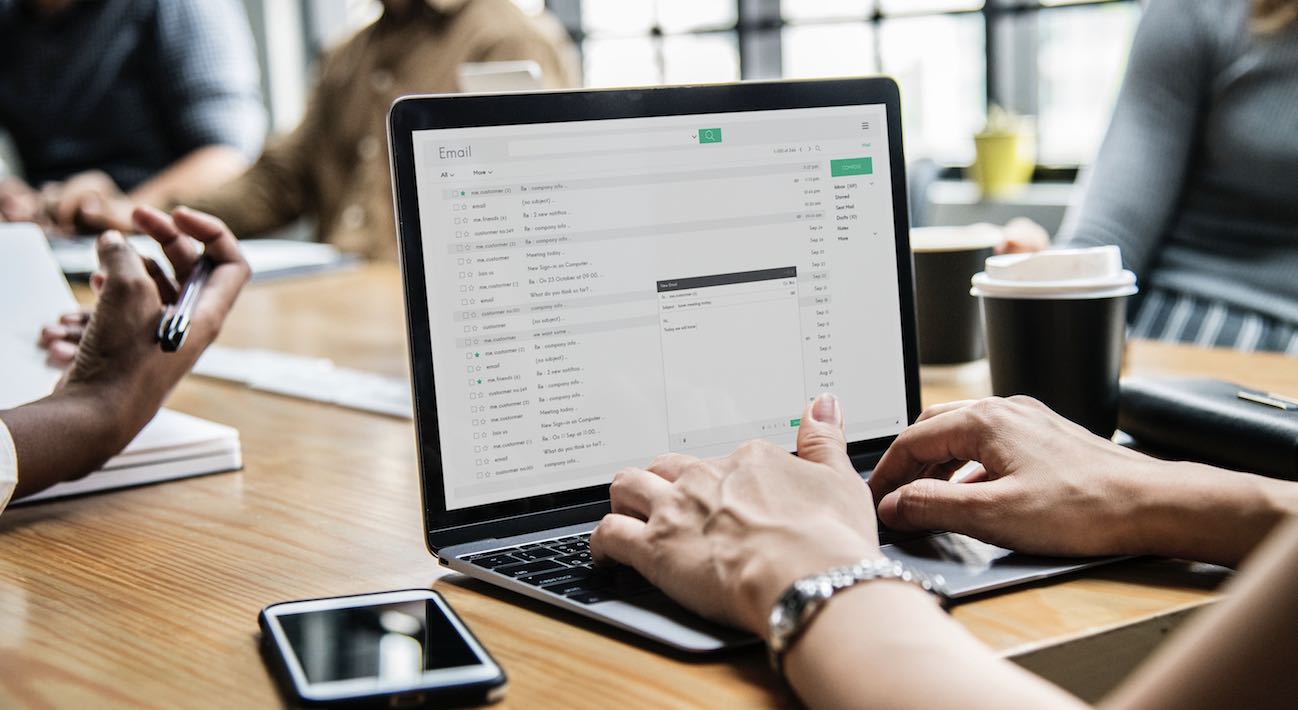Những lưu ý khi nâng cấp RAM cho Laptop & PC bạn cần biết
RAM (Random Access Memory) là bộ nhớ truy cập ngẫu nhiên tốc độ cao, khi bạn chạy bất cứ một ứng dụng phần mềm nào thì dữ liệu được lưu trên RAM. Hiện nay với máy chủ dung lượng RAM tối đa có thể lên tới 128GB còn đối với máy trạm có thể lên tới 64GB.
Dung lượng RAM phù hợp giúp chiếc Laptop của bạn vận hành mượt mà hơn khi xử lý các tác vụ. Nếu bạn có ý định nâng cấp RAM thì hãy tham khảo bài viết sau đây của mình. Chắc chắn sẽ có nhiều điều mà bạn phải lưu ý đấy!
Khi nào nên nâng cấp RAM?
Mặc dù RAM giúp Laptop của bạn vận hành các tiến trình nhưng điều đó không có nghĩa là dung lượng RAM càng cao sẽ giúp chiếc máy tính của bạn vận hành mượt mà hơn. Bạn chỉ cần một dung lượng RAM vừa đủ cho nhu cầu công việc và giải trí của mình chỉ nên nên dư một ít để dự phòng vì việc dư thừa nhiều dung lượng RAM sẽ chỉ làm tiêu hao thêm năng lượng mà thôi.
Bạn có thể tham khảo dung lượng RAM lý tưởng theo nhu cầu sử dụng như sau (chỉ mang tính tương đối do tùy theo hệ thống của bạn chiếm bao nhiêu bộ nhớ RAM):
Nếu bạn dung lượng RAM chiếc máy tính của bạn thấp hơn mức nhu cầu sử dụng bạn sẽ gặp phải hiện tượng đơ máy, giật lag khi thực hiện các tác vụ như duyệt web, chơi game hay xử lý các tác vụ đồ họa …
Kiểm tra máy tính PC/Laptop của bạn
Kiểm tra bộ nhớ RAM có bị đầy
Bước 1: Tiến hành mở Tab Task Manager bằng cách click chuột phải vào thanh Task Bar
Sau đó chuyển sang Tab Performance.
Bước 2. Kiểm tra bộ nhớ
Tại đây sẽ hiển thị bộ nhớ RAM đang được sử dụng tại ô Memory. Giả sử Laptop của bạn có 4GB RAM mà dung lượng sử dụng trên 3.5GB trong thời gian dài và không mở tác vụ nặng thì có nghĩa là máy của bạn đang thiếu RAM.
Ở đây Laptop đã sử dụng 2.95GB trong tình trạng đang mở trình duyệt và Microsoft Word, như vậy là đủ cho nhu cầu sử dụng của mình. Ngoài ra, mình cũng hay sử dụng các phần mềm đồ họa như Photoshop hay Lightroom, trong điều kiện chỉ chạy đơn nhiệm một chương trình thì dung lượng RAM trên vẫn đáp ứng tốt nhu cầu của mình nên có thể không cần nâng cấp nếu không có nhu cầu chạy đa nhiệm.
Kiểm tra máy tính có hỗ trợ nâng cấp không
Cách 1: Bằng phần mềm CPU-Z, bạn có thể tải phần mềm tại đây. Sau khi cài đặt tiến hành mở phần mềm lên và chuyển sang Tab SPD.
Click vào biểu tượng tam giác trong phần Memory Slot Selection
Bạn sẽ thấy số khe được hỗ trợ, nếu bạn chưa nâng cấp lần nào thì bạn mới dùng 1 khe nhé, nếu chỉ có 1 khe thì bạn chỉ có thể thay thế RAM hiện tại (một số dòng máy sử dụng RAM tích hợp không thể thay thế nâng cấp được) và không thể lắp thêm thanh RAM nào nửa.
Cách 2: Kiểm tra thông qua tên máy, nếu bạn biết chính xác tên máy tính của mình (thường thì sẽ được dán ở mặt trước của Laptop khi bạn mua) chúng ta có thể tra cứu thông qua công cụ tìm kiếm của Google. Đơn giản đúng không nào. Nếu bạn không nhớ thì có thể làm theo các bước sau:
Bước 1: nhấn tổ hợp phím “Windows + R”, sau đó gõ lệnh CMD.
Bước 2: Tiếp theo bạn gõ lệnh wmic csproduct get name rồi nhấn Enter để kiểm tra tên laptop.
Trên hình là laptop HPPROBOOK 450 G0.
Chọn loại RAM phù hợp với Laptop của bạn.
Ngoài loại RAM còn có một yếu tố quan trọng không kém đó là BUS RAM, chỉ số này ta có thể tính được tốc độ đọc dữ liệu của RAM trong 1 giây theo công thức sau: Bandwidth = (Bus Speed x Bus Width) / 8.
Lưu ý: Bạn phải chọn đúng loại RAM mà máy mình đang sử dụng (thường là DDR3 một số máy mới là DDR4) và BUS RAM thì mới sử dụng được và tốt nhất là bằng với dung lượng của thanh RAM đang sử dụng trong máy.
Giả sử bạn đang sử dụng thanh RAM của nhà sản xuất Samsung với tốc độ BUS là 1333 thì bạn bắt buộc bạn phải sử dụng một thanh RAM DDR3 và tốc độ BUS 1333 không phụ thuộc vào nhà sản xuất, có thể khác, nhưng mình khuyên các bạn nên chọn mua RAM của các hãng lớn như Samsung, Kingston, Crucial,… để tránh tình trạng dùng không ổn định đôi khi còn bị lỗi màn hình xanh.
Sau đây, mình xin hướng dẫn các bạn 2 cách để xem loại RAM và tốc độ BUS của Laptop.
Cách 1: Xem bằng phần mềm CPU Z
Để xem loại RAM và BUS tiến hành mở ứng dụng CPU-z -> vào phần Memory.
Bạn cần quan tâm đến Type trong phần General và phần DRAM Frequency. Type chính là loại RAM, BUS được tính bằng DRAM Frequency nhân 2.
Tại sao phải nhân với 2 bởi vì do ngày nay hầu hết RAM laptop đều thuộc loại DDR3, DDR4 một số vẫn còn dùng DDR và DDR2 nên mới phải nhân 2 như vậy. Còn đối với những dòng RAM cũ (hầu như ngày nay không còn ai dùng loại RAM này) thì DRAM Frequency giữ nguyên và nó cũng chính là BUS RAM luôn.
Như vậy ở đây loại RAM là DDR3 và BUS là 1600
Cách 2: Tìm kiếm trên Google
Bạn có thể xem bằng cách tìm từ khóa “Cấu hình + tên máy” bằng công cụ tìm kiếm của google. Có rất nhiều nguồn để bạn xem.
Bạn cần quan tâm đến mục RAM, ở đây có các thông số chúng ta cần về loại RAM và tốc độ BUS RAM.
Lời kết
Công nghệ ngày càng phát triển, đòi hỏi phần cứng máy tính càng ngày càng cao để đáp ứng được nhu cầu công việc, giải trí trải nghiệm các công nghệ tiên tiến, mới nhất. RAM máy tính cũng là một phần quan trọng phục vụ nhu cầu đó của chúng ta. Ngoài những lưu ý nêu trên, bạn cũng cần phải có kinh nghiệm làm việc với phần cứng laptop, phải thật cẩn thận, nhẹ nhàng khi thao tác.
Mình không khuyến khích các bạn tự ý thay RAM đối với máy còn bảo hành vì có thể làm mất bảo hành của laptop, bởi đa số máy có dán tem ngay ốc của khay chứa RAM, bạn tháo ra sẽ làm rách tem và mất bảo hành. Trường hợp này bạn nên gửi lên hàng để thay RAM. Nếu có bất kỳ thắc mắc nào hãy để lại bình luận phía dưới!
Xem thêm bài viết về sự khác nhau cơ bản giữa Windows 32bit và Windows 64bit mà mình đã nói rất chi tiết và dễ hiểu trong bài đăng gần đây.