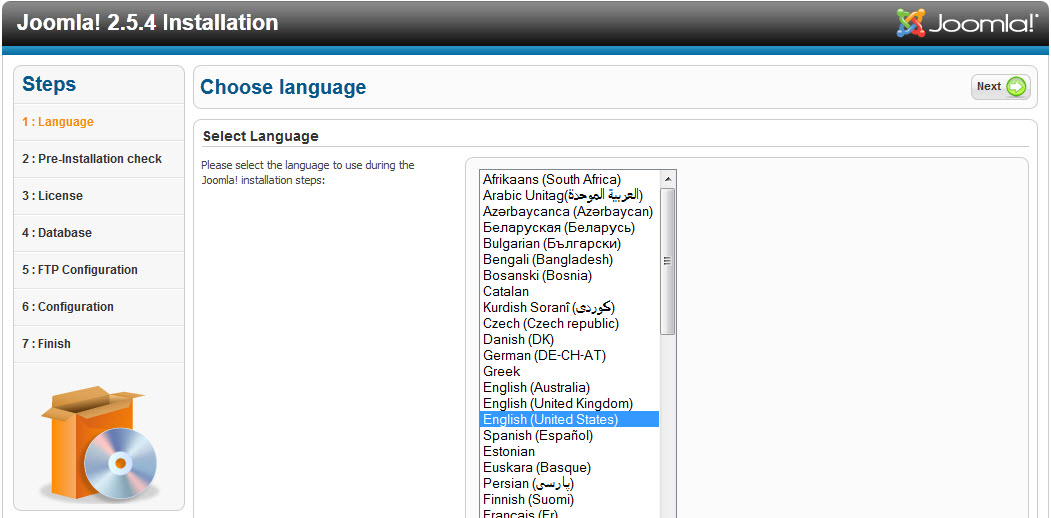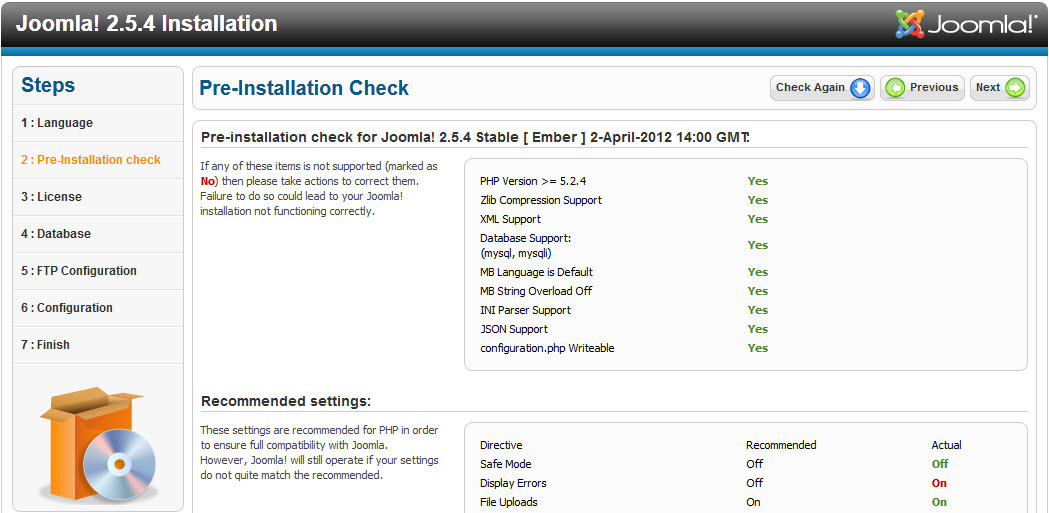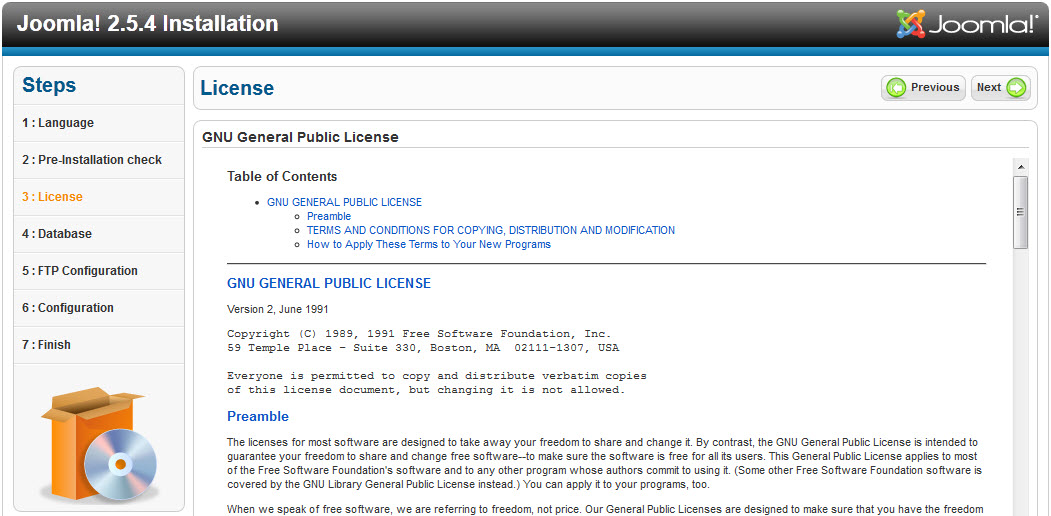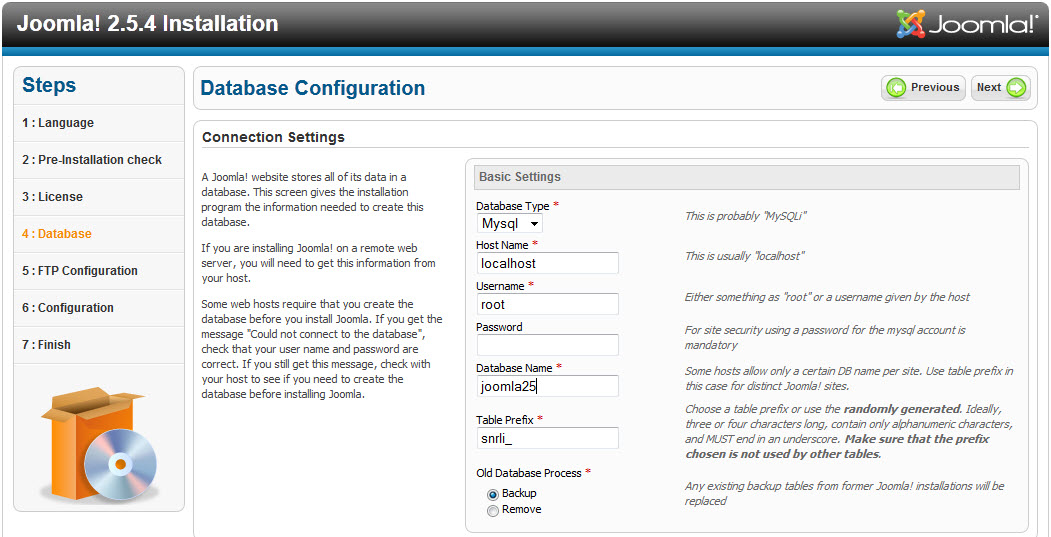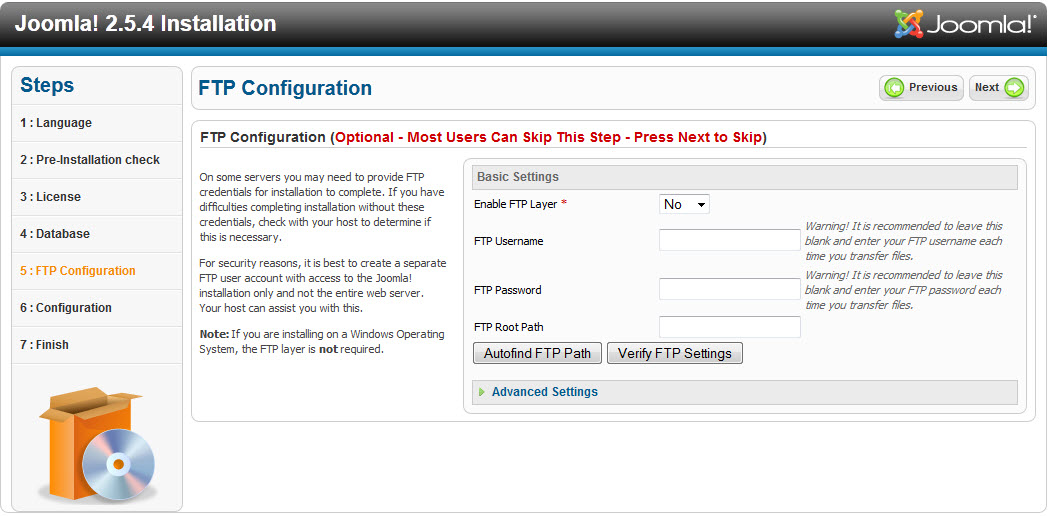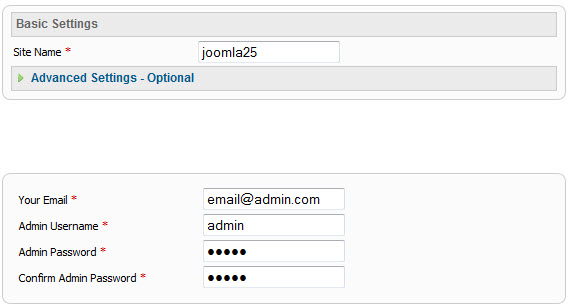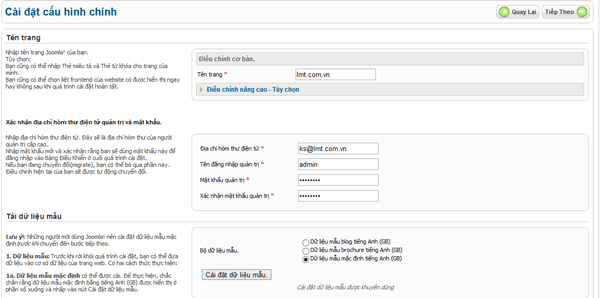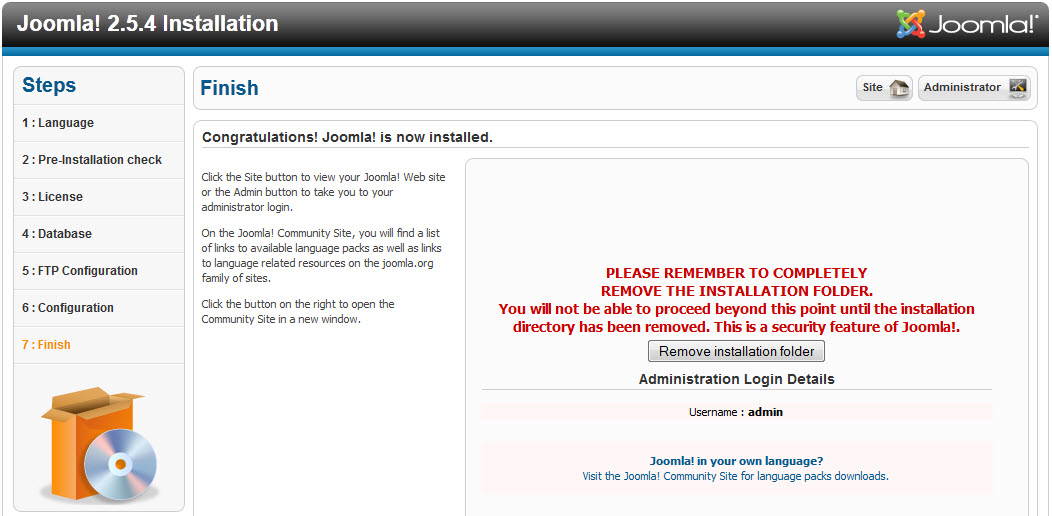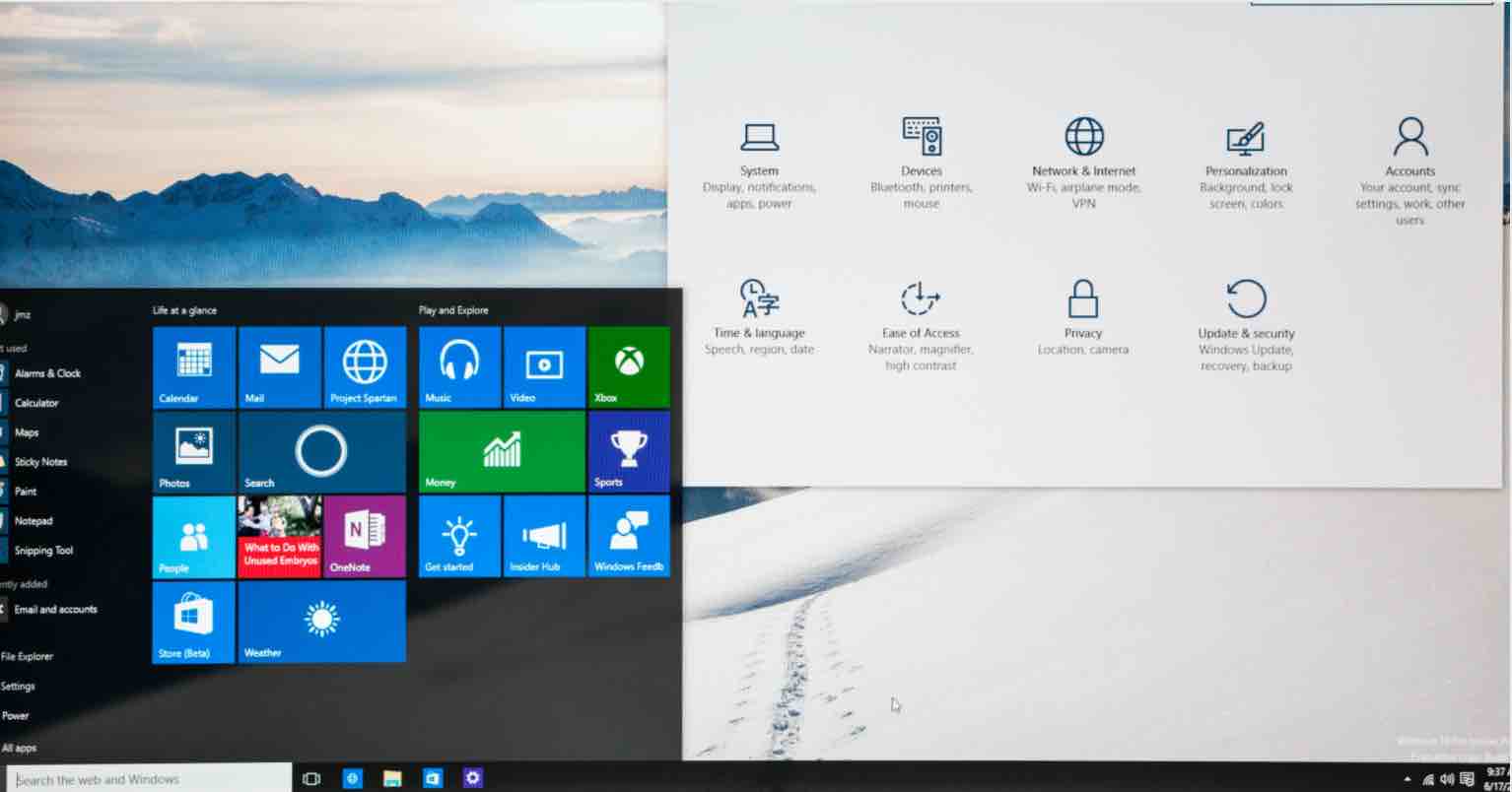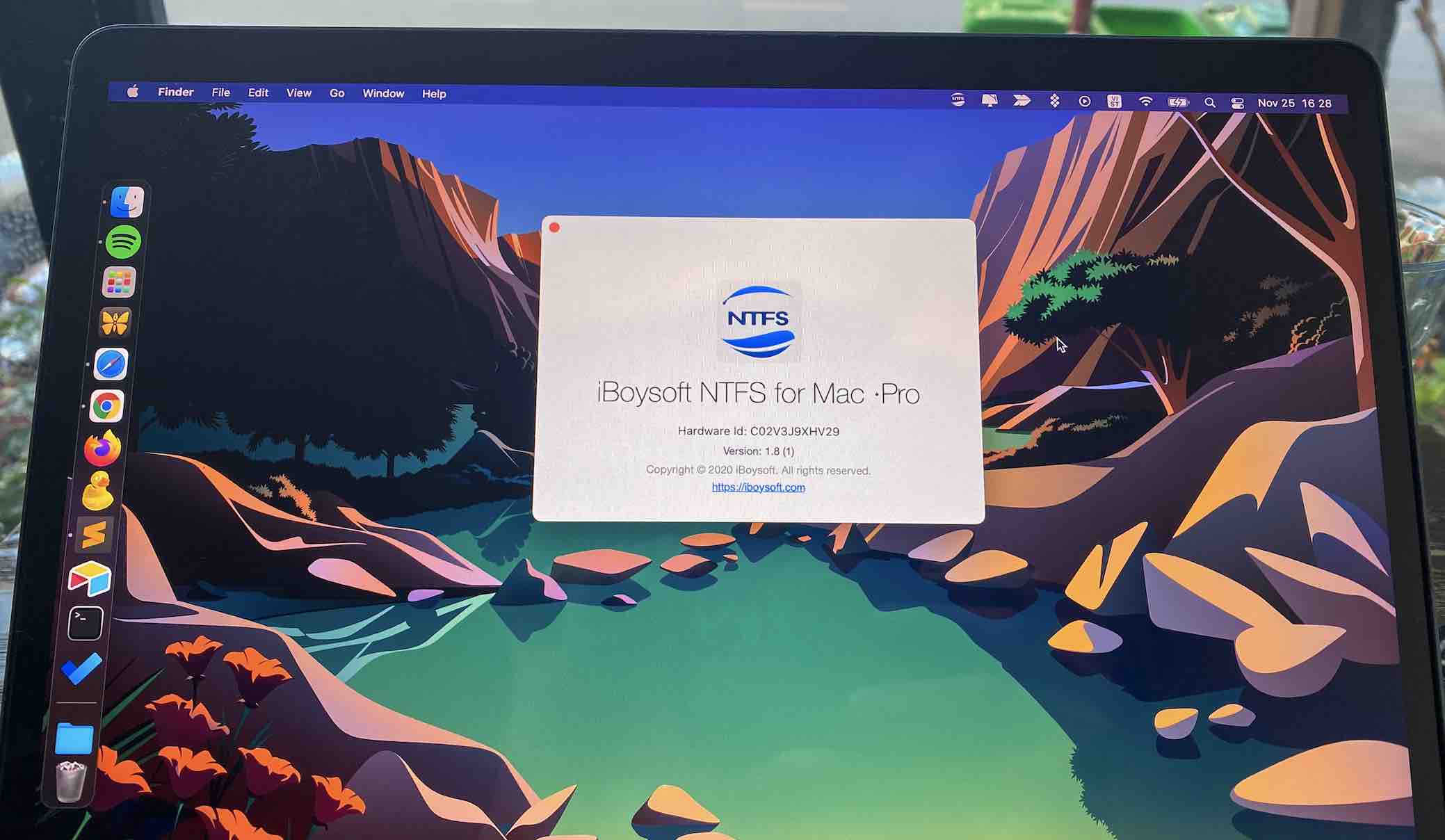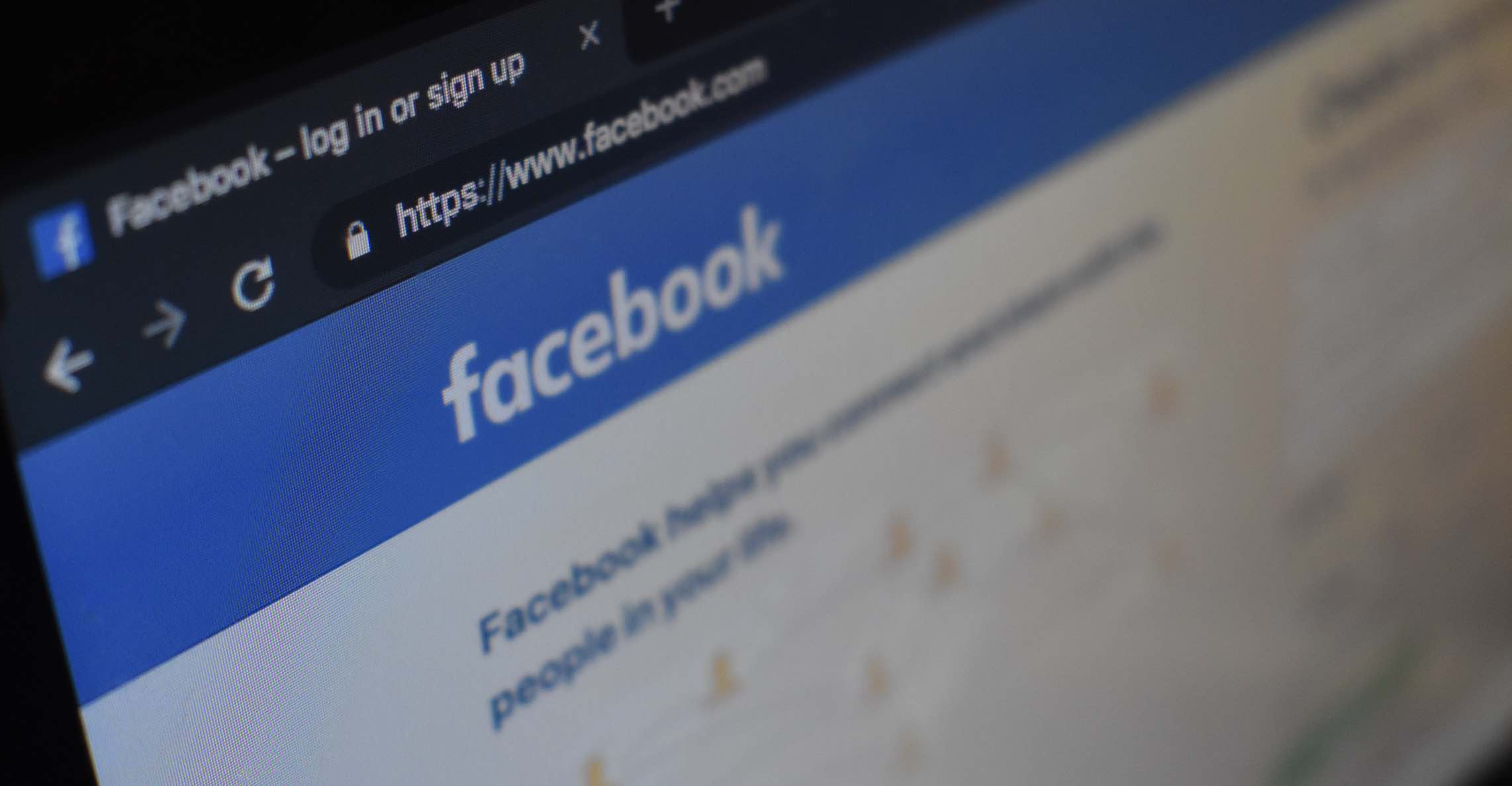Joomla là một Hệ thống Quản lý Nội dung Mã nguồn Mở (Open Source Content Management Systems) hay còn được biết đến như là một hệ thống quản trị nội dung có mã nguồn mở. Joomla hỗ trợ bạn tạo ra một trang Website chỉ với vài bước đơn giản, không cần biết nhiều về lập trình Website.
Bạn có thể dễ dàng cài đặt và sử dụng Joomla thông qua localhost được tạo ra từ XAMPP, WAMPP,… hoặc từ các Hosting như HawkHost hoặc các từ các VPS tốt nhất của VUL, Digital Ocean,…
Tại sao bạn nên sử dụng Joomla?
Joomla được thiết kế để dễ dàng để cài đặt và thiết lập ngay cả khi bạn không phải là một người dùng cao cấp. Nhiều dịch vụ lưu trữ web cung cấp một nhấp chuột duy nhất để cài đặt Joomla trong vài phút.
Từ Joomla là rất dễ sử dụng, như một nhà thiết kế web hoặc phát triển, bạn có thể nhanh chóng xây dựng các trang web cho khách hàng của bạn. Sau đó, với một số lượng tối thiểu của các hướng dẫn, bạn có thể trao quyền cho khách hàng của bạn dễ dàng quản lý các trang web riêng của họ.
Cần những gì để tạo Website cài đặt bằng Joomla
- Bộ cài đặt Joomla. Bạn có thể download bộ mã nguồn Joomla tại đây.
- Phần mềm tạo Webserver như: Xampp, Vertrigo, Wampp… nếu cài đặt trên Localhost
- Hosting Linux nếu bạn muốn cài đặt online trên mạng Internet để làm blog cá nhân, trang bán hàng,… Bạn có thể đăng ký dịch vụ website hosting tại BKHOST.vn – Tốc độ cao, support nhiệt tình 24/7, lại có nhiều ưu đãi rất tốt.
Các bước cài đặt Joomla 2.5 trên Localhost
Bước 1: Cài đặt Webserver để chạy Website trên Windows 10
Nếu chưa biết cài đặt phần mềm Xampp, bạn có thể tham khảo bài viết này.
Bước 2: Copy mà nguồn vào thư mục htdocs.
Sau khi đã làm hoàn tất Bước 1. Bạn copy bộ mã nguồn Joomla 2.5 và thư mục theo đường dẫn sau: C:\xampp\htdocs. Tạo thư mục tên Joomla và tiến hành tiếp giải nén mã nguồn Joomla vào đây.
Bước 3: Thực hiện cài đặt Joomla
1 – Bạn mở trình duyệt bất kì, truy cập địa chỉ: localhost/Joomla. Giao diện cài đặt joomla hiện lên. Bạn chọn Tiếp theo.
2 – Bước kiểm tra trước khi cài đặt, Joomla sẽ tự động kiểm tra các thành phần hỗ trợ của webserver cho Joomla. Chọn Tiếp theo.
3 – Bước Giấy phép GNU General Public để tham khảo thêm giấy phép hoạt động của Joomla. Tiếp theo.
4 – Bước Cấu hình cơ sở dữ liệu.
Database Configuration, các tham số về cơ sở dữ liệu sẽ được yêu cầu.
User này là một MySQL administrator và có thể làm mọi thứ trong hệ thống MySQL.
Các tham số có thể được nhập như mẫu dưới đây:
- Host Name: localhost
- User Name: root
- Password: để trống
- Database Name: Tên mà bạn đã tạo ra trong Localhost/Phpmyadmin
5 – FTP Configuration (cấu hình FTP)
FTP là một giao thức truyền file có thể được sử dụng để upload và quản lí các file trong Joomla!. Tuy nhiên, chức năng này là không cần thiết nếu Joomla! được cài đặt tại máy tính các nhân với XAMPP. Nhưng nếu Joomla được cài đặt trên một server từ một nhà cung cấp, thì ta sẽ có thể nhập vào các dữ liệu mà nhà cung cấp đó gửi cho tại phần cấu hình FTP này.
Chọn Tiếp theo.
Bước 6: Configuration (cấu hình)
- Tên trang: có thể điền bất cứ gì, ví dụ: topthuthuat.com
- Địa chỉ hòm thư điện thử: điền địa chỉ hòm thư quản trị (mail), ví dụ: contact@topthuthuat.com
- Tên đăng nhập quản trị: đặt tên đăng nhập để truy cập trang quản trị joomla, thông thường nếu website đang trong quá trình xây dựng, các bạn có thể để mặc định là admin.
- Mật khẩu quản trị: chọn mật khẩu để đăng nhập trang quản trị, với website đang trong quá trình xây dựng, tôi nghĩ các bạn nên đặt những mật khẩu đơn giản. Về sau sau khi hoàn tất website, các bạn có thể đổi lại mật khẩu phức tạp.
- Xác nhận mật khẩu quản trị: xác nhận mật khẩu.
Ở phần dữ liệu mẫu: Nếu bạn chưa biết gì về Joomla bạn nên nhấn vào Cài đặt dữ liệu mẫu. Và Chọn Tiếp Theo.
Bước 7: Completion (hoàn thành)
Đây là bước cài đặt cuối cùng. Click Remove installation folder để tiếp tục để kết thúc quá trình thực hiện.
Cách cài đặt Joomla 3 mới nhất
Ở trên là chi tiết cách cài đặt Joomla 2.5, tương tự vậy bạn có thể tham khảo thêm cách cài đặt Joomla phiên bản mới nhất, Joomla 3 trong bài hướng dẫn tại đây.
Như vậy bạn đã hoàn tất quá trình cài đặt website Joomla rồi đấy.