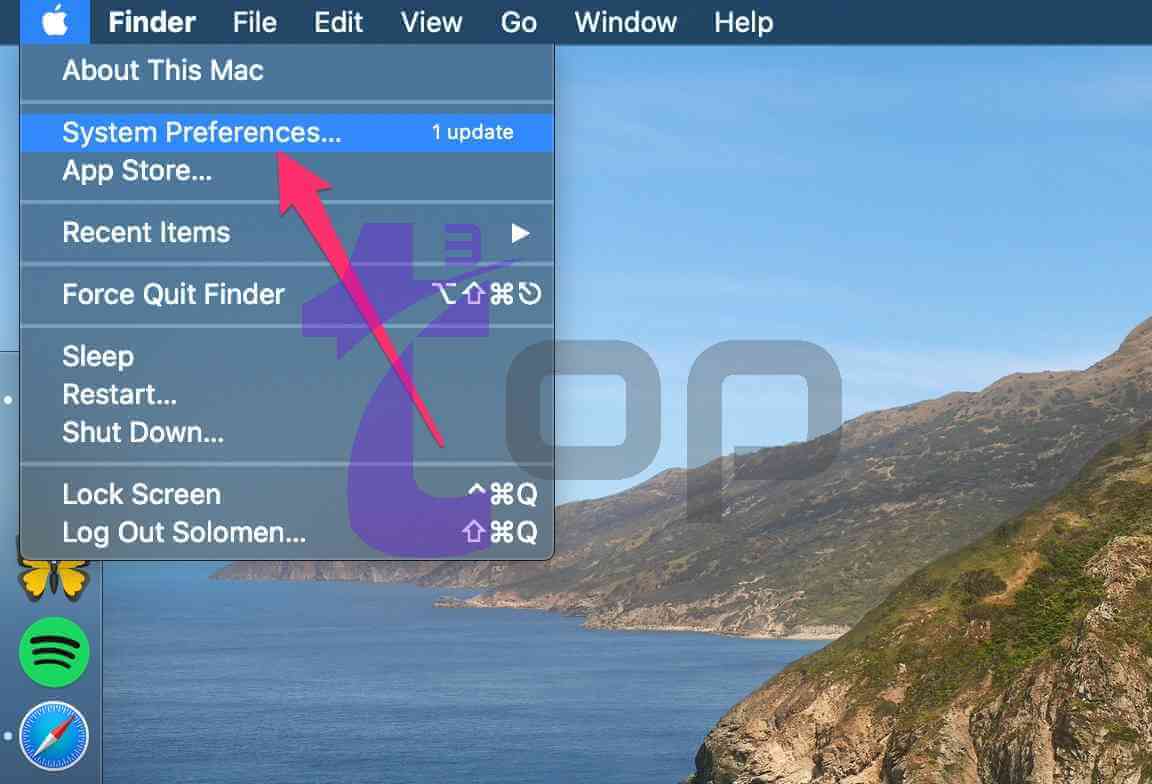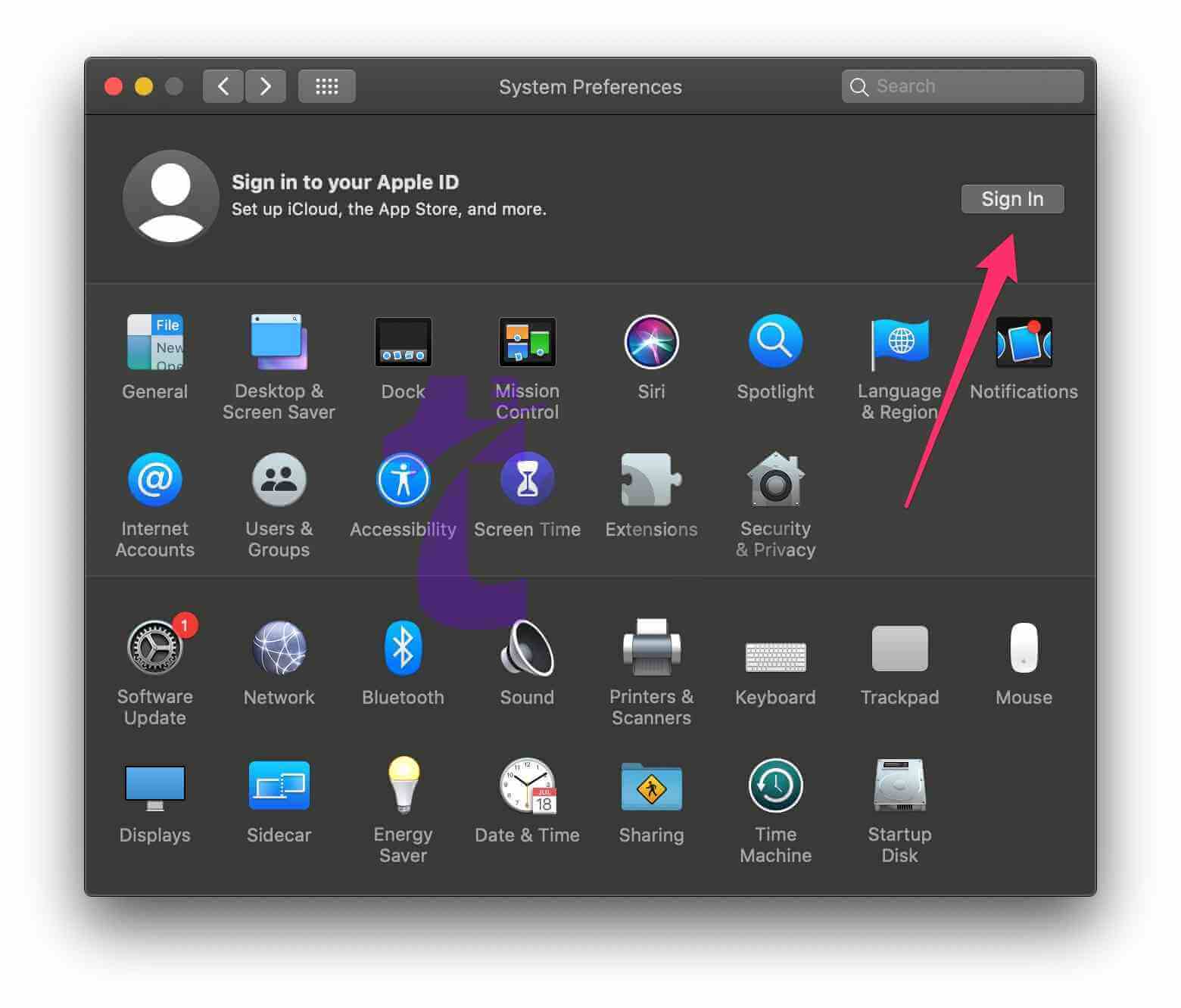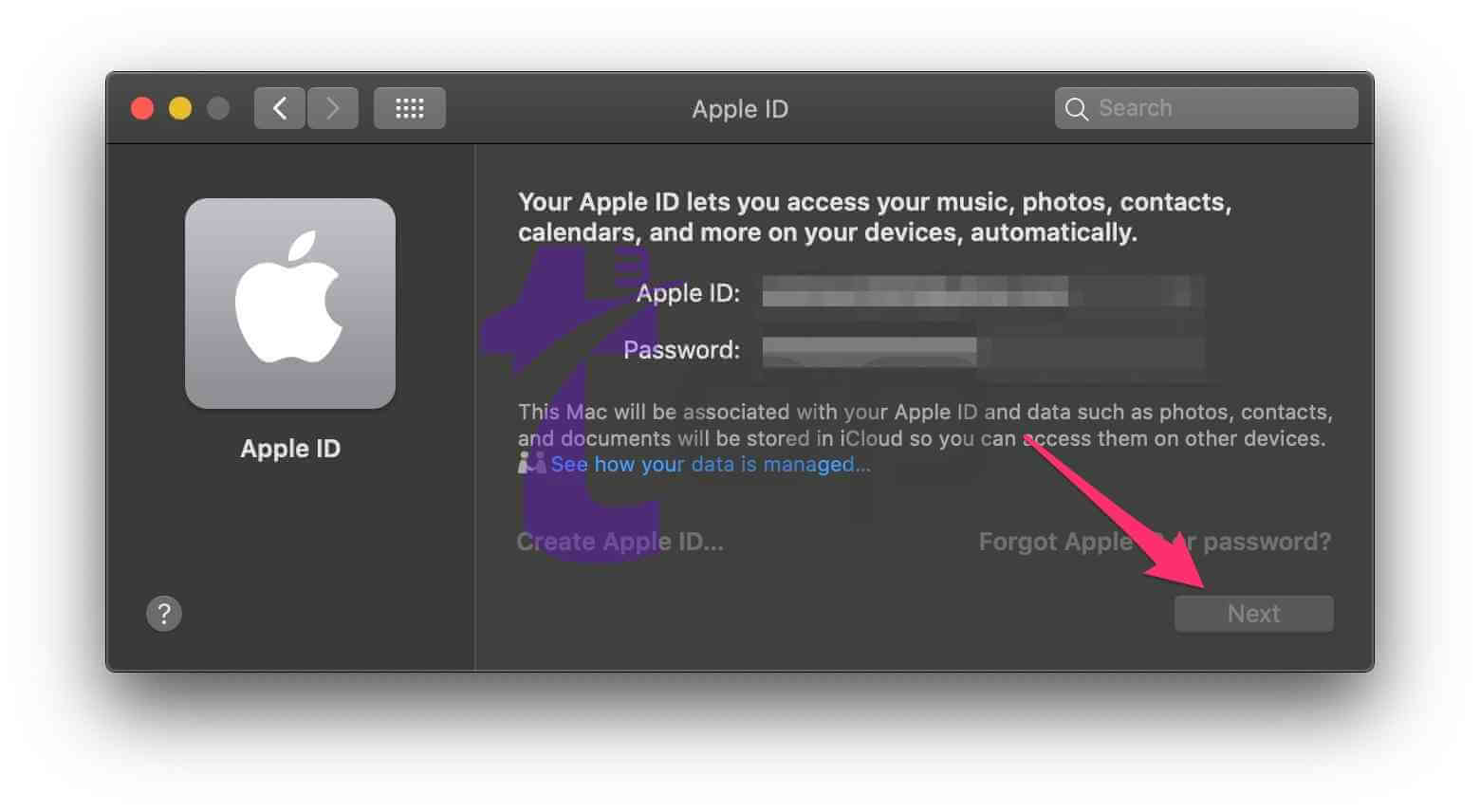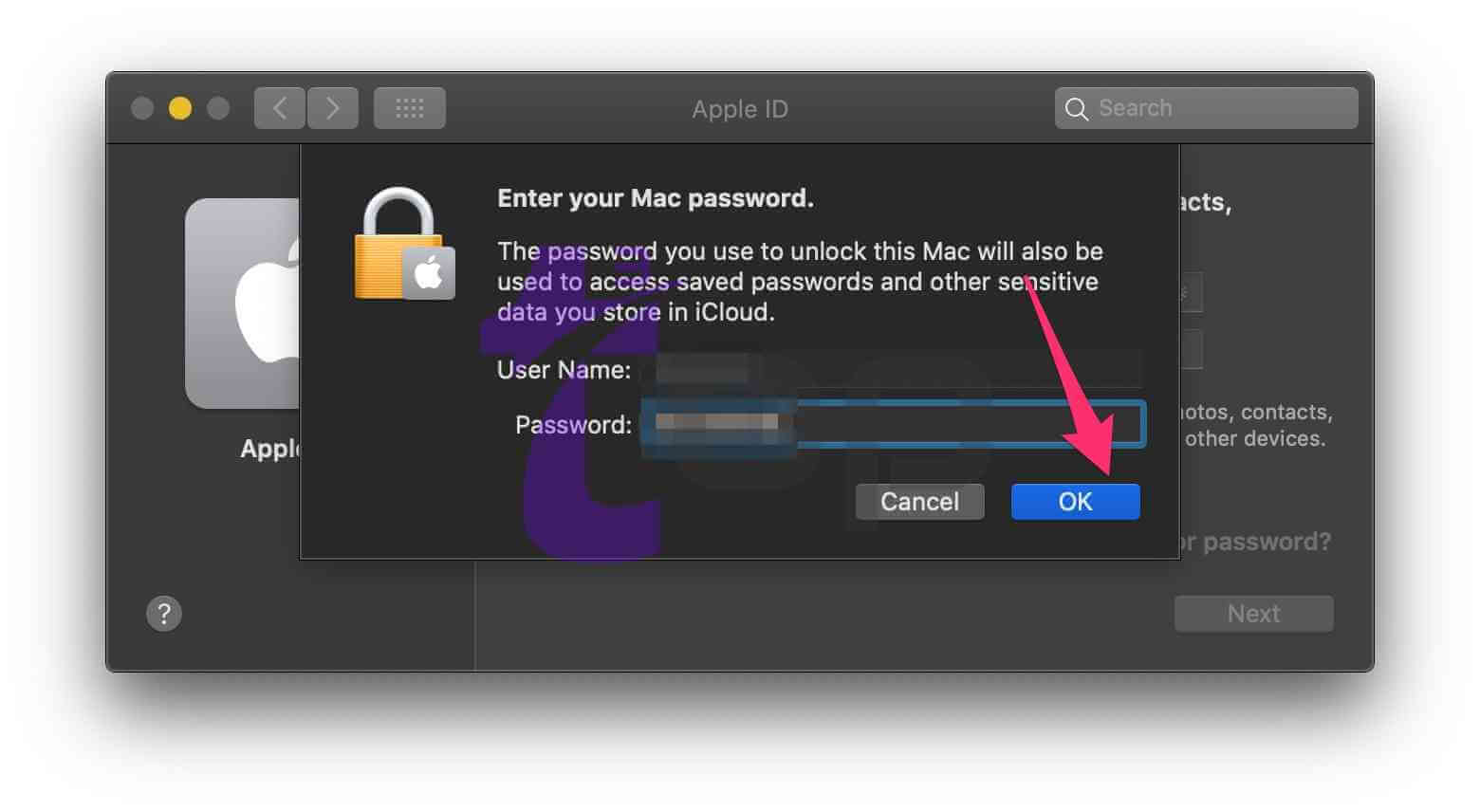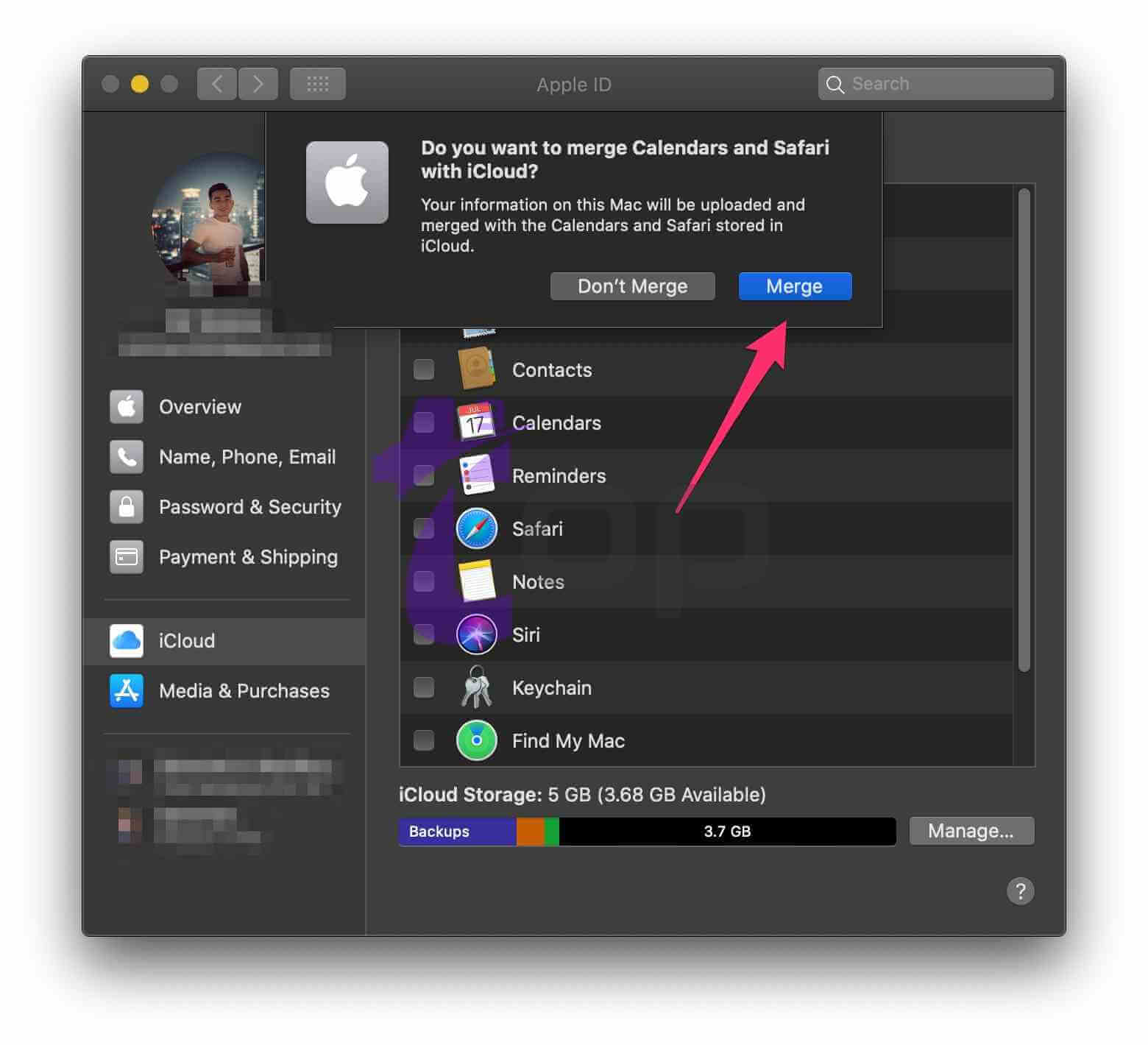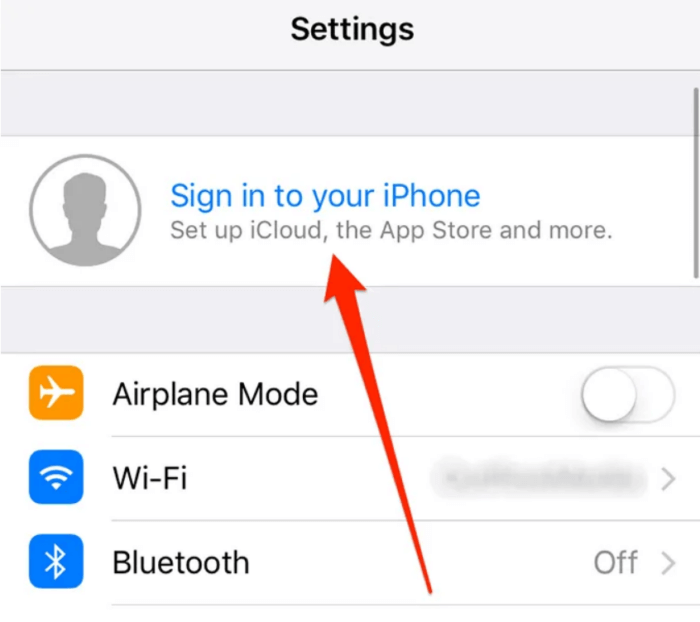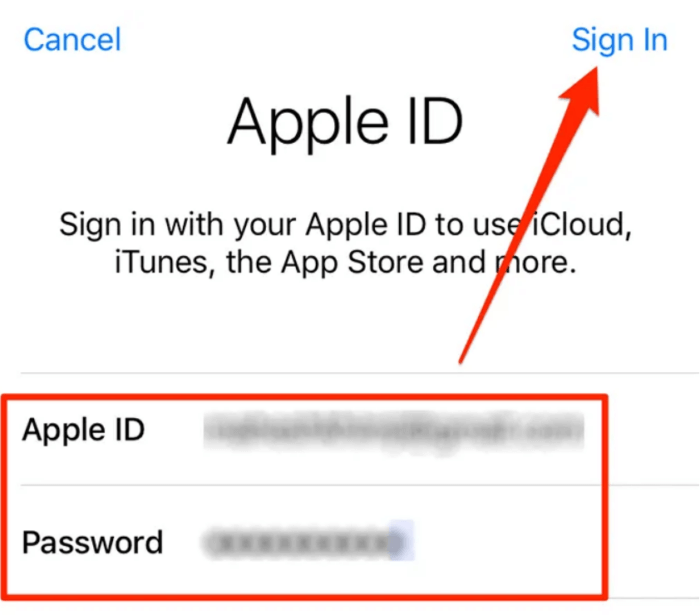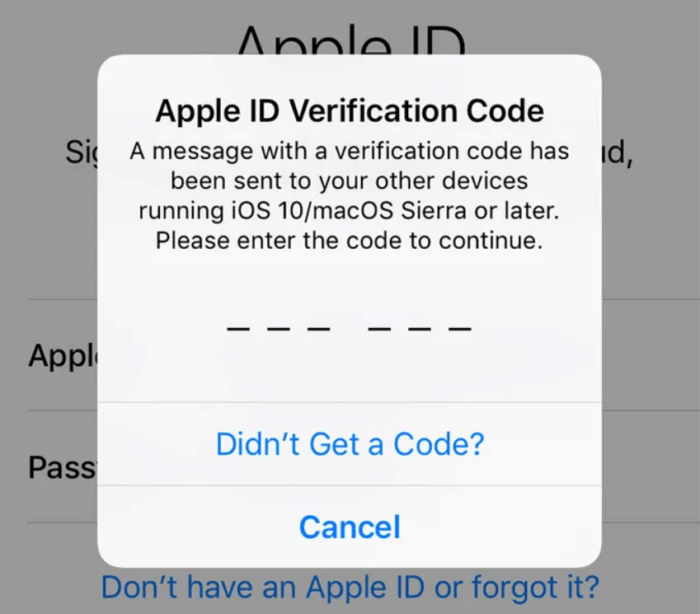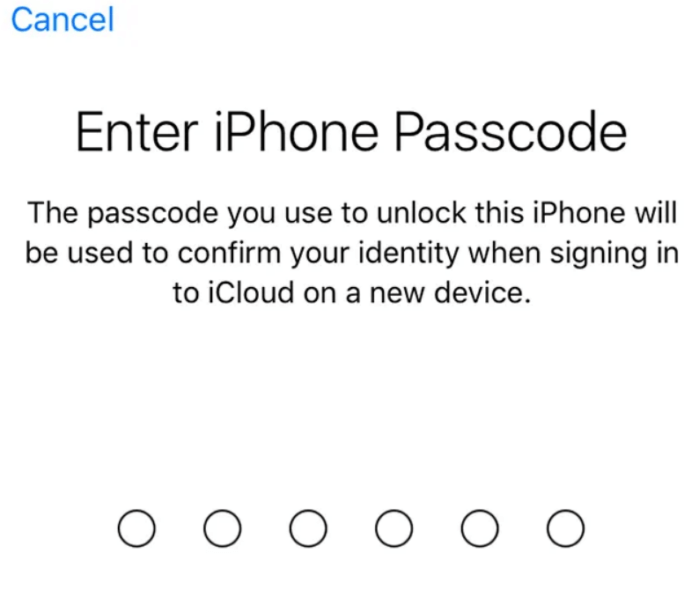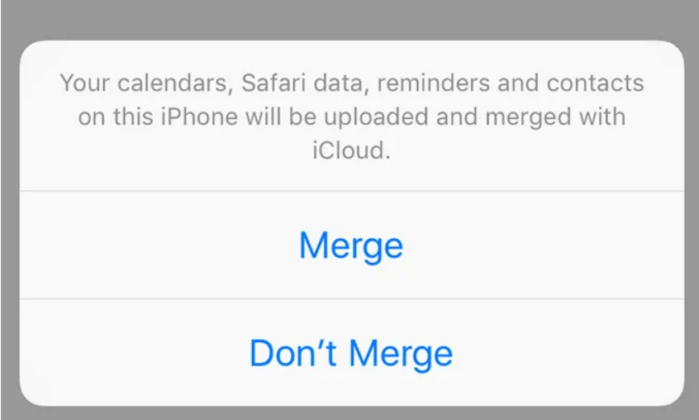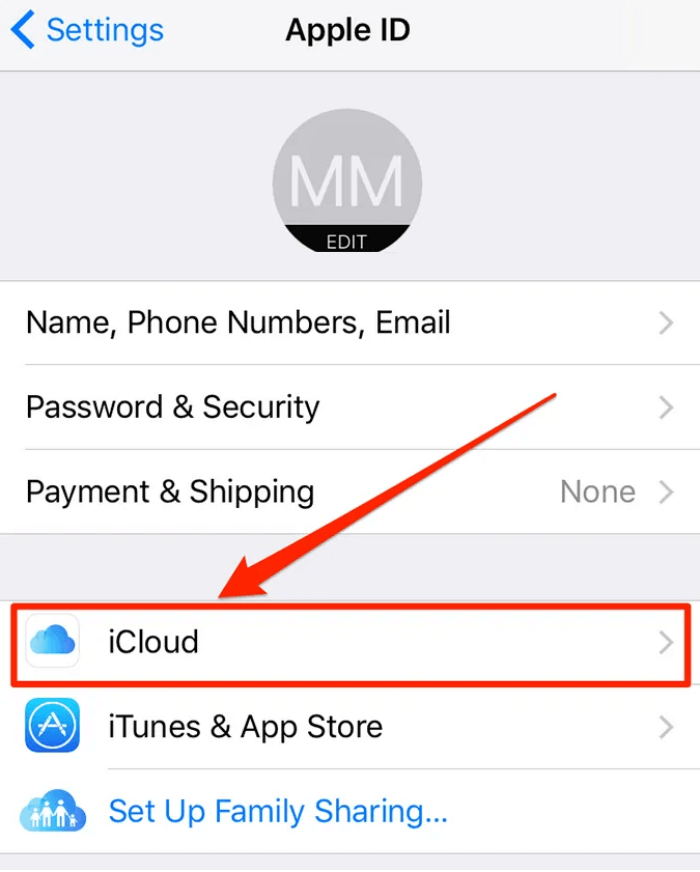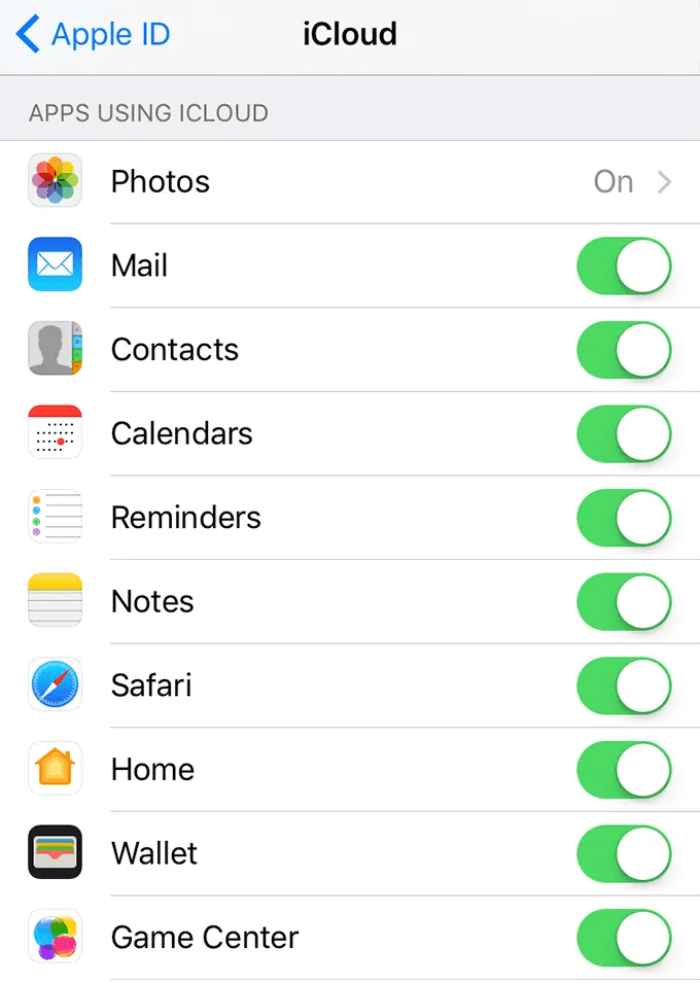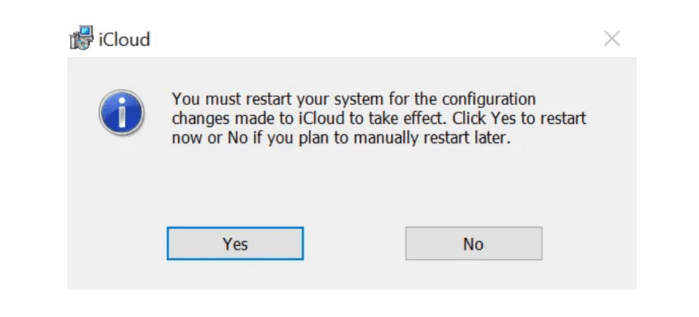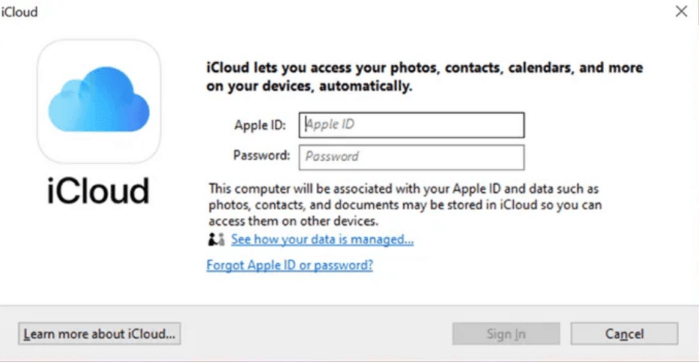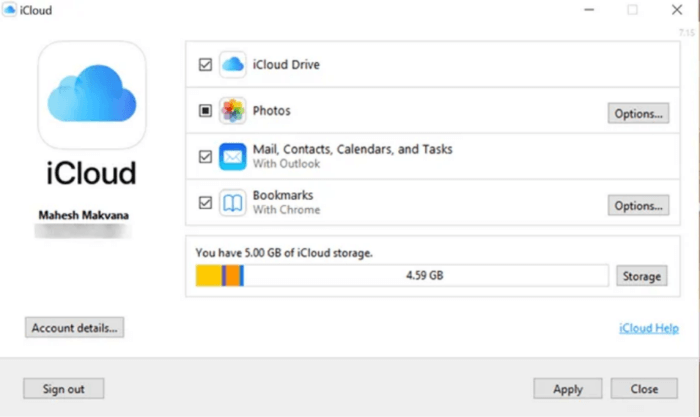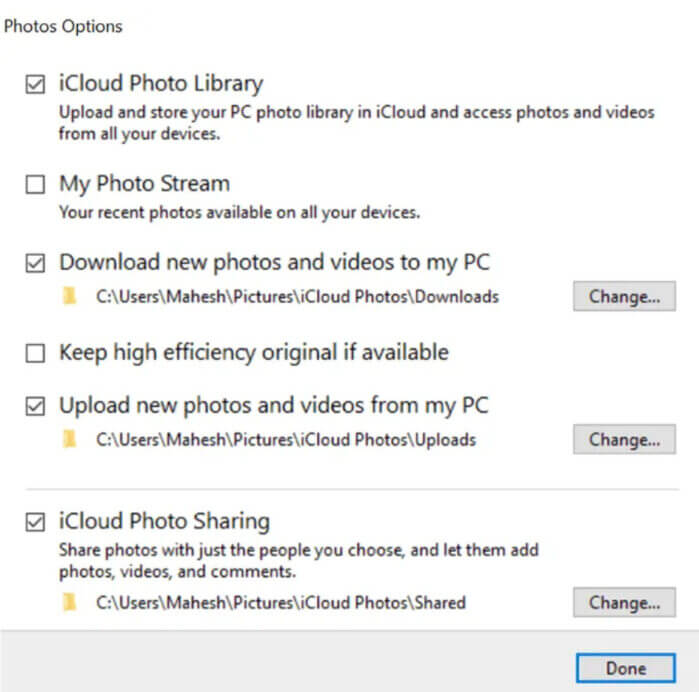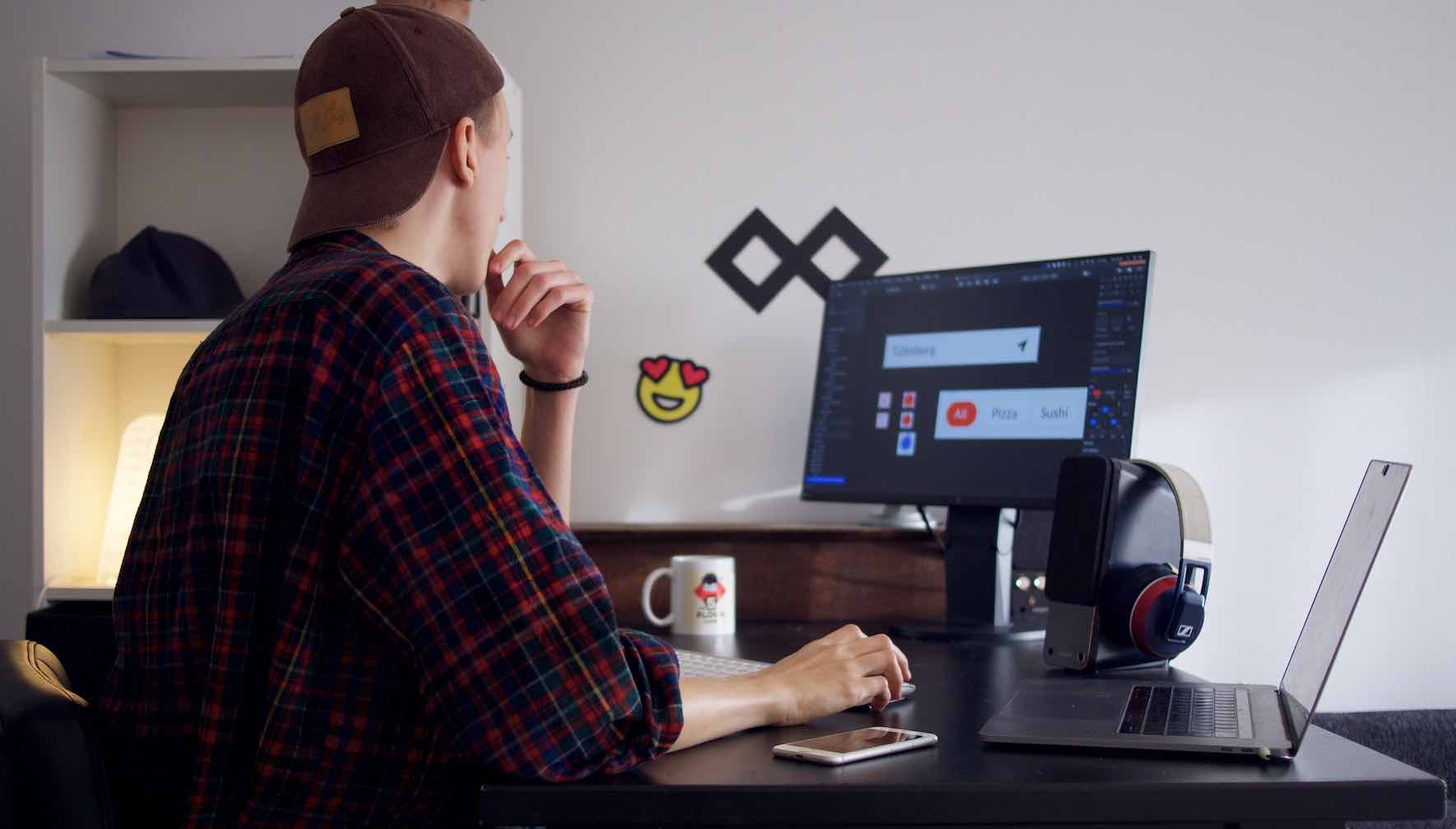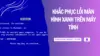Cách thiết lập tài khoản iCloud trên máy Mac, Windows và iOS
iCloud là một trong số các nhà cung cấp dịch vụ lưu trữ đám mây cho phép bạn giữ các tệp của mình trên đám mây và giúp bạn đồng bộ hóa chúng trên các thiết bị của mình. Cho dù bạn sử dụng máy Mac, iPhone, iPad hay thậm chí là PC chạy Windows, bạn đều có thể thiết lập iCloud trên thiết bị của mình và tận hưởng tất cả các tính năng mà iCloud cung cấp.
Khi bạn đã thiết lập nó trên máy của mình, bạn sẽ có thể đồng bộ hóa ảnh, tệp, thậm chí cả trang web và mật khẩu WiFi. Nội dung đã đồng bộ hóa này có thể được truy cập từ các thiết bị không tương thích, hoặc sử dụng trình duyệt web và giao diện web iCloud.
Cách thiết lập iCloud trên máy Mac
Vì cả iCloud và Mac đều thuộc Apple nên việc liên kết tài khoản iCloud của bạn với máy Mac là một quá trình khá dễ dàng. Giả sử bạn đã tạo tài khoản iCloud của mình, bạn có thể thiết lập iCloud trên máy Mac như sau.
Bước 1. Nhấp vào biểu tượng Apple ở góc trên bên trái của màn hình và chọn System Preferences (Tùy chọn Hệ thống).
Bước 2. Trên màn hình tiếp theo, hãy tìm và nhấp vào tùy chọn Sign In. Nó cho phép bạn quản lý cài đặt tài khoản iCloud của mình.
Bước 3. Bạn sẽ được yêu cầu nhập iCloud / Apple ID của mình. Nhập tài khoản của mình và nhấp vào Next để tiếp tục. Bạn cũng có thể nhấp vào Create Apple ID để tạo tài khoản mới nếu bạn chưa có.
Bước 4. Nhập mật khẩu cho tài khoản iCloud của bạn và nhấp vào Next để tiếp tục.
Bước 5. iCloud cũng sẽ thiết lập Keychain (Chuỗi khóa) cho phép bạn đồng bộ hóa mật khẩu trên các thiết bị của mình. Nhập mật khẩu cho nó trên màn hình của bạn và nhấn OK.
Bước 7. Tài khoản iCloud trên máy Mac của bạn hiện đã được thiết lập. Bây giờ bạn có thể bật và tắt các dịch vụ khác nhau mà nhà cung cấp dịch vụ đám mây cung cấp.
Ví dụ: bạn có thể bật Photos và cho phép iCloud đồng bộ hóa tất cả ảnh từ máy Mac của bạn lên đám mây,…
Bước 8. Đảm bảo bật iCloud Drive để bạn có thể chia sẻ tệp của mình trực tiếp từ Finder trên máy Mac.
Giờ đây, bạn có thể chia sẻ ảnh từ ứng dụng Photos, chia sẻ tệp với iCloud Drive và đồng bộ hóa mật khẩu bằng Keychain trên máy Mac của mình.
Cách thiết lập iCloud trên iOS (iPhone và iPad)
Rất hiếm người sử dụng thiết bị iOS mà không liên kết nó tài khoản iCloud. Nếu bạn là một trong số người dùng iOS mà chưa thiết lập iCloud trên thiết bị của mình, hãy làm theo hướng dẫn sau đây nhé.
Bước 1. Khởi chạy ứng dụng Settings (Cài đặt) trên iPhone hoặc iPad và nhấn vào tùy chọn Sign in to your iPhone (Đăng nhập vào iPhone của bạn).
Bước 2. Màn hình tiếp theo sẽ yêu cầu bạn nhập tên người dùng và mật khẩu Apple ID của mình. Bạn nhập tài khoản theo yêu cầu và nhấn vào Sign In (Đăng nhập).
Bước 3. Nếu bạn đã bật xác minh cho tài khoản iCloud, thiết bị của bạn sẽ nhắc bạn nhập mã hiển thị trên các thiết bị Apple khác.
Bước 4. Sau đó, bạn sẽ được yêu cầu nhập mật mã iPhone của mình. Nhập nó và tiếp tục.
Bước 5. Thiết bị của bạn sẽ hỏi bạn có muốn hợp nhất (Merge) dữ liệu hiện có trên thiết bị của mình với tài khoản iCloud hay không. Chọn một tùy chọn thích hợp và tiếp tục.
Bước 6. Bây giờ bạn sẽ ở trên màn hình cài đặt iCloud chính. Tại đây, hãy nhấn vào tùy chọn iCloud để xem và kích hoạt các dịch vụ iCloud khác nhau.
Bước 7. Giờ đây, bạn có thể bật các tùy chọn đồng bộ hóa khác nhau như đồng bộ hóa Ảnh, Ghi chú, Lời nhắc, v.v. Hãy bật và tắt bất kỳ dịch vụ nào bạn muốn.
Bạn có thể truy cập ảnh đã đồng bộ hóa của mình trong ứng dụng Photos trên thiết bị của mình. Các tệp đã đồng bộ hóa của bạn sẽ có sẵn trong ứng dụng iCloud Drive trên iPhone hoặc iPad.
Cách thiết lập iCloud trên Windows PC
Mặc dù Windows và iCloud đến từ hai công ty khác nhau, nhưng Apple đã đảm bảo rằng dịch vụ của họ cũng hoạt động với PC chạy Windows. Trên thực tế, họ đã phát triển ứng dụng riêng để giúp bạn thiết lập iCloud trên máy Windows của mình.
Bạn chỉ cần cài đặt ứng dụng trên máy tính của mình mà không cần tùy chỉnh nào khác.
Bước 1. Truy cập trang web iCloud cho Windows để tải về và cài đặt ứng dụng trên máy tính của bạn.
Bước 2. Khi nó được cài đặt, bạn sẽ được yêu cầu khởi động lại PC của mình. Làm điều đó để các thay đổi có hiệu lực.
Bước 3. iCloud sẽ tự động khởi chạy khi khởi động máy tính của bạn. Trong trường hợp không có, hãy tìm kiếm và khởi chạy nó từ hộp tìm kiếm Cortana hoặc từ menu Start.
Bước 4. Màn hình đầu tiên yêu cầu bạn nhập Apple ID và mật khẩu của mình. Nhập chi tiết và nhấn Sign In ở dưới cùng.
Bước 5. Sau khi đăng nhập, bạn có thể bật và tắt các dịch vụ iCloud. Một số tùy chọn bạn có thể kích hoạt trên màn hình này bao gồm iCloud Drive, Ảnh, Thư, Danh bạ, Lịch, Công việc và Dấu trang.
Bước 6. Bạn có thể nhấp vào nút Options (Tùy chọn) bên cạnh một dịch vụ để định cấu hình dịch vụ đó.
Ví dụ: Nếu bạn chỉ muốn một số ảnh nhất định được đồng bộ hóa với tài khoản iCloud của mình, bạn có thể nhấp vào Options bên cạnh Ảnh và sau đó sửa đổi các tùy chọn theo ý muốn.
Nếu bạn muốn hủy liên kết tài khoản của mình khỏi PC bất kỳ lúc nào, chỉ cần khởi chạy ứng dụng iCloud và nhấp vào Sign out. Bạn sẽ đăng xuất khỏi tất cả các dịch vụ iCloud trên máy tính của mình .
iCloud so với Google Drive và Dropbox
- iCloud chỉ cung cấp 5GB dung lượng lưu trữ miễn phí trong khi Google Drive cung cấp 15GB và Dropbox 2GB.
- Bạn có thể đồng bộ hóa mật khẩu liền mạch trên Mac và iOS với iCloud nhưng bạn không thể làm điều đó với hai nhà cung cấp còn lại.
- iOS có thể được sao lưu vào iCloud nhưng bạn không thể sao lưu nó vào Google Drive và Dropbox.
- Google Drive cung cấp các tùy chọn chia sẻ tệp và tài liệu tốt hơn hai dịch vụ còn lại.
- Google Drive Photos cho phép bạn tải lên và lưu giữ số lượng ảnh không giới hạn trên đám mây trong khi ảnh iCloud có giới bạn.
Lời kết
Đồng bộ hóa dữ liệu đám mây là một trong những dịch vụ tốt nhất mà người dùng công nghệ như chúng ta được hưởng lợi. Bất kể bạn sử dụng máy tính hay điện thoại thông minh có kết nối mạng thì đều có thể truy cập vào dữ liệu của mình từ bất kỳ thiết bị nào và không quan trọng lại ở đâu, miễn là có kết nối Internet.
Vì vậy mà USB dần vắng bóng kể từ khi công nghệ này được khai sinh. Còn bạn thì sao, bạn có sử dụng dịch vụ lưu trữ đám mây nào không và nếu có thì cái tên đó là gì? Hãy chia sẻ với mình thông qua bình luận dưới đây nhé!