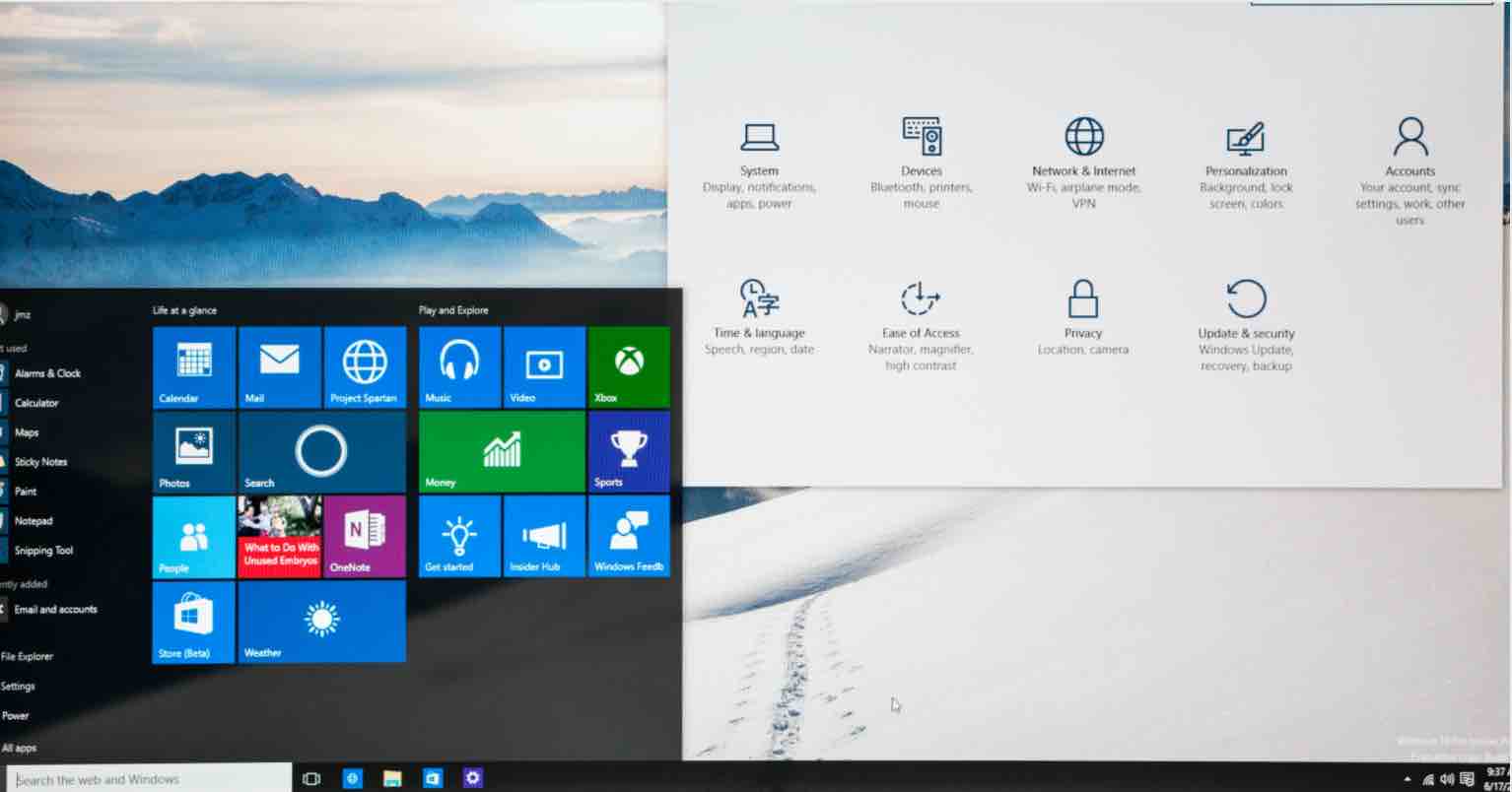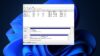Hiện nay việc nghe nhạc và sử dụng công nghệ loa Bluetooth đã quá phổ biến, ưu điểm của việc sử dụng công nghệ này đó chính là việc thoải mái và tiện lợi hơn khá nhiều khi bạn có thể đem đi bất kỳ đâu ở trong không gian làm việc, trong nhà. Hơn nữa, việc sử dụng loa Bluetooth còn có thể giúp cho âm thanh được phủ sóng rộng hơn và không phải lo ngại về việc dây nhợ lằng nhằng như khi kết nối với các loa dùng dây khác
Tuy nhiên, nếu như bạn đang gặp khó khăn trong việc kết nối loa bluetooth này với máy tính, bài viết này mình muốn chia sẻ các bạn cách kết nối loa Bluetooth với Laptop. Hãy cùng tham khảo nhé.
Ở đây mình sẽ hướng dẫn các bạn các kết nối với Windows 10, vì hiện tại nó khá là phổ biến, ngoài ra ở các hệ điều hành khác thì thao tác cũng tương tự.
Hướng dẫn kết nối loa Bluetooth trên Macbook
Để kết nối loa bluetooth với Macbook, trước tiên bạn cần bật công tắc để mở thiết bị này lên. Ở mỗi thiết bị sẽ có thiết kế và kiểu nút bât/tắt khác nhau. Mình đang có Tronsmart Element Mega với công tắt là cần gạt trái để tắt và gạt sang phải để bật, công tắt này nằm ở phía sau của loa.

Tiếp đến, trên giao diện của macOS hãy chọn vào tượng bluetooth trên thanh bar phía trên góc phải. Tìm tên của loa cần kết nối và chọn Connect.
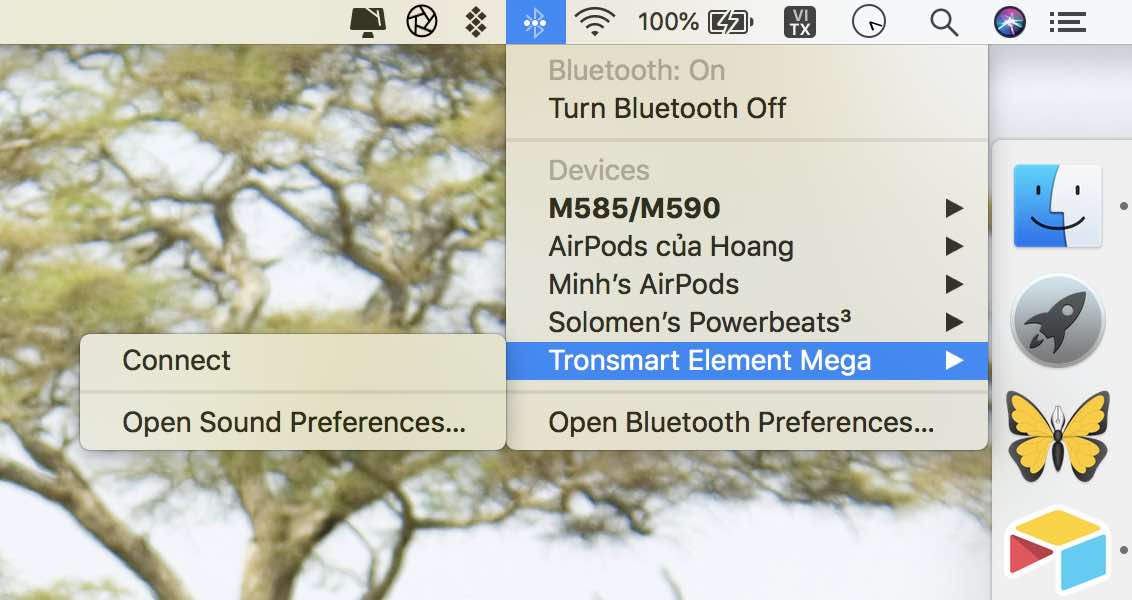
Khi kết nối thành không, tên của loa sẽ được hiển thị đậm hơn và bây giờ bạn có thể mở nhạc lên rồi đấy. Ứng dụng mình hay sử dụng để nghe nhạc trên macOS là Spotify.
Còn với những tai nghe True Wireless, để kết nối với macOS hoặc Windows cũng khá đơn giản thôi. Hiện mình đang sử dụng tai nghe Tronsmart Spunky Beat, khi mở thiết bị từ hộp đựng ra thì nó sẽ tự động bật bluetooth rồi, bạn chỉ cần thao tác trên máy tính hoặc điện thoại rồi tìm tên của thiết bị để kết nối.

Hướng dẫn kết nối loa Bluetooth trên Laptop Windows
Bước 1: Chuẩn bị loa có kết nối Bluetooth và laptop cài sẵn hệ điều hành Windows 10, về loa Bluetooth thì tùy chất lượng và giá thành, hãng sản xuất âm thanh sẽ có sự khác nhau, xem bài viết về cách chọn mua loa bluetooth nào tốt mà mình đã từng chia sẻ trong thời gian trước đây.
Bước 2: Để kết nối thì điều đầu tiên cơ bản đó là bạn phải mở tính năngBluetooth ở cả Laptop và Loa.
– Đối với Laptop, để mở chức năng Bluetooth các bạn đưa chuột vào góc dưới bên trái màn hình -> Click chuột vào icon Windows -> sau đó bấm chữ “Bluetooth” thì hệ thống sẽ tự tìm kiếm cho bạn.
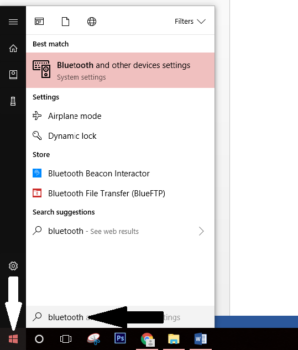
Chọn mục “Bluetooth and other device settings” -> Một Menu mới hiện lên bạn chọn “On” ở mục có tên Bluetooth (như hình dưới).
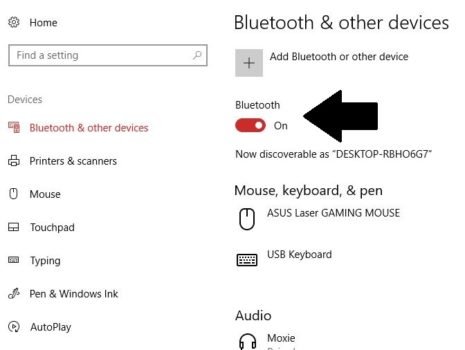
Ngoài ra, nếu trường hợp bạn không làm được như trên thì bạn làm cách như sau: Click chuột phải vào icon Windows (góc dưới bên trái màn hình) -> Bấm vào Icon bánh răng cưa (Settting) -> Tại menu vừa hiện lên, bạn chọn mục Devices và làm tương tự như hình trên
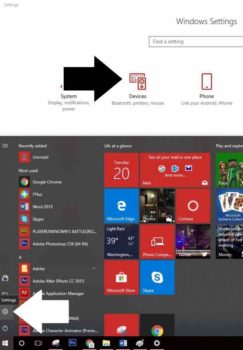
– Đối với loa Bluetooth thì các bạn ấn đè nút Power của loa (tùy loại máy) hoặc máy sẽ có nút tắt/mở (on/off) để mở kết nối bluetooth cho loa.
Bước 3: Sau khi mở kết nối ở cả 2 thiết bị, bạn vào mục Bluetooth & other devices như mình đã hướng dẫn mở ở trên, Chọn thiết bị bạn muốn kết nối -> chọn Connect, khi đó hệ thống sẽ tự động kết nối cho bạn.
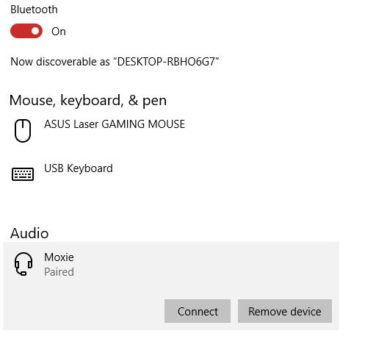
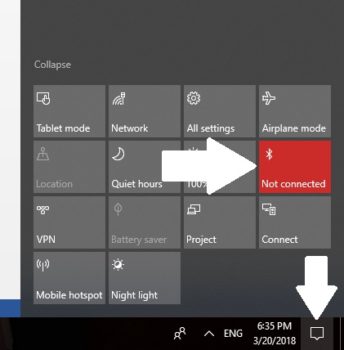
Lưu ý:
- Nếu không tìm thấy mục Bluetooth như mình hướng dẫn thì có khả năng máy của bạn hoặc loa không có chức năng Bluetooth hoặc máy tính chưa cài Driver hỗ trợ. Xem cách cài drivers đầy đủ cho laptop tại đây.
- Nếu đã kết nối nhưng không phát nhạc, bạn kiểm tra lại Driver và xem đã mở âm lượng lên hết chưa nhé.
- Đối với Windows 8.1, bạn truy cập vào mục Control Panel bằng cách tìm kiếm như mình đã hướng dẫn ở Bước 2 (Click vào icon ở góc trái -> Bấm chữ “Control Panel” để hệ thống tự tìm kiếm) -> Bấm chọn mục Control Panel vừa tìm được -> chọn Hardware and Sound -> Devices and Printers -> Chọn Add a device -> Bluetooth headset và làm theo hướng dẫn để hệ thống tìm kiếm loa Bluetooth của bạn nhé.
Lời kết
Trên đây là hướng dẫn cơ bản nhất về cách kết nối loa Bluetooth với máy tính của bạn, cám ơn các bạn đã xem qua bài viết và hãy để lại bình luận cho mình nếu có thắc mắc hoặc yêu cầu gì nhé!
Ngoài ra, nếu như bạn đang cần hướng dẫn kết nối loa bluetooth này với các thiết bị như điện thoại hoặc máy tính bảng sử dụng iOS hoặc Android thì có thể tham khảo bài viết này. Trong trường hợp bạn gặp vấn đề không thể kết nối Bluetooth trên Windows 10, bạn có thể xem lại bài viết nói về các giải pháp khắc phục tại đây.


![Cách tách ảnh ra khỏi nền bằng Photoshop và MS Word [Full]](https://topthuthuat.com/wp/wp-content/uploads/2018/05/tach-anh-ra-khoi-nen.jpg)