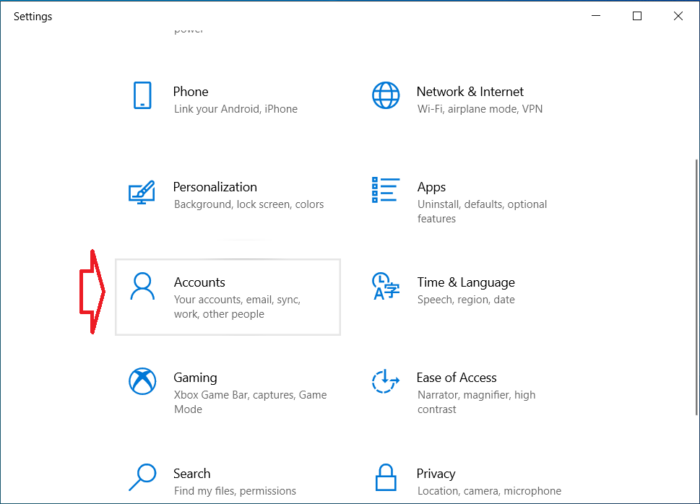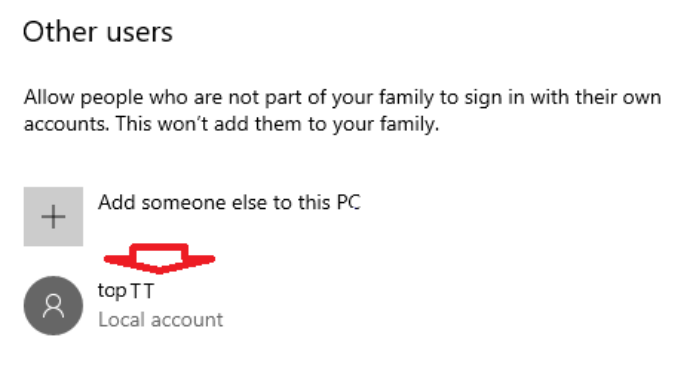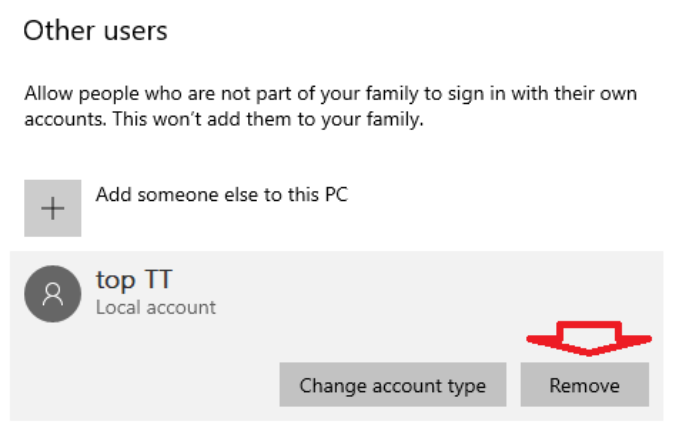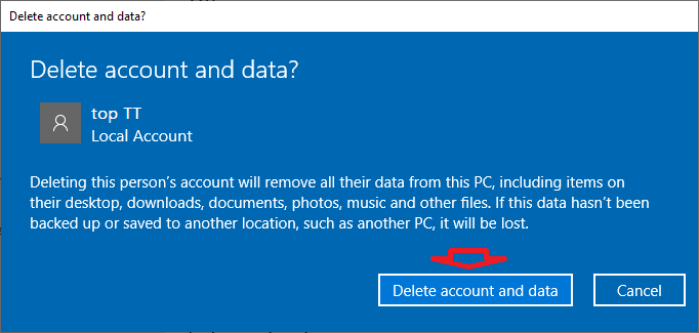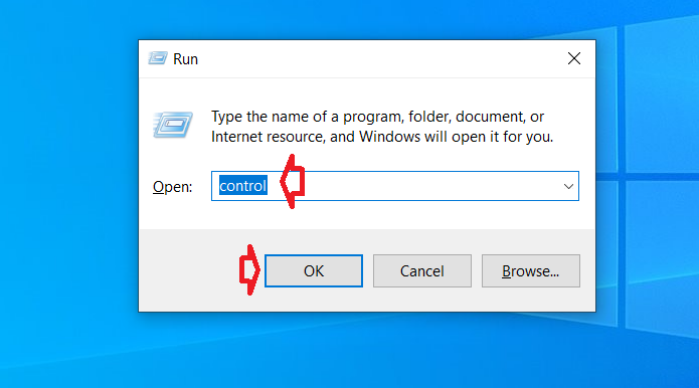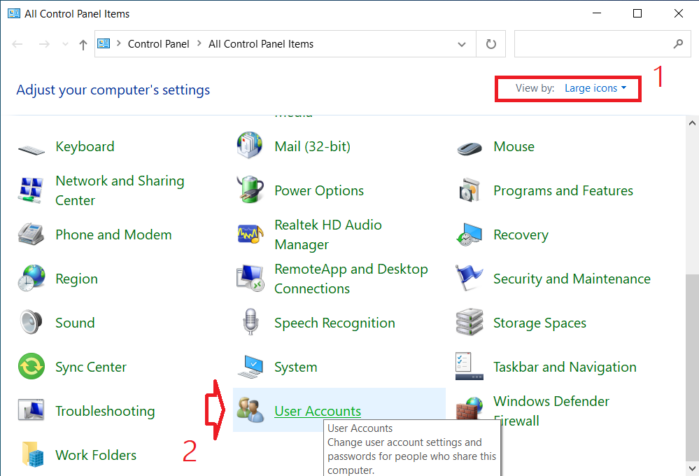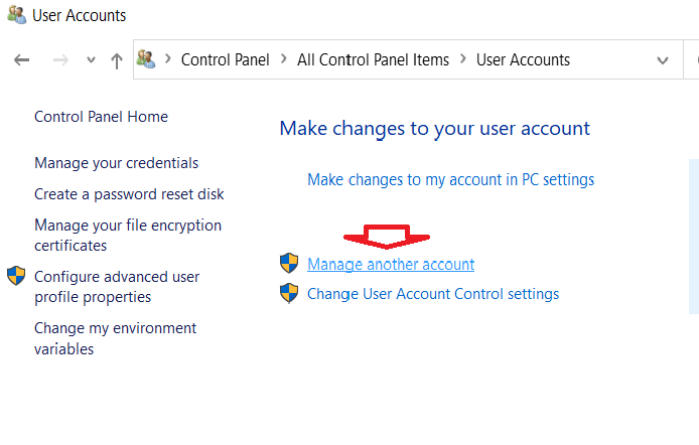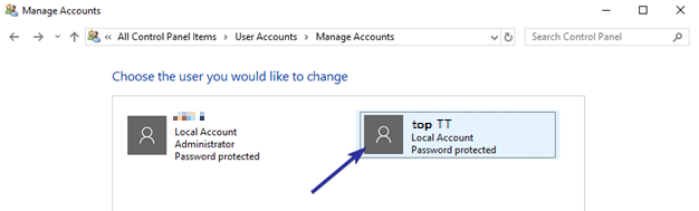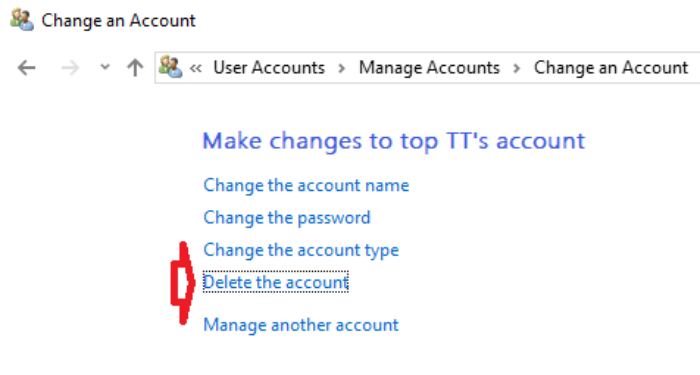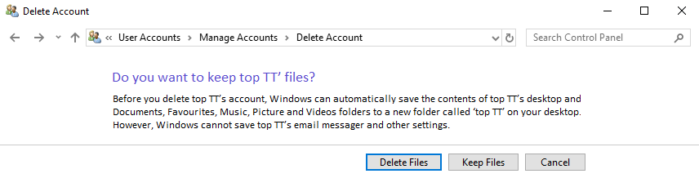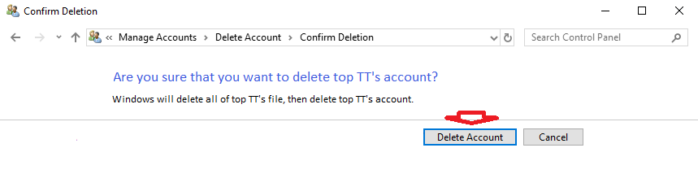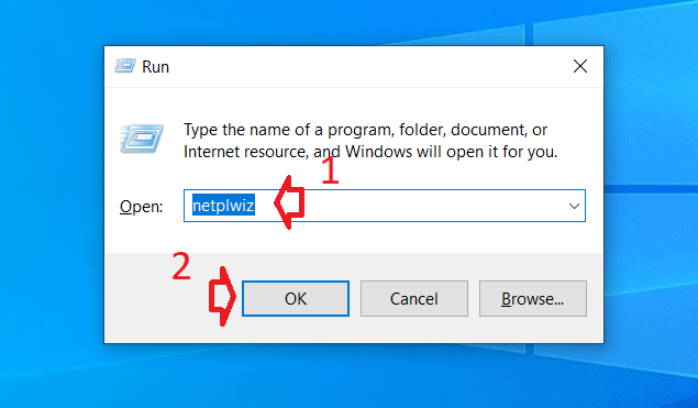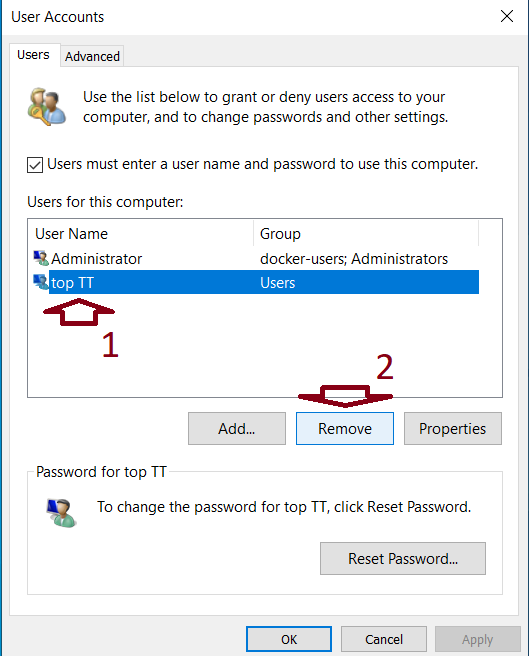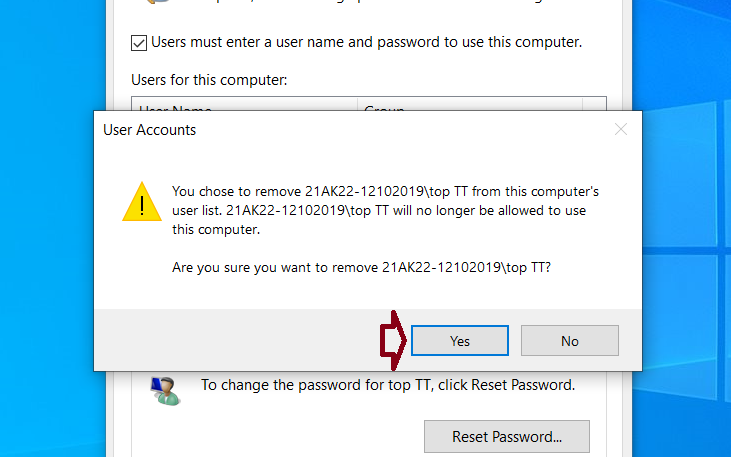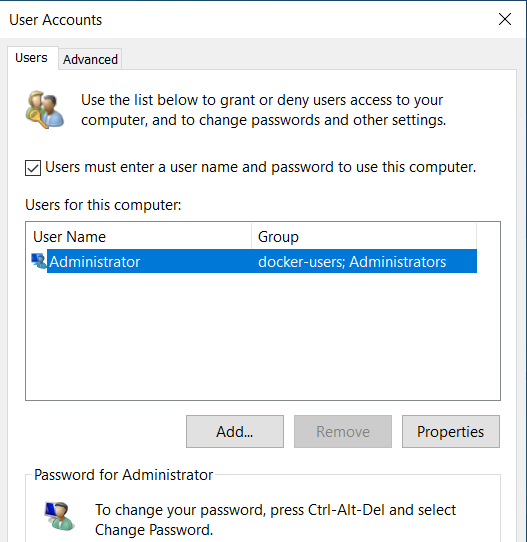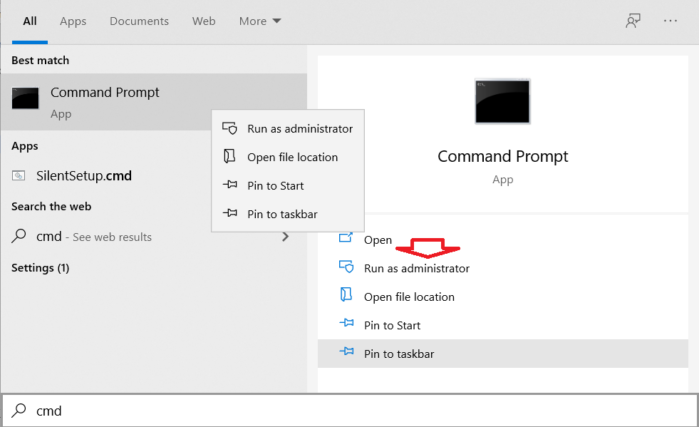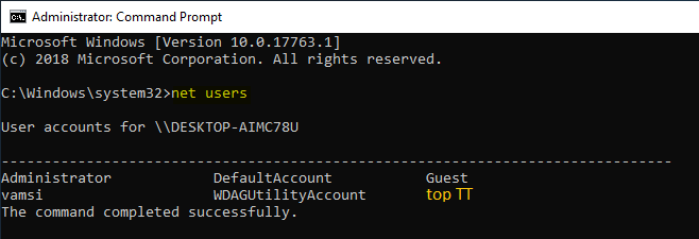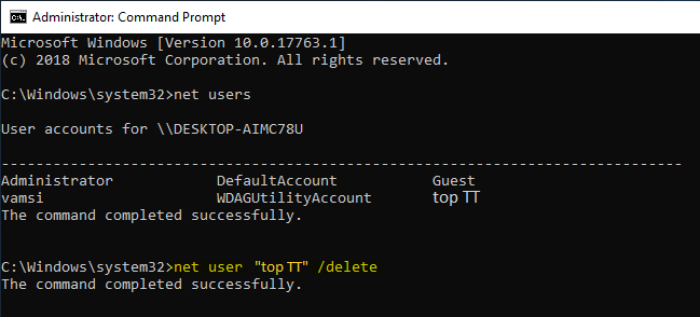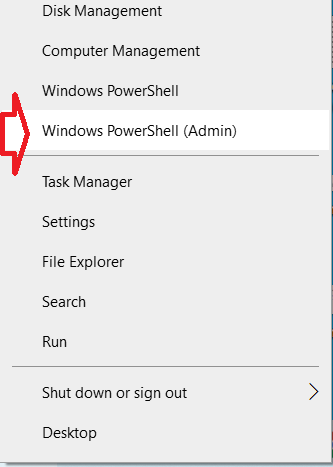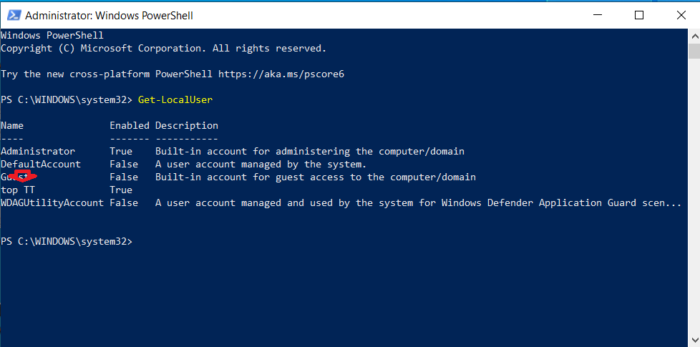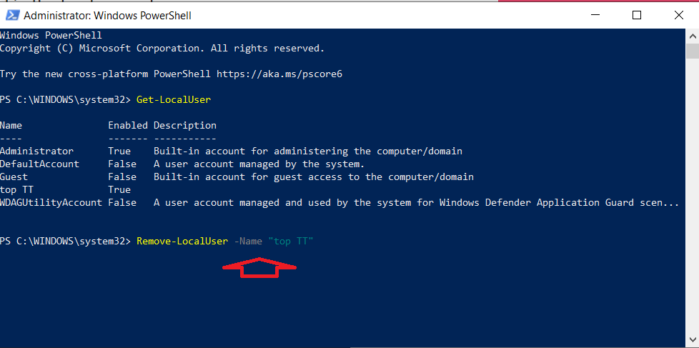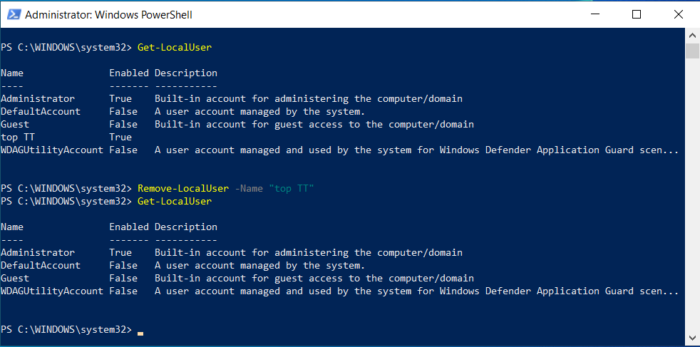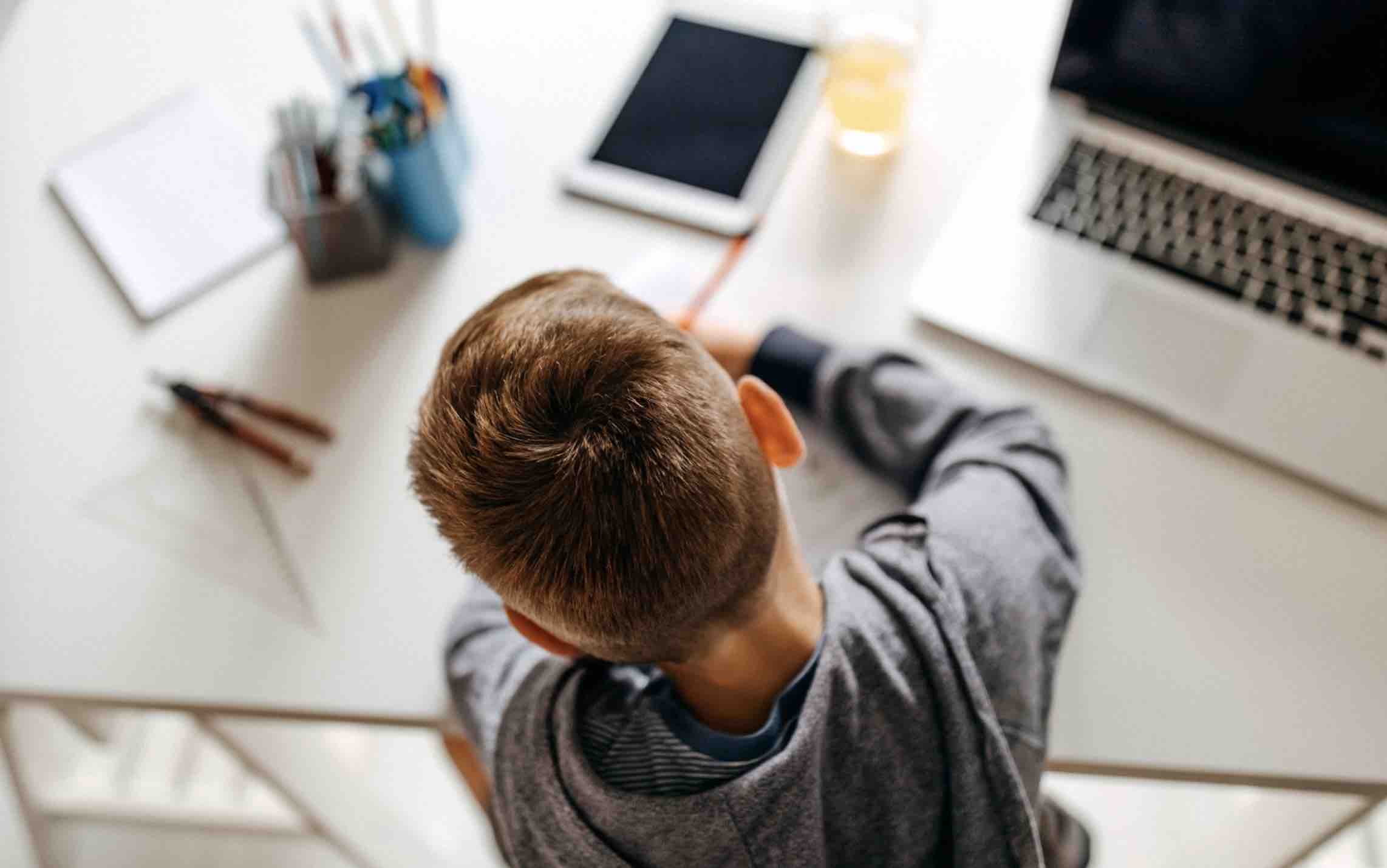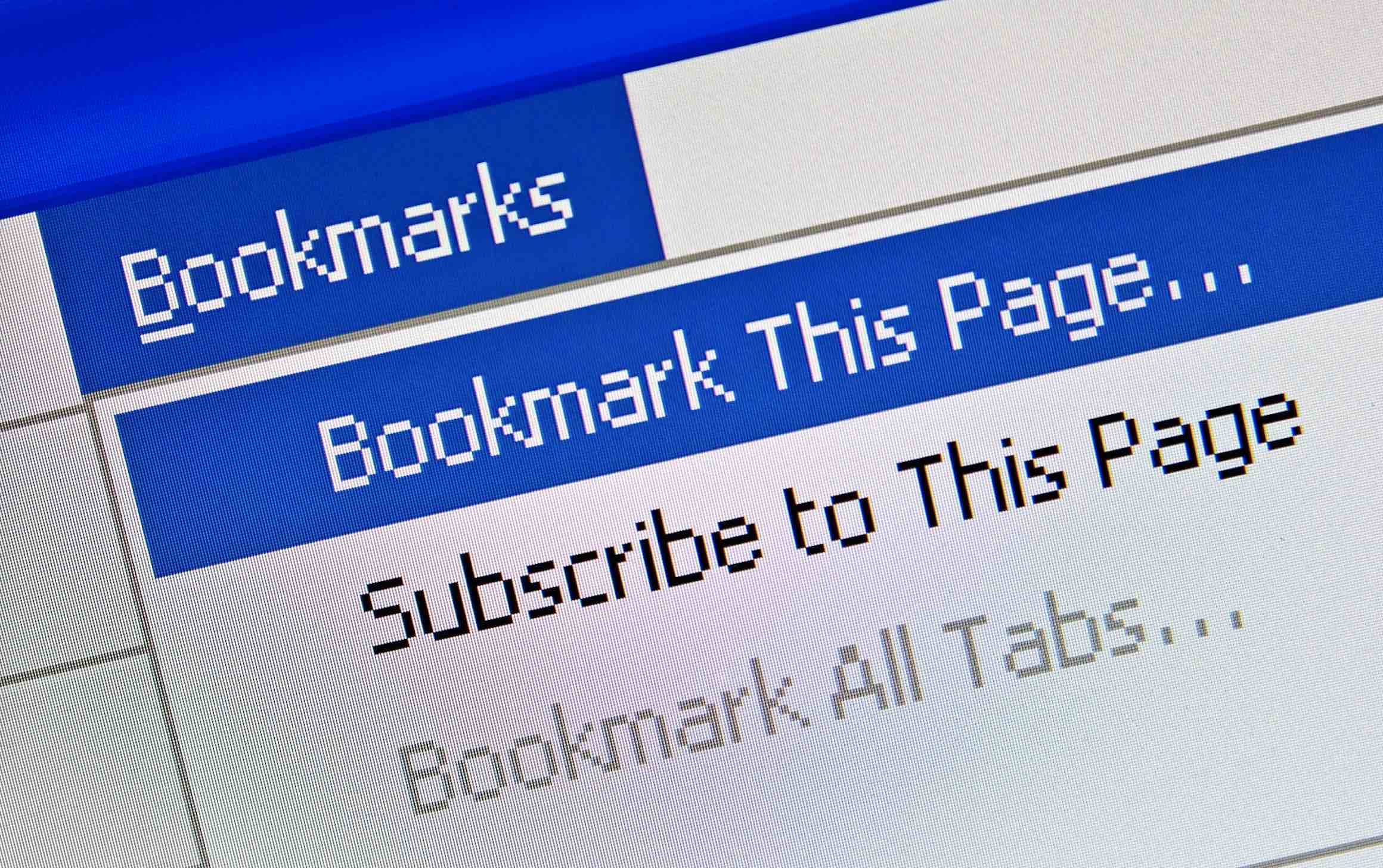Windows 10 cho phép bạn tạo hoặc xóa tài khoản người dùng một cách dễ dàng. Tạo tài khoản User trên máy tính là cách rất hay nếu có nhiều người cùng sử dụng chung, như vậy họ có thể tùy chỉnh màn hình và ứng dụng để đáp ứng nhu cầu riêng của mỗi người. Tuy nhiên, nếu bạn có tài khoản User không sử dụng, hoặc vì lý do nào đó thì hãy xóa nó đi để giải phóng bộ nhớ hệ thống.
Trước khi thực hiện, bạn cần lưu ý rằng xóa tài khoản người dùng sẽ xóa tất cả các tệp trong thư mục chính của họ như tài liệu, hình ảnh, video, v.v. Vì vậy, hãy sao lưu các tệp đó trước khi xóa tài khoản. Sau đây mình sẽ hướng dẫn bạn làm điều đó bằng nhiều cách khác nhau, hãy tham khảo và làm theo nhé.
Sử dụng ứng dụng Cài đặt
Ứng dụng cài đặt cung cấp cách dễ nhất để xóa tài khoản người dùng trong Windows 10.
Bước 1. Nhấn Win+ I để mở ứng dụng cài đặt. Bạn cũng có thể tìm kiếm nó trong menu bắt đầu. Khi ứng dụng cài đặt đã được mở, hãy nhấp vào tùy chọn Accounts.
Bước 2. Trong trang tài khoản, hãy chuyển đến tab Family & other users trong bảng điều khiển bên trái.
Trên bảng điều khiển bên phải, tìm tài khoản người dùng bạn muốn xóa trong phần Other users và nhấp vào tài khoản đó.
Bước 3. Tiếp theo, nhấp vào nút Remove dưới tên tài khoản người dùng.
Bước 4. Windows sẽ hiển thị một cửa sổ xác nhận. Nhấp vào nút Delete account and data.
Ngay sau đó, Windows sẽ xóa tất cả dữ liệu và tài khoản người dùng này. Dĩ nhiên là nó cũng sẽ biến mất khỏi trang cài đặt.
Sử dụng Control Panel
Control Panel sẽ cung cấp thông tin tài khoản và tùy chọn để giữ lại các file của người dùng đó trong khi xóa account.
Bước 1. Bạn mở Control Panel trên Win 10 lên, có thể sử dụng lệnh mở nhanh Windows + R => nhập control và nhấn Enter.
Bước 2. Trong cửa sổ điều khiển vừa được mở, bạn chọn chế độ xem Large icons trong mục View by.
Tiếp theo, tìm tùy chọn User Accounts và nhấp vào nó.
Bước 3. Bạn sẽ được đưa đến trang quản lý tài khoản của mình. Sau đó nhấp vào liên kết Manage another account.
Bước 4. Trong màn hình này, chọn tài khoản người dùng bạn muốn xóa.
Bây giờ, hãy nhấp vào liên kết Delete the account.
Bước 5. Khi được nhắc, để giữ các tệp thì bạn hãy nhấp vào nút Keep Files. Để xóa các tệp, hãy nhấp vào nút Delete Files. Nếu bạn chọn giữ các tệp, bạn sẽ thấy một thư mục mới với tất cả các tệp đã sao lưu trên màn hình của bạn.
Để xác nhận việc xóa, hãy nhấp vào nút Delete Account.
Sử dụng công cụ Netplwiz
Windows có một công cụ kiểm soát người dùng nâng cao giúp tạo và xóa tài khoản User một cách dễ dàng.
Bước 1. Để mở công cụ tài khoản người dùng nâng cao, hãy nhấn Win+ R, nhập netplwiz vào ô trống và nhấn phím Enter.
Bước 2. Trong cửa sổ này, chọn tài khoản người dùng từ danh sách và nhấp vào nút Remove.
Bước 3. Bạn sẽ thấy một cửa sổ xác nhận giống như bên dưới. Nhấp vào nút Yes để tiếp tục.
Ngay sau đó, tài khoản người dùng và dữ liệu kèm theo sẽ bị xóa.
Sử dụng lệnh Command Prompt
Bạn cũng có thể sử dụng command prompt với quyền quản trị để xóa User trên máy tính Windows 10.
Bước 1. Bạn nhấn vào Start, sau đó gõ cmd và nhấn vào tùy chọn Run as administrator.
Bước 2. Bây giờ bạn sử dụng lệnh sau để hiển thị danh sách tất cả các tài khoản user trong hệ thống, nhớ nhấn Enter sau khi nhập lệnh. Sau đó hãy lưu tên user bạn muốn xóa nhé.
net users
Bước 3. Bây giờ, thực hiện lệnh dưới đây:
net user "UserName" /delete
Bạn thay UserName bằng tên người dùng thực tế của mình.
Ngay sau khi bạn nhấn Enter, tài khoản người dùng sẽ bị xóa cùng với dữ liệu của tài khoản đó.
Bước 4. Để xác minh, hãy sử dụng lệnh đầu tiên và xem liệu người dùng có còn trong danh sách hay không.
Sử dụng lệnh PowerShell
Bước 1. Bạn nhấn chuột phải vào menu Start và chọn Windows PowerShell (Admin).
Bước 2. Sử dụng lệnh sau để liệt kê tất cả tài khoản User trên hệ thống của bạn.
Get-LocalUser
Bước 3. Bây giờ, thực hiện lệnh dưới đây:
Remove-LocalUser -Name "UserName"
Thay thế UserName bằng tên User thực tế của bạn.
Bước 4. Để xác minh việc xóa, hãy sử dụng lệnh Get-LocalUser.
Lời kết
Như bạn đã thấy, rất đơn giản để xóa tài khoản người dùng trong Windows 10. Hy vọng thủ thuật này sẽ giúp bạn quản lý máy tính của mình tốt hơn. Nếu bạn có thắc mắc hoặc cần trợ giúp thì hãy bình luận ở bên dưới nhé! Ngoài ra, mình cũng có một bài viết chia sẻ về các thủ thuật Windows 10 rất hữu ích mà bạn có thể tham khảo lại.
Chúc các bạn thực hiện thành công!