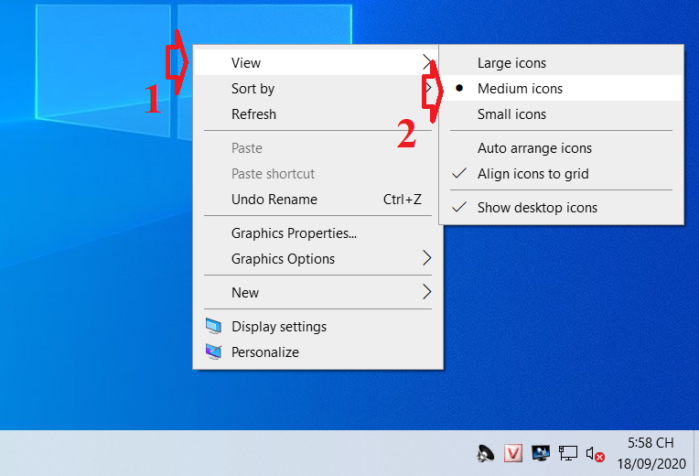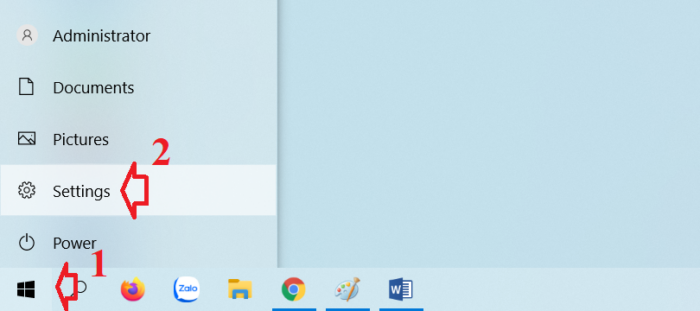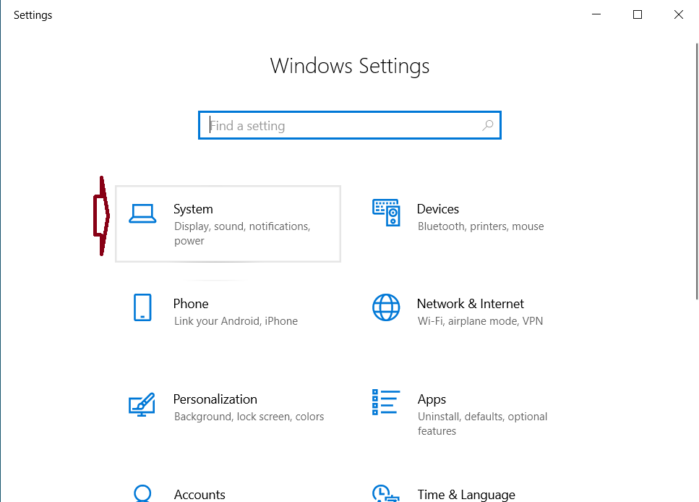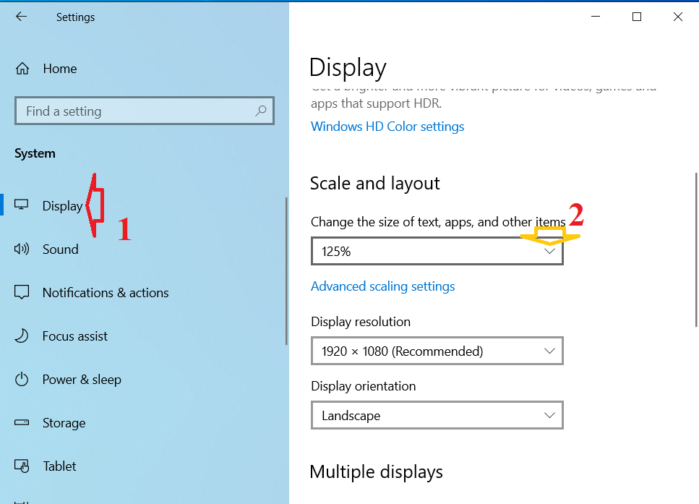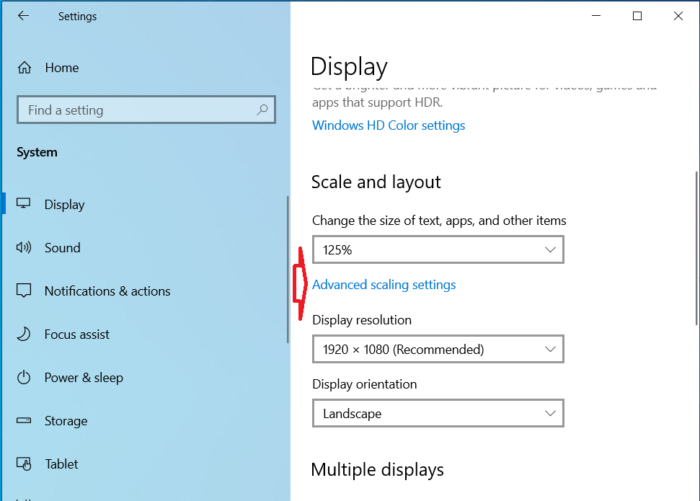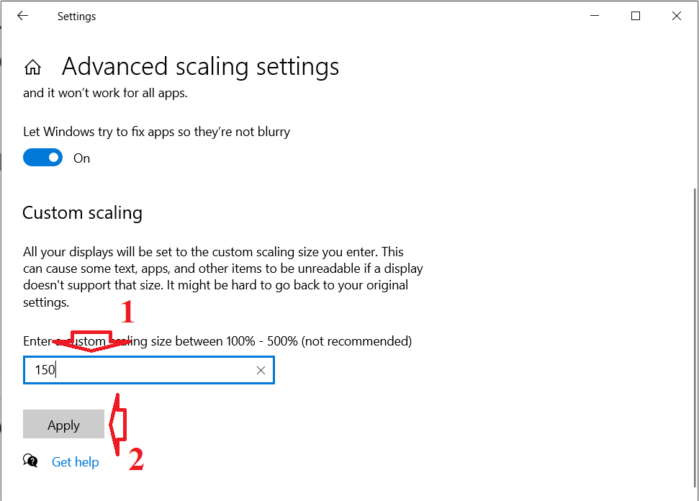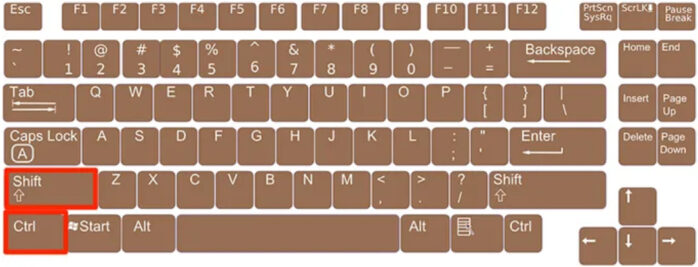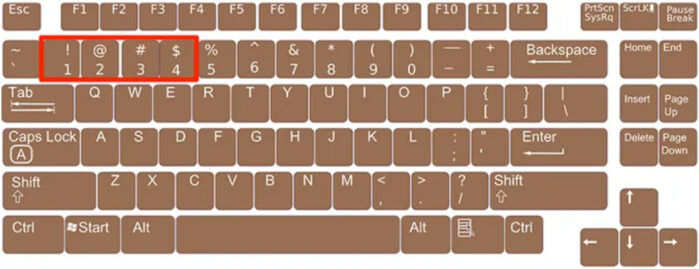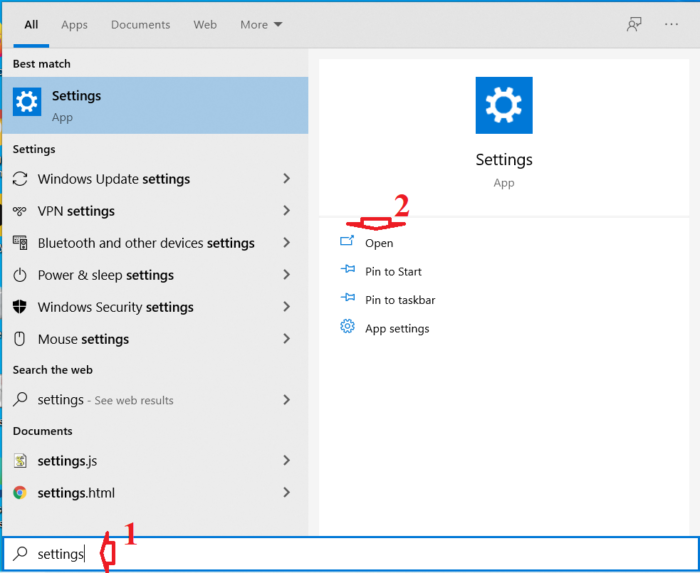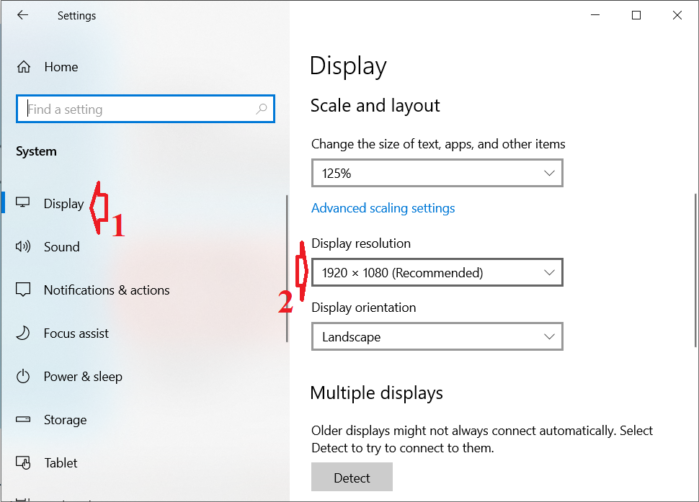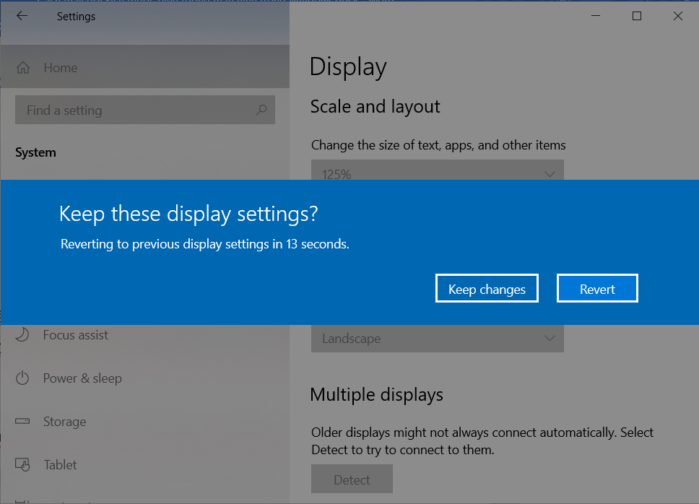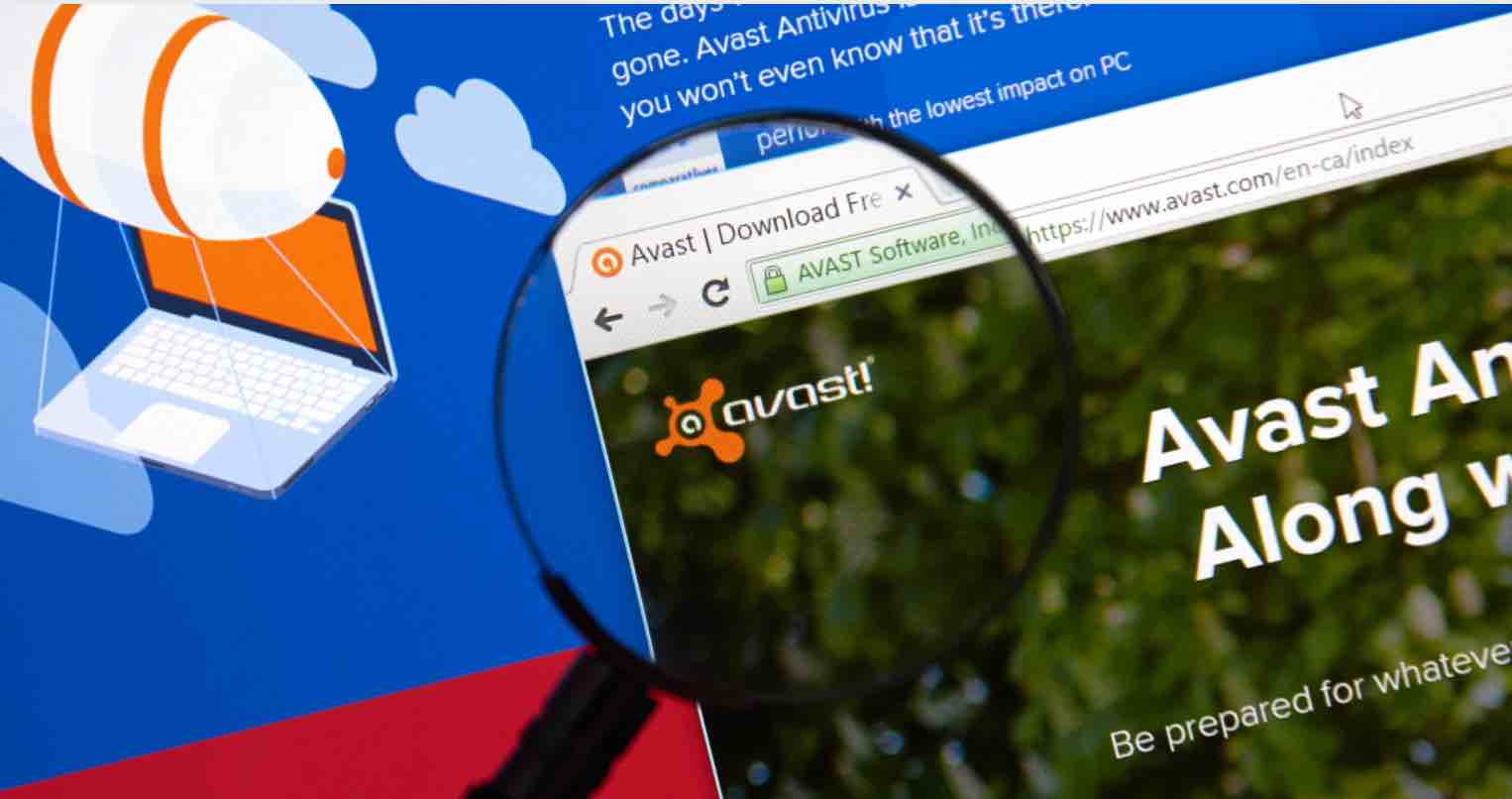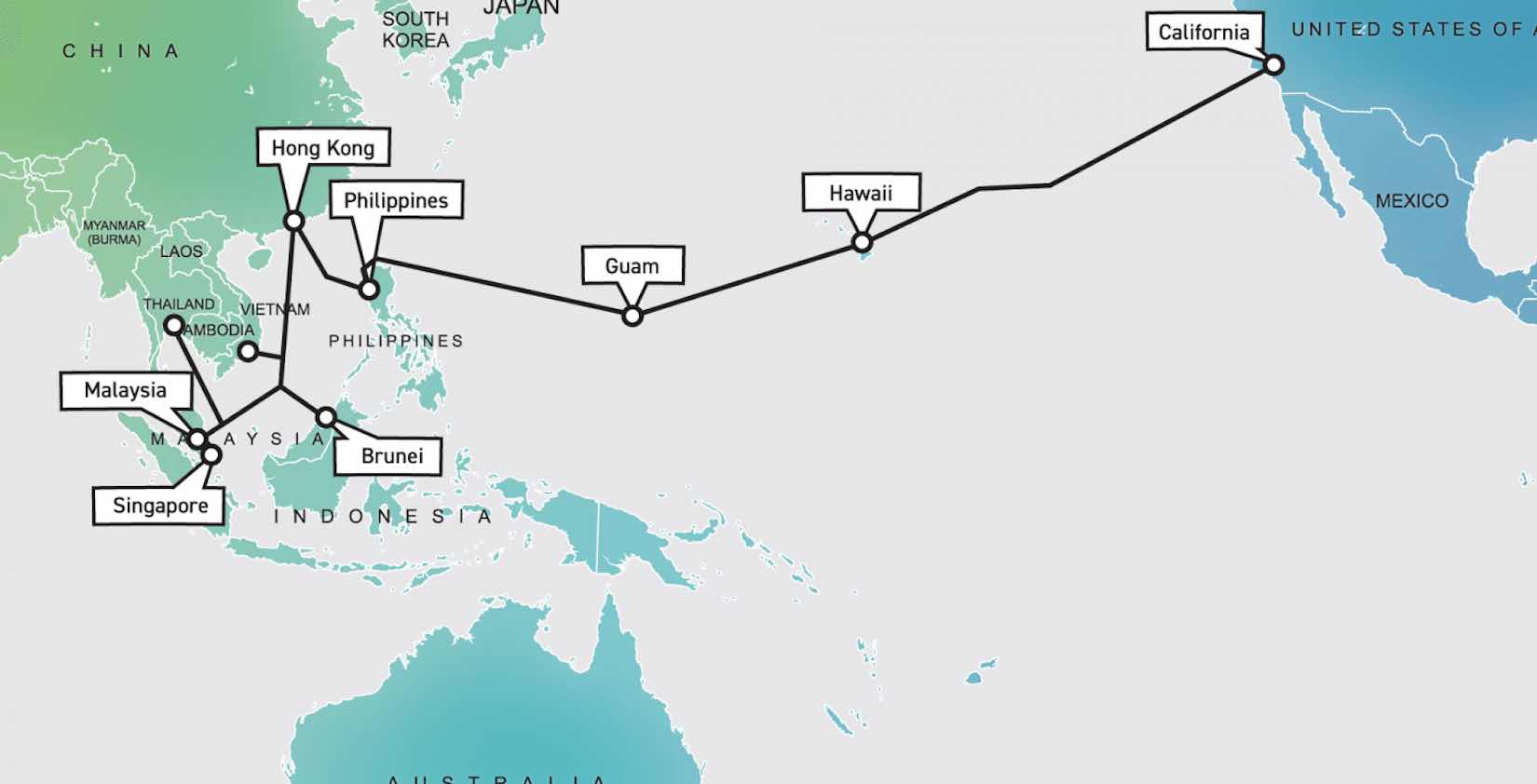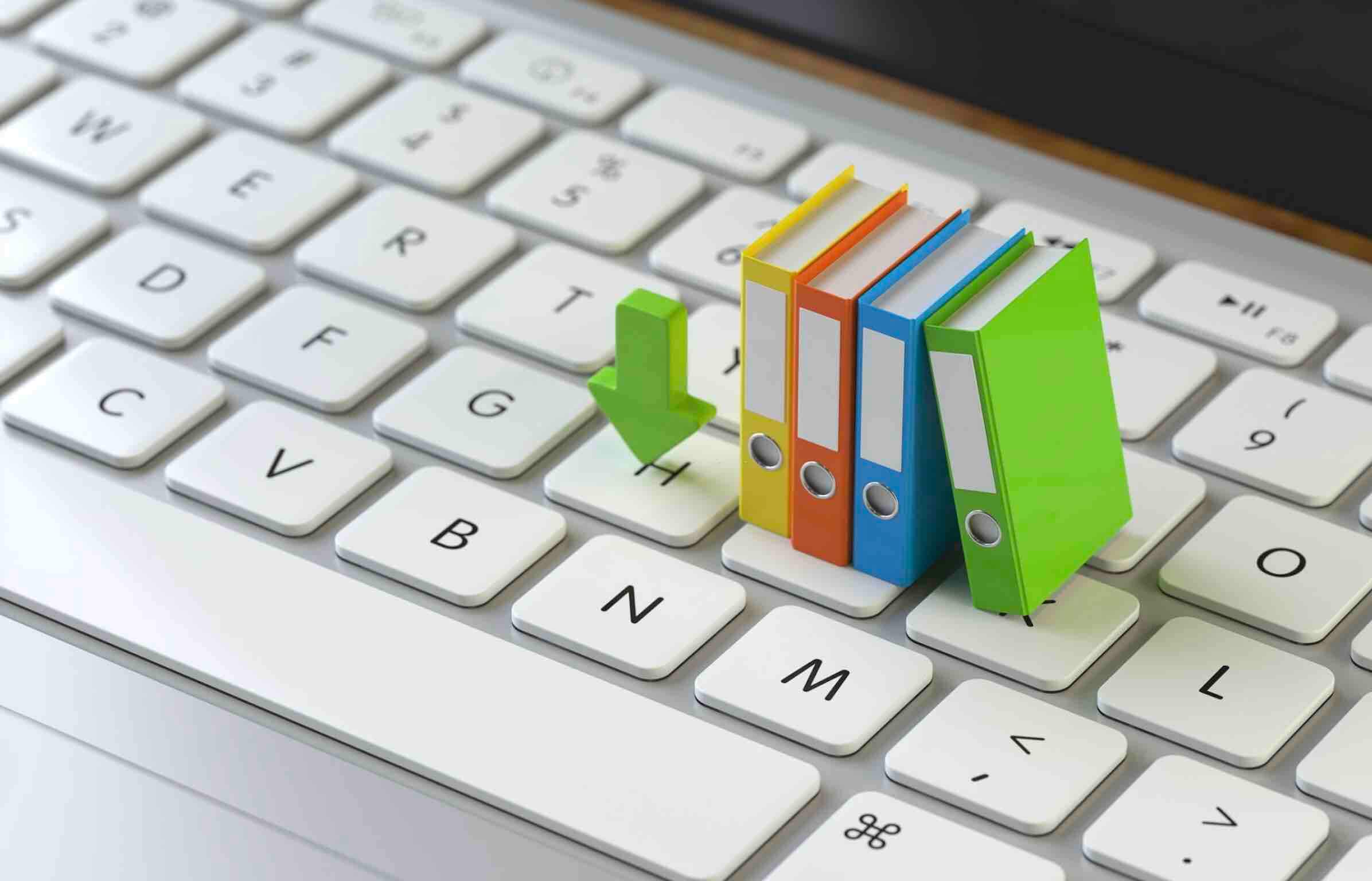Cách thay đổi kích thước biểu tượng màn hình trong Windows 10
Có nhiều lý do mà bạn muốn tăng giảm kích thước biểu tượng trên màn hình máy tính Windows 10. Chẳng hạn như biểu tượng nhỏ hoặc lớn quá thì bạn cần thay đổi để cân đối với kích thước màn hình. Điều này còn rất hữu ích trong trường hợp cho con em hay người lớn tuổi sử dụng máy tính.
Có nhiều cách để làm lớn hoặc nhỏ icon trên màn hình nền của Windows, và nếu cần thì bạn vẫn có thể đưa nó về kích thước mặc định được. Cách thực hiện mình sẽ trình bày chi tiết trong nội dung ngay sau đây.
Sử dụng con lăn chuột
Một cách đơn giản nhất để bạn thay đổi kích thước icon trên màn hình máy tính đó là sử dụng chuột. Điều kiện là chuột của bạn phải có con lăn trên đó.
Bước 1. Chuyển đến màn hình nền trên PC của bạn (nhấn phím tắt Windows + M).
Bước 2. Nhấn và giữ phím Ctrl trên bàn phím, đồng thời cuộn con lăn chuột của bạn lên trên để tăng kích thước của các biểu tượng trên màn hình. Bạn sẽ thấy icon trên màn hình desktop lớn hơn theo thời gian thực.
Bước 3. Tương tự, để giảm kích thước biểu tượng trên màn hình thì bạn cuộn con lăn chuột của bạn xuống dưới là được.
Sử dụng Menu chuột phải
Windows cung cấp cho bạn tùy chọn để thay đổi kích thước của các biểu tượng trên màn hình trong menu khi nhấn chuột phải. Menu này cung cấp một số tùy chọn kích thước biểu tượng được xác định trước, bạn chỉ cần chọn một trong số các tùy chọn đó.
Bước 1. Bạn nhấn chuột phải lên bất kỳ nơi nào trống trên màn hình, lúc này menu chuột phải sẽ xuất hiện.
Bước 2. Bạn nhấp vào tùy chọn View, tại đây sẽ có 3 kích thước biểu tượng để lựa chọn trong cửa sổ phụ: large icons (biểu tượng lớn), medium icons (biểu tượng trung bình), và small icons (biểu tượng nhỏ).
Bước 3. Bạn chỉ cần nhấp vào bất kỳ tùy chọn nào trong số này sẽ tăng hoặc giảm kích thước của các biểu tượng trên màn hình. Hầu hết người dùng thích tùy chọn biểu tượng trung bình.
Thay đổi cài đặt hiển thị
Windows 10 có tùy chọn cho phép bạn chia tỷ lệ các mục khác nhau bao gồm văn bản, ứng dụng và biểu tượng trên máy tính của mình. Bạn có thể sử dụng tùy chọn này để chọn một trong các kích thước định trước, hoặc nếu muốn thì bạn cũng có thể tự chỉ định giá trị của riêng mình.
Bước 1. Bạn mở menu Start sau đó nhấn vào Settings (hoặc nhấn Windows + I).
Bước 2. Nhấp vào System trên màn hình tiếp theo để mở menu cài đặt hệ thống.
Bước 3. Chọn Display từ các tùy chọn có sẵn trong thanh bên trái.
Bước 4. Bạn sẽ thấy một phần có tên Scale and layout trên ngăn bên tay phải. Nhấp vào menu thả xuống để thay đổi kích thước của văn bản, ứng dụng và các mục khác bằng cách chọn một giá trị có sẵn.
Những thay đổi bạn thực hiện sẽ phản ánh ngay lập tức, kích thước biểu tượng trên desktop máy tính sẽ thay đổi lớn hoặc nhỏ theo giá trị bạn đã chọn.
Bước 5. Để chỉ định kích thước tỷ lệ theo ý mình, hãy nhấp vào tùy chọn Advanced scaling settings.
Bước 6. Trên màn hình tiếp theo, bạn nhập giá trị vào hộp văn bản duy nhất trên màn hình. Giá trị này phải từ 100 đến 500. Sau đó nhấp vào Apply để áp dụng các thay đổi này.
Sử dụng phím tắt
Bạn cũng có thể sử dụng phím tắt để điều chỉnh kích thước của biểu tượng trên màn hình desktop máy tính. Cách này hữu ích khi bạn không dùng chuột hoặc chức năng cuộn chuột không hoạt động. Có 4 tùy chọn kích thước icon trên màn hình để bạn lựa chọn.
Bước 1. Nhấn và giữ 2 nút Shift và Ctrl trên bàn phím của bạn.
Bước 2. Trong khi nhấn giữ các nút trên, hãy nhấn một trong các phím sau trên bàn phím máy tính để tăng giảm kích thước các icon trên màn hình của bạn:
1 – Nhấn số này làm cho kích thước biểu tượng trên màn hình lớn nhất.
2 – Số này làm cho biểu tượng trên màn hình có kích thước lớn hơn.
3 – Làm các biểu tượng trên desktop có ích thước trung bình.
4 – Kích thước icon trên màn hình nhỏ hơn.
Lưu ý: Bạn phải sử dụng các phím số nằm ở đầu bàn phím như hình bên trên, nếu là bàn phím số thì sẽ không có tác dụng.
Thay đổi độ phân giải màn hình
Độ phân giải màn hình máy tính quyết định kích thước của các biểu tượng hiển thị trên đó. Vì vậy, bạn có thể sử dụng đặc điểm này để thay đổi kích thước biểu tượng trên màn hình.
Lưu ý: Nếu bạn sử dụng cách này sẽ làm thay đổi tất cả các phần tử trên hệ thống như kích thước của sổ, chữ, thanh taskbar…
Bước 1. Bạn nhấn Windows + S và nhập tìm kiếm Settings, sau đó nhấn vào Open để mở cửa sổ Cài đặt.
Bước 2. Bạn chọn mục System trong cửa sổ vừa xuất hiện.
Bước 3. Bạn chọn mục Display, sau đó để ý sang ngăn bên phải.
Bạn sẽ thấy tùy chọn Display resolution. Nhấp vào menu thả xuống ở bên dưới và chọn độ phân giải mới cho màn hình của bạn.
Bước 4. Một bản trình diễn thử sẽ xuất hiện, nếu bạn chấp nhận với sự thay đổi kích thước của độ phân giải này thì chọn Keep changes. Nếu không muốn thay đổi được áp dụng thì nhấn vào Revert.
Nếu bạn sử dụng độ phân giải cao hơn, kích thước biểu tượng sẽ trở nên nhỏ hơn. Chọn độ phân giải thấp hơn sẽ làm cho các biểu tượng của bạn lớn hơn.
Tóm lại
Như các bạn đã thấy, để thay đổi kích thước biểu tượng màn hình không khó và có nhiều cách thức khác nhau để thực hiện. Nếu bạn muốn tăng giảm kích thước văn bản trong word hay trong trình duyệt, hãy sử dụng cách đầu tiên, hy vọng bài viết này sẽ giúp ích được cho bạn và nếu như có câu hỏi hoặc góp ý nào khác liên quan đến máy tính hoặc về Windows 10 thì đừng quên để lại lời bình của bạn trong phần dưới đây.
Chúc mừng sự thành công của các bạn!