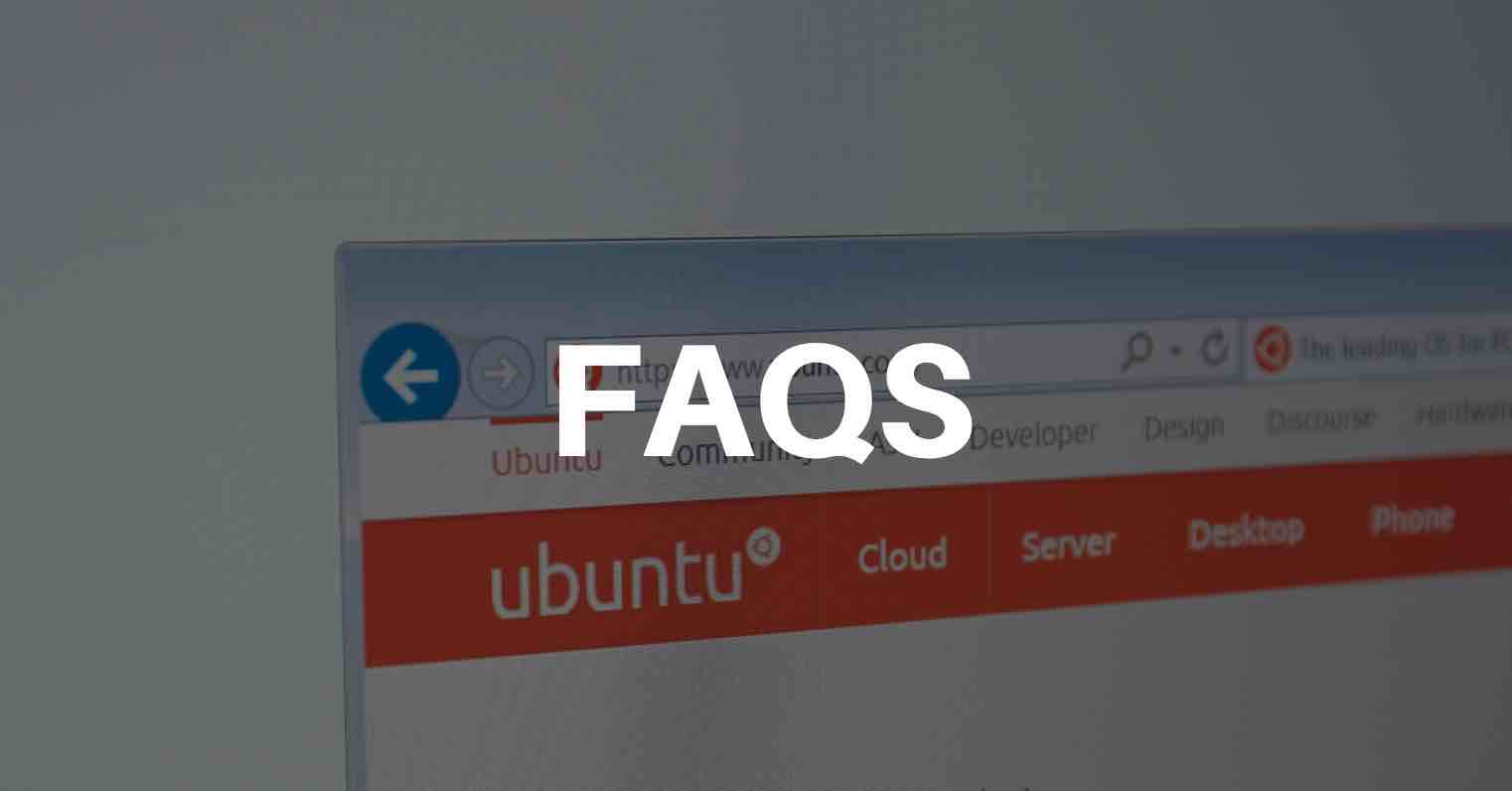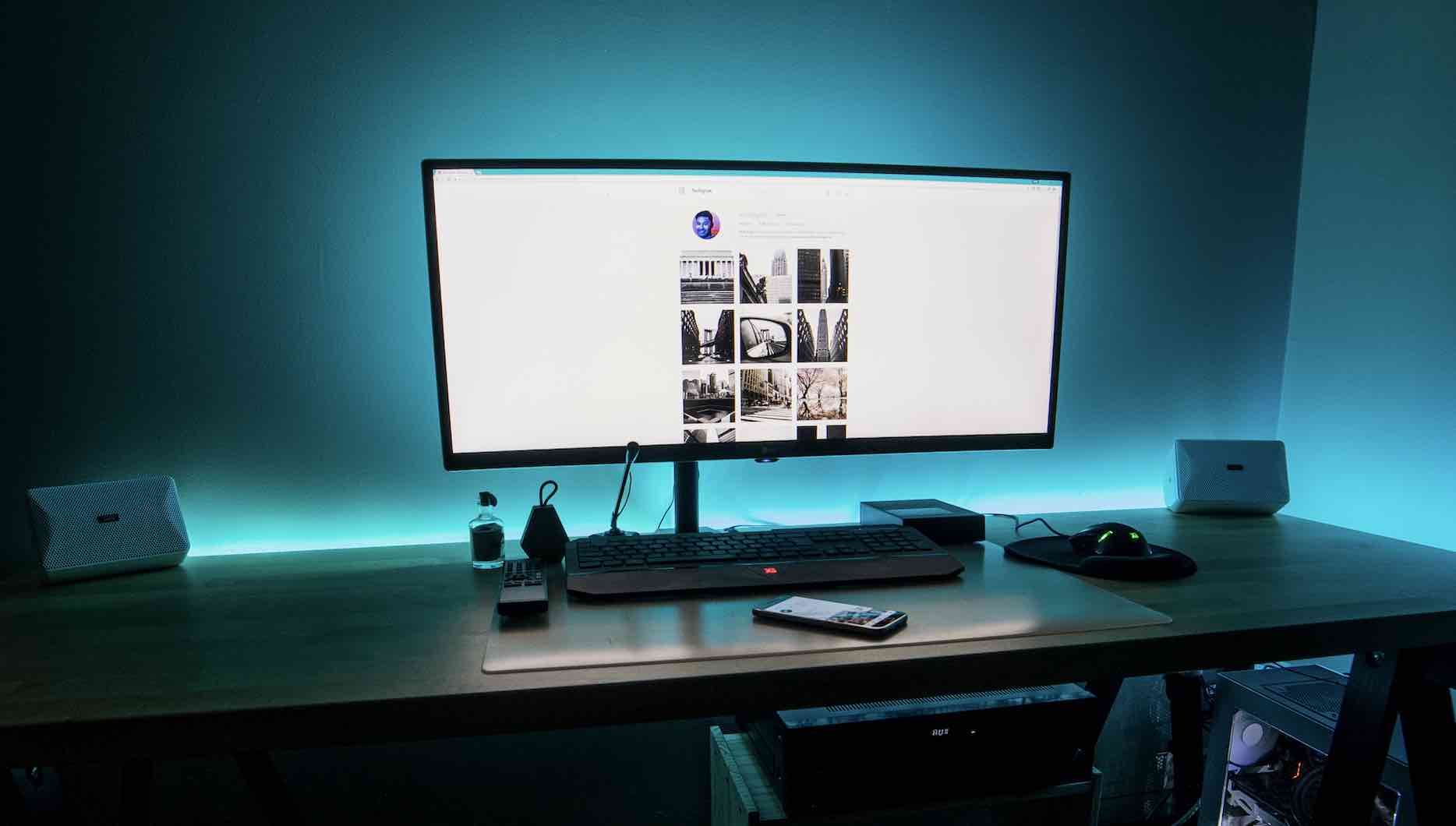Cách tạo lối tắt truy cập nhanh mọi ứng dụng ở Desktop Windows 10
Dù bạn có thể tiếp cận bất kỳ ứng dụng nào của Windows 10 chỉ bằng cách tìm trong menu Start, nhưng cũng có thể tạo sự thuận lợi hơn một chút cho việc mở ứng dụng bằng cách tạo ra một lối tắt, khác cách gọi là shortcut, trên màn hình.
Điều này đặc biệt hữu ích nếu bạn muốn sắp xếp màn hình của mình với các chương trình được sử dụng thường xuyên. Sau đây là một vài thủ thuật bạn có thể sử dụng để tạo shortcut truy cập nhanh cho bất kỳ ứng dụng nào của Windows 10.
Tạo shortcut trên màn hình cho ứng dụng
Ở hướng dẫn này mình sẽ giúp bạn tạo lối tắt trên màn hình Desktop cho bất kỳ ứng dụng nào có trong danh sách ứng dụng của Win 10. Các bước tiến hành như sau.
Bước 1. Bạn mở cửa sổ Run bằng cách nhấn tổ hợp Windows + R, sau đó nhập vào lệnh shell:AppsFolder và nhấn Enter hoặc OK.
shell:AppsFolder
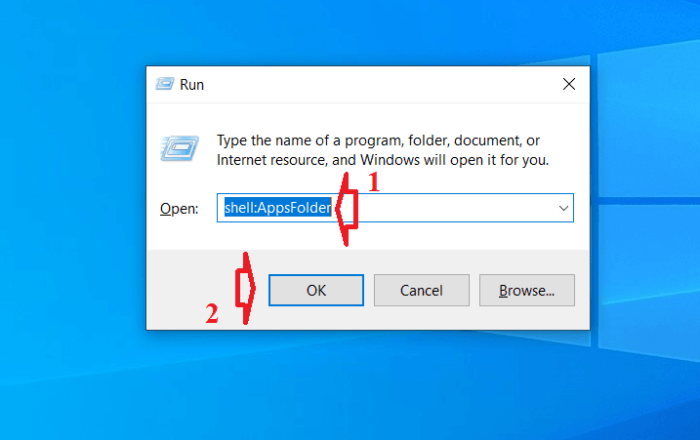
Bước 2. Trong thư mục vừa được mở, bạn tìm ứng dụng muốn tạo lối tắt và nhấp chuột phải chọn Create shortcut.
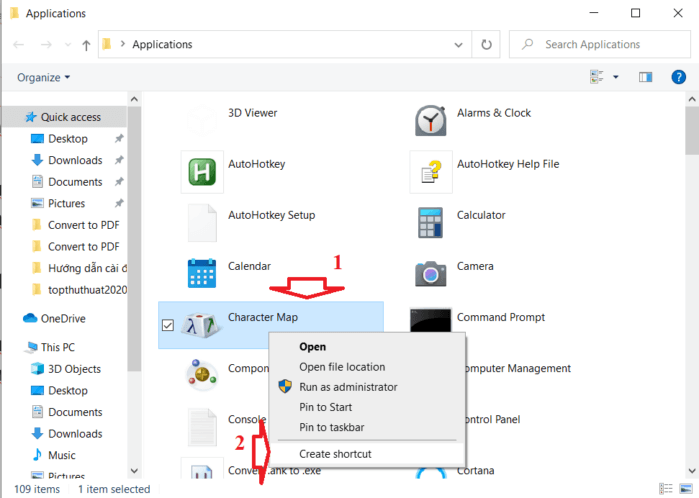
Trong lời nhắc cảnh báo, hãy nhấp vào Yes.
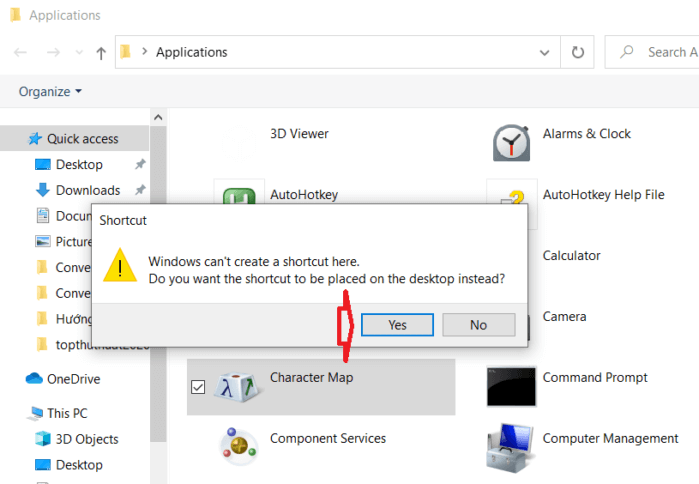
Windows sẽ tạo lối tắt trên màn hình desktop cho ứng dụng đó.
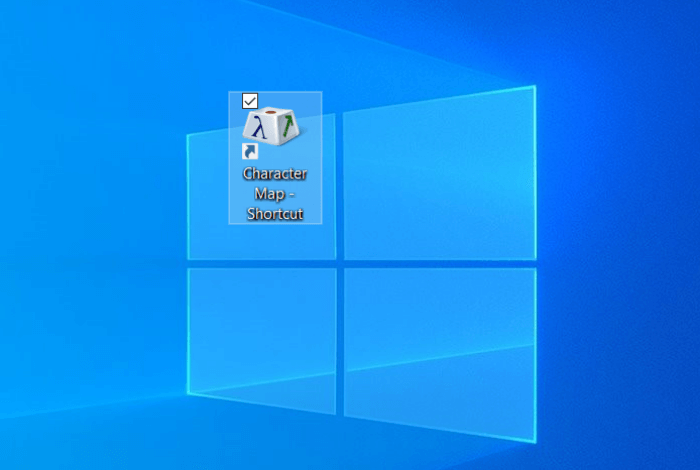
Tạo lối tắt từ Start Menu
Ưu điểm của phương pháp này đó là bạn có thể tạo một danh sách ứng dụng ưa thích của mình vào menu Start. Như vậy bạn có thể truy cập nhanh vào ứng dụng đã cài đặt mà không cần đưa nó ra màn hình chính
Bước 1. Bạn nhấn chuột vào start Menu, sau đó tìm ứng dụng muốn tạo lối tắt.
Bước 2. Nhấn chuột phải vào ứng dụng đó và cọn Pin to start (hoặc bạn kéo thả nó vào ô ứng dụng của menu Start).
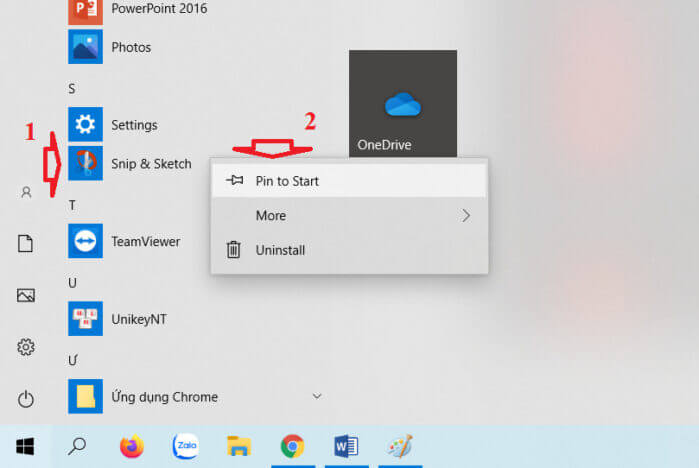
Lúc này ứng dụng bạn chọn sẽ xuất hiện trong thư viện ứng dụng truy cập nhanh của menu Start.
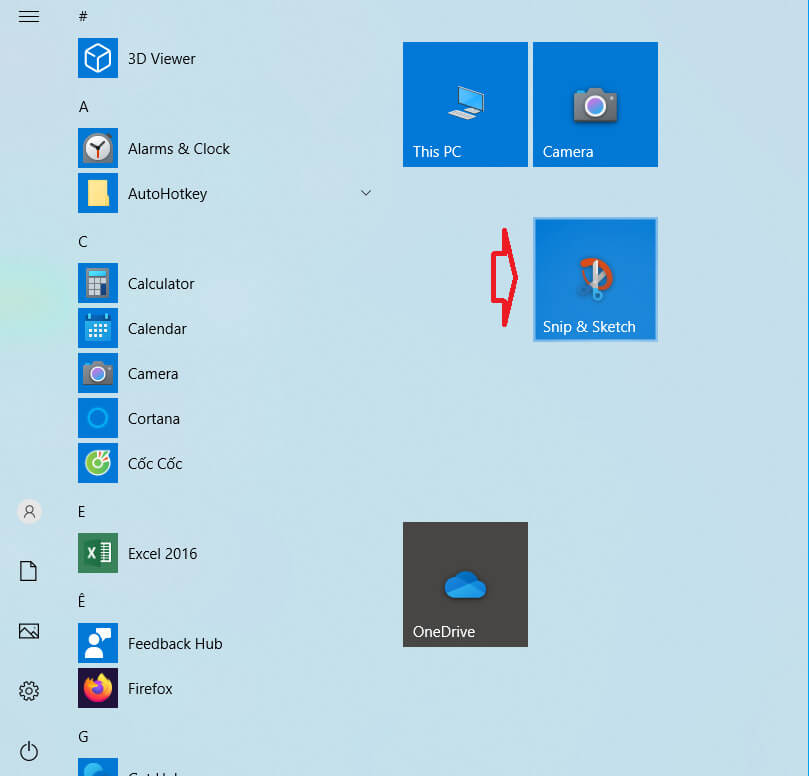
Bước 3. Bây giờ bạn thu nhỏ toàn bộ cửa sổ đang mở, nhấn tổ hợp Windows + M. Tiếp theo, bạn nhấn vào start Menu sau đó kéo thả ứng dụng ra màn hình desktop.
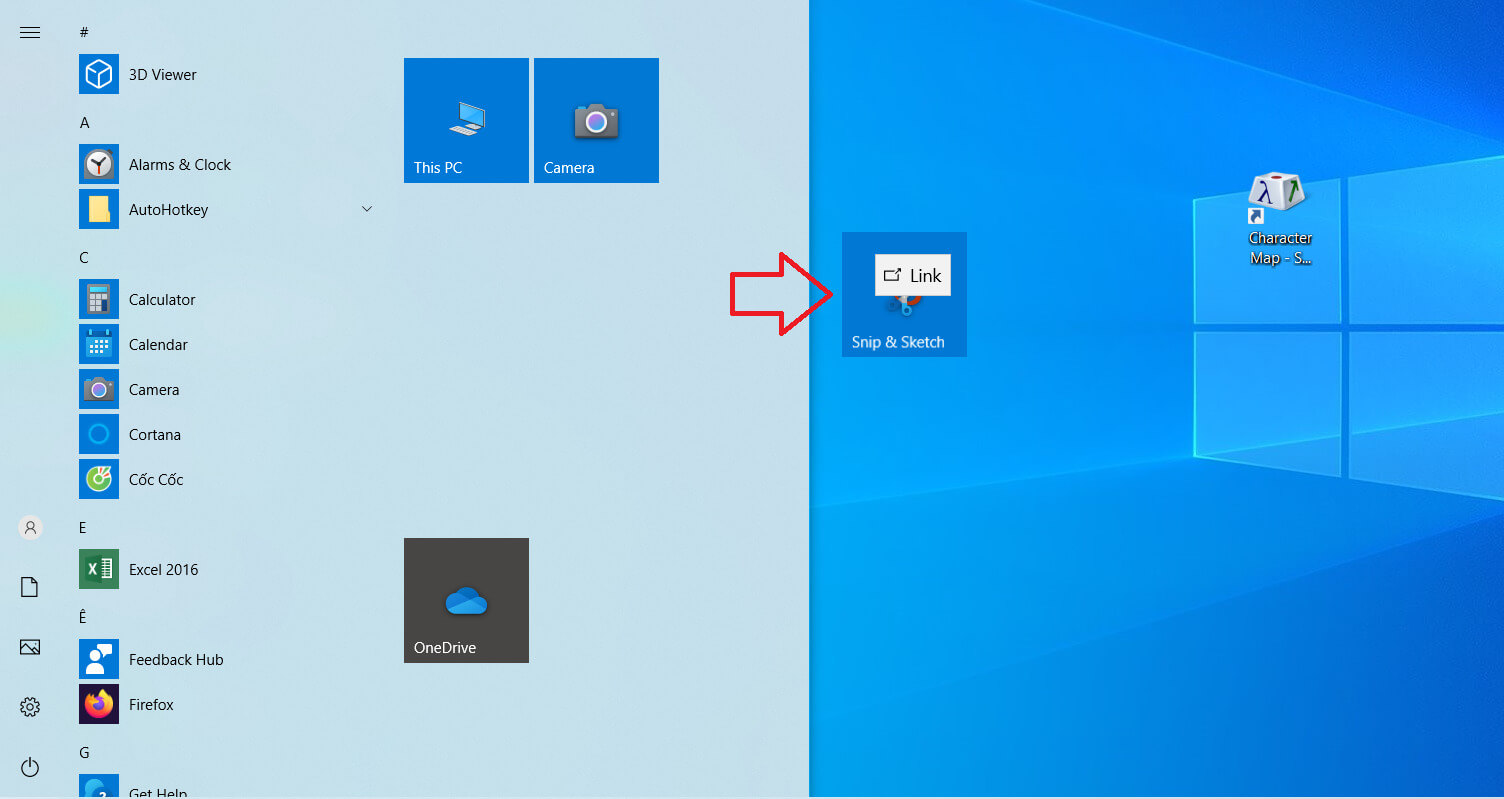
Gán phím tắt
Sau khi tạo shortcut ứng dụng, bạn cũng có thể gán phím tắt cho shortcut đó.
Bước 1. Bạn nhấn chuột phải vào shortcut ứng dụng trên màn hình chọn Properties.
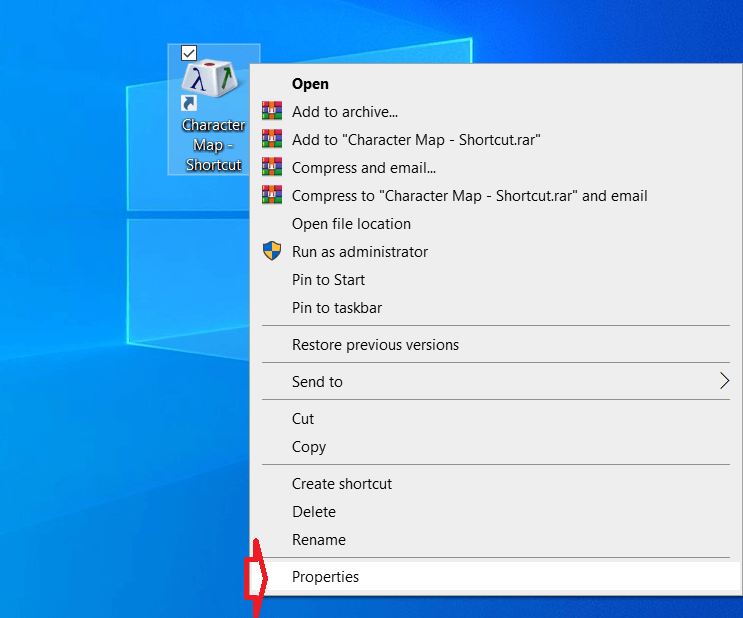
Bước 2. Trong cửa sổ vừa mở, bạn chọn tab Shortcut và nhấn phím tắt bạn muốn gán cho nó tại ô Shortcut Key. Trường hợp này mình gán phím Shift+ Alt+ O để ứng dụng Character Map.
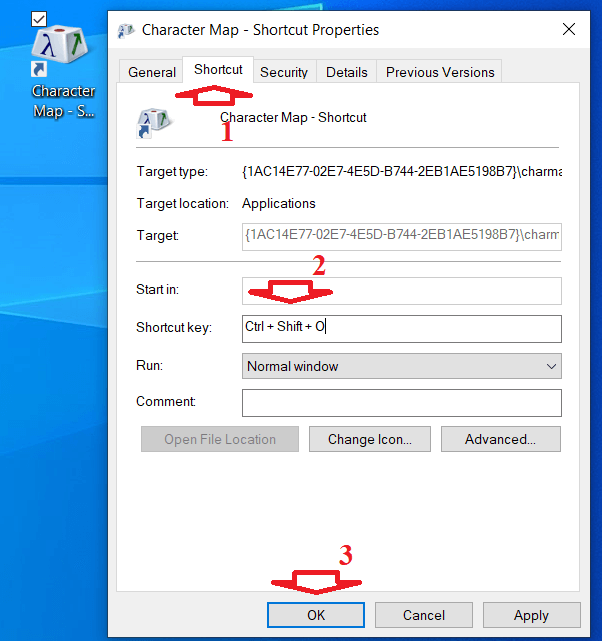
Bước 3. Nhấp chọn Apply và OK để lưu thay đổi.
Lời kết
Đối với người dùng Windows 10/11 mới thì việc thạo shortcut cho ứng dụng có thể gặp khó khăn một chút. Hy vọng với thủ thuật nhỏ mình chia sẻ trong bài viết này có thể giúp bạn tiết kiệm thời gian mày mò cách làm và tích lũy thêm kinh nghiệm sử dụng máy tính cho bản thân. Nếu như có góp ý nào khác liên quan đến bài viết hoặc về Windows thì đừng quên để lại lời bình của bạn trong phần dưới đây.
Chúc các bạn thực hiện thành công!