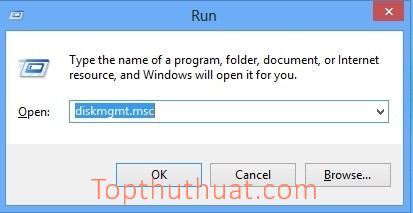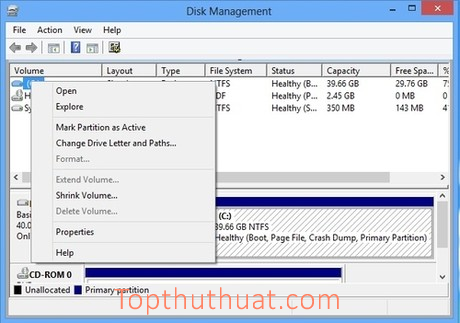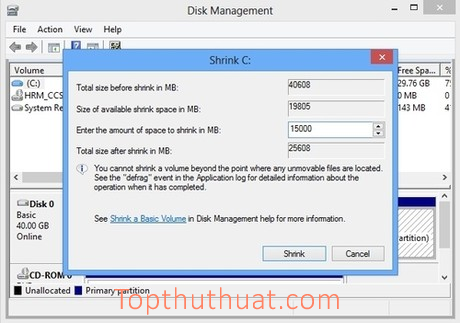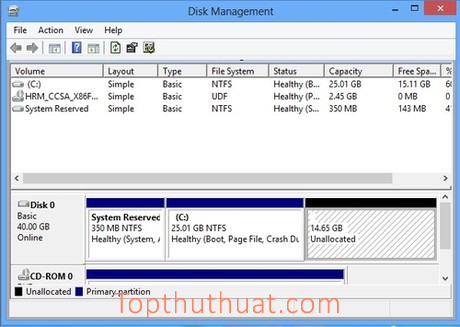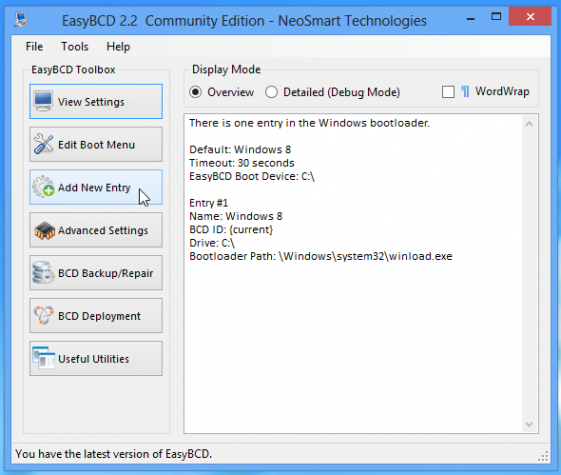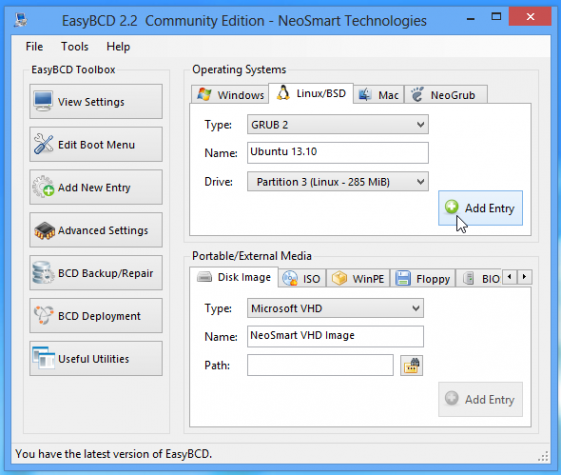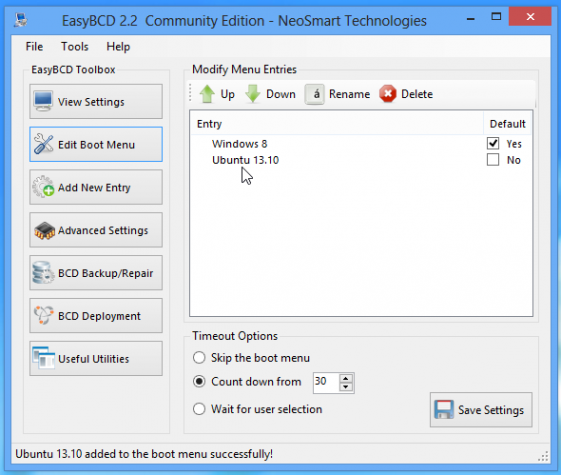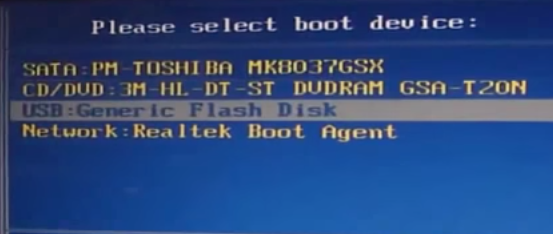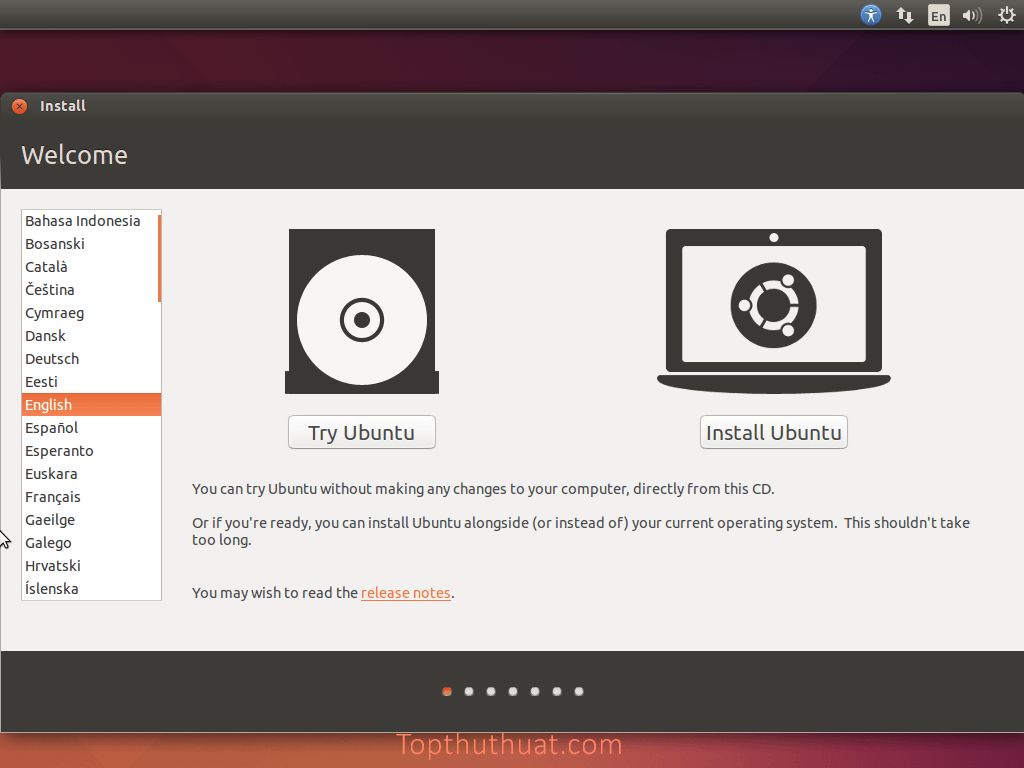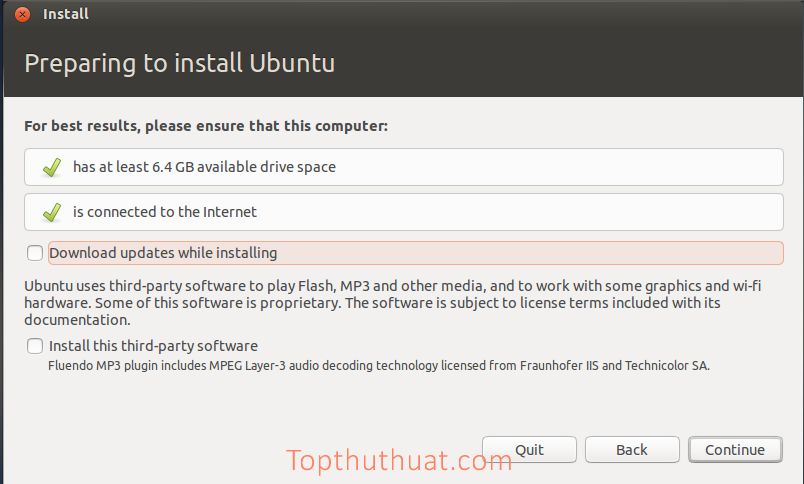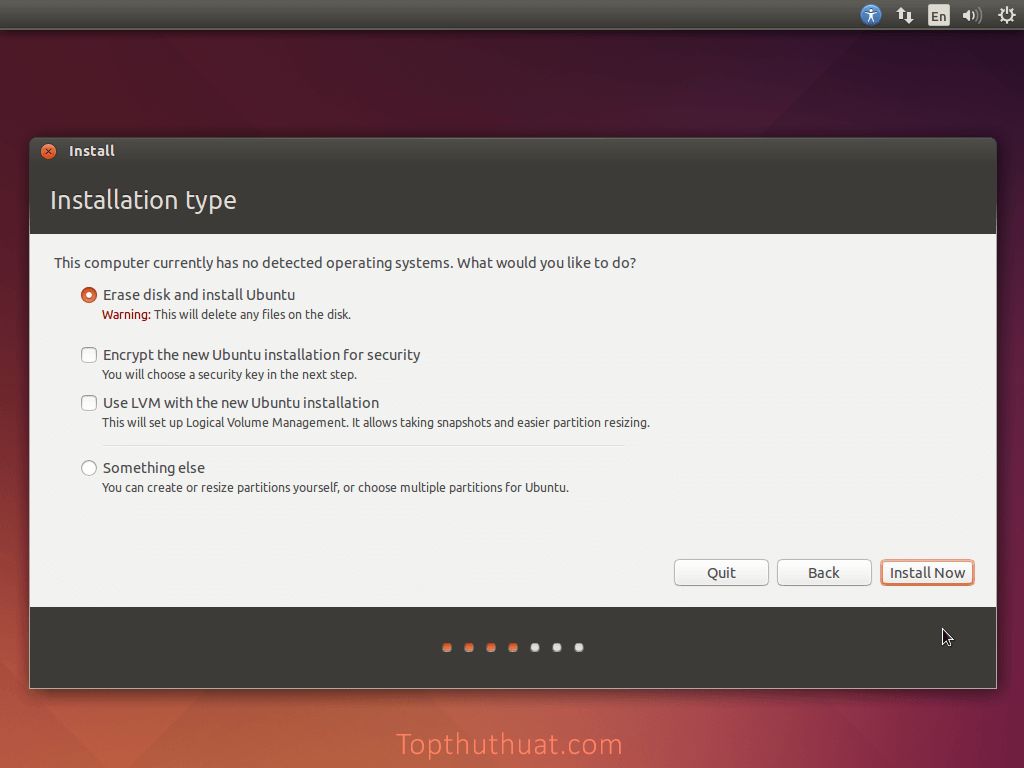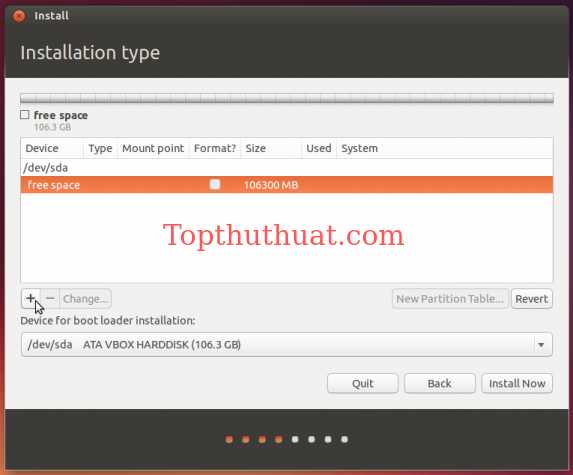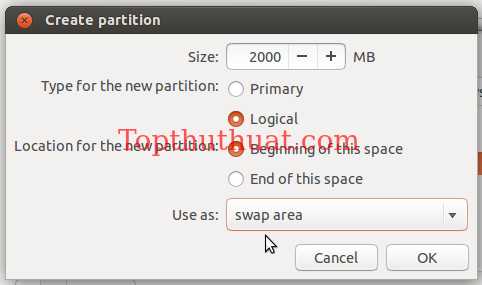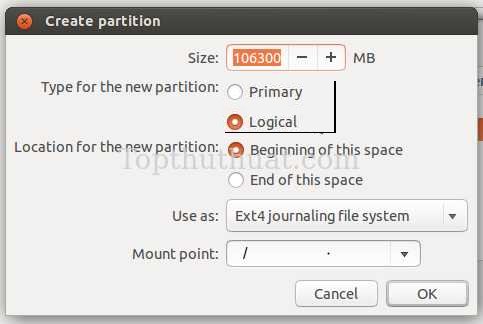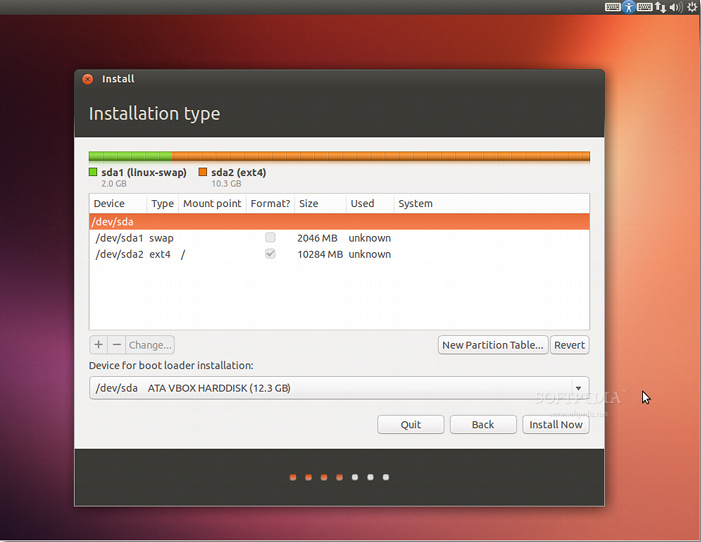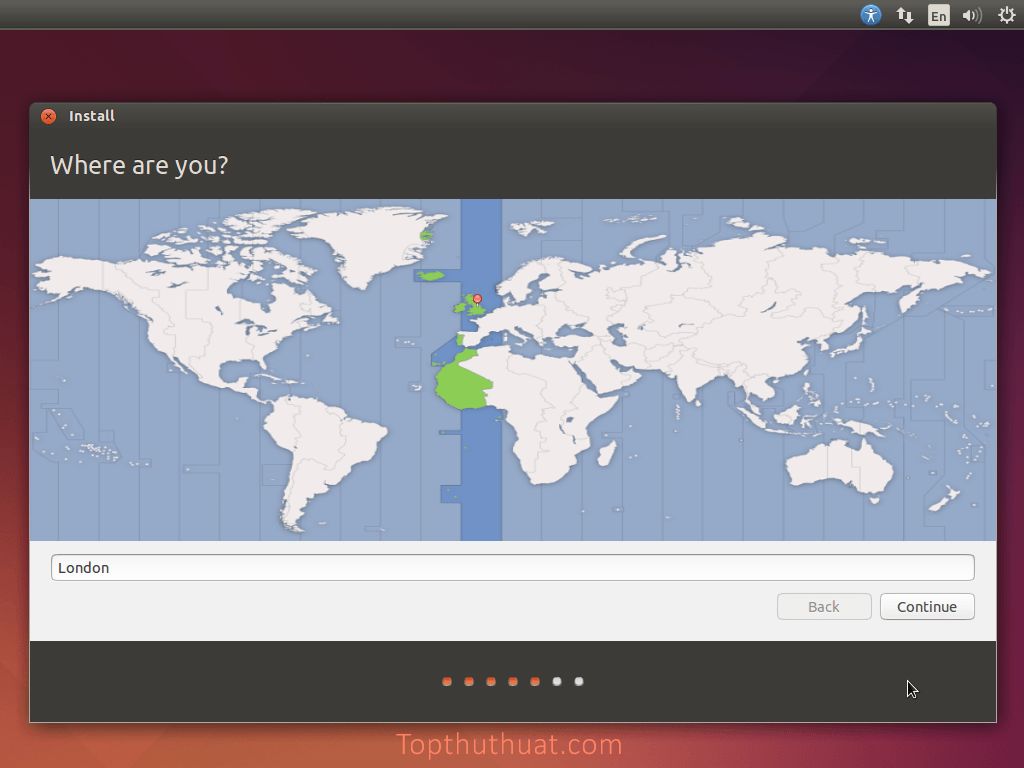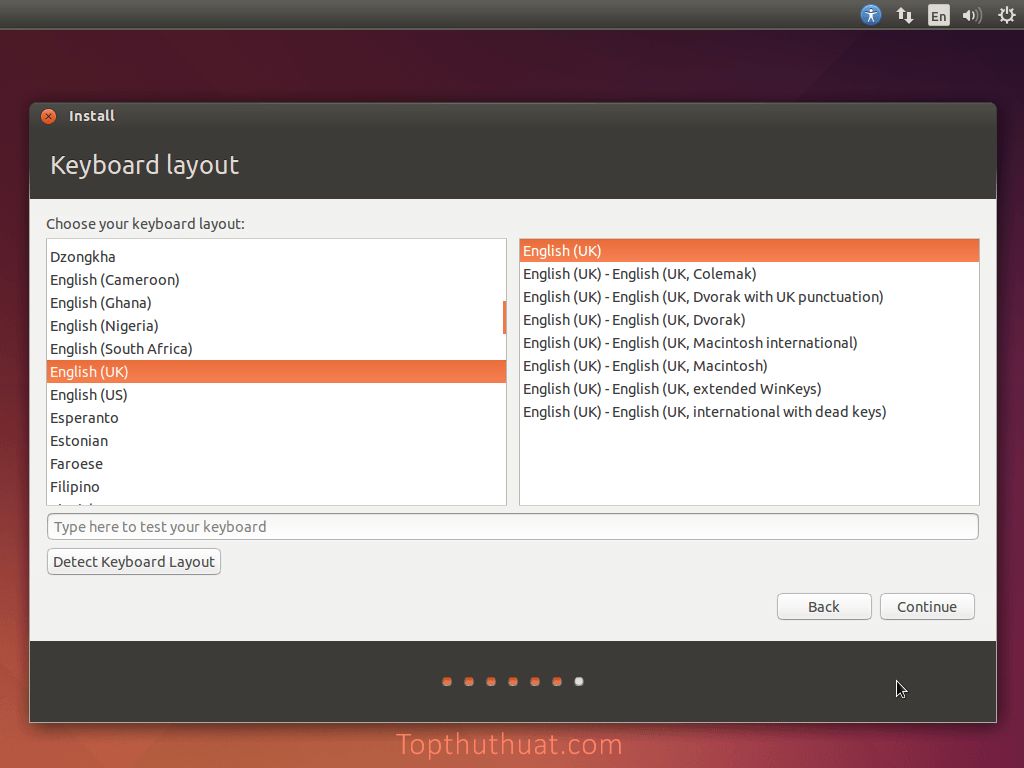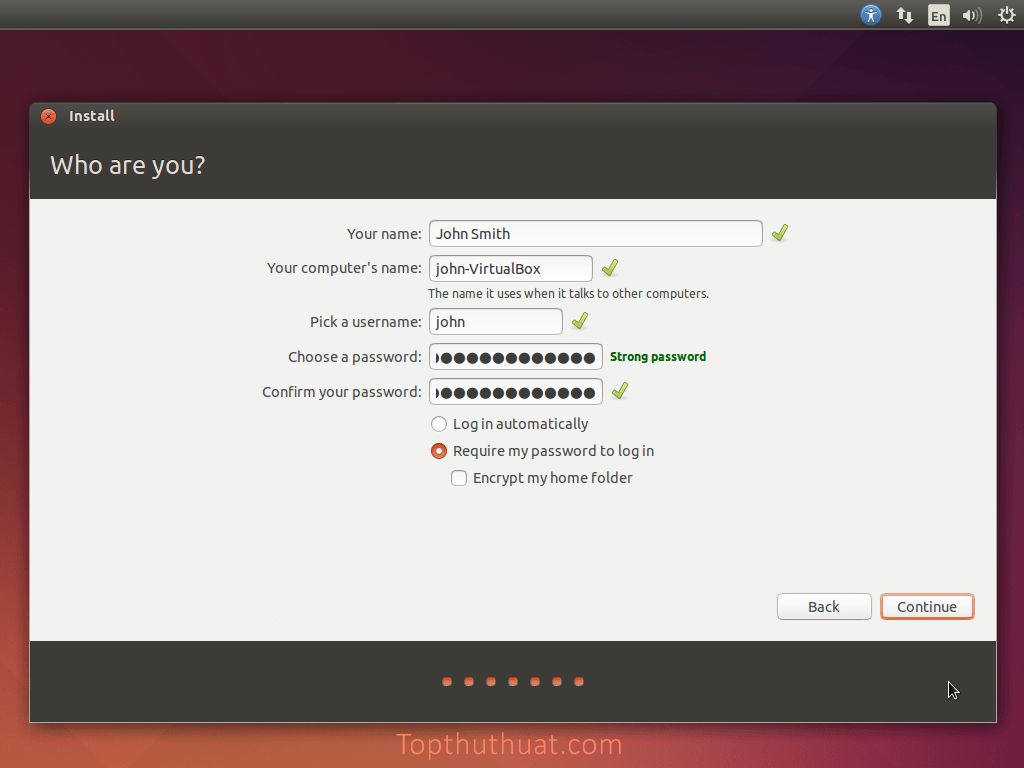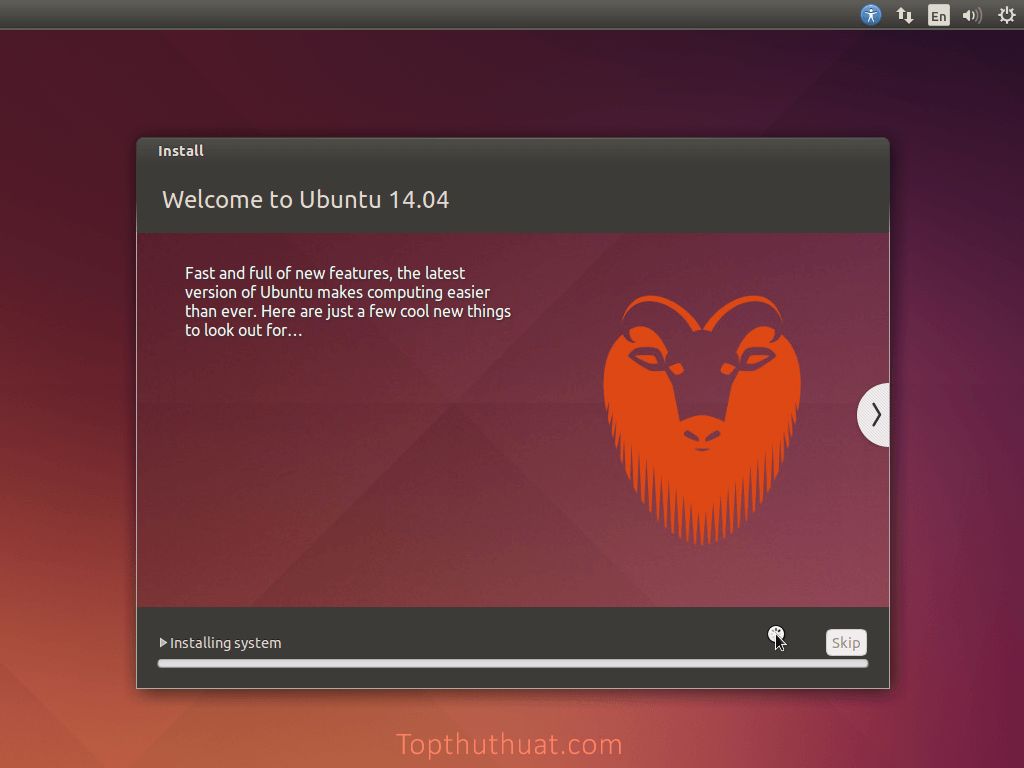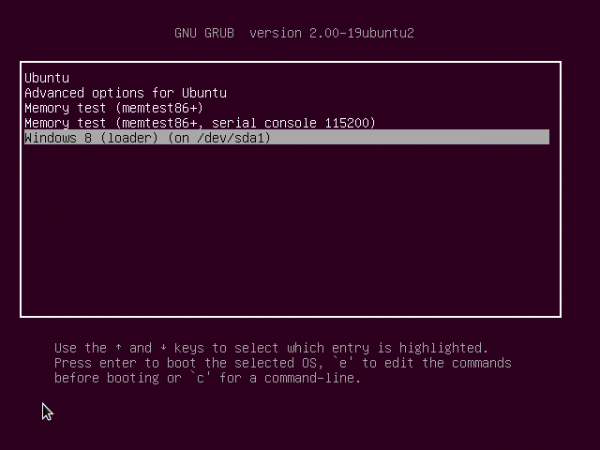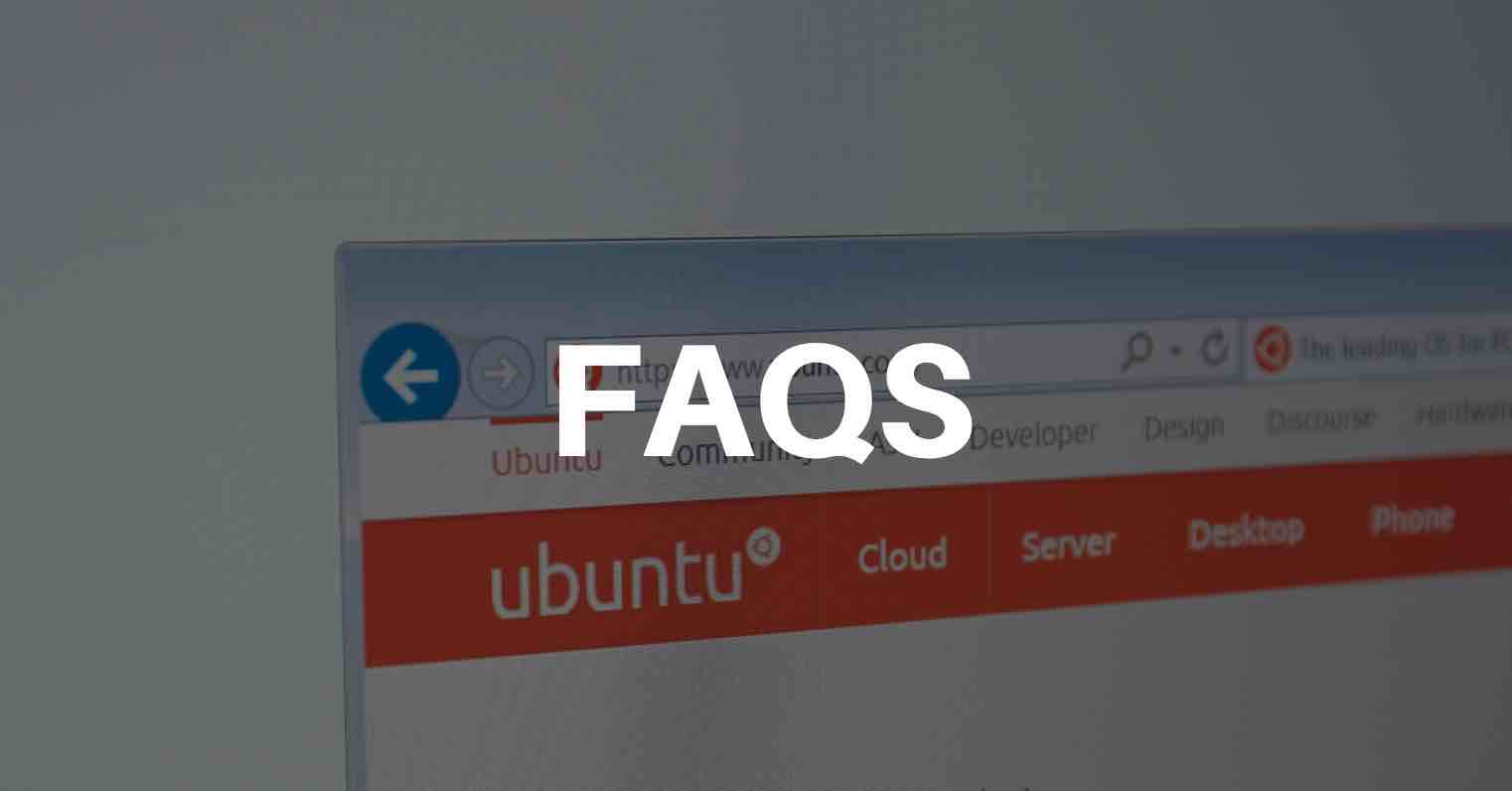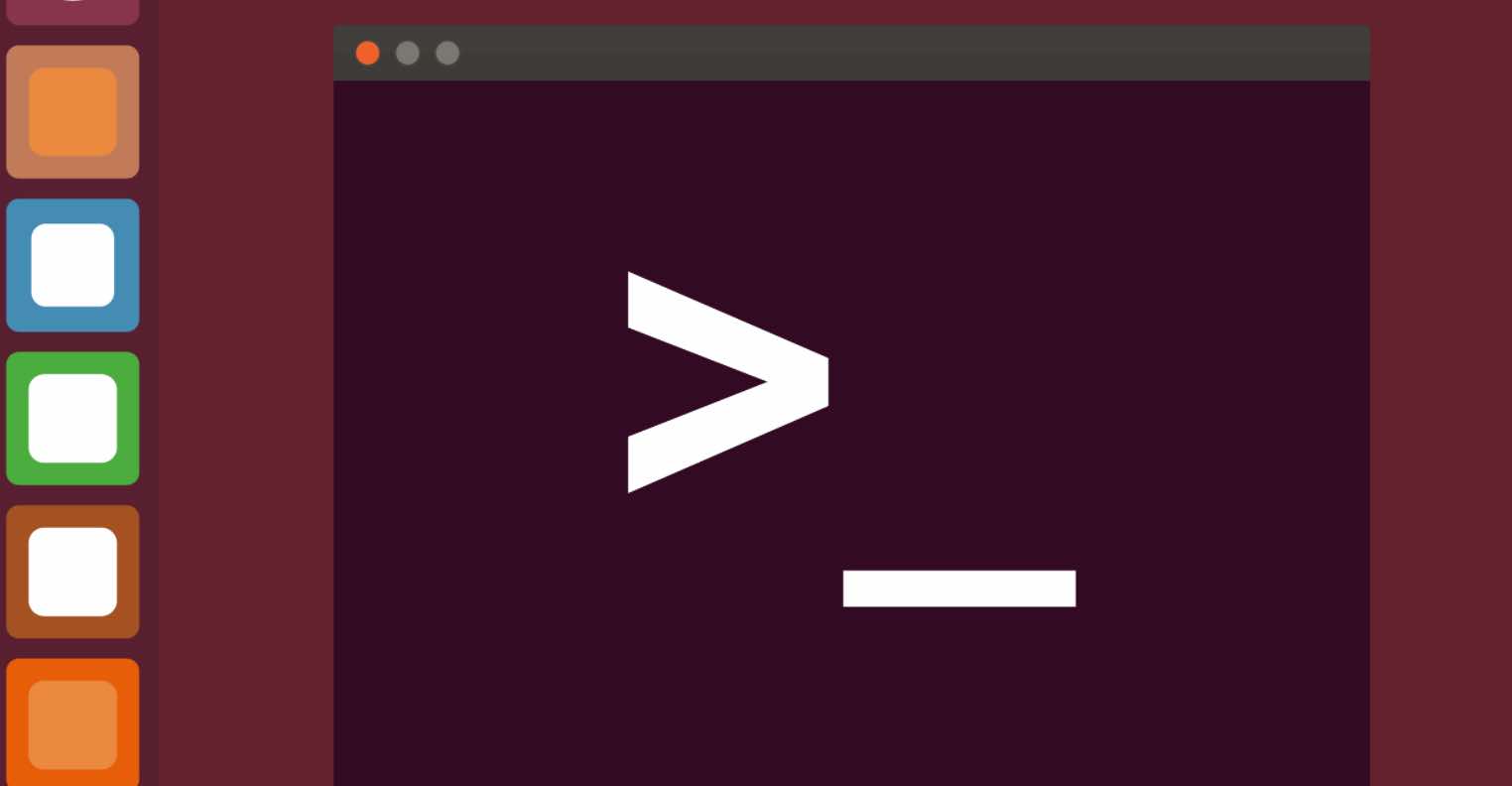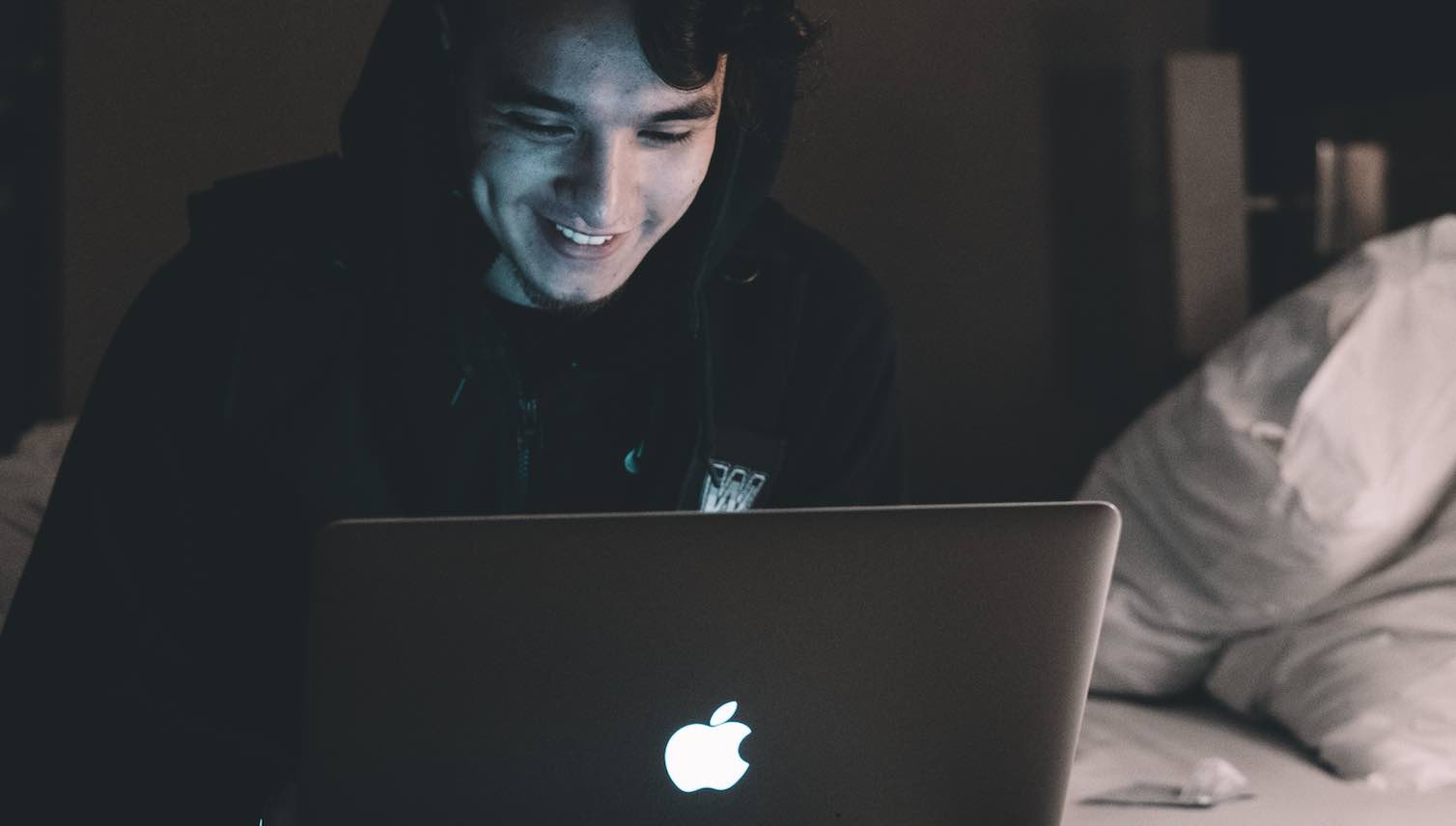Bạn đang muốn tìm cách để có thể giúp bạn cài đặt song song giữa hệ điều hành Windows và Ubuntu 14.04 LTS phiên bản mới nhất. Bạn chưa có kinh nghiệm trong việc thực hiện cài đặt song song hai hệ điều hành này thì với thủ thuật mà chúng tôi chia sẻ trong nội dung dưới đây có thể giúp bạn thực hiện hiệu quả.
Việc cài đặt Ubuntu song song Windows 7, Windows 8.1 và cả Windows 10 nhìn chung không khó để thực hiện, tuy nhiên bạn cần phải xem kỹ hướng dẫn và các lưu ý trước khi thực hiện.
Những lưu ý trước khi thực hiện
- Trước tiên, bạn cần lưu trữ các dữ liệu quan trong của bạn vào USB, ổ cứng ngoài hoặc cách dịch vụ lưu trữ đám mây.
- Hướng dẫn này áp dụng cho hệ điều hành bạn đang dùng là Windows 7,Windows 8.1 hoặc Windows 10
- Có sẵn hoặc tạo ổ đĩa D hoặc E lớn hơn 20GB dụng lượng trống, hãy di chuyển các dữ liệu sang ổ đĩa khác nếu như chưa đủ.
- Sau khi thực hiện, nếu máy tính khởi động thẳng vào Ubuntu mà không chọn vào được Windows thì bạn có tham khảo cách khắc phục tại đây.
Bạn cần chuẩn bị những gì để cài đặt?
USB hoặc DVD chứa bộ cài đặt Ubuntu
- Bạn cần tải file ISO bộ cài đặt Ubuntu mới nhất tại đây. (Nếu Ram lớn hơn 2G bạn nên tải bộ cài đặt 64bit, trong trường hợp nhỏ hơn hơn thì tải bản 32bit.)
- Nếu bạn chưa biết cách tạo USB Boot, bạn hãy tham khảo bài viết về cách tạo USB cài Ubuntu.
- Với đĩa DVD, bạn có thể mua ở tiệm bán đĩa hoặc tự ghi đĩa Ubuntu. Bạn có thể tham khảo các phần mềm ghi đĩa miễn phí tốt nhất.
Tạo phân vùng trống với định dạng Unllocated
Để tạo phần vùng mới trên Windows 7/8.1/10, bạn tiến hành thực hiện như sau: Trước tiên, bạn mở Run (Tổ hợp phím Windows + R) >> Nhập diskmgmt.msc >> Enter
Giao diện Disk Management xuất hiện, Chọn chuột phải vào ổ đĩa có dung lượng trống lớn hơn 20GB >> Shrink Volume.
Khi đó bạn nhập dung lương vào vùng Enter the amount of space to shrink in MB = 20000 = 20GB hoặc lớn hơn tùy theo dung lượng còn trống của ổ đĩa.
Sau khi chọn Shrink, Phần vùng mới đã tạo thành công với định dạng (Unallocated).
Đến đây bạn đã tạo thành công phân vùng mới trên Window để cài đặt Ubuntu.
Cài đặt EasyBCD trên Windows để tạo Dual Boot
Trước tiên, bạn cần tải phần mềm EasyBCD 2.2 tại đây. Sau khi cài đặt hoàn tất, bạn tiến hành mở phần mềm và cấu hình theo hướng dẫn sau:
Tại giao diện EasyBCD, bạn chọn Add New Entry.
Chọn vào Tab Linux/BSD. Và chọn thuộc tính Type = GRUB 2, Name = Ubuntu, Drive = Partion cài Ubuntu. Sau đó, bạn chọn Add Entry.
Bạn có thể chọn Hệ điều hành khởi động mặc định là Ubuntu hoặc Windows 7 hoặc 8.1 bằng cách chọn vào thẻ Edit Boot Menu >> Check vào tên hệ điều hành mà bạn muốn chạy mặc định. Tùy chỉnh thời gian chờ menu boot tại Count Down From = 10.
Sau khi chuẩn bị hoàn tất những yêu cầu trên. Bạn hãy cắm USB hoặc DVD vào máy tính Windows để cài đặt Ubuntu.
Hướng dẫn cài đặt Ubuntu 14.04 LTS
Khi máy tính vừa bắt đầu khởi động, bạn nhấn F12 hoặc F8 tùy theo máy để mở Menu Boot >> Chọn USB hoặc ổ đĩa DVD thực hiện cài đặt Ubuntu.
Giao diện cài đặt Ubuntu sau khi bạn Boot thành công USB hoặc DVD. Bạn chọn Install để cài đặt hoặc Try Ubuntu để khám phá và trải nghiệm giao diện Ubuntu.
Bạn không chọn vào 2 check phía dưới để giúp quá trình cài đặt diễn ra nhanh hơn.
Ở bước này, bạn chọn vào Something Else >> Install. Để vào tùy chỉnh phần vùng cài đặt Ubuntu.
Lưu ý: Bạn không chọn Erase disk and Install Ubuntu.
Bạn sẽ được chuyển đến giao diện Installation Type. Bạn cần tạo 2 phân vùng là Swap Area và phần vùng /
Cách chọn dung lượng hợp lý cho 2 phần vùng:
Kích thước phần vùng Swap Area = Dung lượng Ram x 2
(Trong VD này, Ram = 1GB)
Kích thước phân vùng / = Dung lượng còn lại.
Để tạo phân vùng Swap Area, bạn chọn vào ổ đĩa (Free Space) >> Chọn vào +.
Giao diện Create Partition xuất hiện, bạn hãy cấu hình như sau:
Thực hiện tương tự cho phần vùng /. Chú ý: Bạn chọn Type for the new partition = Logical.
Sau khi đã cấu hình xong, bạn sẽ được 2 phần vùng như hình sau:
Lưu ý: Gần đây có một số bạn bị lỗi khi cài Ubuntu xong thì máy tính tự động vào thẳng Ubuntu mà không vào Windows. Các bạn có thể khắc phục bằng cách như sau:
Sau khi đã tạo ra 2 phần vùng là Swap và /, bạn hãy chọn vào phân vùng / và nhấn Install. VD: Trong bài viết này, mình sẽ chọn chuột trái vào phân vùng /dev/sd2 ext4 / (Khi đó phân vùng này sẽ được tô đậm màu cam) >> Chọn Install.
Sau khi nhấn Install. Giao chọn diện vị trí địa lý, bạn chọn vào vị trí tại Việt Nam
Chọn Continue
Đặt tên và mật khẩu đăng nhập cho Ubuntu.
Giao diện cài đặt Ubuntu đang diễn ra.
Sau khi cài đặt hoàn tất, bạn sẽ nhận thông báo yêu cầu Restart. Bạn hãy rút USB hoặc đĩa DVD ra khỏi máy tính và chọn Restart.
Khi khởi động lại, bạn sẽ thấy Menu Boot như hình sau:
Để thay đổi thời gian chờ Menu Boot trong Ubuntu, bạn có thể thực hiện như sau:
Tại giao diện Desktop Ubuntu >> Terminal (Ctrl + Alt + T) >> Gõ lệnh
Hãy chạy lệnh sudo edit /etc/default/grub
Tiếp theo, thay đổi thời gian chờ tại dòng: GRUB_TIMEOUT = 10 thành GRUB_TIMEOUT = 3 hoặc số nhỏ hơn và lưu lại. Khởi động lại hệ điều hành Ubuntu.
Sau khi đã cài đặt Ubuntu thành công, bạn nên tham khảo bài viết tư vấn những việc cần phải làm sau khi cài đặt Ubuntu.
Kết luận
Đây là cách thức có thể giúp bạn cài đặt Ubuntu và Windows song song. Mặc dù bài viết có phần hơi dài, nhưng nếu bạn thực sự muốn khám phá những điều mới mẻ và hoàn hảo trên Ubuntu, bạn có thể kiên trì theo dõi. Nếu bạn gặp phải bất cứ vấn đề gì, hãy để lại câu hỏi của bạn trong bài viết này để mọi người có thể thảo luận.
Chúc bạn thành công!SaveSavedRemoved 0