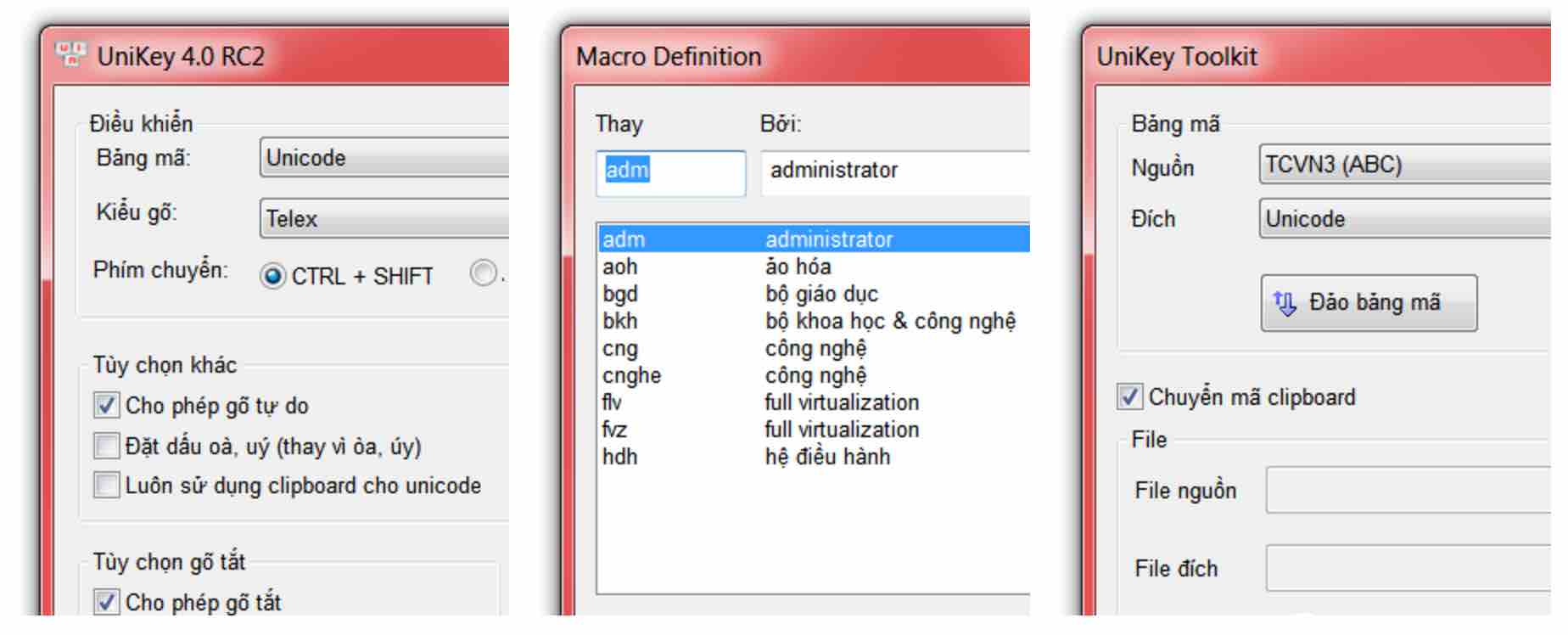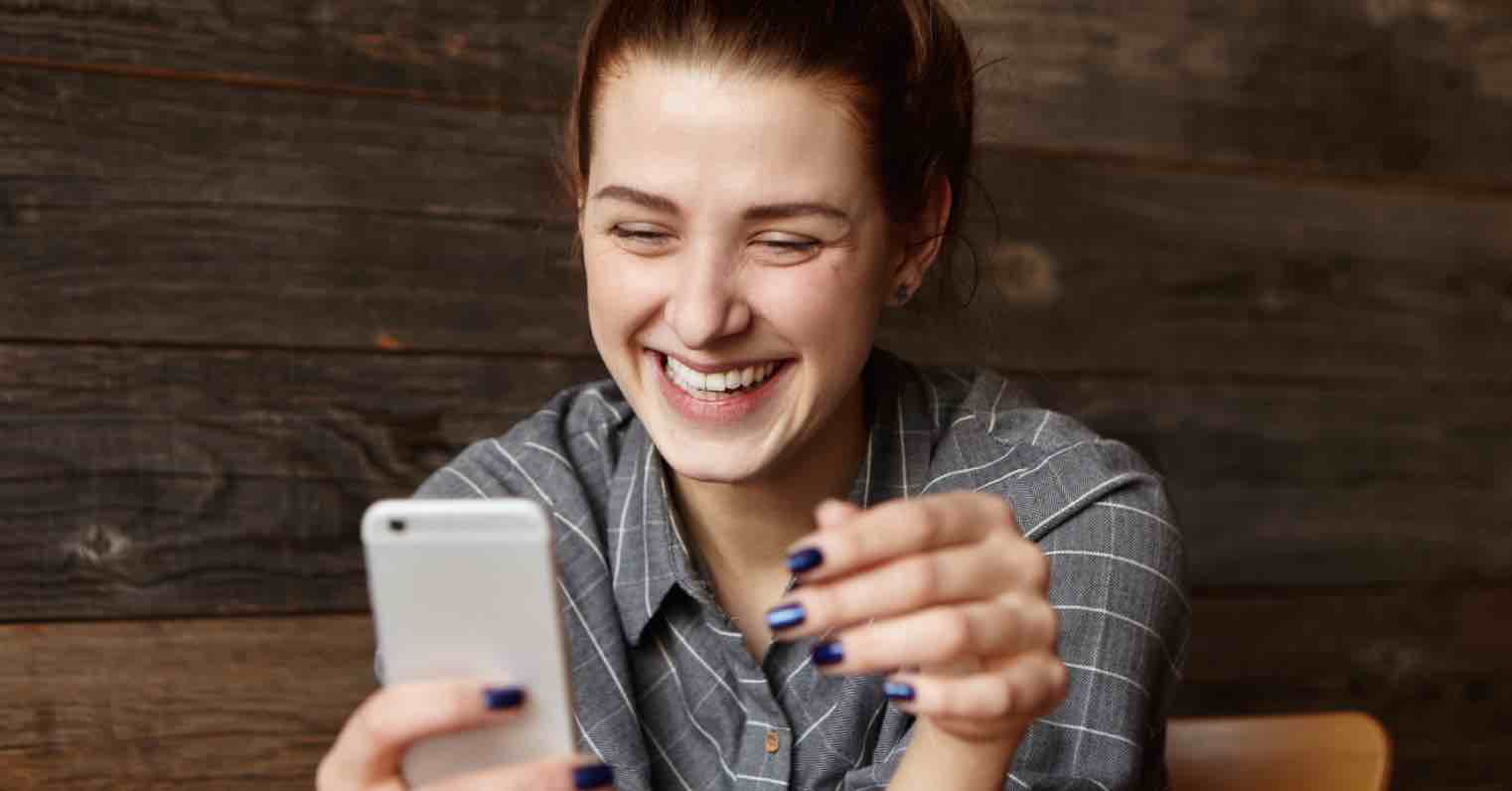Thay đổi hình nền máy tính Windows 10 hoặc Windows 11 là một cách đơn giản cho thấy sự tinh tế hay thể hiện chuyên nghiệp của người dùng. Mặc dù vậy, có thể vẫn có những người dùng mới tiếp xúc với máy tính PC và Laptop còn lạ lẫm với cách đổi màn hình desktop.
Bạn đừng lo bởi ngay sau đây, mình sẽ hướng dẫn các bạn thực hiện đổi ảnh nền máy tính từ đơn giản cho tới chuyên nghiệp hơn.
Đổi hình nền máy tín trực tiếp trên ảnh
Sau đây là cách đơn giản nhất và nhanh nhất giúp chúng ta đổi ảnh nền máy tính Windows 10/11. Tất cả những gì chúng ta cần làm là nhấn chuột phải vào ảnh => sau đó click vào Set as desktop background (như hình bên dưới).
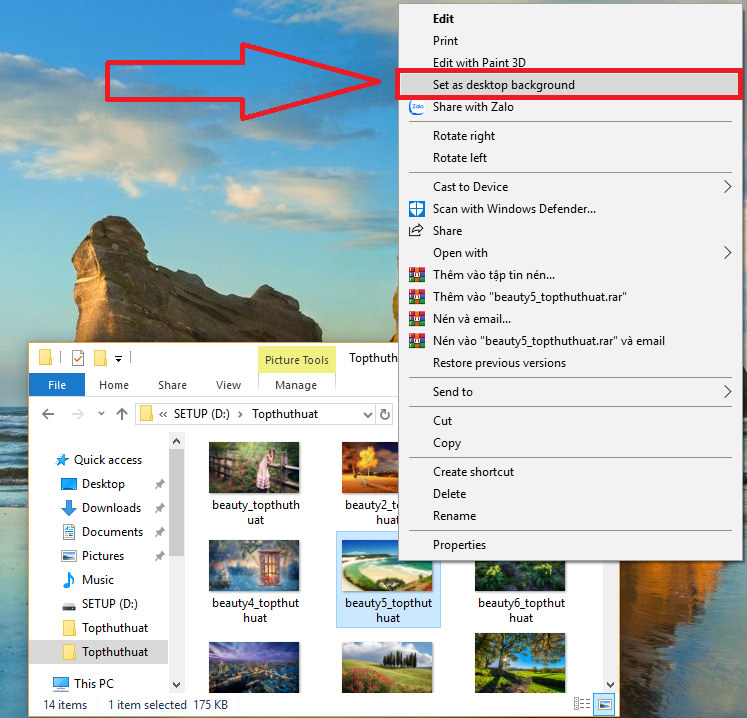
Ngay lập tức, màn hình máy tính sẽ đổi sang hình nền mà bạn muốn cài đặt (như hình bên dưới), tuy nhiên nhược điểm của cách này là cố định và hình nền máy tính sẽ không thay đổi được.

Thay đổi hình nền sử dụng Settings
Với cách thay đổi hình nền máy tính thông qua Settings này sẽ phải thực hiện nhiều bước hơn đôi chút. Mặc dù hướng dẫn này mình thực hiện trên Windows 10, tuy nhiện bạn có thể thực hiện tương tự cho Windows 11. Các bước thực hiện như sau:
Cập nhật giao điện đổi hình nền Windows 11
Để thay đổi giao diện Windows 11 ở phiên bản mới nhất, bạn có thể thực hiện như sau:
Truy cập vào Settings và chọ phần Personalization >> Background.
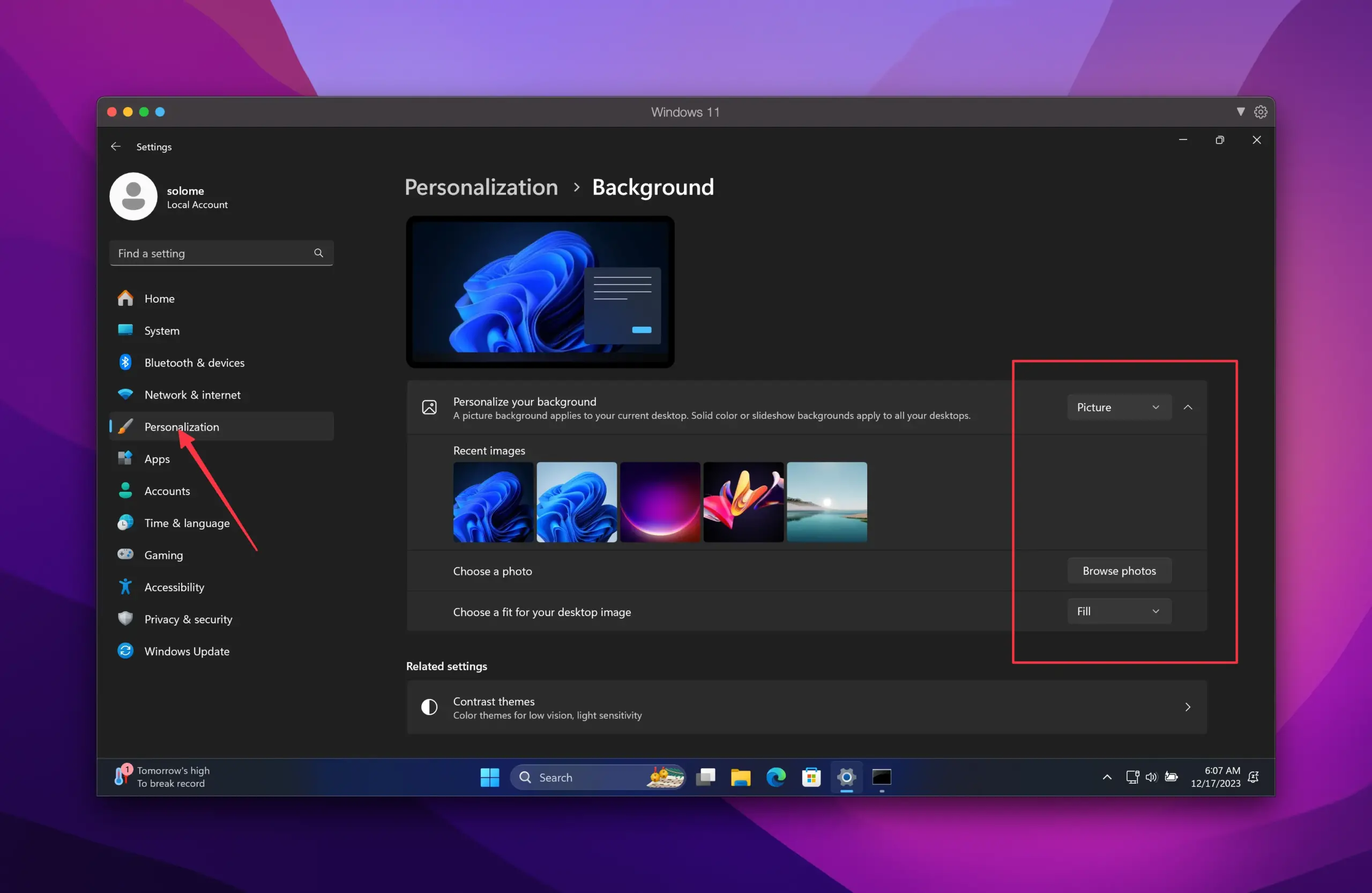
Tương tự như Windows 10, chúng ta cũng sẽ có phần Picture, Solid color và Slideshow, tuy nhiên trong phiên bản mới, Windows spotlight đã được thêm vào trong phần tuỳ chọn thay đổi hình nền.
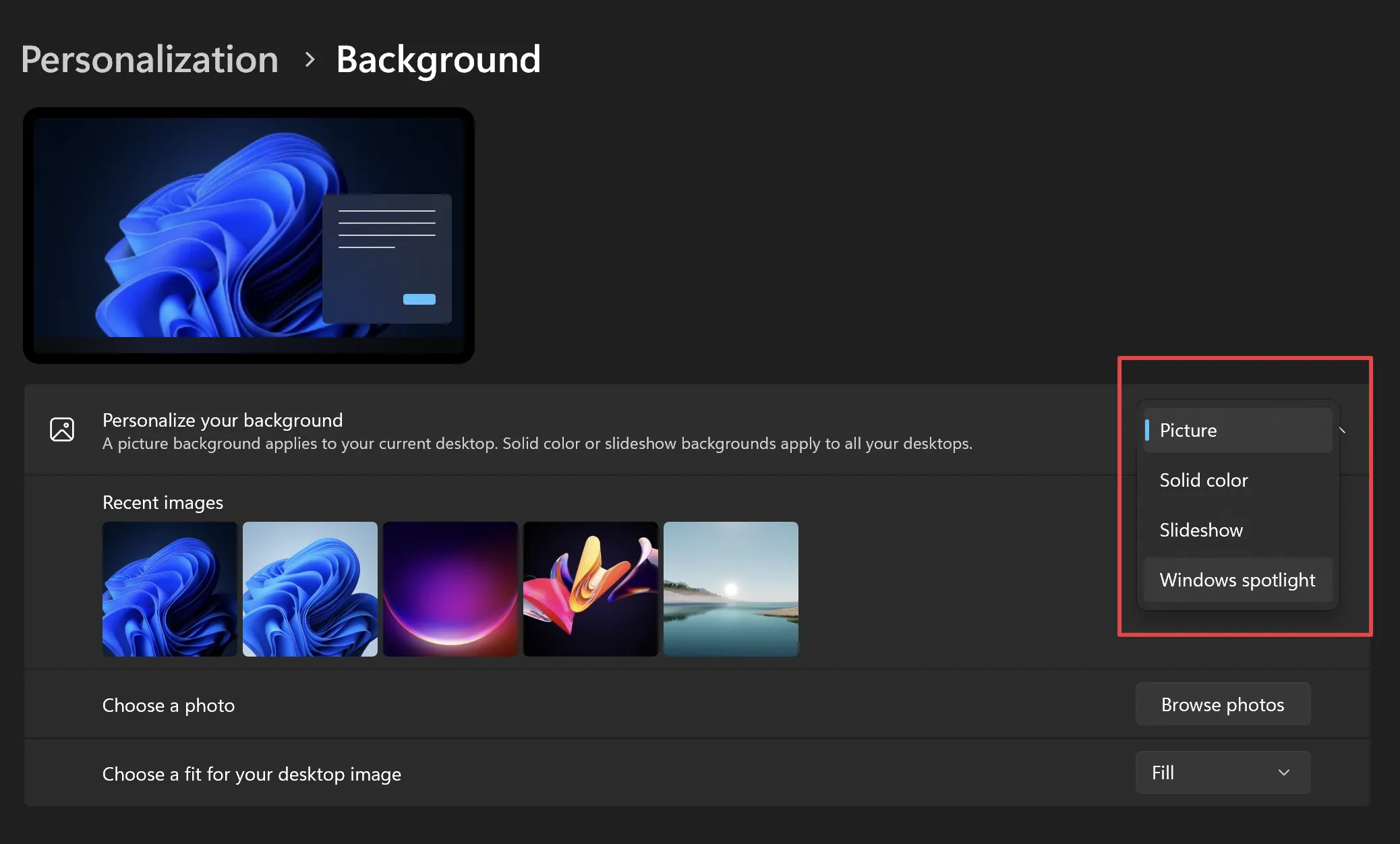
Bước 1. Các bạn truy cập vào Personalise bằng cách nhấp chuột phải trên màn hình Desktop (như hình bên dưới).
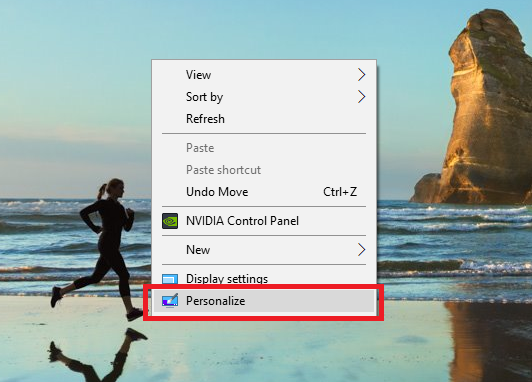
Bước 2. Sau đó, cửa sổ với giao diện mới hiện lên, các bạn hãy nhấn chọn Background (như hình bên dưới). Ở đây sẽ hiển thị những tùy chọn cho phép người dùng tinh chỉnh hình nền máy tính Windows 10. Các bạn có thể chọn một trong những cách sau để thayđổi hình nền máy tính Windows 10.
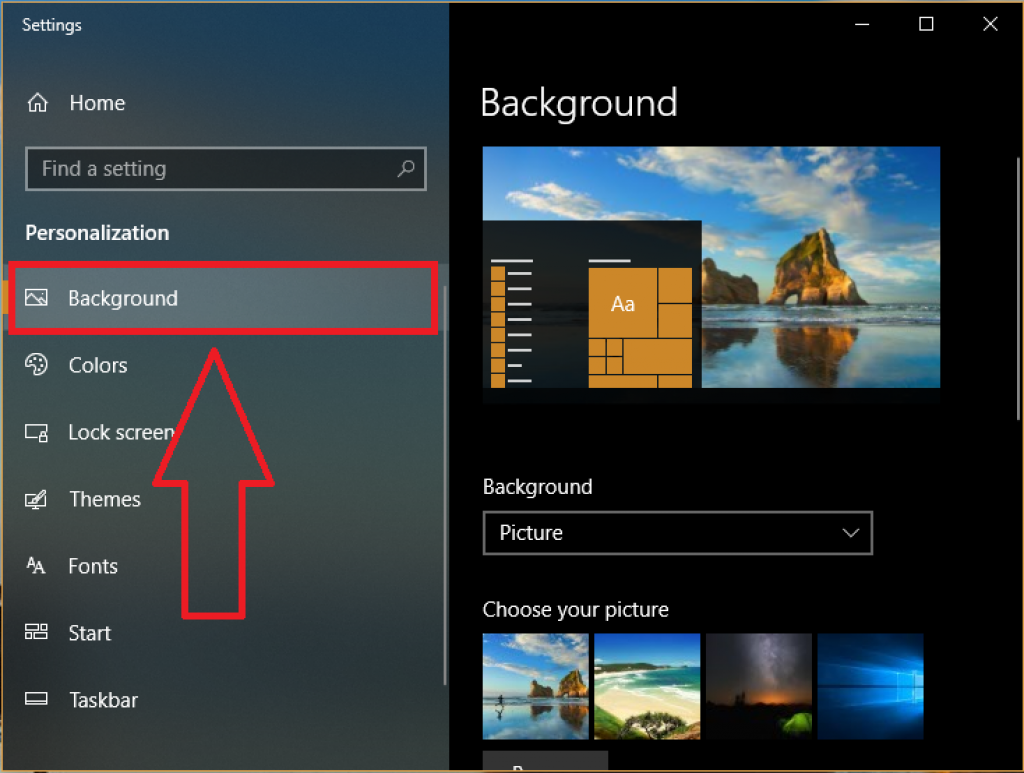
Đổi hình nền với tùy chọn Picture
Đây là chế độ đơn giản cho người dùng sử dụng để đổi hình nền win 10, chế độ Picture sẽ đổi hình ảnh bất kỳ và sử dụng nó để làm hình nền máy tính. Các bạn nhấn chọn mũi tên xổ xuống trong Background => sau đó chọn Picture (như hình bên dưới).
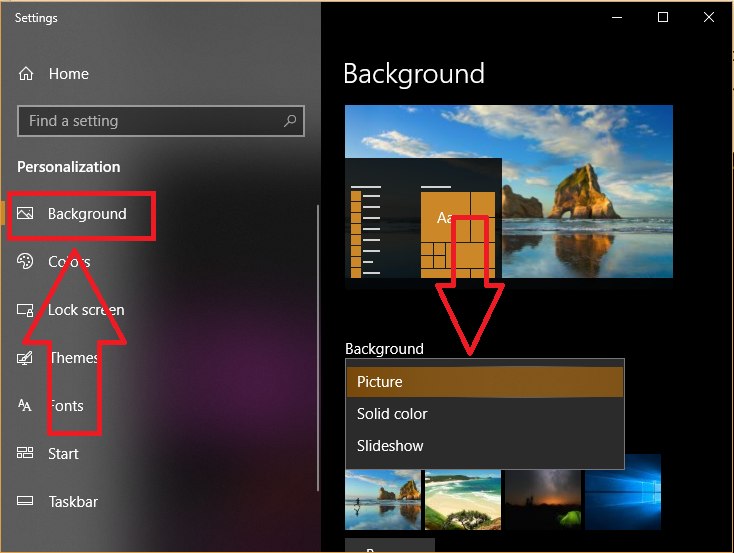
Tiếp theo, các bạn kéo xuống bên dưới Choose your picture => các bạn nhấn chọn Browse => sau đó chỉ tới thư mục lưu ảnh bạn cần dùng để làm hình nền máy tính Win 10 (như hình bên dưới).
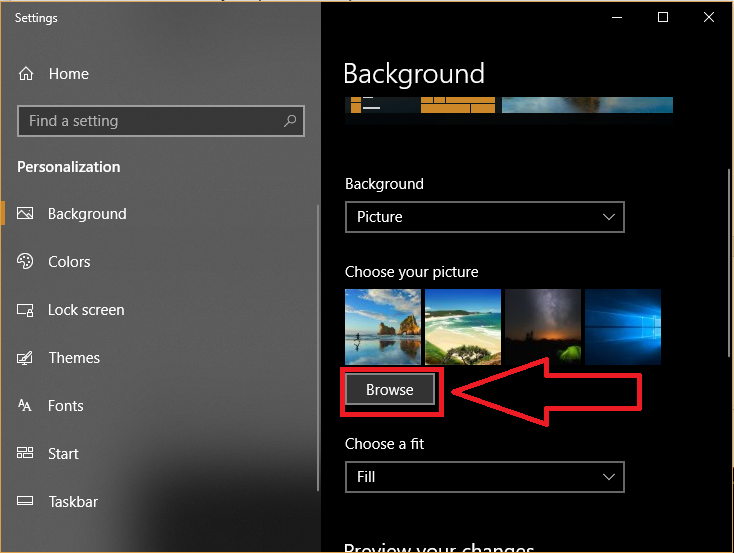
Các bạn nên chuẩn bị sẵn hình ảnh ưng ý và có độ phân giải ảnh cao và tỉ lệ phù hợp (thông thường là 16:9), như vậy mới đảm bảo hình nền có độ sắc nét và đẹp mắt nhất.
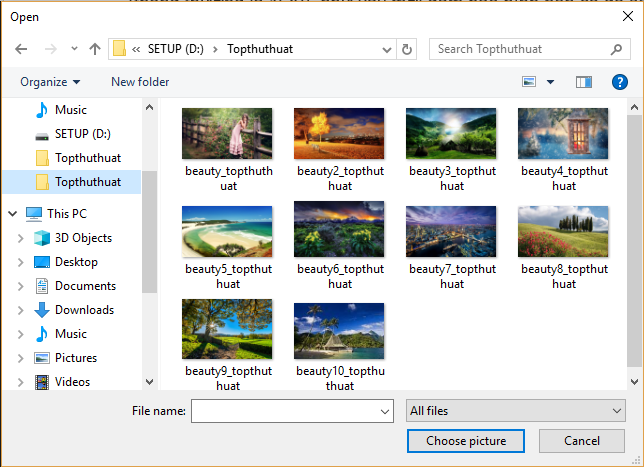
Bên cạnh đó, hệ thống sẽ hộ trợ người dùng 6 kiểu hiển thị hình ảnh khác nhau trong mục Chosse a fit, các bạn có thể hiểu ý nghĩa của các tùy chọn này như sau:
- Fill: Tự căn chỉnh hình ảnh cho cân đối máy tính của người dùng. Dù hình ảnh nhỏ hay lớn thì hệ thống sẽ tự căn chỉnh đúng kích thước màn hình. Trường hợp ảnh bạn chọn có kích thước nhỏ thì khi chọn chế độ này ảnh lên sẽ bị vỡ.
- Fit: Ảnh khi lên sẽ được hiển thị ở kích thước vốn có, nếu ảnh có kích thước lớn hơn màn hình, hình ảnh sẽ tự động co lại đúng tỉ lệ của màn hình. Trường hợp ảnh không đúng tiêu chuẩn thì màn hình có thể xuất hiện những khoảng đen.
- Stretch: Ảnh dù bé hay lớn hơn hoặc nhỏ hơn theo chuẩn 16:9 sẽ được căn chỉnh lại theo đúng kích thước màn hình.
- Tile: Sẽ căn chỉnh đúng theo kích thước màn hình, trường hợp ảnh lớn hơn độ phân giải thì hệ thống sẽ tự động cắt đi những phần thừa và bạn chỉ nhìn thấy một phần bức ảnh. Còn trong trường hợp ảnh bé hơn độ phân giải của màn hình thì hệ thống sẽ lấp đầy bằng cách chèn thêm vào bằng chính hình ảnh đó.
- Center: nếu bạn chọn chế độ này thì hình ảnh sẽ được đặt chính giữa màn hình. Nếu ảnh bạn chọn bé hơn độ phân giải màn hình thì nó sẽ bị co lại vào chính giữa.
- Span: đây là chế độ chỉ dành cho hình ảnh có kích thước nhỏ, và nó sẽ được căng ra đầy màn hình.
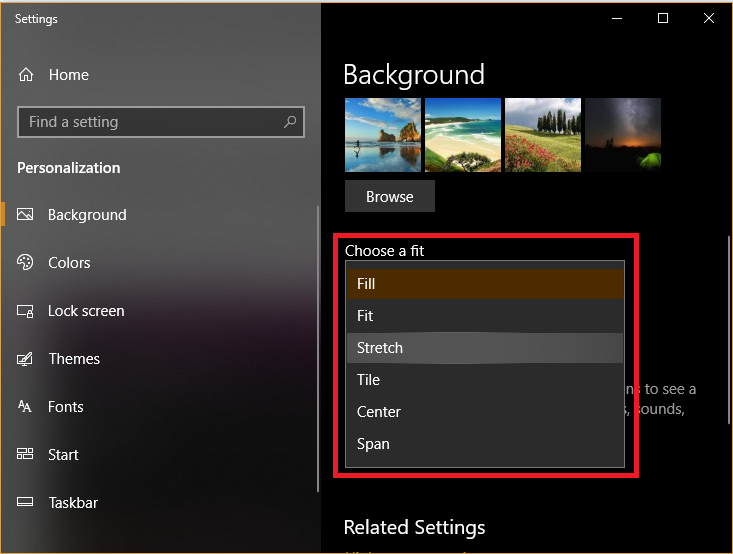
Chế độ đổi hình nền Solid Colour
Đây là chế độ đổi hình nền máy tính Windows đơn giản với những khối màu riêng biệt. Các bước thực hiện như sau:
Bước 1. Trong mục Background => các bạn nhấn chọn Solid colour.
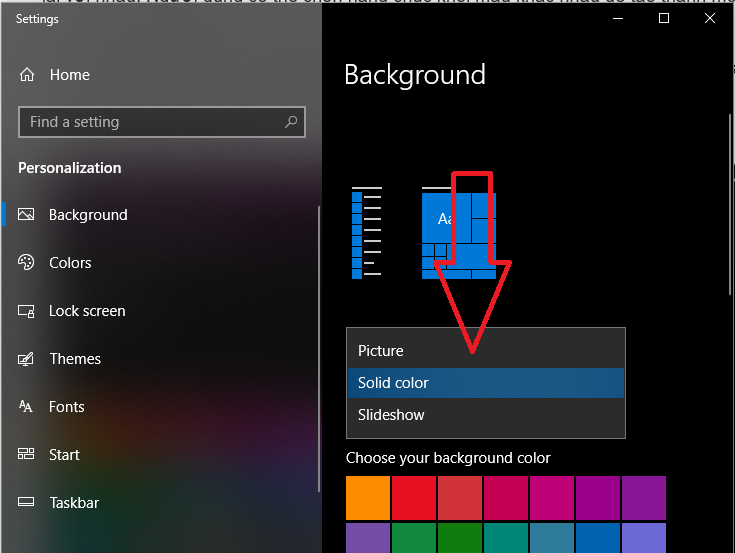
Bước 2. Sau đó bạn hãy chọn một màu ưng ý trong số những ô màu phía bên dưới, bằng cách nhấn chuột vào ô màu phù hợp (như hình bên dưới).
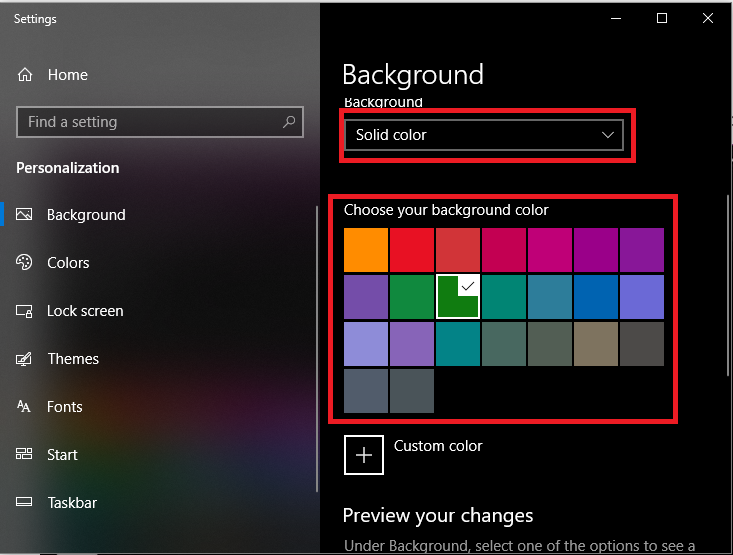
Bên cạnh đó, người dùng hoàn toàn có thể cá nhân hóa màu sắc với tỉ lệ sáng/tối theo ý muốn của bản thân (như hình bên dưới) bằng cách nhấn vào Custorm color. Rất tiếc khi chúng ta không có tùy chọn kết hợp nhiều màu sắc thành một bức ảnh rực rỡ sắc màu.
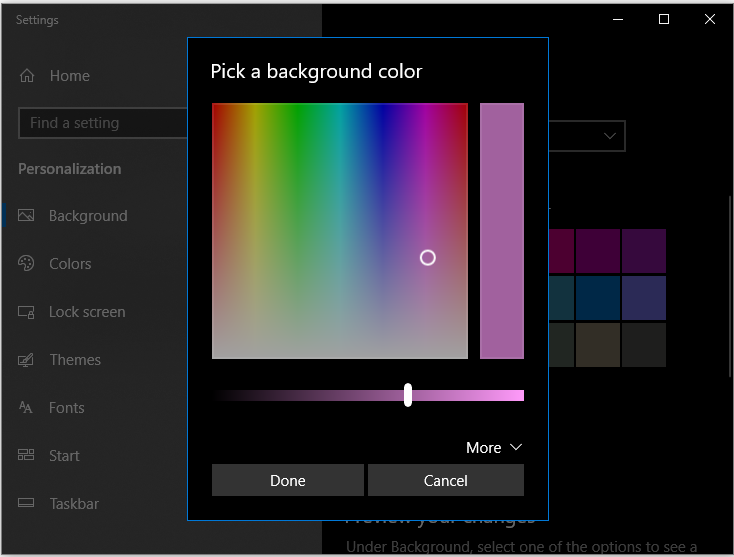
Đổi hình nền dạng trình chiếu Slideshow
Cuối cùng là cách đổi hình nền máy tính Windows chuyên nghiệp sử dụng chế độ trình chiếu ảnh Slideshow. Chế độ này hỗ trợ người dùng thiết lập thời gian trình chiếu ảnh tiếp theo làm hình nền máy tính, và thay đổi nhiều ảnh khác nhau.
Những ảnh bạn chọn trong một thư mục đều sẽ được hiển thị làm hình nền theo thứ tự định sẵn.
Các bước thực hiện như sau:
Bước 1. Các bạn nhấn chọn tùy chọn Slideshow trong mục Background => sau đó chọn tiếp vào Browse ở bên dưới (như hình bên dưới).
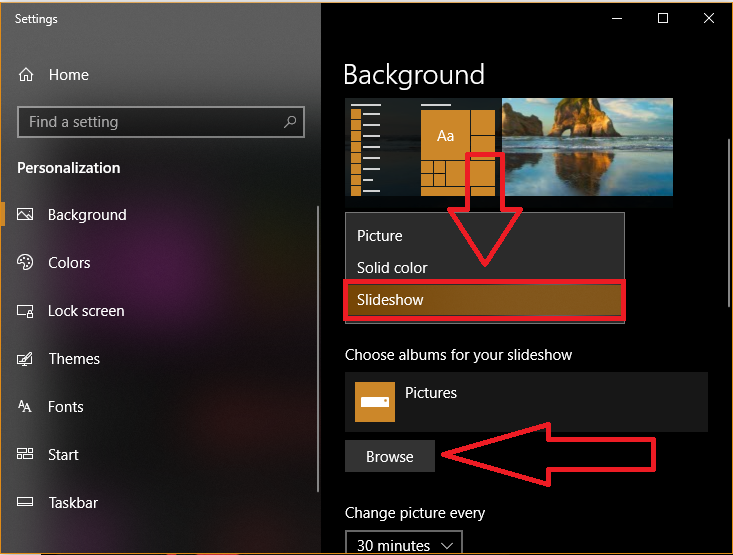
Bước 2. Sau đó bạn dẫn tới thư mục chứa những hình ảnh muốn lấy làm slide hình nền mày tính Windows 10 => nhấn chọn Choose this folder. Máy tính sẽ tự động chọn toàn bộ những hình ảnh có trong thư mục đó làm hình nền.
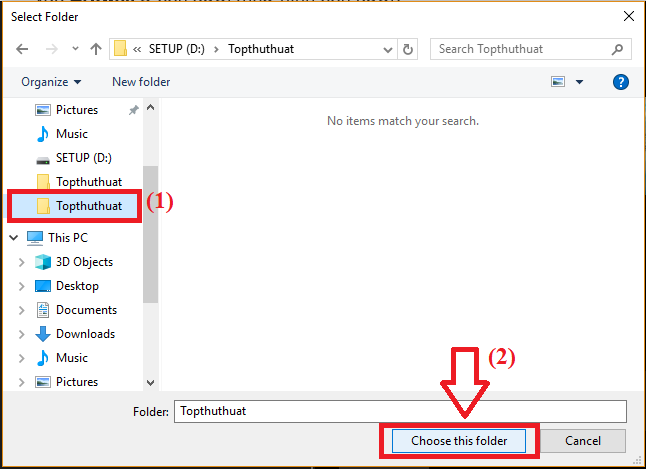
Bước 3. Tiếp theo, chúng ta sẽ thiết lập thời gian cho mỗi lần thay đổi ảnh nền trong mục Change picture every, mặc định là 30 phút (như hình bên dưới).
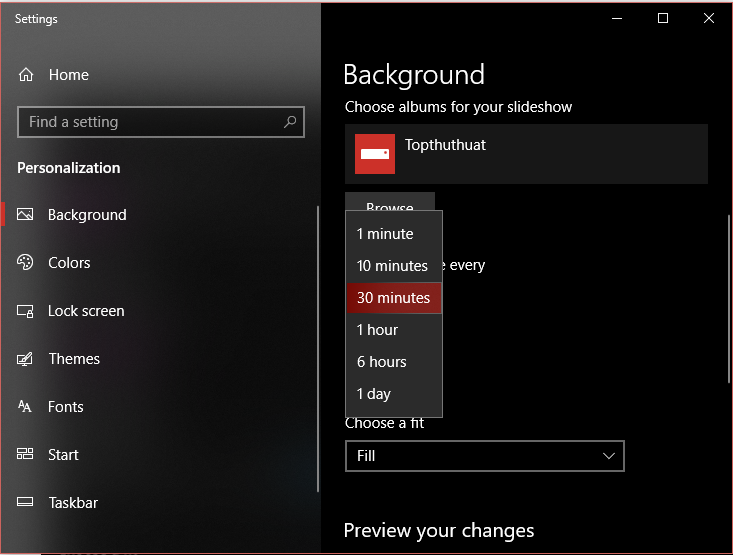
Bước 4. Ngoài ra, các bạn cũng có thể thiết lập để thay đổi hình nền ngẫu nhiên trên máy tính windows 10 với tùy chọn Shuffle; tiết kiệm điện năng với tùy chọn Alow Slideshow when on battery power (trên laptop Windows 10); và chọn 1 trong 6 chế độ hiển thị hình ảnh đã nêu ở trên.
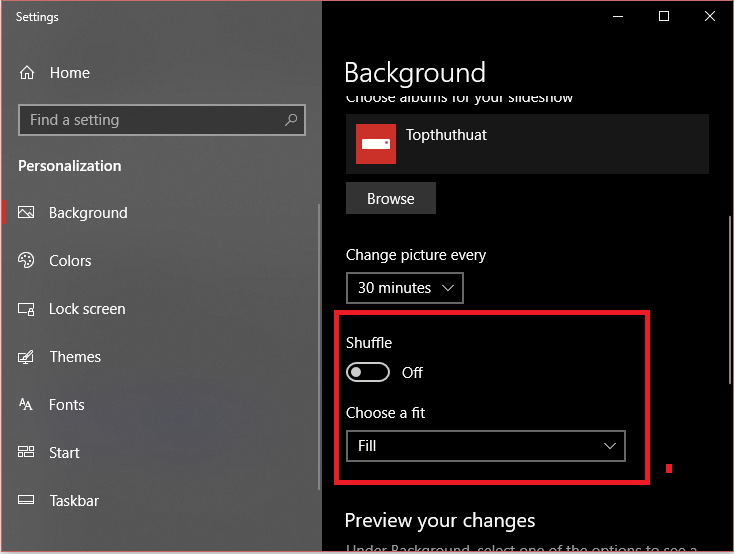
Lời kết
Trên đây là toàn bộ quá trình thay đổi hình nền máy tính Windows 10/11 với nhiều tùy chọn khác nhau.
Có những cách khác nhau để bạn thực hiện điều này, nếu bạn ưa sự đơn giản nhưng tinh tế thì hãy chọn cách đặt 1 hình ảnh hoặc một màu sắc nhất định làm hình nền máy tính. Nhưng nếu bạn cần sự chuyên nghiệp khi sử dụng máy tính thì hãy dùng cách chuyển ảnh nền tự động Slideshow.
Ngoài ra, bạn cũng có thể tham khảo thêm bài viết về thủ thuật Windows rất hữu ích mà mình đã tổng hợp trong thời gian gần đây.
Chúc các bạn thành công!