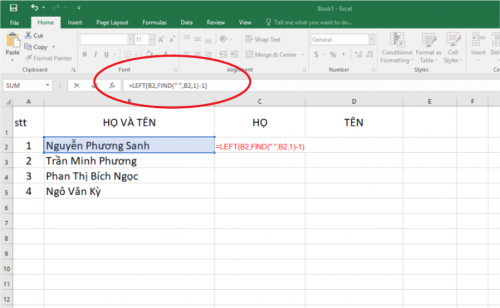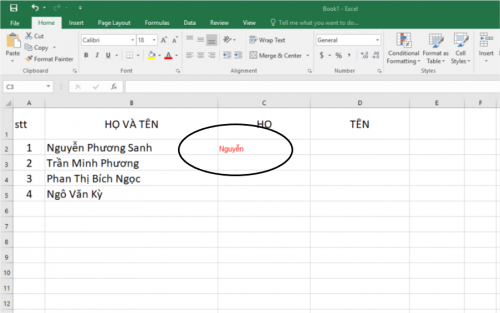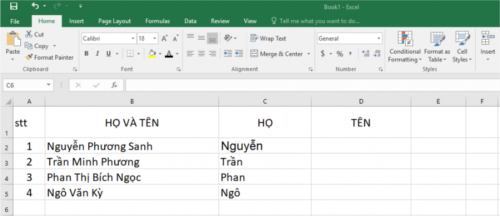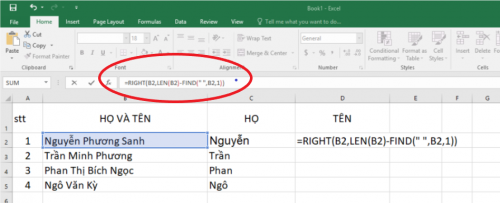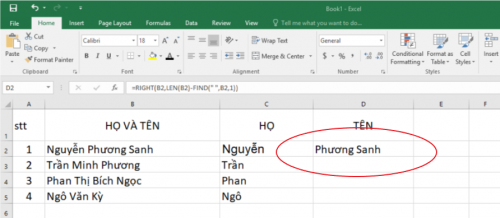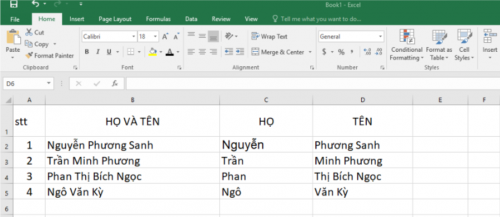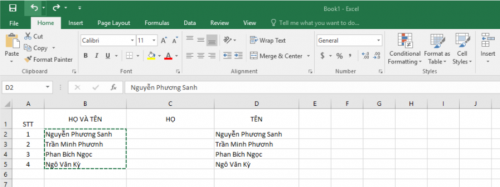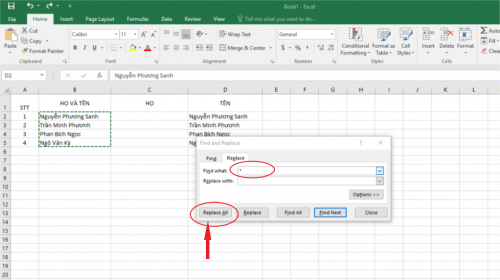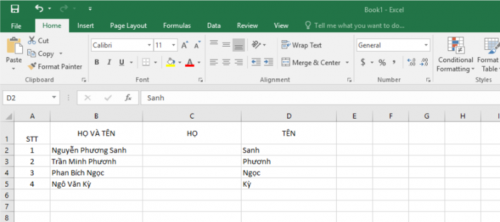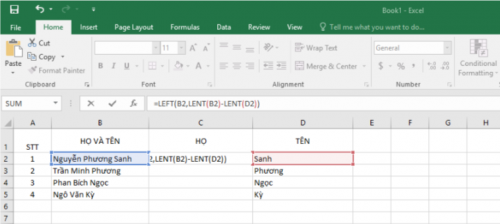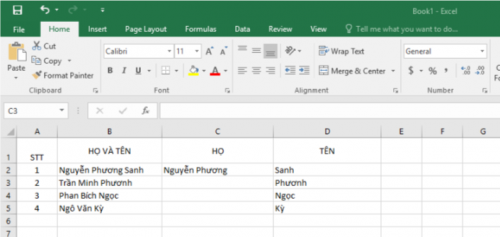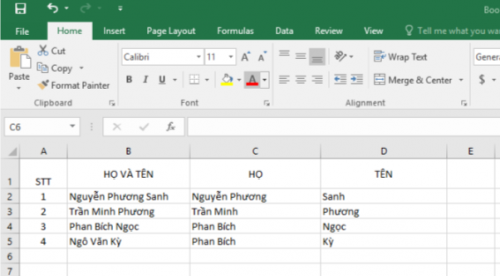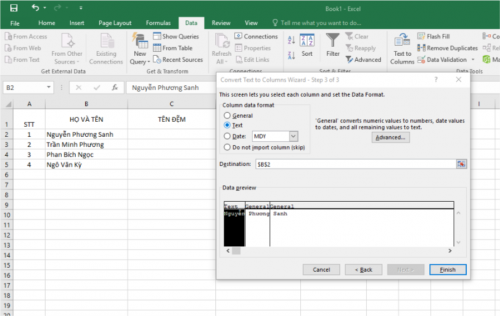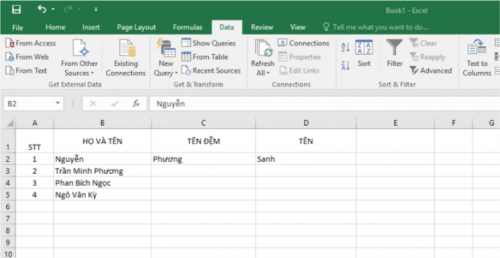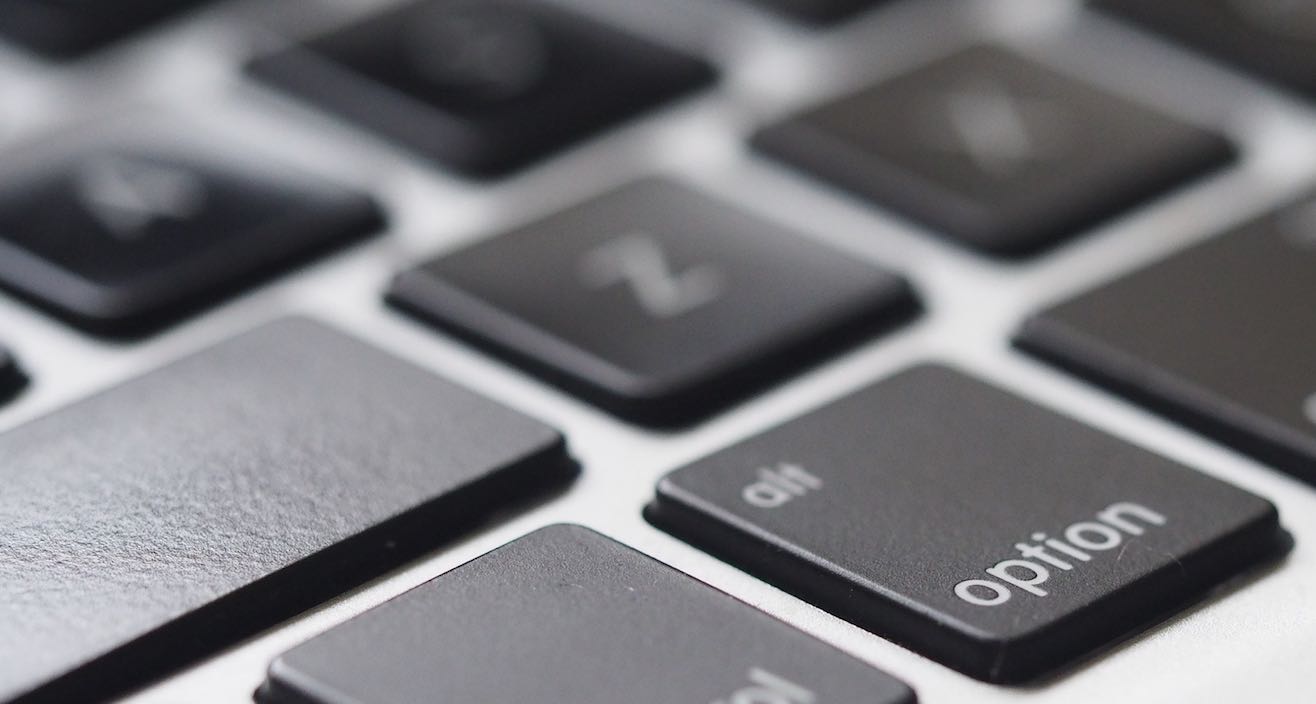Top 3 cách đơn giản tách họ và tên ra thành 2 cột trong Excel
Để tách họ tên trong Excel luôn là vấn đề làm khó đối với những bạn làm việc nhiều vưới Excel, đặc biệt là những ai làm trong nghành hánh chính nhân sự, hoặc kế toán,… bạn nhận một bảng với phần họ tên dính liền nhau và cần phải tách ra nhưng không biết phải làm cách nào? Bài viết sau đây sẽ hướng dẫn bạn thủ thuật tách họ tên trong Excel đơn giản nhất.
Excel là công cự hỗ trợ trong rất nhiều các nghành nghề khác nhau, nếu như Word chuyên hỗ trợ về soạn thảo văn bản, Excel làm được nhiều hơn thế. Nhưng chính vì nhiều tính năng như vậy nên không phải ai cũng có thể sử dụng thành thạo hết tất cả các tính năng của nó. Tiêu biểu như việc tách hay gộp nội dung giữa các ô tính trong văn bản.
Tuy nhiên tất cả các tính năng trong Excel phần lớn đều được hỗ trợ bằng phím hoặc tổ hợp phím, sử dụng hàm hoạt không bạn có thể chọn cách nào tiện lợi cho mình nhất. Sau đây sẽ là những thủ thuật đơn giản để bạn tách họ và tên trong một ô tính ra đơn giản trong Excel mà bạn có thể dễ dàng thực hiện.
Cách 1: Sử dụng hàm Left và Right
Cách sử dụng hàm rất tiện lợi, nhanh chóng và đơn giản, ngoài ra nó còn thể hiện sử chuyên nghiệp của người sử dụng.
Đầu tiên chúng ta tách phần họ, tại ô cần điện họ các bạn ghi công thức:
=LEFT(B2, FIND(" '",B2,1)-1)
Sau đó nhấn Enter và xem kết quả.
Tiếp theo đặt chọn ở góc dưới bên trái của ô B3 và kéo xuống hết các ô cần tách như vậy là đã tách thành công phần họ.
Sau khi đã tách xong phần họ tiền hành bước tiếp theo tách phần tên và phần tên đệm. Tại ô “ tên” các bạn đặt hàm:
RIGHT(B2,LEN(B2)-FIND('' '',B2,1))
Tiếp theo nhấn Enter và có được kết quả.
Tiến hành kéo chọn các ô còn lại như bước trên và đây là kết quả sau khi đã hoàn thành.
Cách 2: Tách họ tên và bảng mẫu trong Excel không cần dùng đến hàm
Các bạn nhận được một bảng mẫu bao gồm cả họ và tên và cần tách ra hai cột họ và tên riêng. Bây giờ mình sẽ hướng dẫn cách thứ hai không cần dùng hàm.
Bước 1: Tách phần tên bằng cách copy toàn bộ cột họ và tên và dán qua cột tên, sau khi đã dán xong, tiếp tục copy toàn bộ cột tên theo hình.
Nhấn tổ hợp phím Ctrl + H. Sau khi nhấn xong tỏ hợp phím sẽ hiện ra bảng sau.
Trong bảng tại dòng Find what điền dấu * và dấu cách sau đó nhấn Replace All như hình trên. Sau khi hoàn thành các bạn đã có được phần tên đã tách ra.
Bước 2: Tách phần họ và tên đệm
Trong phần này sử phải sử dụng hàm nhỏ sau đây.
=LEFT(B2,LEN(B2)-LEN(D2))
Nhấn Enter để hoàn thành như hình.
Sau đó chọn kéo toàn bộ ô để tách toàn bộ ô ta được kết quả như sau.
Tách họ, tên đệm, và tên ra ba cột khác nhau
Bước 1: Chọn toàn bộ phần Họ tên cần di chuyển
Bước 2: nhấn Data sau đó chọn Text to columns. Lúc này sẽ hiện ra một hộp thoại bạn chọn Next. Sau khi chọn Next tiếp tục hiện ra một hộp thoại các bạn tích vào Space, sau đó chọn Next theo hình dưới.
Nhấn vào Finish, như vậy là các bạn đã tách tành công họ, tên đệm và tên thành công.
Lời kết
Trên đây là những thủ thuật Excel đơn giản để tách họ và tên trong Excel bao gồm cả sử dụng hàm và không sử dụng hàm. Hy vọng với những mẹo vặt trong Excel này sẽ giúp bạn có thêm được những kinh nghiệm để sử dụng Excel trong công việc một cách nhanh chóng hơn, thuận tiện hơn. Nếu có thắc mắc nào khác đừng quên để lại bình luận cho mình ở phần dưới đây nhé!