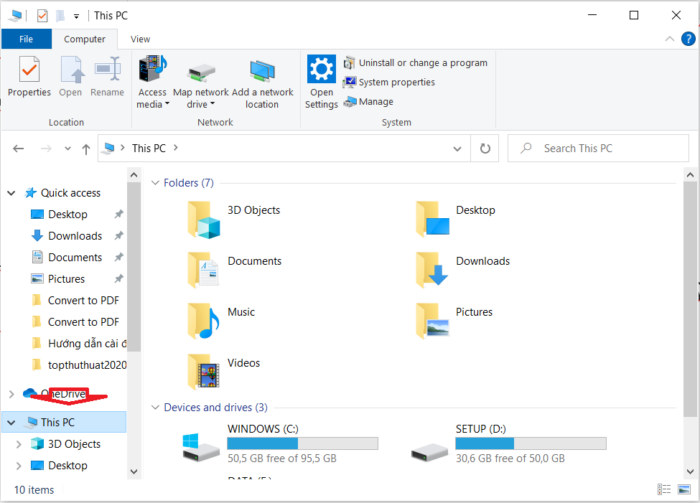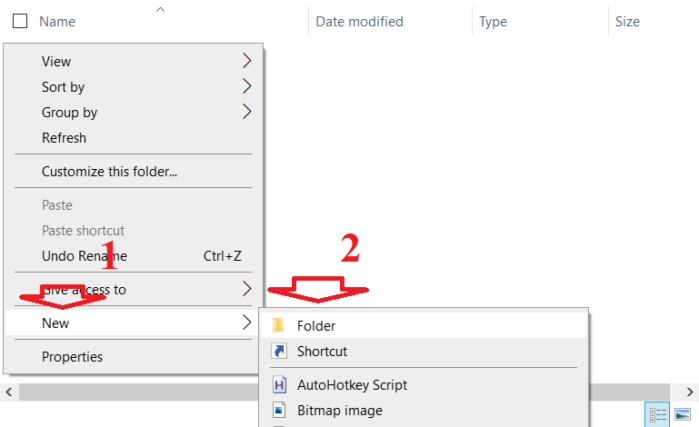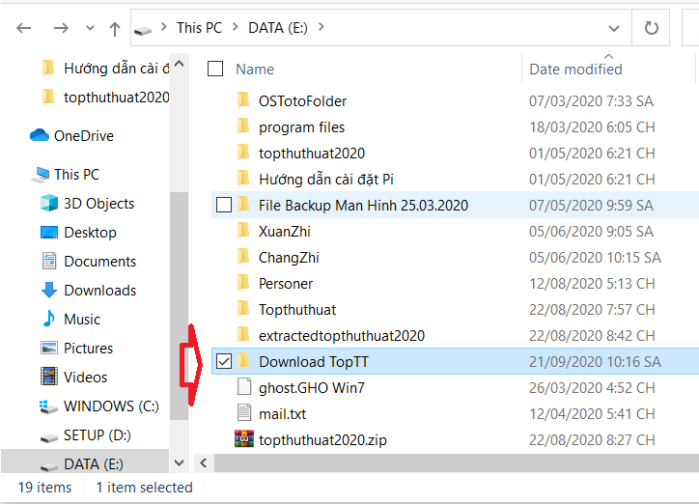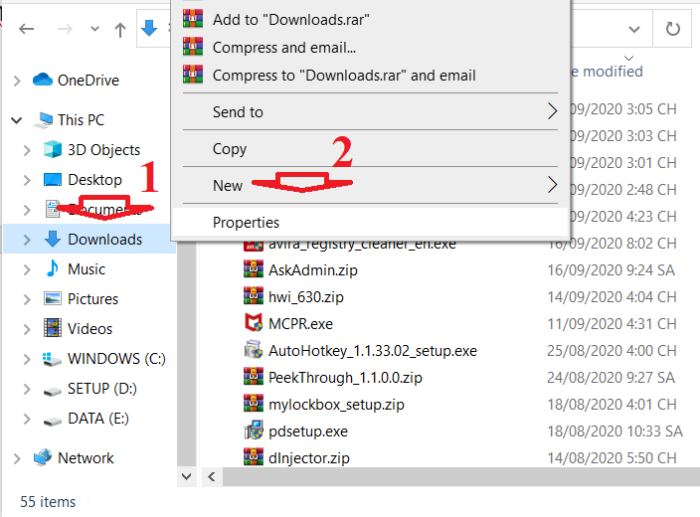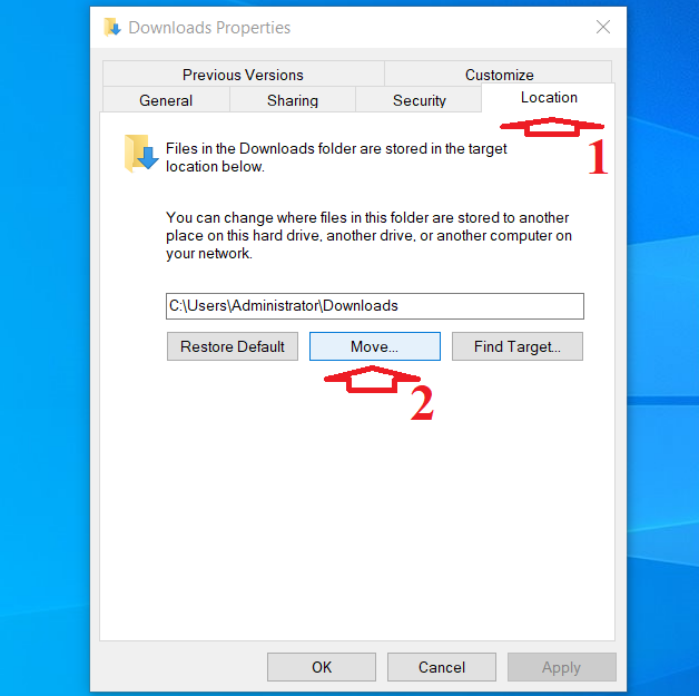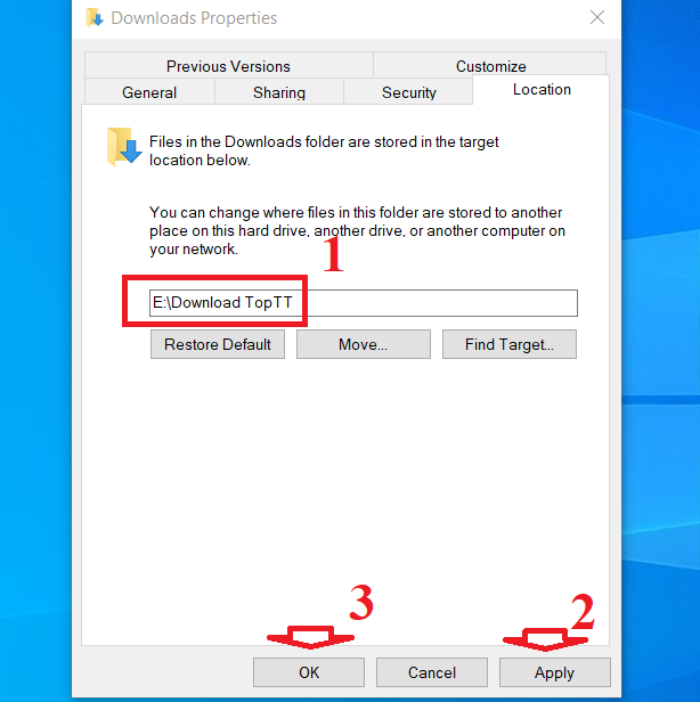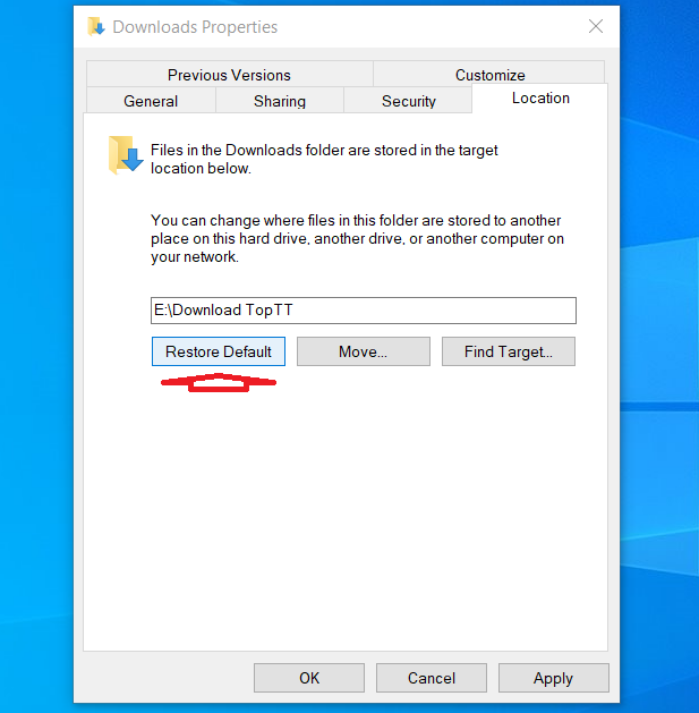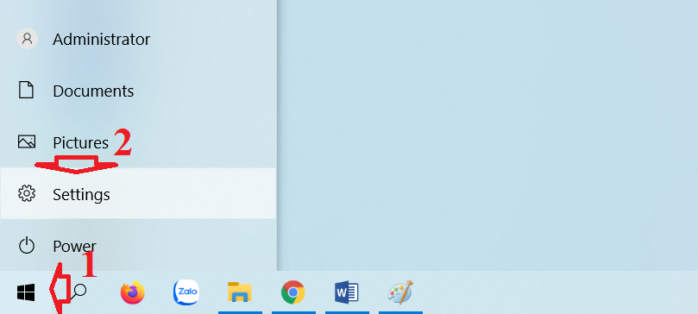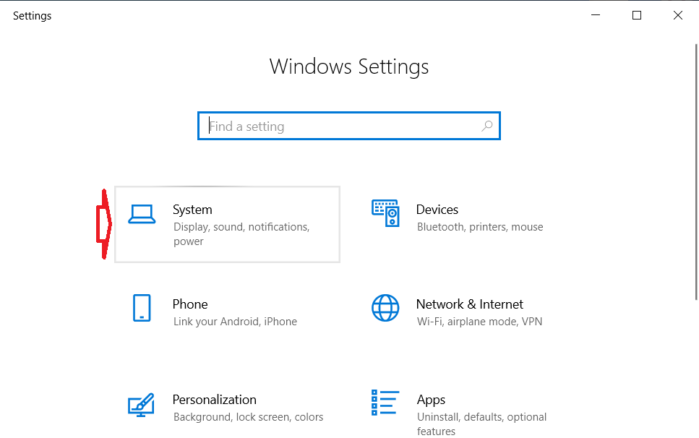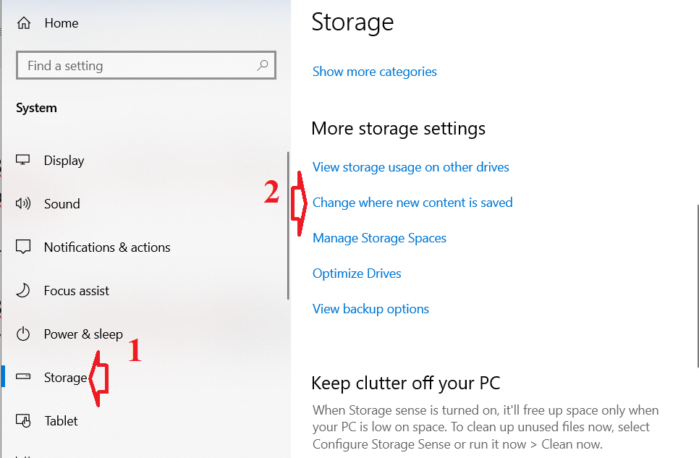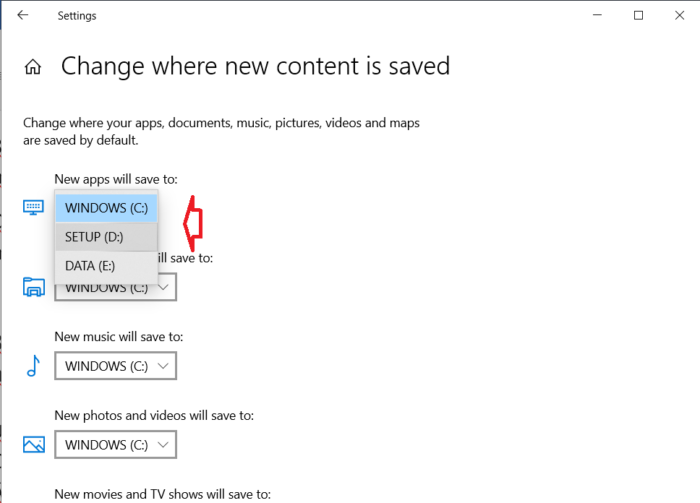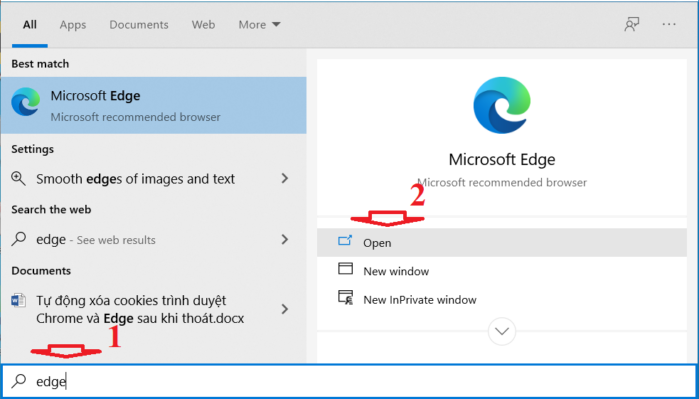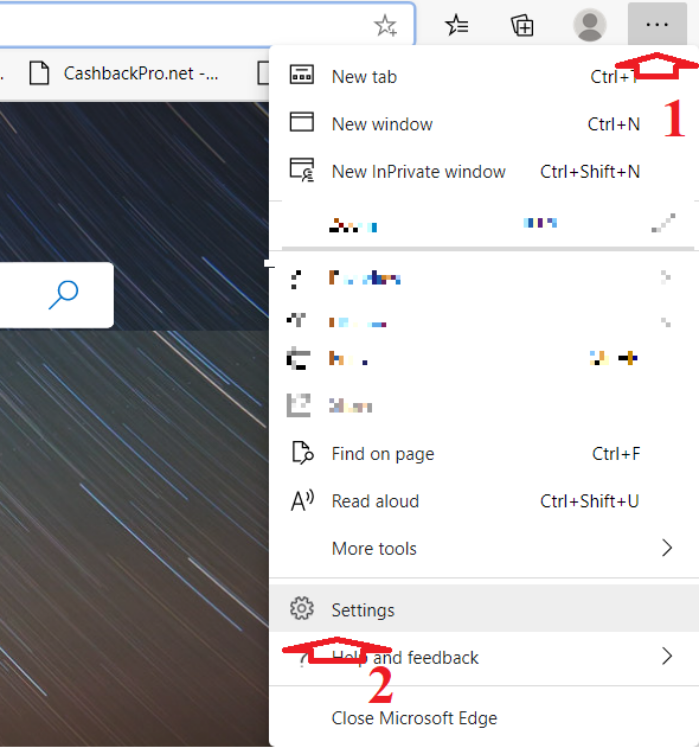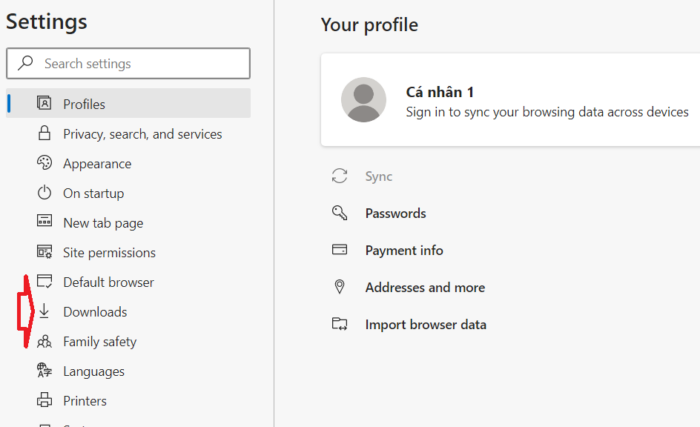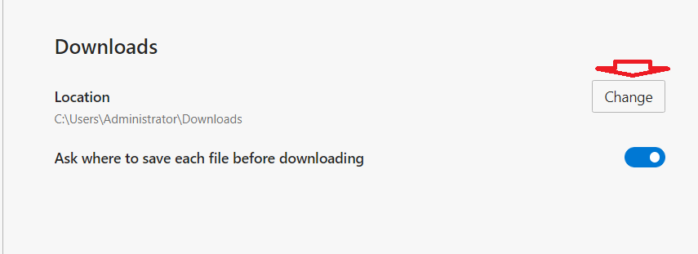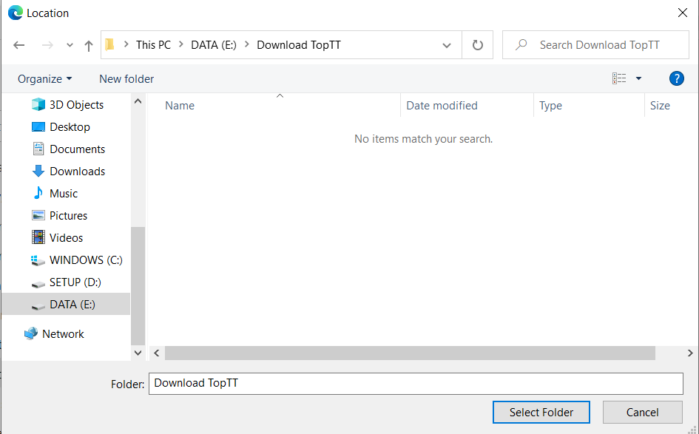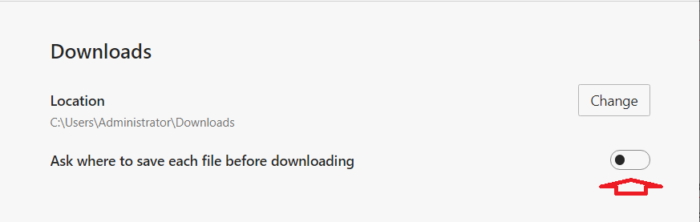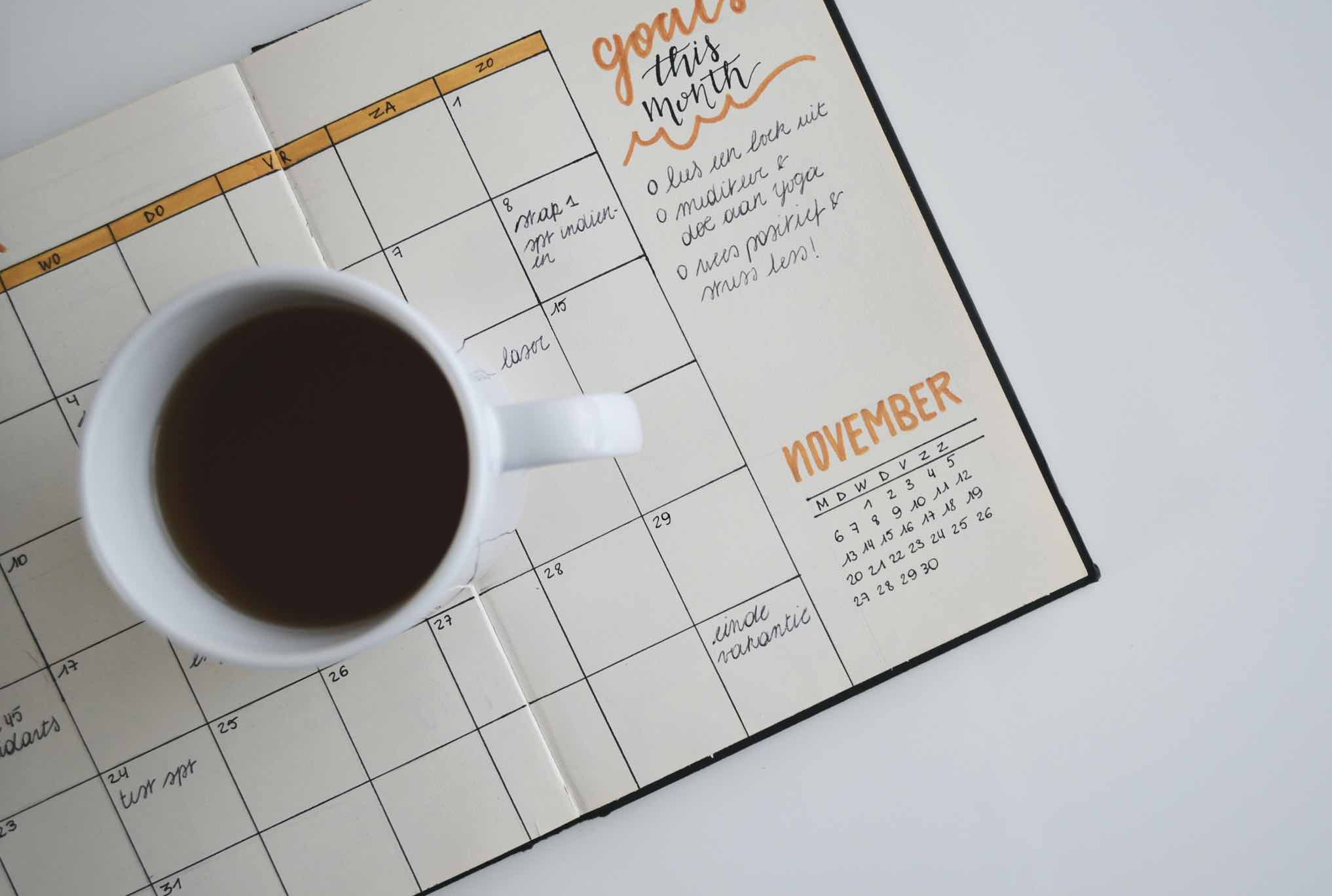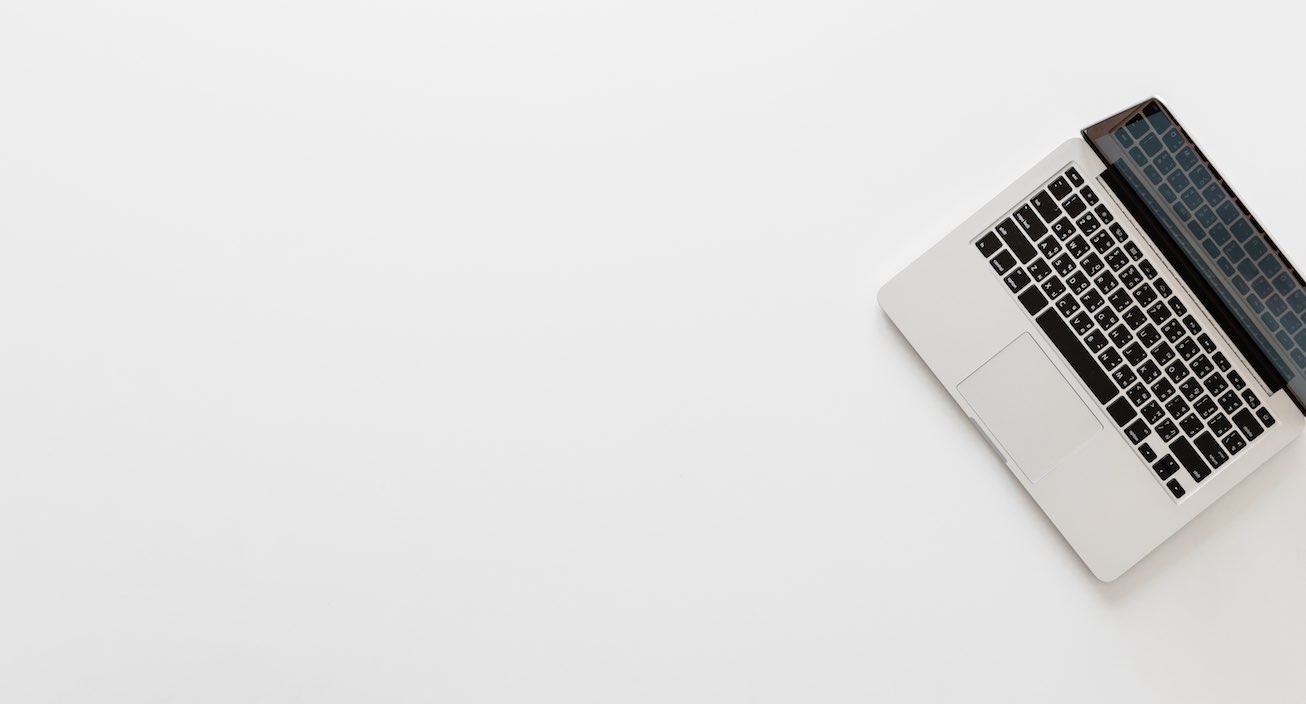Máy tính Windows 10 sẽ lưu các tệp đã tải xuống vào một thư mục nhất định trên ổ cứng. Nếu muốn, bạn có thể thay đổi nơi tải xuống mặc định này trên PC chạy Windows 10 thành bất kỳ thư mục nào khác mà bạn thích.
Những tệp tải xuống sẽ được lưu vào một thư mục nhất định, điều này giúp bạn dễ quản lý hơn và biết tìm chúng ở đâu để sử dụng. Nội dung chính của bài viết này mình sẽ hướng dẫn các bạn cách thay đổi nơi lưu trữ dữ liệu tải về từ Internet, thậm chí có thể thiết lập để lưu các loại dữ liệu khác nhau vào các ổ đĩa khác nhau.
Sử dụng File Explorer
Một cách để chọn nơi lưu trữ dữ liệu tải xuống đó là sử dụng tiện ích File Explorer. Đây là cửa sổ quản lý tệp sẽ xuất hiện khi bạn nhấn vào biểu tượng của nó trên thanh taskbar hoặc phím tắt Windows + E.
Bước 1. Bạn nhấn Windows + E và nhấn vào This PC.
Bước 2. Điều hướng đến ổ đĩa mà bạn muốn tạo thư mục tải xuống mặc định. Sau đó nhấp chuột phải vào bất kỳ khoảng trống nào và chọn New => Folder.
Bước 3. Nhập tên cho thư mục tải xuống mới của bạn. Đây là nơi lưu trữ các tệp được tải xuống trong tương lai.
Bước 4. Bây giờ bạn tìm tới thư mục tải xuống mặc định của Win 10, thường nằm trong This PC. Nhấp chuột phải vào thư mục Downloads và chọn Properties.
Bước 5. Trên màn hình tiếp theo, bạn hãy nhấp vào tab Location.
Tại đây bạn sẽ thấy đường dẫn đến thư mục tải xuống hiện tại của mình. Để thay đổi thư mục này, hãy nhấp vào nút Move.
Bước 6. Máy tính của bạn sẽ cho phép chọn thư mục tải xuống mặc định mới. Điều hướng đến ổ đĩa mà bạn đã tạo thư mục mới và chọn nó.
Bước 7. Nhấp vào Apply, sau đó nhấp vào OK để thiết lập thư mục mới làm vị trí tải xuống mặc định.
Nếu bạn muốn khôi phục thư mục tải xuống đầu tiên của hệ thống, hãy nhấn vào nút Restore Default.
Chọn thư mục lưu cho các loại tệp khác nhau
Có một tính năng trong Windows 10 cho phép bạn chọn các ổ đĩa khác nhau để lưu các loại tệp khác nhau. Với tính năng này, bạn có thể thay đổi nơi lưu ứng dụng, tài liệu, nhạc, v.v. của máy tính.
Tuy nhiên, bạn không thể chọn thư mục cụ thể. Bạn chỉ có thể chọn ổ đĩa để lưu nội dung mới của mình.
Bước 1. Mở Menu Start, sau đó nhấn vào Settings để mở nó.
Bước 2. Chọn tùy chọn System trên màn hình tiếp theo.
Bước 3. Tiếp theo, bạn nhấp vào Storage từ các tùy chọn có sẵn trong thanh bên trái.
Bạn sẽ thấy thông tin lưu trữ của mình trên ngăn bên phải. Cuộn xuống và nhấp vào tùy chọn Change where new content is saved.
Bước 4. Trên màn hình tiếp theo, bạn sẽ thấy nội dung nào được lưu ở đâu theo mặc định.
Để thay đổi ổ đĩa tải xuống mặc định cho một loại nội dung cụ thể, hãy nhấp vào menu thả xuống bên cạnh loại tệp và chọn ổ đĩa của bạn.
Bạn có thể thay đổi vị trí tải xuống mặc định cho các mục sau bằng tính năng này:
- Ứng dụng
- Các tài liệu
- Âm nhạc
- Ảnh
- Video
- Phim
- chương trình tivi
- Bản đồ ngoại tuyến
Trong Microsoft Edge
Bạn có thể thay đổi thư mục tải xuống trong Microsoft Edge của máy tính Win 10 của mình. Thay đổi cài đặt này chỉ áp dụng cho trình duyệt Edge mà thôi.
Bước 1. Mở Start Menu, tìm kiếm Microsoft Edge và khởi chạy nó.
Bước 2. Nhấp vào dấu ba chấm ở góc trên cùng bên phải của trình duyệt và chọn tùy chọn Settings.
Bước 3. Trong giao diện màn hình tiếp theo, bạn tìm và nhấn vào tùy chọn Downloads trong thanh bên trái.
Bước 4. Trên ngăn bên tay phải, bạn sẽ thấy mục Location là nơi Edge lưu các tệp của bạn. Sau đó nhấp vào nút Change.
Bước 5. Cửa sổ File Explorer sẽ mở ra, cho phép bạn chọn thư mục mới làm nơi tải xuống mặc định.
Bước 6. Nếu bạn muốn Microsoft Edge hỏi nơi lưu tệp mỗi khi tải xuống nội dung nào đó, hãy bật công tắc Ask where to save each file before downloading (Hỏi nơi lưu mỗi khi tải về).
Lưu ý: Nếu bạn sử dụng trình quản lý tải xuống trên máy tính, bạn cần thực hiện thay đổi vị trí lưu dữ liệu trong cài đặt của phần mềm. Nhiều ứng dụng không sử dụng thư mục tải xuống mặc định của Windows làm vị trí tải xuống của chúng.
Kết lại
Trên đây mình đã hướng dẫn các bạn cách thay đổi thư mục lưu mặc định trên Windows 10. Nếu thông tin còn thiếu sót điều gì, rất hy vọng sẽ nhận được đóng góp của các bạn bằng cách comment ở phía bên dưới nhé!
Chúc các bạn thực hiện thành công!