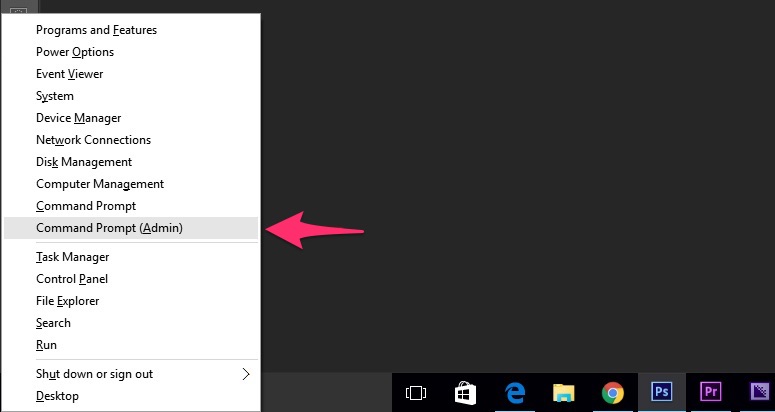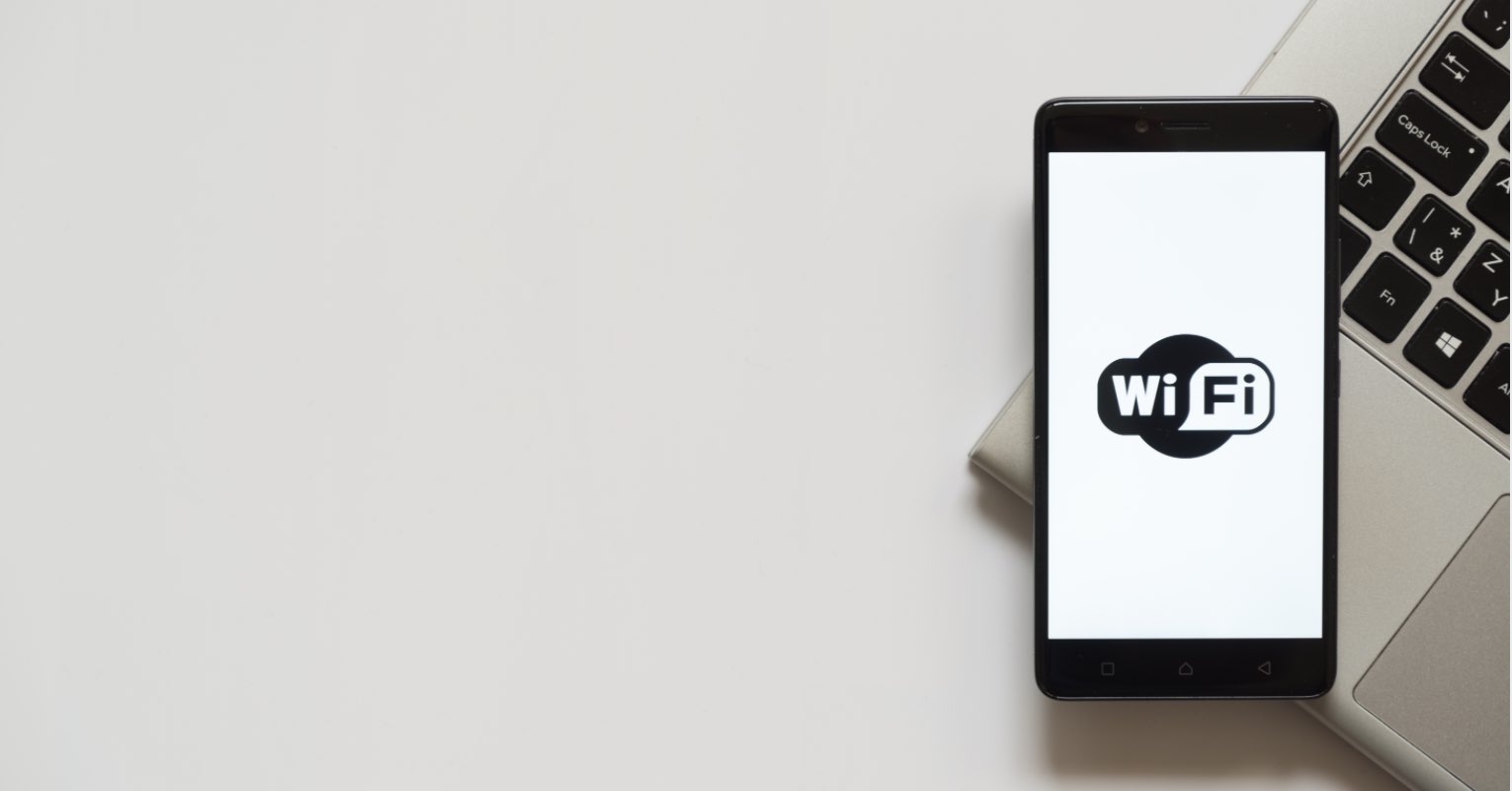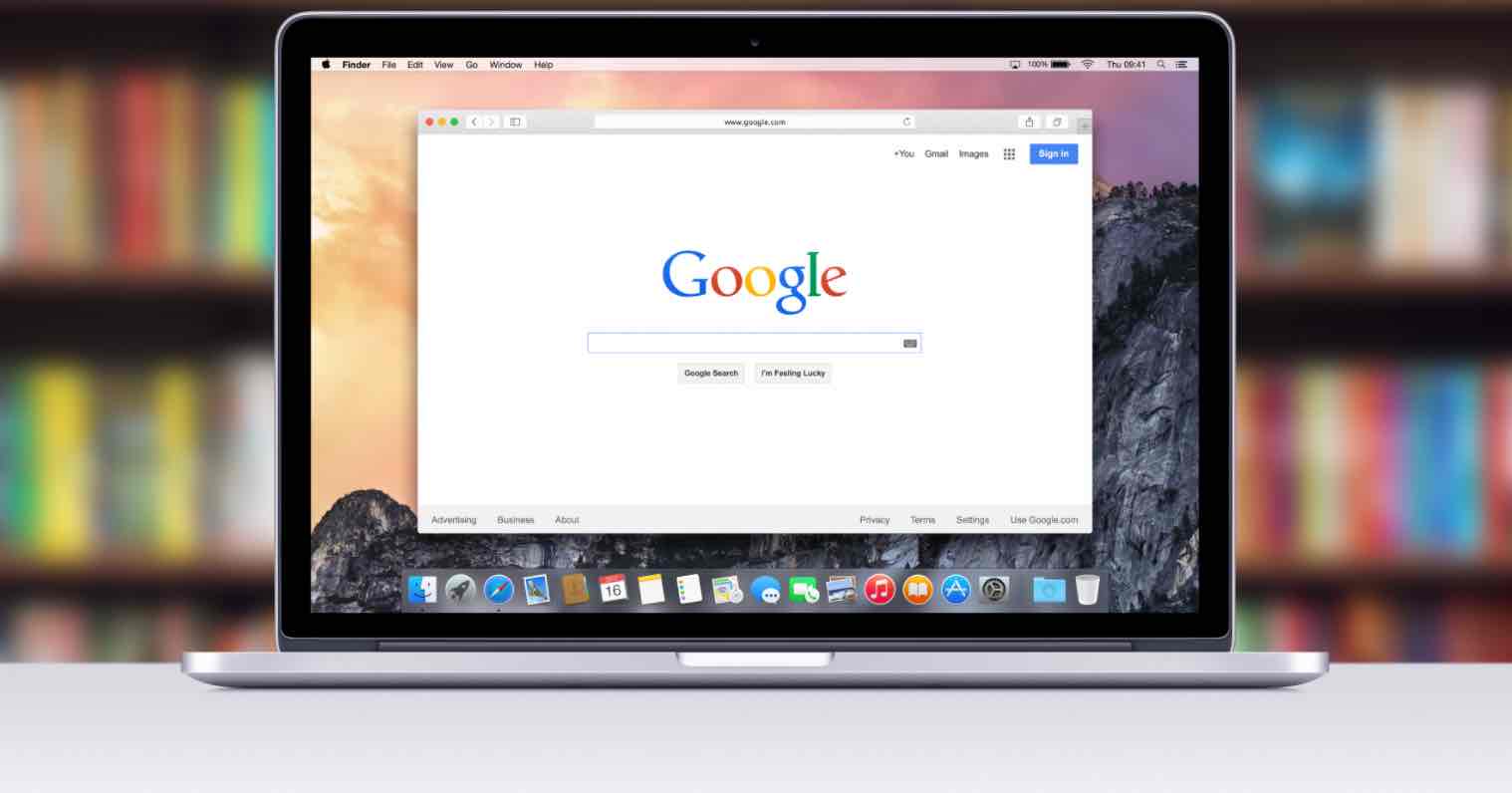Ngày này, sóng WiFi trở thành một phần không thể thiếu trong cuộc sống của chúng ta. Trong thực tế, sóng Wifi là một trong những cách thức được sử dụng nhiều nhất để kết nối internet trên cả máy tính để bàn và các thiết bị cầm tay. Bất kỳ thiết bị hỗ trợ WiFi nào cũng có thể kết nối đến các điểm phát WiFi và truy cập internet không dây.
Nhìn chung, các bộ định tuyến WiFi được sử dụng để tạo ra các điểm phát Wifi, nhưng chúng chỉ yêu cầu đối với chỉ các kết nối DSL và ADSL, trong đó modem bắt buộc phải chuyển đổi các dữ liệu tương tự được chuyển từ nhà cung cấp dịch vụ Internet sang dữ liệu kỹ thuật số.
Hiện nay, công nghệ DSL và ADSL đã được thay thế bởi các kết nối cáp quang, mà không còn yêu cầu có modern. Bạn có thể kết nối trực tiếp Internet vào cổng Ethernet của máy tính hoặc laptop của bạn và truy cập Internet.
Nhưng nếu bạn đã có máy tính xách tay có hỗ trợ WiFi hoặc một máy tính với một thiết bị kết nối WiFi, thì bạn không cần phải có định tuyến WiFi để chia sẻ kết nối Internet thông qua WiFi. Hầu hết các phiên bản kể từ Windows XP có thể tạo ra điểm truy cập WiFi, theo đó một thiết bị phần cứng WiFi cần được cài đặt trong máy tính.
Tuy thế, đáng tiếc là Microsoft đã quyết định giữ nguyên tính năng ẩn trên Windows 10. Tuy nhiên vẫn có cách giải quyết khác để tìm và kích hoạt chúng từ các dòng lệnh.
Vì vậy, đối với những người đang sử dụng Windows 10 muốn chia sẻ kết nối Internet thì đây là cách bạn có thể tạo ra một điểm phát Wifi trong Windows 10 với sự giúp đỡ của một thiết lập ẩn mà bạn có thể dễ dàng thực hiện thông qua hướng dẫn dưới đây.
Cách tạo điểm phát Wifi trong Windows 10 (Wifi Hotspot)
Bước 1: Nhấn Windows + X và chọn lệnh nhanh Command prompt (Admin) từ menu truy cập nhanh của Windows.
Bước 2: Gõ dòng mã dưới đây vào lệnh nhanh và nhấn Enter.
Text: netsh wlan set hostednetwork mode=allow ssid=tênđiểmphát key=mật khẩu
Hãy nhớ: Trong câu lệnh trên, bạn có khả năng thay đổi ssid= với giá trị nào bạn muốn, vì đó sẽ là tên của điểm phát WiFi của bạn. Cũng như vậy, key= cũng có thể được thay đổi theo muốn, ây chính là mật khẩu và cần duy trì ít nhất tám ký tự.Bước 3: Điền vào dòng mã dưới đây vào dải lệnh và ấn Enter để bắt đầu điểm phát WiFi.
netsh wlan start hostednetworkBước 4: Truy cập Network and Sharing Center để thay đổi thiết lập phù hợp.
Bước 5: Click chuột phải lên các điểm phát WiFi mà bạn đã hình thành và chọn Properties.
Bước 6: Click vào thẻ Sharing và đánh dấu vào Allow other network users to connect through the computer’s internet connection (Cho phép người dùng khác kết nối qua kết nối internet của máy tính).
Giờ đây bạn có thể quét các điểm phát WiFi mà bạn đã tạo ra trên thiết bị bất kỳ và sau đó kết nối với nó để sử dụng kết nối Internet từ máy tính chạy Windows 10 hoặc laptop của bạn.
Nếu bạn muốn dừng lại việc phát WiFi, nhập mã sau đây trong nhắc lệnh và ấn Enter.
netsh wlan stop hostednetwork
Chúc bạn may mắn!Theo dõi0 Comments