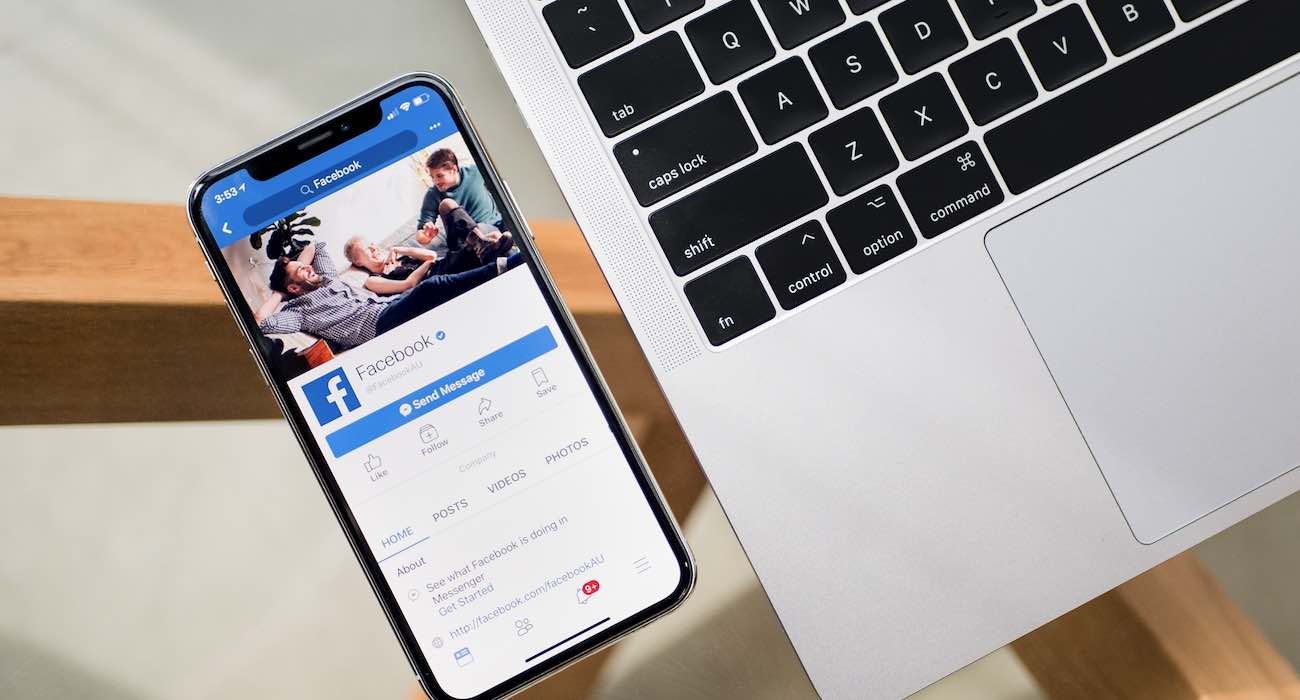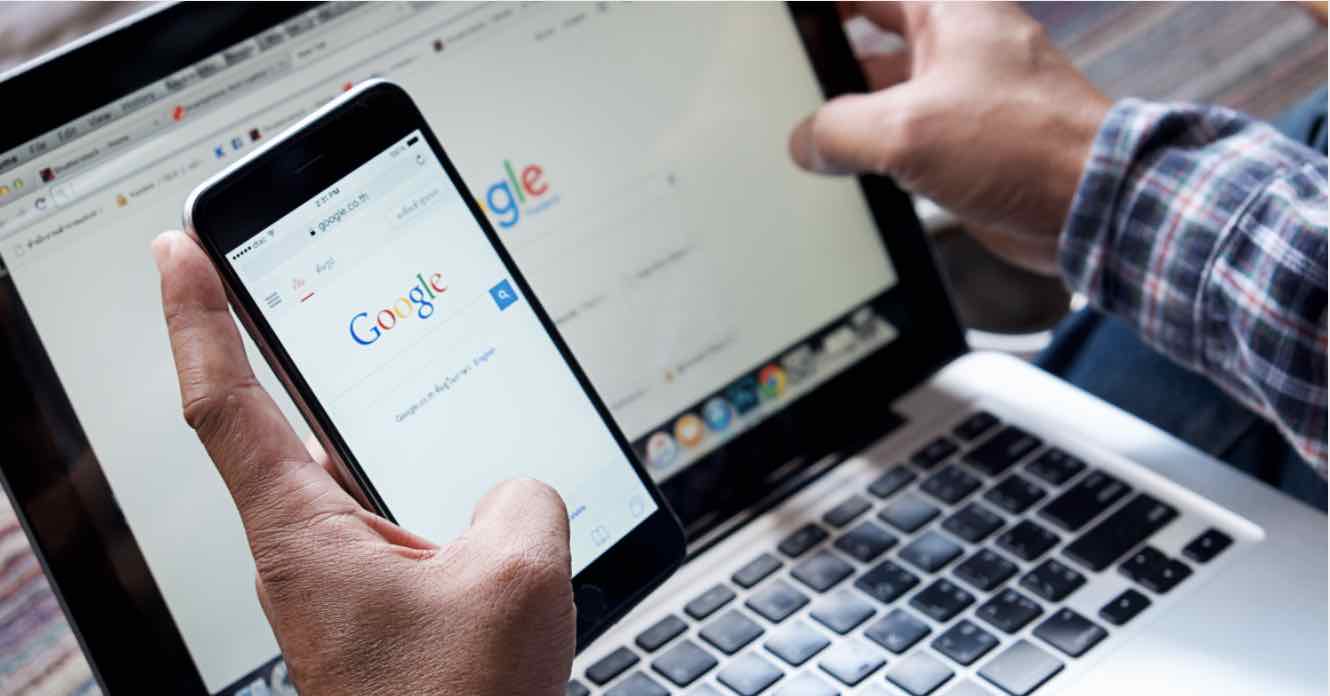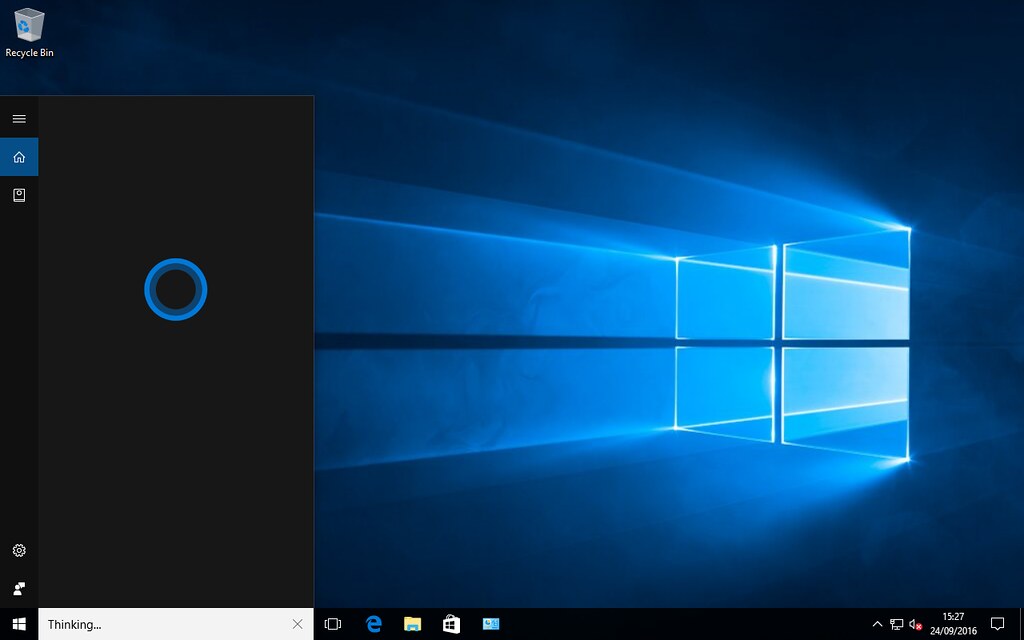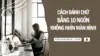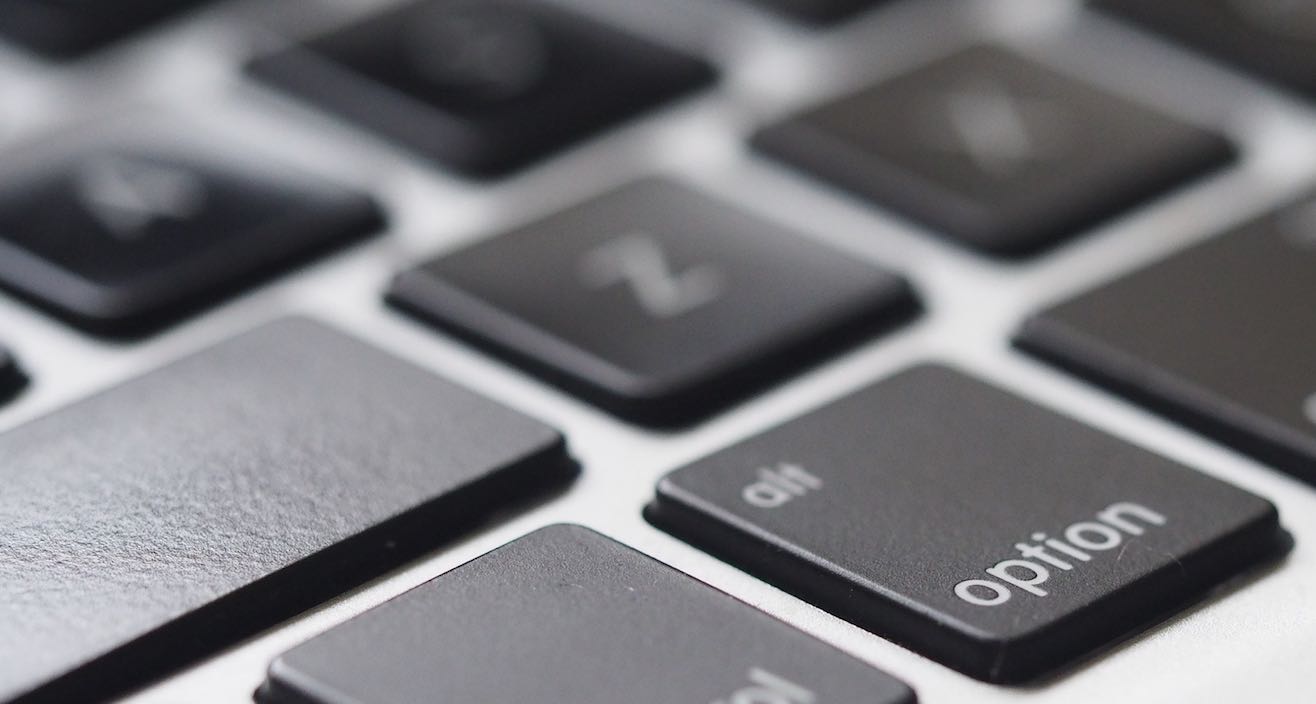Có rất nhiều lý do khác nhau giải thích vì sao bạn muốn biết mật khẩu Wi-Fi của mạng Internet mà bạn đang kết nối hoặc đã từng kết nối. Chẳng hạn như những người bạn của bạn muốn biết biết mật khẩu truy cập Wifi của quán cafe, hoặc đơn giản bạn muốn biết mật khẩu Wifi tại nhà mình nhưng đã quên mất.
Hiện cách xem lại mật khẩu Wifi trên Windows 11/10 đã trở nên đơn giản hơn rất nhiều, không cần phải tốn quá nhiều bước như thời gian trước nữa. Vậy cụ thể ra sao thì mời bạn xem tiếp phần nội dung bên dưới.
Xem Nhanh Mật Khẩu Wifi trên PC/Laptop (Mới Nhất)
Ở phiên bản Windows 11 và Windows 10 mới nhất, chúng ta hoàn toàn có thể xem lại mật khẩu Wifi chỉ với vài bước thao tác.
Cụ thể như sau:
Để xem mật khẩu Wifi, mở Settings của Windows ra > chọn phần Network & Internet > Wi-Fi.
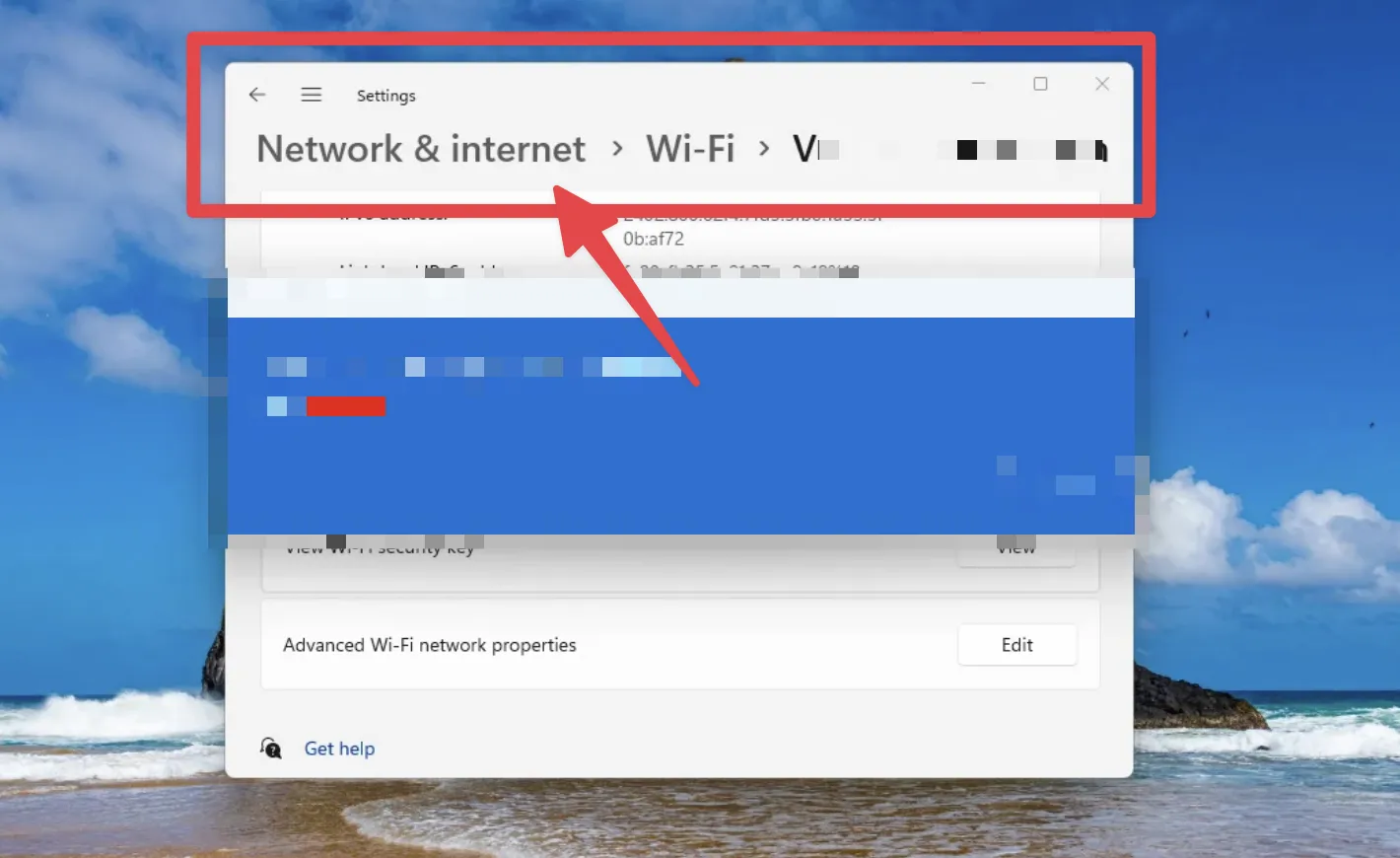
Chọn tiếp “Tên mạng Wi-Fi” properties.
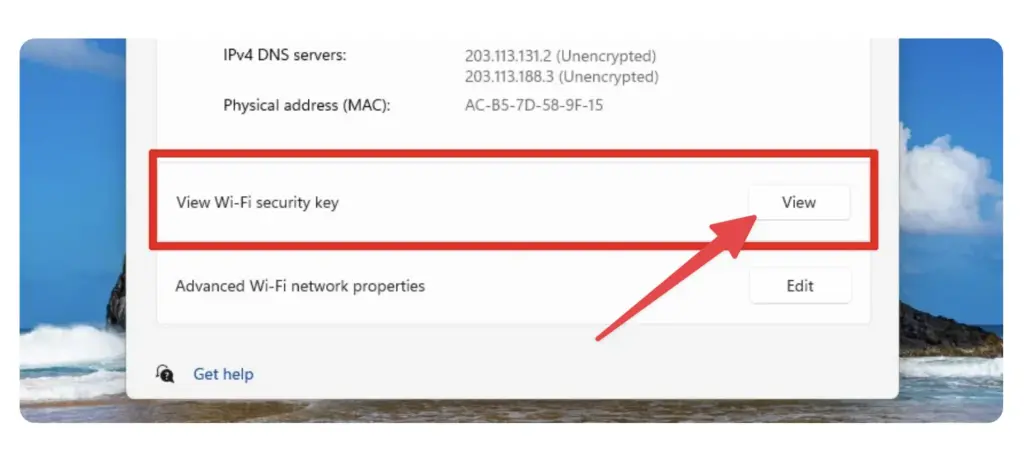
kéo xuống rồi click vào dòng View ở Wi-Fi security key là sẽ thấy ngay được mật khẩu Wifi cần tìm.
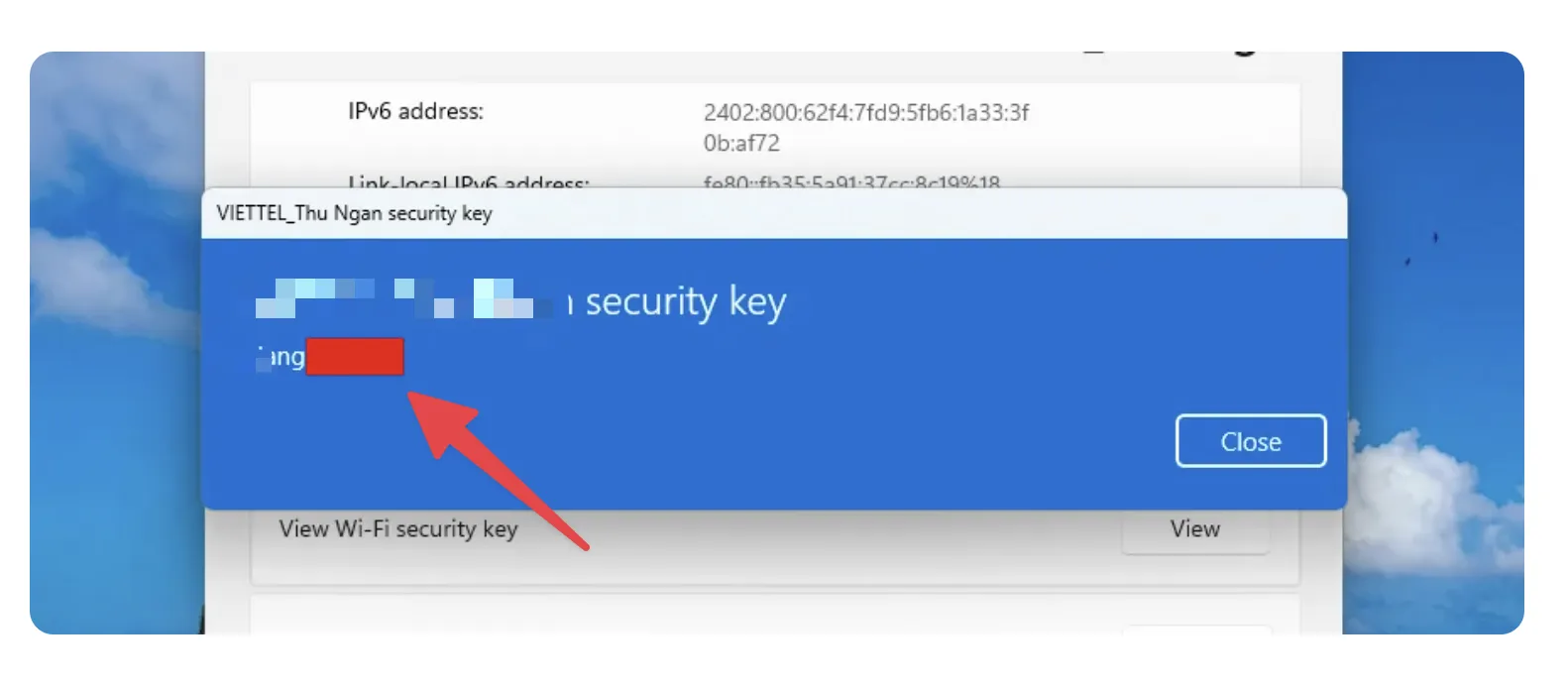
Rất đơn giản phải không nào! Tuy nhiên, chúng ta cần nâng cấp lên phiên bản Windows 11 hoặc Windows 10 mới nhất thì mới có thể thực hiện được hướng dẫn như trên.
Xem Lại Mật Khẩu Wifi Trên Máy Tính
Cách này có thể áp dụng được cho cả Windows 11/Windows 10/Windows 8.1/Windows 7

Thủ thuật mà tôi sẽ hướng dẫn được áp dụng trên Windows 10, Windows 7, 8 và 8.1. Khi bạn kết nối vào mạng, click chuột phải vào biểu tượng Wi-Fi trên khay hệ thống Windows và click vào Open the network and Sharing.
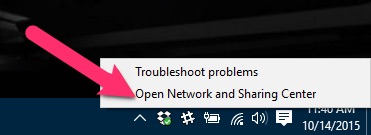
Khi Network and Sharing Center mở ra, nó sẽ liệt kê tất cả các mạng máy tính của bạn hiện đang kết nối bên dưới phần Active Network.
Nhấp chuột vào các Connections: [Wi-Fi Name] máy tính của bạn được kết nối và nó sẽ mở ra cửa sổ Wi-Fi Status (trạng thái Wifi).
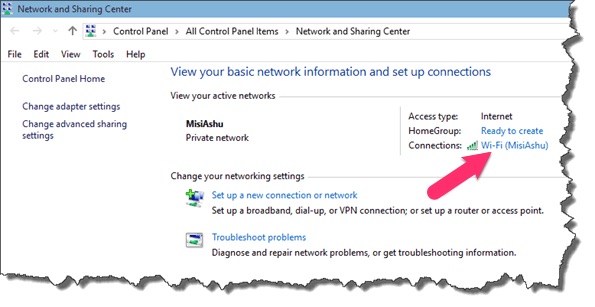
Click vào Wireless Properties trong cửa sổ trạng thái Wi-Fi và Wireless Network Property của mạng được kết nối.
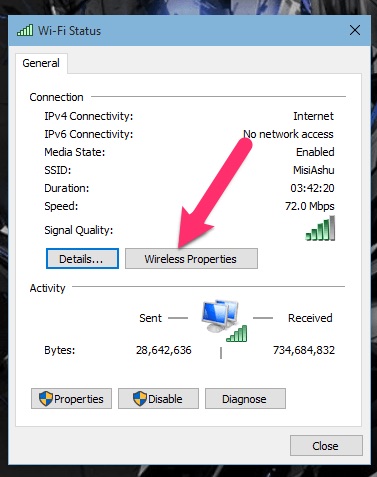
Trang này sẽ cho bạn thấy tên và loại kết nối và sẽ có một tab Security bạn có thể nhấp chuột vào.
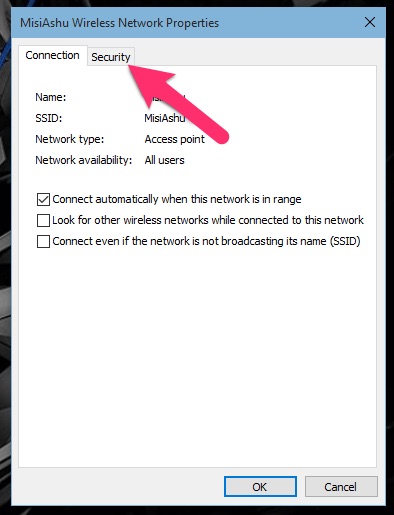
Tùy chọn Network Security Key sẽ có mật khẩu Wi-Fi và bạn có thể tích lựa chọn Show characters để có thể nhìn thấy mật khẩu.
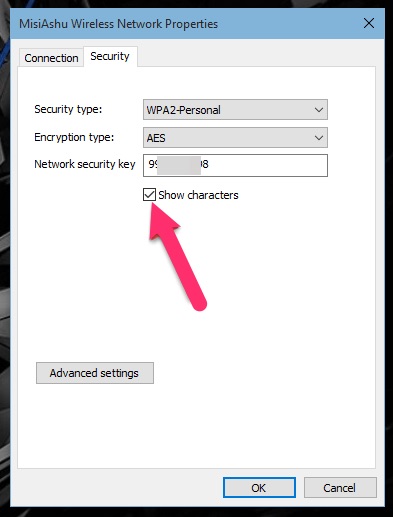
Đây là cách đơn giản để có thể kiểm tra xem mật khẩu để truy cập vào mạng mà bạn đang kết nối.
Xem Lại Mật Khẩu Wifi Qua Lệnh CMD
Áp dụng được cho tất cả phiên bản Windows
Mở CMD với lệnh quyền Admin và tiến hành gõ lệnh dưới đây và Enter.
netsh wlan show profiles
Khi đó, nó sẽ liệt kê tất cả các mạng Wi-Fi bạn đã kết nối. Mỗi kết nối được đề cập sẽ được hiển thị dưới tên dạng SSID.
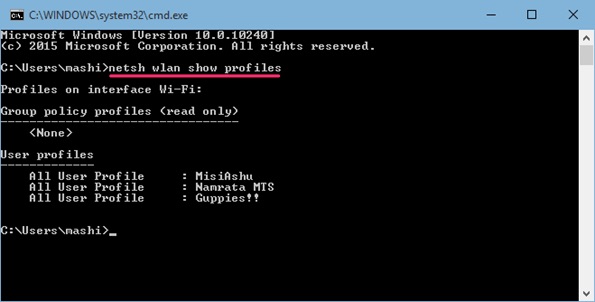
Tiếp theo, bạn gõ lệnh tiếp dưới đây (với TENWIFI sẽ là tên của mạng Wi-Fi bạn muốn biết mật khẩu), chú ý không có dấu ngoặc kép.
netsh wlan show profile name="TENWIFI" key=clear.
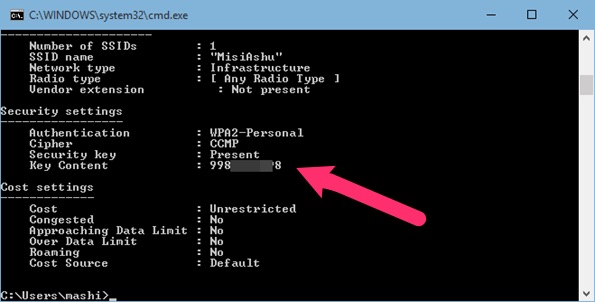
Đó là tất cả những gì cần làm để có thể hiển thị và biết mật khẩu Wifi trên PC cũng như Laptop.
Xem thêm bài viết về cách xoá Wifi đã kết nối trên máy tính để khắc phục lỗi không truy cập được Internet.
Lời kết
Trên đây là tất cả những gì chúng tôi muốn đề cập để có thể xem được mật khẩu Wifi bạn đã từng lưu trong Windows 7, Windows 8.1, Windows 10 và Windows 11. Nếu còn bất kỳ thắc mắc nào khác hoặc câu hỉo liên quan đến bài viết xem lại mật khẩu Wifi này thì hãy để lại lời bình ở dưới.