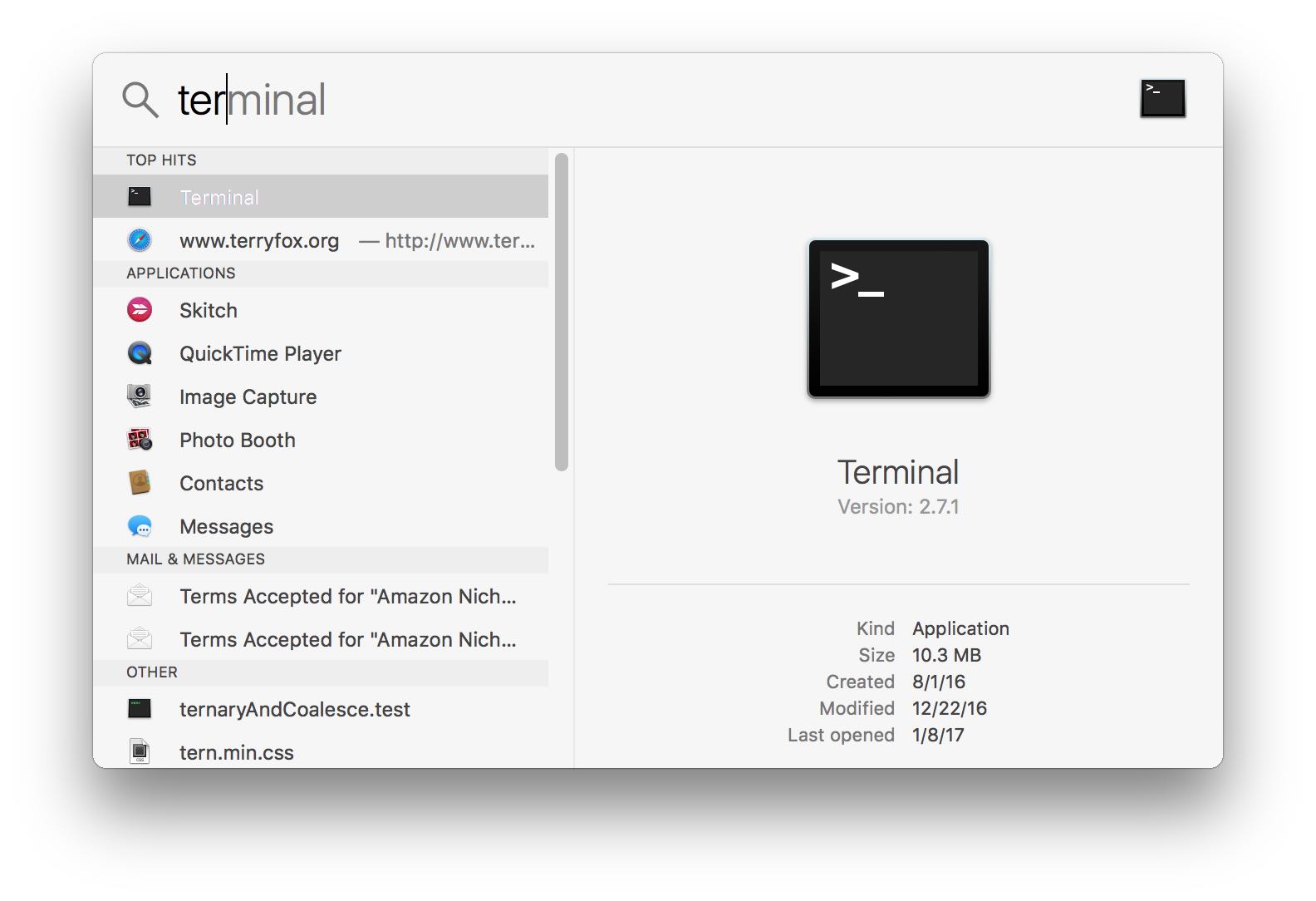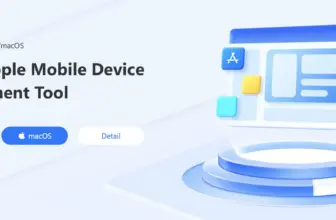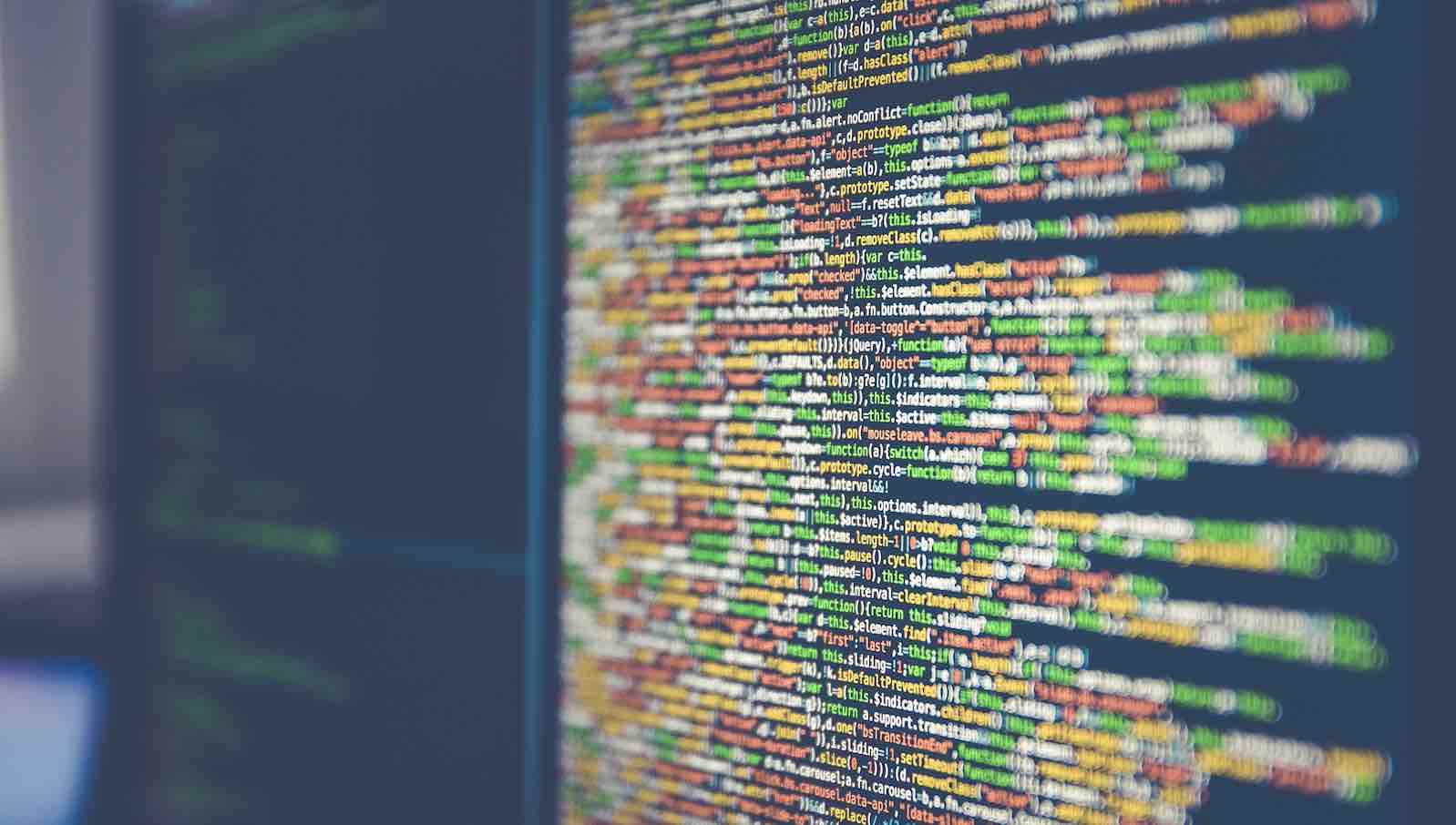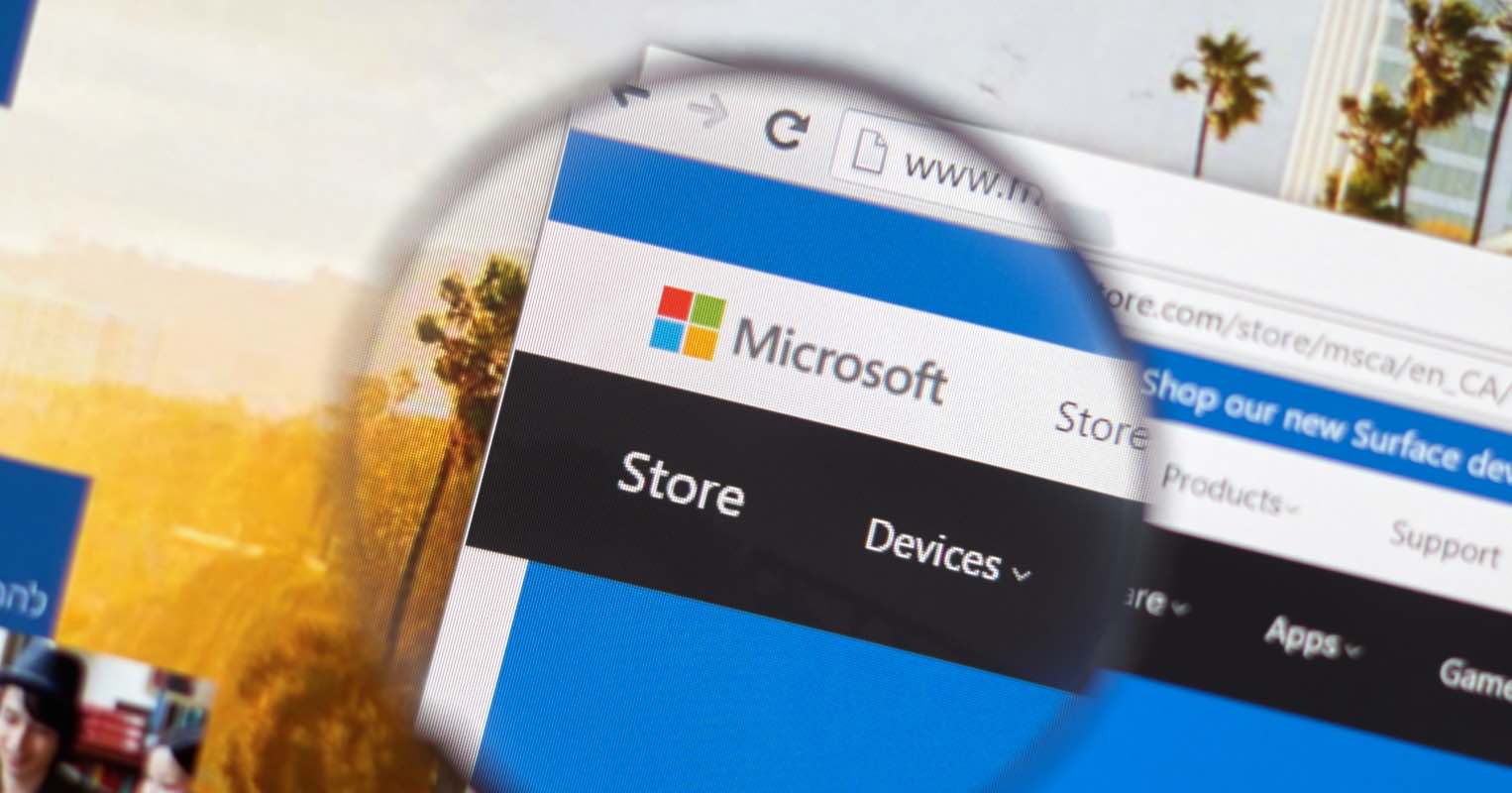macOS và Windows là hai hệ điều hành được sử dụng phổ biến nhất hiện nay, tuy vậy về cách sử dụng cũng như các phím tắt thao tác hoàn toàn khác nhau.
Ở Windows, bạn có thể thực hiện vài bước thì đã có thể ẩn hoặc hiện các tập tin nhưng với macOS, bạn cần sử dụng phần mềm thứ ba (Command One) hoặc sử dụng Terminal để thực hiện việc này. Việc sử dụng Terminal để Ẩn hoặc Hiện tập tin, thư mục trên macOS cũng khá đơn giản, bạn có thể tham khảo vài bước dưới đây:
Cách hiện các tập tin ẩn trên Mac
Bước 1: Mở ứng dụng Terminal trên Mac của bạn. Click vào LaundPad >> Other >> Terminal hoặc bạn cũng có thể gõ Termial tại khung tìm kiếm Spotlight Search.
Bước 2: Copy và dán 2 dòng lệnh dưới đây và nhấn Return ở mỗi dòng:
Từ defaults write com.apple.finder AppleShowAllFiles TRUE
killall Finder
Ngay sau đó, các tập tin ẩn sẽ xuất hiện trên máy Mac của bạn.Chú ý: Trường hợp sau khi thực hiện các bước trên mà bạn vẫn không thể thấy các tập tin ẩn, bạn cần nhấn Control + Option và cùng lúc nhấp vào biểu tượng Finder trên thanh Dock. Sau đó, chọn Relaunch. Bước cuối cùng, hãy tắt ứng dụng Terminal.
Dưới đây là cách để ân danh các tập tin trên máy Mac:
Ẩn các tập tin khá là đơn giản, bạn hoàn toàn có thể làm tương tự như khi hiển thị các tập tin ẩn. Điểm cần lưu ý là bạn cần đổi chữ YES sang NO.
defaults write com.apple.finder AppleShowAllFiles NO
killall Finder
Cách để ẩn một tập tin hoặc thư mục cụ thể:
Nếu bạn muốn ẩn một tập tin hoặc thư mục, hãy mở ứng dụng Terminal và nhập câu lệnh sau:
chflags hidden
Tiếp theo, hãy kéo và thả tập tin cần ẩn vào sau "chflags hidden ...", hãy chắc chắn bạn để một khoảng trắng sau từ hidden.Cuối cùng, Nhấn phím Return, thì tập tin hoặc thư mục của bạn sẽ được ẩn. Nếu không có gì thay đổi, thì bạn tiếp tục nhập "killall Finder" trong Terminal và sau đó nhấn Return.
Cách hiển thị một tập tin, thư mục cụ thể:
Hãy làm theo cùng như cách ẩn nhưng thay vì ẩn tập tin thì bạn cần thực hiện cách hiển thị tập tin ở phía trên để xem được tập tin đã ẩn và đồng thời thay đổi dòng lệnh từ chflags hidden thành chflags nohidden.
Dưới đây là một ví dụ minh họa.Nếu bạn gặp vấn đề khó khăn trong việc ẩn hoặc hiển thị tập tin trên Mac thì video dưới đây sẽ giúp bạn rất nhiều.
Kết thúc:
Ẩn và hiển thị các tập tin trên máy Mac có thể không dễ dàng như trên Windows. Hy vọng, trong tương lai, Apple sẽ cung cấp một số tùy chọn trong Finder để người dùng có thể thao tác dễ dàng hơn với việc ẩn và hiển thị tập tin. Hãy để lại nhận xét của bạn về bài viết này ở phần bình luận dưới đây.
Chúc bạn thành công!Theo dõi1 CommentMới nhất