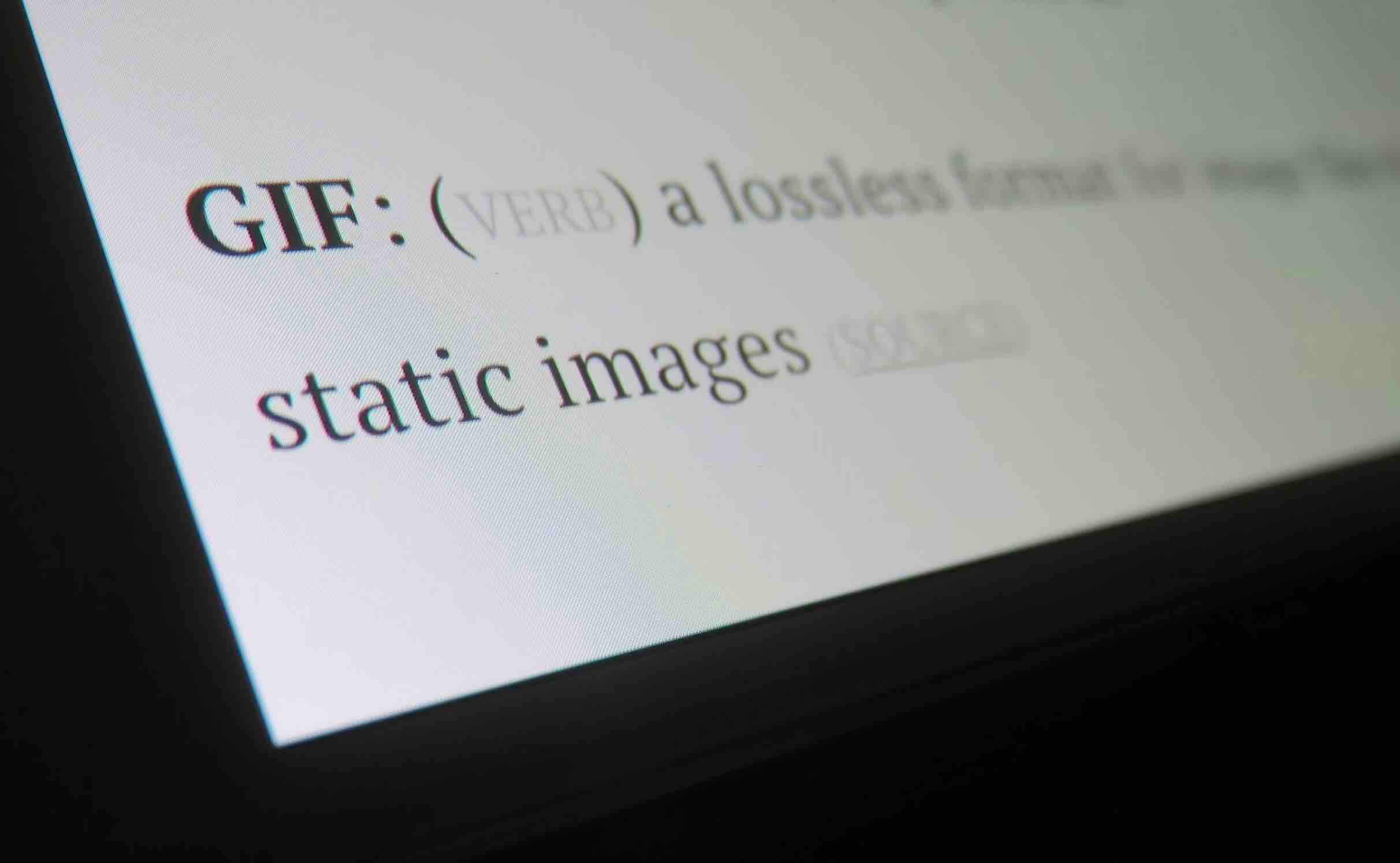Mỗi khi thực hiện mở một văn bản hoặc tập tin Microsoft Word, Excel hoặc PowerPoint 2013 thì bạn sẽ gặp một thông báo hơi khó chịu từ tính năng Protected View. Một tính năng được Microsoft trang bị cho bộ Office nhằm tăng cường sự bảo vệ trước khả năng lây nhiễm và làm hư tập tin từ Virus. Vậy là sao để có thể tắt tính năng này trên Office 2013 thì mời các bạn cùng tham khảo nội dung dưới đây nhé.
Để thực hiện tắt tính năng Protected View, bạn có thể thực hiện 2 bước khá đơn giản sau. Trong ví dụ này mình sẽ thực hiện trên Word, các bạn có thể thực hiện tương tự đối với Excel và PowerPoint.
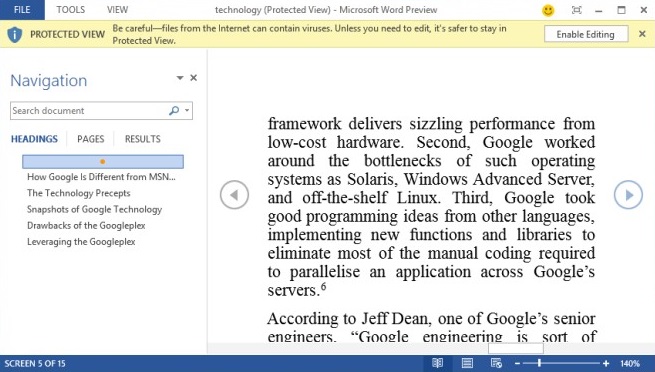
Trước tiên, bạn cần mở Word 2013, chọn File >> Chọn Options >> Chọn thẻ Trust Center >> Chọn vào Trust Center Settings
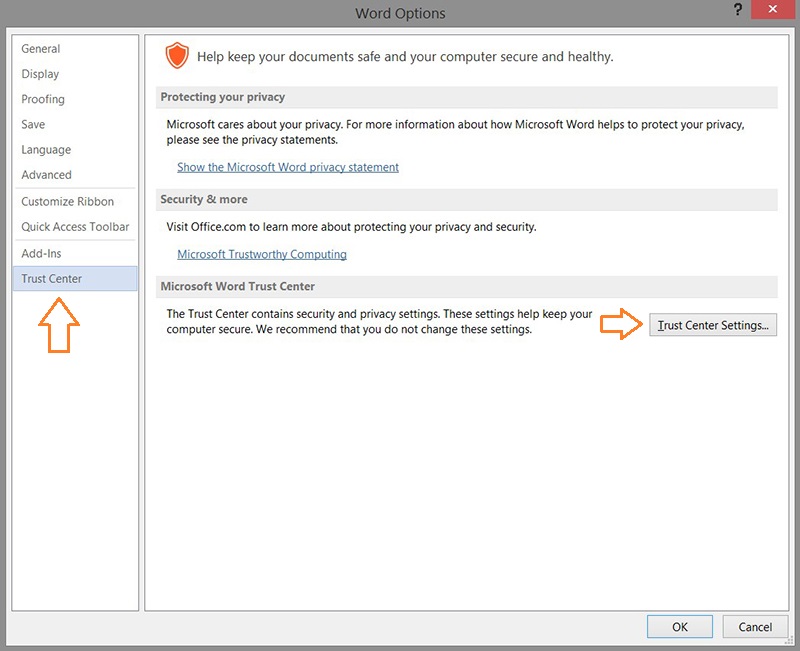
Tại giao diện Trust Center Settings, bạn hãy chọn thẻ Protected View và thực hiện bỏ chọn trong 3 ô thiết lập như trên >> Chọn OK.
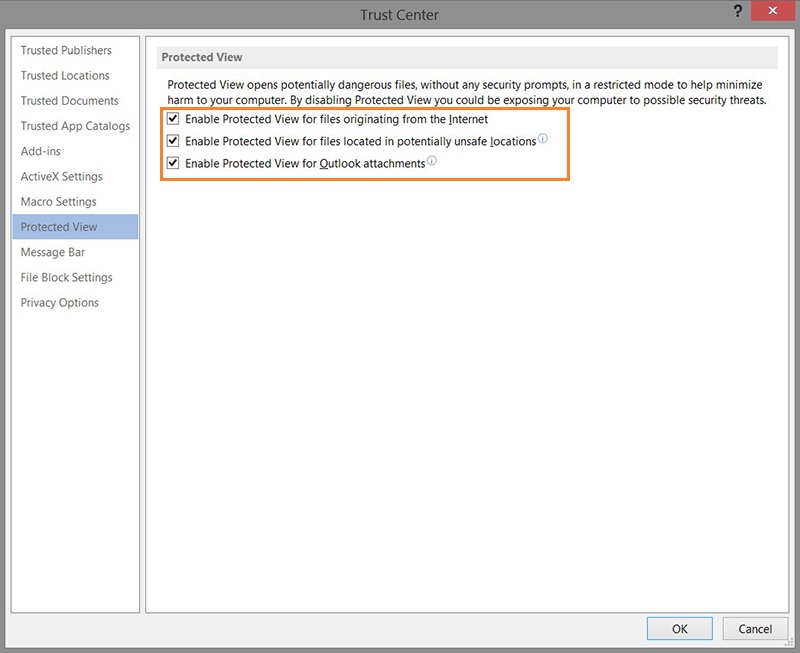
Đến đây thì tính năng Protected View đã được tắt hoàn toàn. Bây giờ khi thực hiện mở các tập tin văn bản từ mạng hoặc các tập tin đính kèm trong Email bạn sẽ không còn bị hiển thị thông báo yêu cầu chọn vào nút Enable Editing như ban đầu nữa.
Một lưu ý nhỏ: Đó chính là bạn nên trang bị cho máy tính một phần mềm diệt virus để bảo vệ máy tính trước khi thực hiện tắt tính năng này.
Chúc bạn thành công!