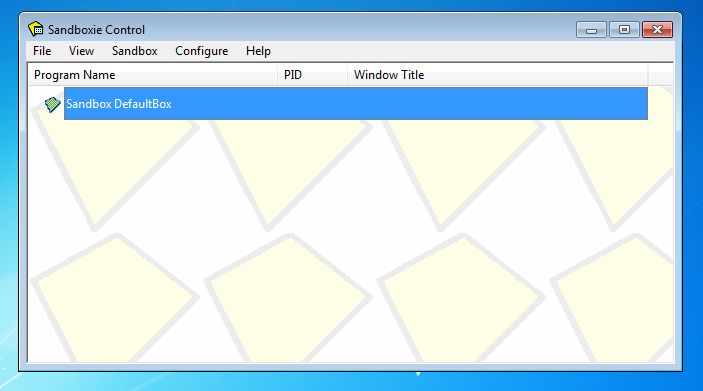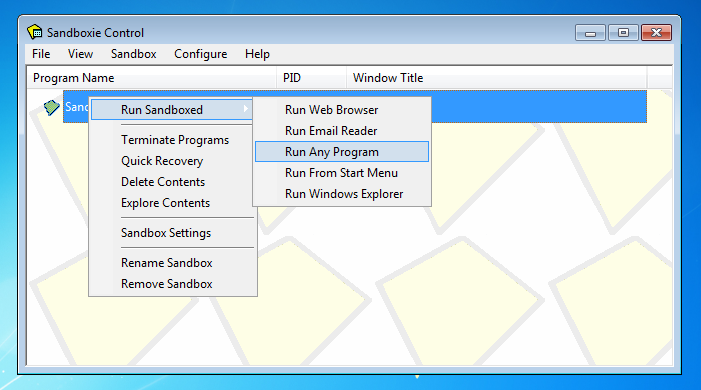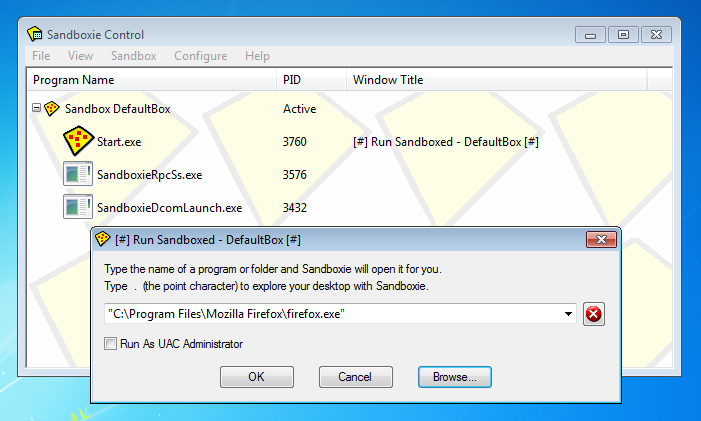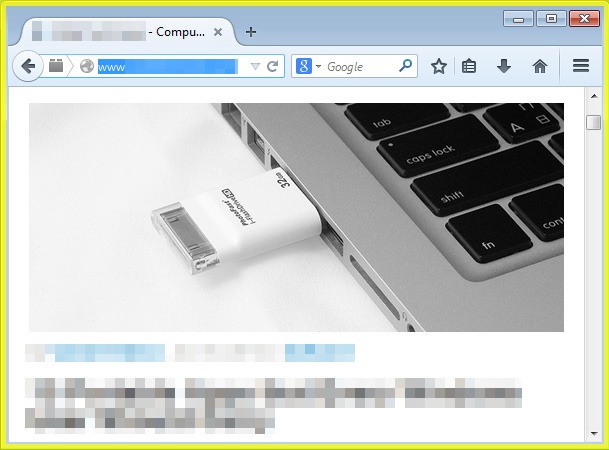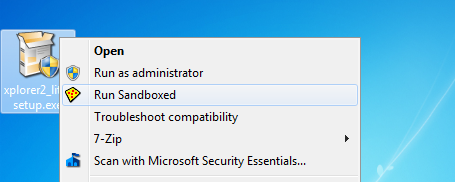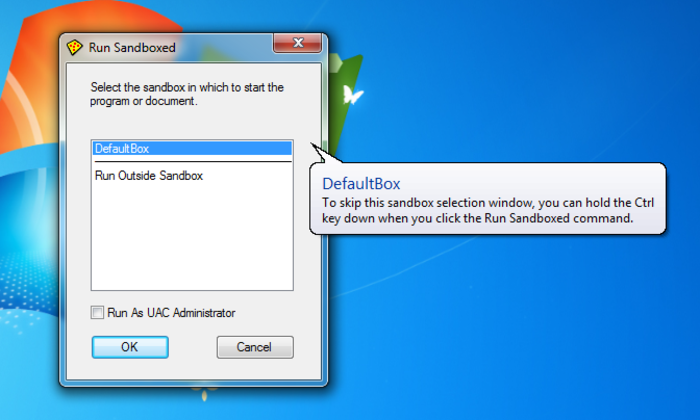Bạn là người hay tìm tòi và khám phá những phần mềm mới hữu ích dành cho máy tính và sau khi cài đặt các phần mềm này vào thì máy tính của bạn có dấu hiệu chậm, bị lỗi. Nguyên nhân có thể do phần mềm bạn cài vào dính mã độc gây hại cho máy tính. Vậy làm sao để có thể dùng thử và kiểm tra phần mềm một cách an toàn trước khi cài vào máy tính Windows?
Giải pháp đó chính là sử dụng Sandboxie. Với phần mềm này, bạn có thể dùng thử trước bất cứ phần mềm nào mà không ảnh hưởng đến Windows 10 đang sử dụng của bạn.
Giới thiệu về phần mềm Sandboxie
Sandboxie là phần mềm sẽ tạo ra một môi trường an toàn giúp bạn có thể cài đặt và thử dụng các phần mềm, ứng dụng, hoặc các Website bị phần mềm diệt virus cánh báo có virus. Phần mềm sẽ ngăn ngữa bất kì mối nguy cơ nào gây hại cho máy tính khi nó được hoạt động trong môi trường Sandboxie và hoàn toàn không làm ảnh hưởng đến dữ liệu cũng như hệ thống của bạn.
Tính năng chính cần biết
- Tạo môi trường an toàn dùng để thử nghiệm phần mềm, chương trình
- Duyệt Website an toàn
- Đảm bảo cho hệ thông của bạn an toàn
- Bảo vệ dữ liệu cá nhận của bạn
- Hổ trợ đa ngôn ngữ
Download và cài đặt phần mềm Sandboxie
Bạn có thể tải và cài đặt phần mềm này thông qua liên kết này.
Hướng dẫn sử dụng phần mềm Sandboxie
Sau tải và cài đặt phần mềm hoàn tất. Để chạy và dùng thử phần mềm bất kỳ thông qua Sandboxie, bạn có thể tham khảo nội dung hướng dẫn dưới đây.
Tại giao diện chính của Sandboxie, Chọn Sandbox -> Create New Sandbox
Để chạy một phần mềm bất kỳ cần kiểm tra, bạn chọn chuột phải vào Sandbox DefaultBox >> Chọn Run Sandboxed >> Run Any Program
Một hộp thoại xuất hiện, bạn tìm ứng dụng cần chạy thử thông qua nút Browse… Và hãy check vào ô Run as UAC Administrator >> Chọn OK để tiếp tục.
Trong ví dụ này, mình chọn trình duyệt Firefox. Sau khi được mở bằng Sandboxie, trình duyệt Firefox sẽ được bao quanh bởi đường viền màu vàng.
Ngoài ra, khi cài đặt vào Windows, Sandboxie đã được tích hợp vào menu chuột phải vì vậy nếu muốn kiểm tra và chạy thử phần mềm nào đó. Bạn chỉ cần chọn chuột phải >> Run Sandboxed.
Một thông báo xuất hiện, Bạn chọn DefaultBox và check vào ô Run as UAC Administrator, sau đó nhấn OK để tiến hành.
Lời kết
Hy vong bài viết này sẽ giúp ích được cho bạn trong việc kiểm tra phần mềm trước khi sử dụng, nếu như có câu hỏi hoặc góp ý nào khác liên quan đến bài viết thì đừng quên để lại lời bình của bạn trong phần dưới đây.
Chúc bạn thành công!