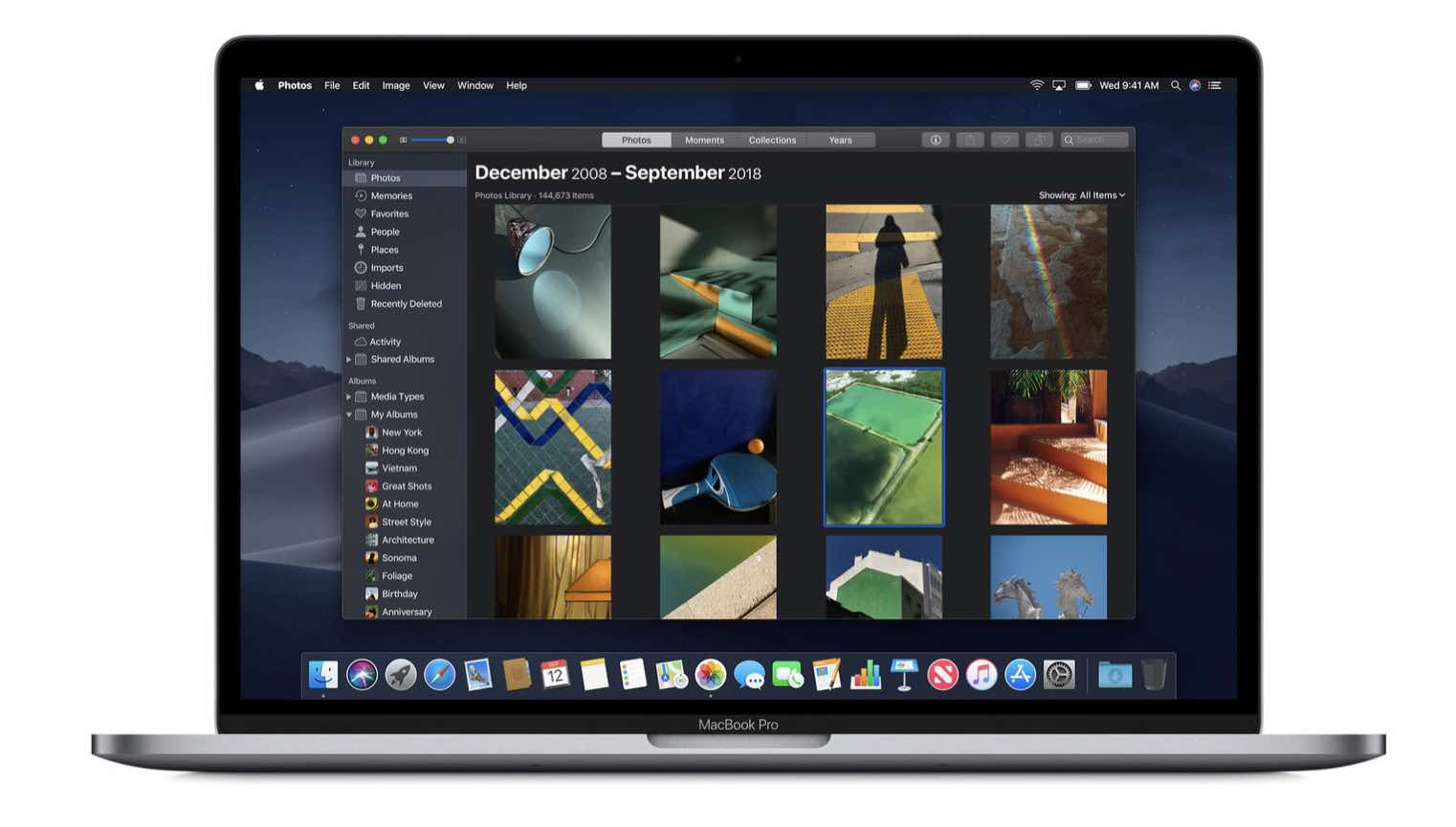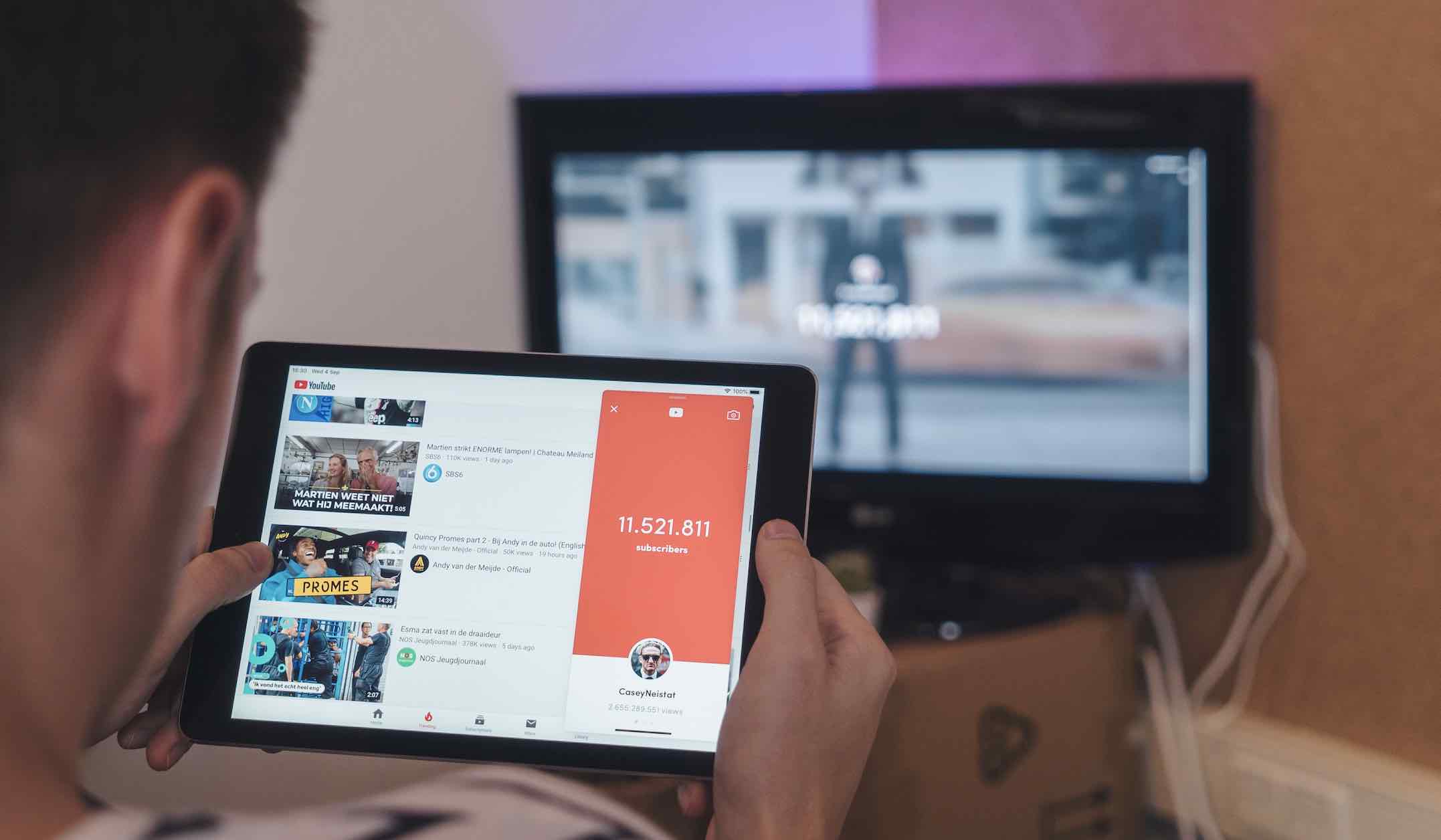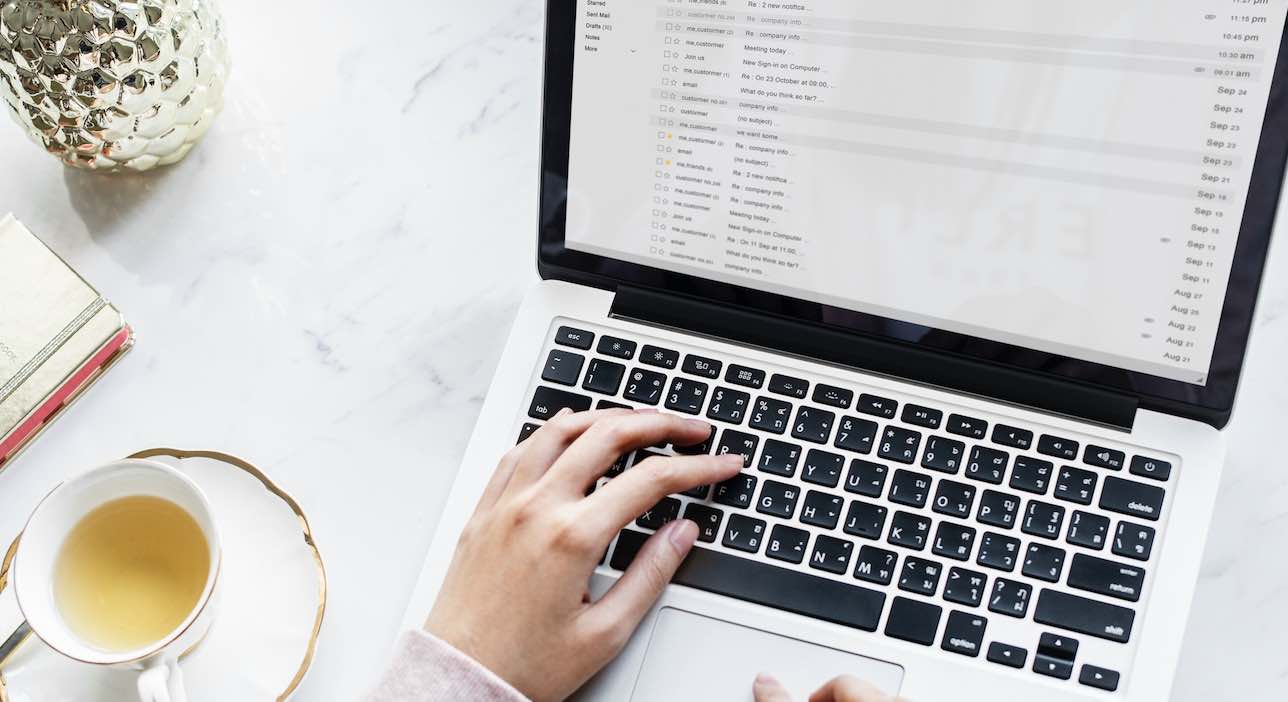Chắc chắn một điều rằng với hầu hết những bạn đang sử dụng máy tính PC hoặc Laptop chạy Windows sẽ không ít lần gặp những lỗi lớn nhỏ khác nhau mà đôi khi bạn sẽ không biết được nguyên nhân cũng như cách khắc phục lỗi đó.
Một trong những lỗi mà người dùng rất hay gặp đó là “lỗi full disk 100% trên Windows 10/11”. Đây là một lỗi rất khó chịu mà nếu như mắc phải máy tính của bạn có thể bị “giựt, đơ, lag lag thậm chí khiến bạn không thể làm được gì cả”.
Vậy nguyên nhân cũng như cách khắc phục lỗi full disk này như thế nào thì mời bạn xem tiếp phần nội dung dưới đây.
Nguyên nhân lỗi Full Disk 100% trên PC & Laptop
Lỗi này là lỗi full 100% disk usage trên hệ điều hành và thường xuất hiện ở Windows 8.1 và cả Windows 10 mà nguyên nhân chủ yếu như sau:
- Lỗi do phần cứng: Khả năng do ổ cứng bị lỗi Bad Sector, CPU quá nóng do lâu ngày không vệ sinh hoặc bị khô keo tản nhiệt.
- Lỗi do virus: Nguyên nhân này cũng khá thường xuyên xảy ra nếu như máy tính bạn thường xuyên sử dụng các phần mềm lậu hoặc không cài các phần mềm diệt virus bảo vệ.
- Dung lượng ổ đĩa hệ thống đã sử dụng gần hết: Lỗi Full Disk chắc chắn sẽ xuất hiện nếu như dung lượng ổ đĩa chứa hệ điều hành đang gần sắp hết dung lượng và nó sẽ thường xuyên xuất hiện khi đang sử dụng máy tính nên đôi khi sẽ rất phiên toái.
- Lỗi do hệ thống Windows: Do cài thêm những phần mềm mới và gây xung đột với các chương trình khác.Thư mục của hệ điều hành Windows vì nguyên nhân nào đó có chứa các tập tin lạ gây lỗi full 100% disk usage.
Tổng hợp những cách khắc phục lỗi Full Disk 100%
Gia tăng dung lượng ổ cứng cài đặt hệ Windows 10/11
Nếu ổ đĩa cài đặt hệ điều hành Windows đang trong tình trạng full dung lượng thì lỗi full disk 100% chắc chắc sẽ xuât hiện, với tình trạng này bạn chỉ cần gia tăng thêm dung lượng cho ổ đĩa bằng cách như
- Tăng dung lượng cho phân vùng
- Dọn rác.
- Tìm các tập tin trùng lặp ở ổ đĩa C
- Xoá bớt các tập tin không cần thiết ở thư mục Download,….
Hãy xem lại các bài viết mà mình đã từng chia sẻ khá chi tiết về cách gia tăng dung lượng cho ổ C dưới đây:
Kiểm tra ổ đĩa bằng công cụ CheckDisk
Để kiểm tra ổ đĩa máy tính với công cụ này, bạn cần mở cửa sổ CMD (Command Prompt ) với quyền Admin bằng cách nhập dòng “CMD” và ô tìm kiếm ở thanh Taskbar >> Chọn chuột phải vào Command Prompt và nhấn vào Run as administrator.
Tiếp đến, ở giao diện cửa sổ Command Prompt hãy nhập dòng lệnh dưới đây rồi Enter.
chkdsk /f' /r C:
Với “C:” là ổ đĩa cài đặt hệ điều hành Windows trên máy tính của bạn. Khi đó, một thông báo cho biết rằng ổ đĩa chứa Windows đang được sử dụng, để CheckDisk có thể chạy được nó yêu cầu khởi động lại máy tính. Bạn chỉ cần nhấn Y rồi Enter là được.
Quá trình CheckDisk kiểm tra máy tính là tương đối lâu, vì vậy bạn nên kiên nhẫn chờ đợi đến khi quá trình kiểm tra kết thúc.
Tắt các chương trình đang chạy ngầm cùng Windows
Để mở giao diện quản lý các chương trình chạy ngầm, bạn có thể chọn chuột phải vào thanh Taskbar rồi chọn Task Manage hoặc có thể nhấn tổ hợp phím tắt nhanh là Ctrl + Alt + Delete.
Tiếp đến, hãy chọn thẻ Startup để tiến hành tắt các chương trình mà bạn không biết hoặc không dùng đến và chỉ để lại một số ứng dụng hay dùng như Unikey, Internet Download Mananger,… Để tắt một chương trình, bạn chỉ cần chọn vào tên chương trình đó rồi nhấn Disable là xong.
Ngoài ra, bạn có thể sử dụng các phần mềm như Revo Uninstaller, CCleaner,… để thực hiện tắt các chương trình khởi động cùng Windows 8.1 và Windows 10 một cách dễ dàng.
Tắt một vài Services không cần thiết
Để tiến hành tắt các dịch vụ không cần thiết khởi chạy cùng Windows 10 có thể gây lỗi Full Disk 100%, tại ô tìm kiếm ở Taskbar >> Nhập “Service” rồi Enter để mở giao diện quản lý Services.
Trong giao diện cửa sổ vừa xuất hiện, bạn tiến hành tìm kiếm dòng Connected User Experiences and Telemetry Properties, Windows Search và Superfetch. Với
- Connected User Experiences and Telemetry Properties và Windows Search hãy thay đổi mục Startup type là Disable. Nhấn OK để lưu lại.
- Superfetch sẽ chọn là Manual. Nhấn OK để lưu lại.
Sử dụng tính năng Troubleshooting của Windows 10
Bạn có thể tìm kiếm nhanh tính năng này thông qua ô tìm kiếm hoặc có thể truy cập vào Control Panel rồi nhập “Troubleshooting” ở ô tìm kiếm.
Tiếp đến, hãy chọn dòng System and Security rồi chọn tiếp vào dòng System Maintenance.
Sau đó nhấn Next >> Rồi chọn vào dòng đầu tiên là Try troubleshooting as an administrator để tiện ích này tự động phát hiện lỗi và tự động sửa giúp bạn. Trong trường hợp lỗi full 100% disk usage vẫn chưa được khắc phục, bạn có thể tham khao tiếp những cách dưới đây.
Tắt tính năng Maintenance và Windows SmartScreen
Trước tiên, bạn cần vào Control Panel >> chọn System and Security >> chọn vào Action Center.
Để tắt tính năng Maintenance, bạn hãy chọn vào mũi tên nhỏ ở phía bên phải dòng Maintenance >> Chọn Settings. Tiếp đến, chọn vào dòng Never check for solutions (Not recommended) và nhấn OK để lưu lại.
Tương tự, để tắt tính năng Windows SmartScreen bạn chọn vào dòng Change Windows SmartScreen Settings ở phía bên trái. Một cửa sổ mới xuất hiện, hãy chọn vào ô Don’t do anything (Turn off Windows SmartScreen) và nhấn OK để lưu lại.
Set thêm RAM ảo cho máy tính
Trong một vài trường hợp, lỗi full disk win 100% cũng có thể xảy ra nếu như RAM của máy tính không đáp ứng đủ nhu cầu của các chương trình đang hoạt động trên máy tính.
Trong tình huống này, bạn có thể thực hiện nâng cấp phần cứng máy tính bằng việc mua thêm RAM máy tính để bổ sung thêm, tuy nhiên bạn cũng thể áp dụng giải pháp nhanh sau đây xem có ổn không trước khi tiến hành mua thêm RAM cho máy tính PC hoặc Laptop đang sử dụng.
Giải pháp mình nói đến ở đây đó chính là Đặt thêm Ram ảo cho máy tính mà cách thực hiện như sau:
Bước 1: Chọn chuột phải vào MyComputer hoặc ThisPC, sau đó chọn Properties và chọn tiếp Advanced System Settings. Trong giao diện của System Properties, hãy chọn vào thẻ Advanced >> chọn tiếp nút Setting…
Cửa sổ Performance Options xuất hiện, hãy chọn tiếp thẻ Advanced tại dòng Virtual memory để đặt RAM ảo cho máy tính.
Bước 2: Trong giao diện của cửa sổ Virtual Memory, bạn hãy bỏ đi tuỳ chọn Automatically manage paging file size for all drives và tích vào tuỳ chọn Custom size.
- Dòng Initial size: Cho phép cấp dung lượng tối thiểu ban đầu bằng 1.5 lần dung lượđầuRAM vật lý, ví dụ nếu như Ram vật lý là 2GB, lúc này bạn cần nhập vào là 2048 x 1.5 = 3072.
- Dòng Maximum size: Cho phép cấp dung lượng tối đa bằng 4 lần dung lượng RAM vật lý. Tức là, với Ram vật lý là 2GB thì dung lượng cần nhập là 2048 x 4 = 8192.
Cuối cùng, hãy nhấn nút SET và OK để lưu lại thay đổi. Khi đó, hệ thống Windows sẽ yêu cần khởi động lại máy tính để hoàn thành việc thay đổi.
Tạm dừng ứng dụng Microsoft One Drive trên Windows 10
Microsoft One Drive là một tiện ích được trang bị sẵn trên Windows 10, mặc dù nó khá tiện đối với những người thường xuyên làm việc với dịch vụ lưu trữ đám mây của Microsoft, tuy nhiên nếu như bạn không sử dụng dịch vụ này thì có thể tắt Microsoft One Drive ở Windows 10.
Để tắt tiệc ích này, bạn hãy mở cửa sổ Run bằng cách nhấn tổ hợp phím Windows + R và nhập dòng lệnh dưới đây rồi Enter.
gpedit.msc
Giao diện cửa sổ Local Group Policy Editor xuất hiện, bạn tiến hành tìm và truy cập đến đường dẫn sau:
Local Computer Policy > Computer Configuration > Administrative Templates > Windows Components
Tìm đến dòng Prevent the usage of OneDrive for file storage rồi đúp chuột vào để thay đổi sang giá trị là Enable.
Cuối cùng, nhấn Apply và OK để lưu lại thay đổi. Bây giờ, bạn đã hoàn tất tắt tiện ích One Drive trên Windows 10 rồi đấy. Nếu muốn bật nó lại trong một dịp nào đó, bạn chỉ cần thực hiện tượng tự như bước này nhưng thay giá trị Enable thành Disable mà thôi.
Thay đổi vị trí của Pagefile
Pagefile là môt tập tin trên ổ đĩa với tính năng hổ trọ khả năng ghi hạn chế của RAM trong một vài tính huống cần thiết. Mặc định, máy tính sẽ ưu tiên sử dụng RAM để lưu trữ bởi hiệu suất và tốc độ của nó nhanh hơn so với ổ cứng. Tuy nhiên, nếu RAM rơi vào trạng thái quá tải khi đó Windows sẽ tự động chuyển dữ liệu từ RAM sang Pagefile được chứa trên ổ cứng.
Trong một vài trường hợp, Pagefile có thể dẫn đến lỗi Full Disk Usage do tập tin này thường xuyên được sử dụng một cách liên tục. Để khắc phục được lỗi do Pagefile gây ra, bạn có thể di chuyển tập tin Pagefile sang ổ cứng không phải là ổ đĩa cài hệ thống Windows. Xem chi tiết cách thực hiện như sau:
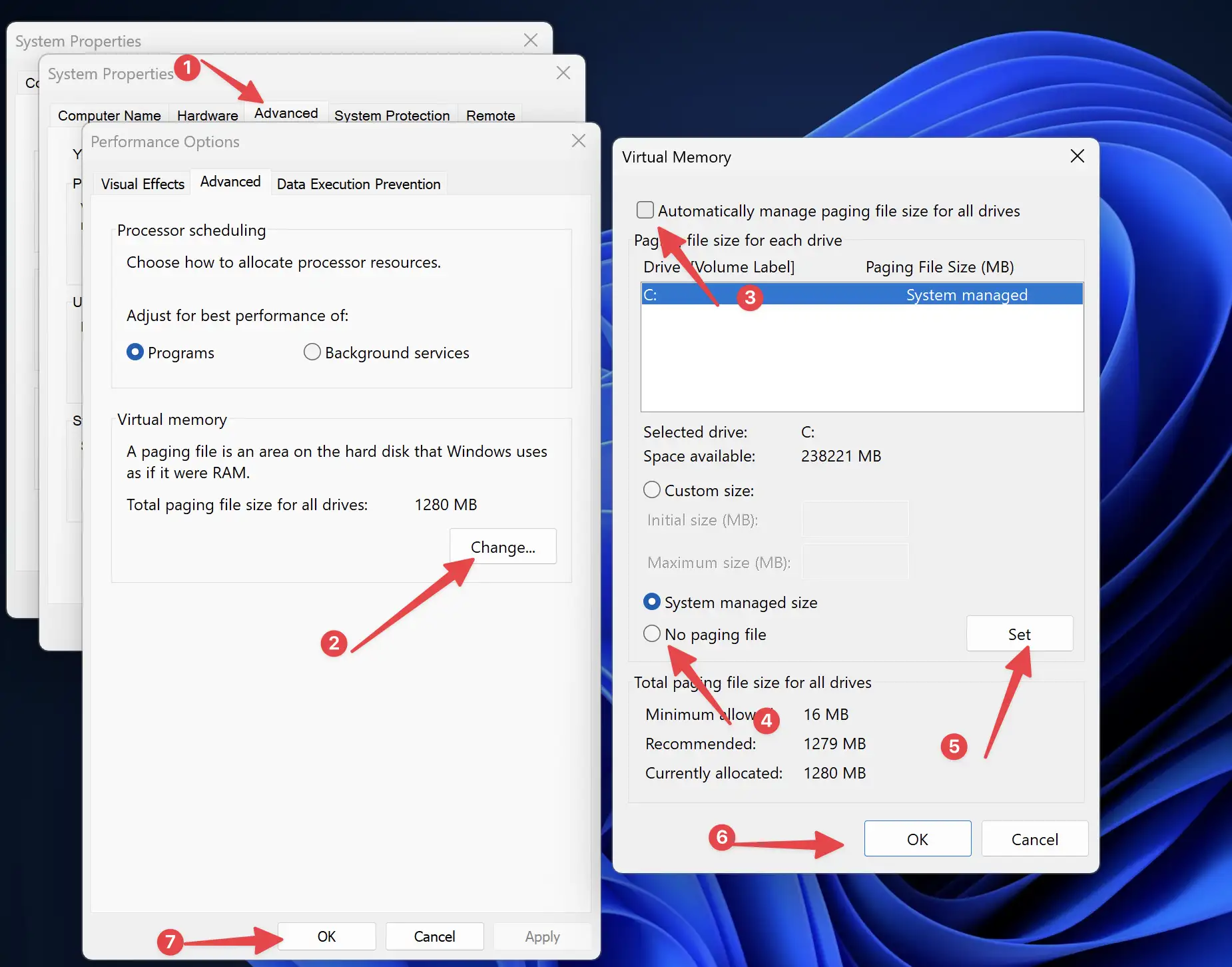
Bước 1: Chọn chuột phải vào MyComputer hoặc ThisPC và chọn vào Properties.
Bước 2: Chọn Advanced system settings >> Chọn Settings phía dưới Performance >> Chọn Advanced và nhấn Change.
Bước 3: Mặc định, pagefile sẽ được chọn ở ổ đĩa cài đặt Windows. Để thay đổi, bạn hãy chọn vào tuỳ chọn No paging file rồi nhấn Set.
Bước 4: Tiếp đến, chọn tên ổ đĩa mà bạn muốn hệ thống Windows lưu trữ Pagefile rồi tích vào System managed size >> Chọn Set.
Cuối cùng, nhấn OK và khởi động lại máy tính để lưu lại thay đổi.
Nếu lỗi vẫn xảy ra, bạn cần bật lại tính năng này để đảm bảo tính ổn định cho hệ thống.
Lời kết
Lỗi Full disk 100% trên Windows 8.1, Windows 10 và Windows 11 rất thường xuyên xảy ra mà chắc chắn vào một lúc nào đó bạn sẽ gặp phải. Hy vọng với bài viết này, sẽ giúp bạn có cái nhìn tổng quan hơn về những cách để khắc phục lỗi Full disk khi đang sử dụng máy tính.
Nếu như bạn có thể thêm giải pháp nào khác hiểu quả và tốt hơn những cách trên đây, đừng quên chia sẻ với mình thông qua mình luận dưới đây nhé!
Chúc bạn thành công!