Bạn đang sử dụng máy tính bình thường thì bỗng nhiên màn hình bị xoay ngược 180 độ hoặc 90 độ khiến bạn không thể làm việc được. Đừng lo lắng, vì tình trạng này khá phổ biến và chúng ta hoàn toàn có thể tự khắc phục ngay không cần mang máy đi sửa chữa gì cả.
Sau đây là những cách để xử lý tình trạng màn hình máy tính bị xoay ngược đơn giản và nhanh chóng mà bạn có thể tham khảo.
Nguyên Nhân Khiến Màn Hình Máy Tính Xoay Ngược
Trước khi tìm cách khắc phục, chúng ta cần tìm hiểu nguyên nhân dẫn đến tình trạng này:
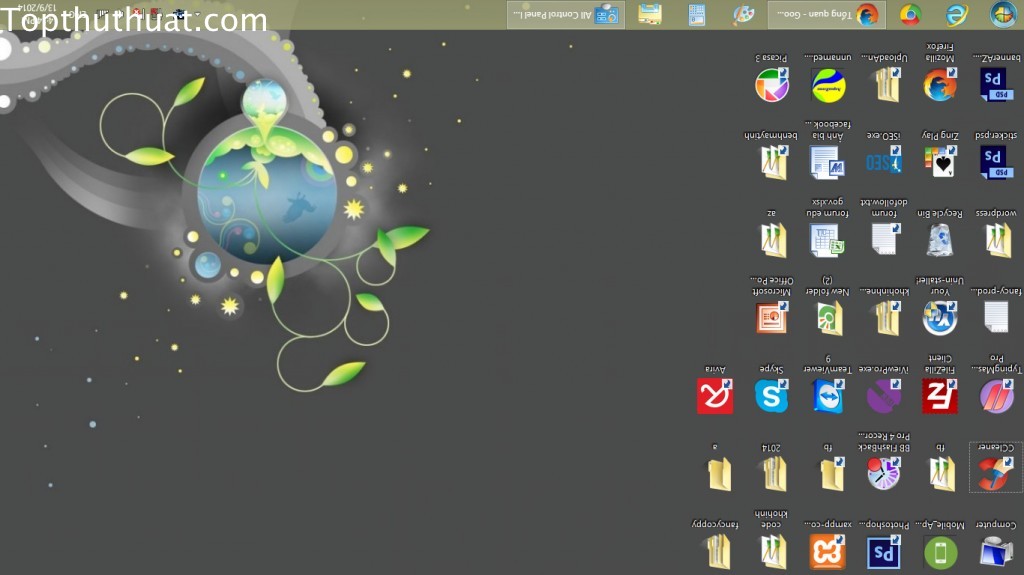
Vô tình nhấn sai tổ hợp phím xoay màn hình
Có một số tổ hợp phím tắt cho phép xoay màn hình máy tính mà người dùng có thể đã vô tình nhấn nhầm.
Do phần mềm, trò chơi thay đổi cài đặt
Một số phần mềm, game cài đặt vào máy tính có thể làm thay đổi các thiết lập liên quan tới màn hình hoặc cũng có thể là vô tình bạn thiết lập nhầm một thông số nào đó gây ra tình rạng này.
Cách khắc phục lỗi màn hình bị đảo ngược 180 độ
Sử Dụng Tổ Hợp Phím Để Xoay Màn Hình Về Bình Thường

Đây là cách nhanh nhất để xử lý màn hình máy bị xoay ngược mà không cần vào cài đặt. Bạn chỉ cần nhấn đúng tổ hợp phím sau:
- Ctrl + Alt + mũi tên lên/xuống để xoay về chế độ mặc định hoặc đảo ngược màn hình
- Ctrl + Alt + mũi tên trái/phải để xoay màn hình theo hướng trái/phải
Nhấn thử các tổ hợp phím trên để xoay màn hình cho đến khi nó trở về đúng hướng như ban đầu là được.
Thiết Lập Lại Màn Hình Từ Settings
Đây là cách phổ biến và được nhiều người lựa chọn để xử lý màn hình bị ngược hoặc xoay ngang khi sử dụng Windows 11 và Windows 10.
Các bước thực hiện trên Windows 11
Bước 1: Nhấp chuột phải vào màn hình desktop và chọn Display Settings.
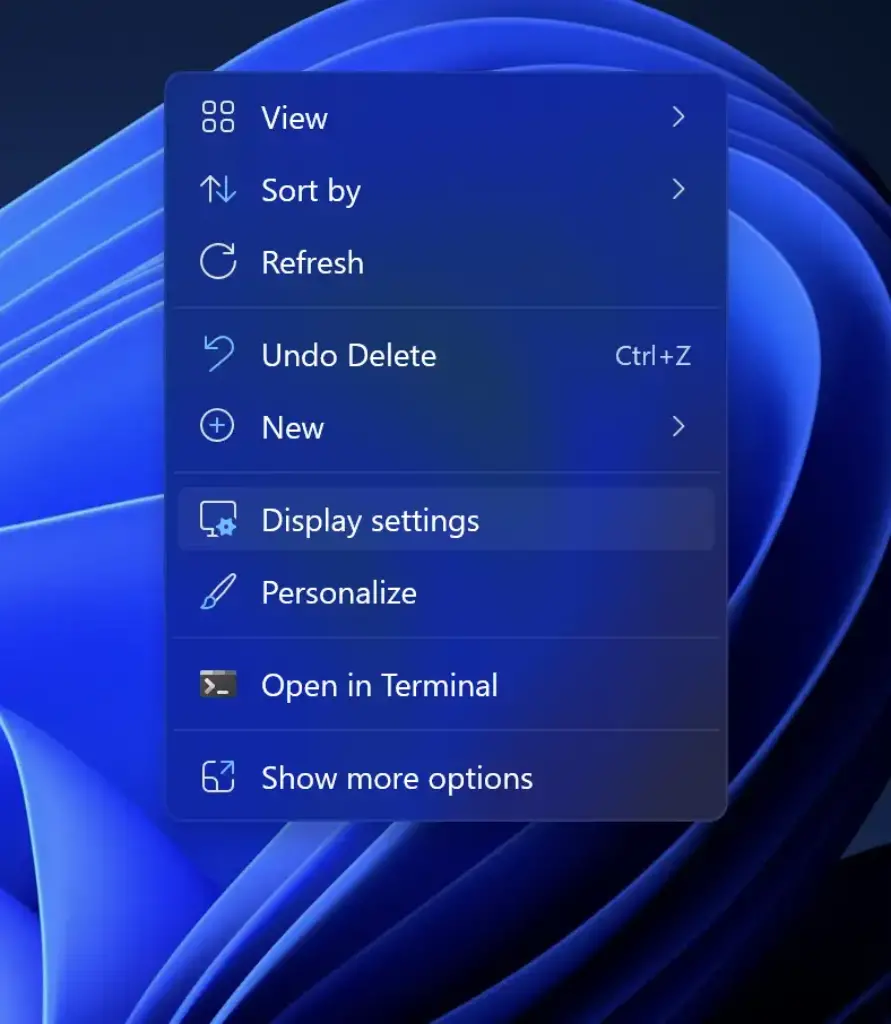
Bước 2: Kéo chuột xuống tìm Display Orientation và chọn chế độ màn hình phù hợp:
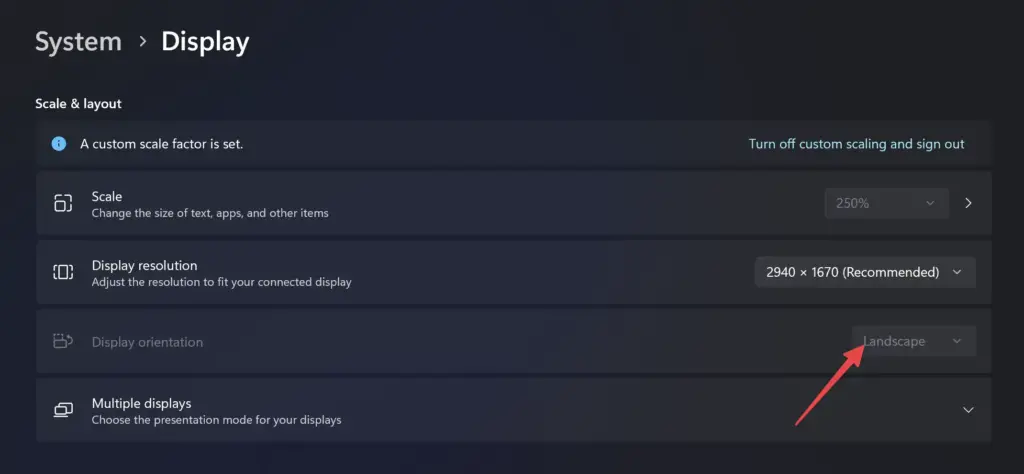
- Landscape: Màn hình ngang theo thiết lập mặc định
- Portrait: Màn hình dọc vuông góc 90 về phía
- Landscape (Flipped): Màn hình sẽ đảo ngược theo chiều ngang
- Portrait (Flipped): Màn hình đảo ngược theo chiều dọc 90 độ sang bên phải
Nhấp Apply hoặc Keep Changes để lưu lại cài đặt mới cho màn hình.
Các bước thực hiện trên Windows 10
Tại giao diện màn hình Desktop, chọn chuột phải >> Chọn Screen Reslution.
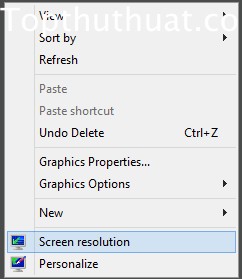
Giao diện tùy chỉnh Screen Reslution xuất hiện, tại mục Orientation >> Chọn Landscape, Chọn OK để khặc phục lỗi đảo ngược màn hình.
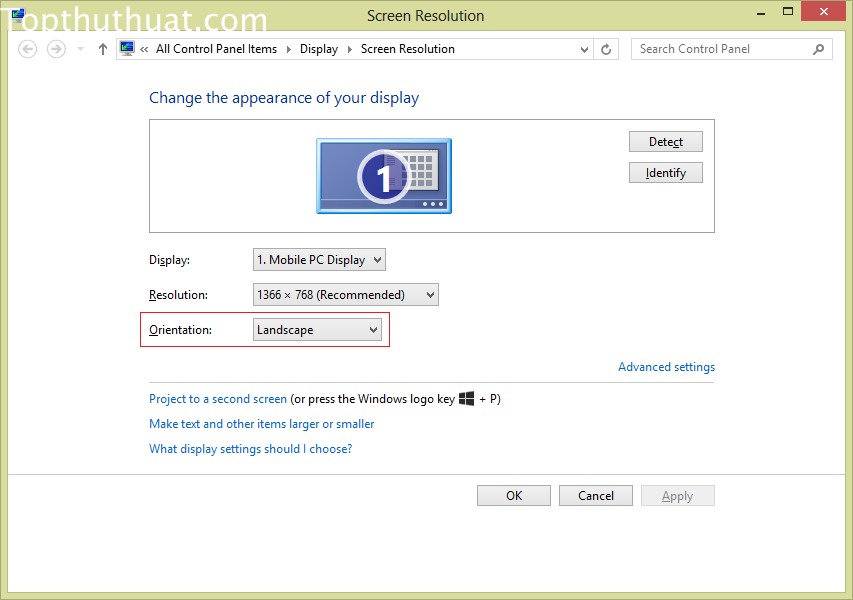
Đối với dòng máy tính PC hoặc Laptop sử dụng card màn hình của hãng Intel, thì bạn có thể vào Control Panel>> Intel (R) Graphics and Media
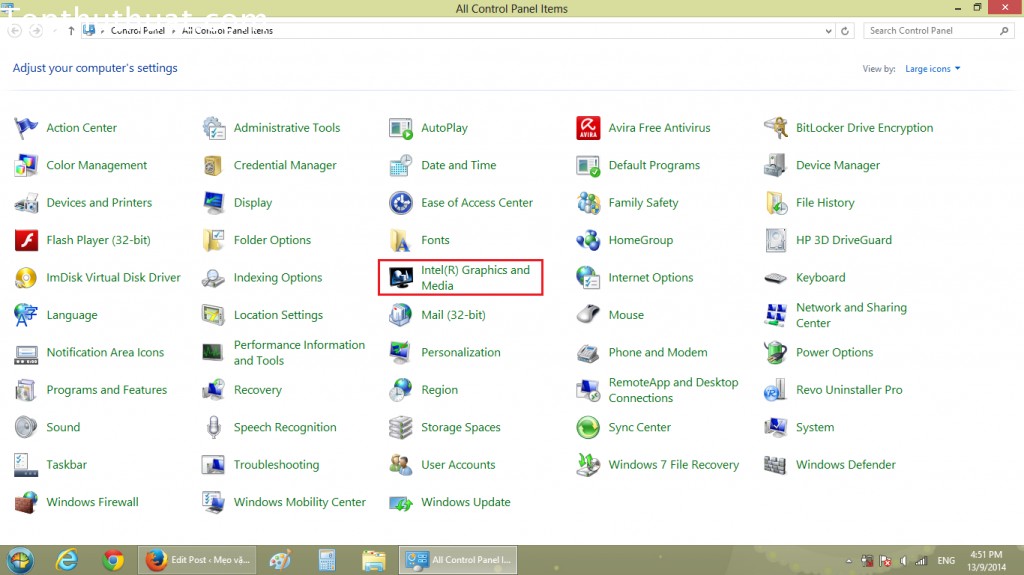
Tại mục Rotation >> Chọn Rotate To Normal >>Chọn OK và cảm nhận kết quả.
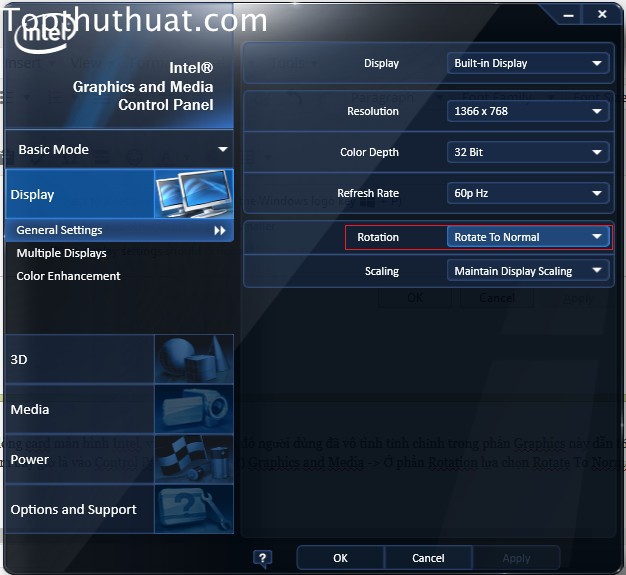
Lời kết
Đây là 3 cách khá hiệu quả có thể giúp bạn sửa lỗi màn hình bị đảo ngược 180 độ. Hy vọng với những mẹo trên sẽ giúp bạn nhanh chóng biến màn hình trở lại bình thường và nếu như có câu hỏi hoặc góp ý nào khác dành cho bài viết thì đừng quên để lại lời bình của bạn trong phần dưới đây.
Tham khảo cách sửa lỗi thường xuyên xuất hiện khi sử dụng máy tính cũng liên quan đó chính là bài viết về cách khắc phục máy tính bị màn hình xanh.
Chúc bạn thành công!












![Cách tách ảnh ra khỏi nền bằng Photoshop và MS Word [Full]](https://topthuthuat.com/wp/wp-content/uploads/2018/05/tach-anh-ra-khoi-nen.jpg)
