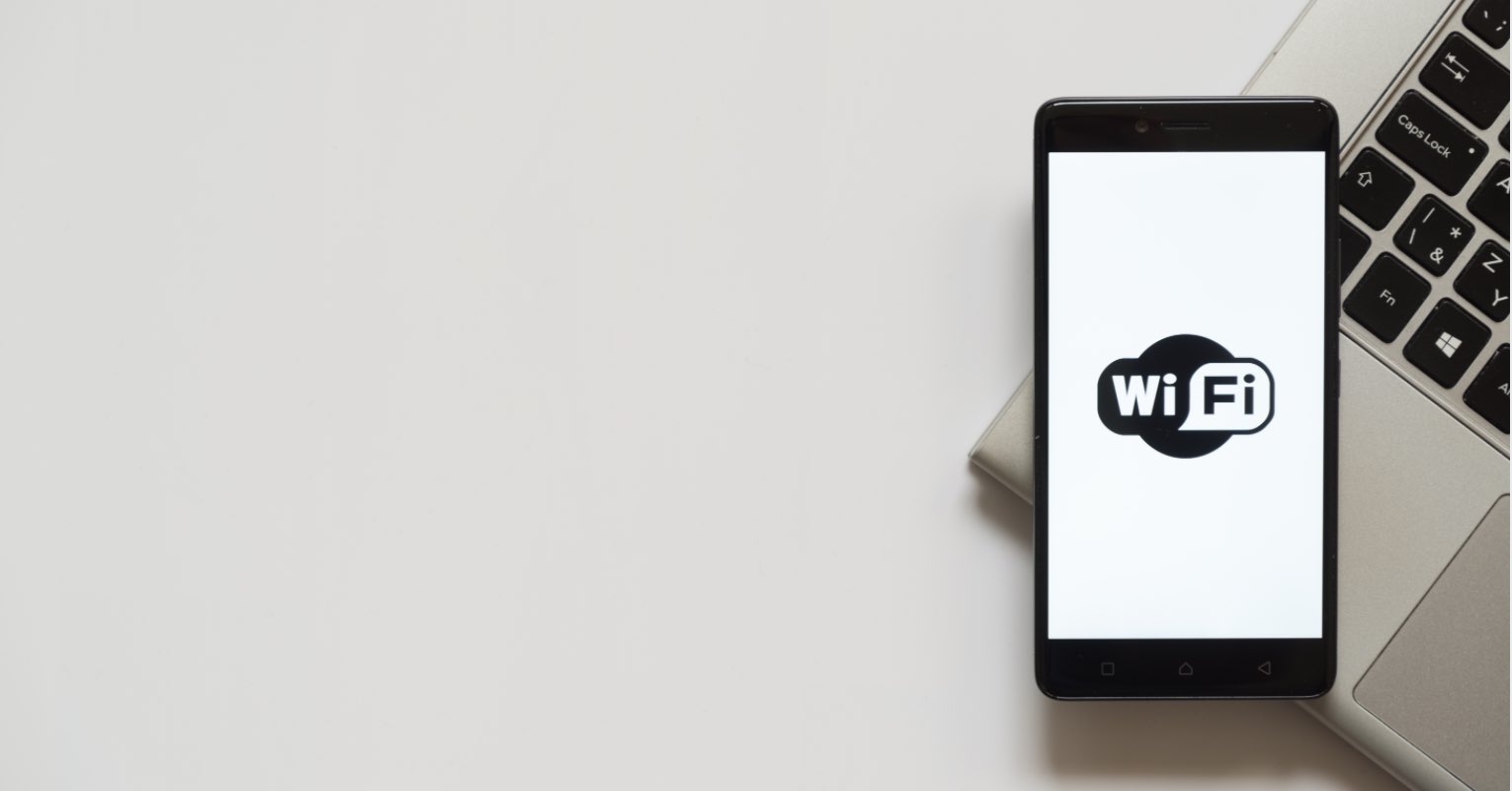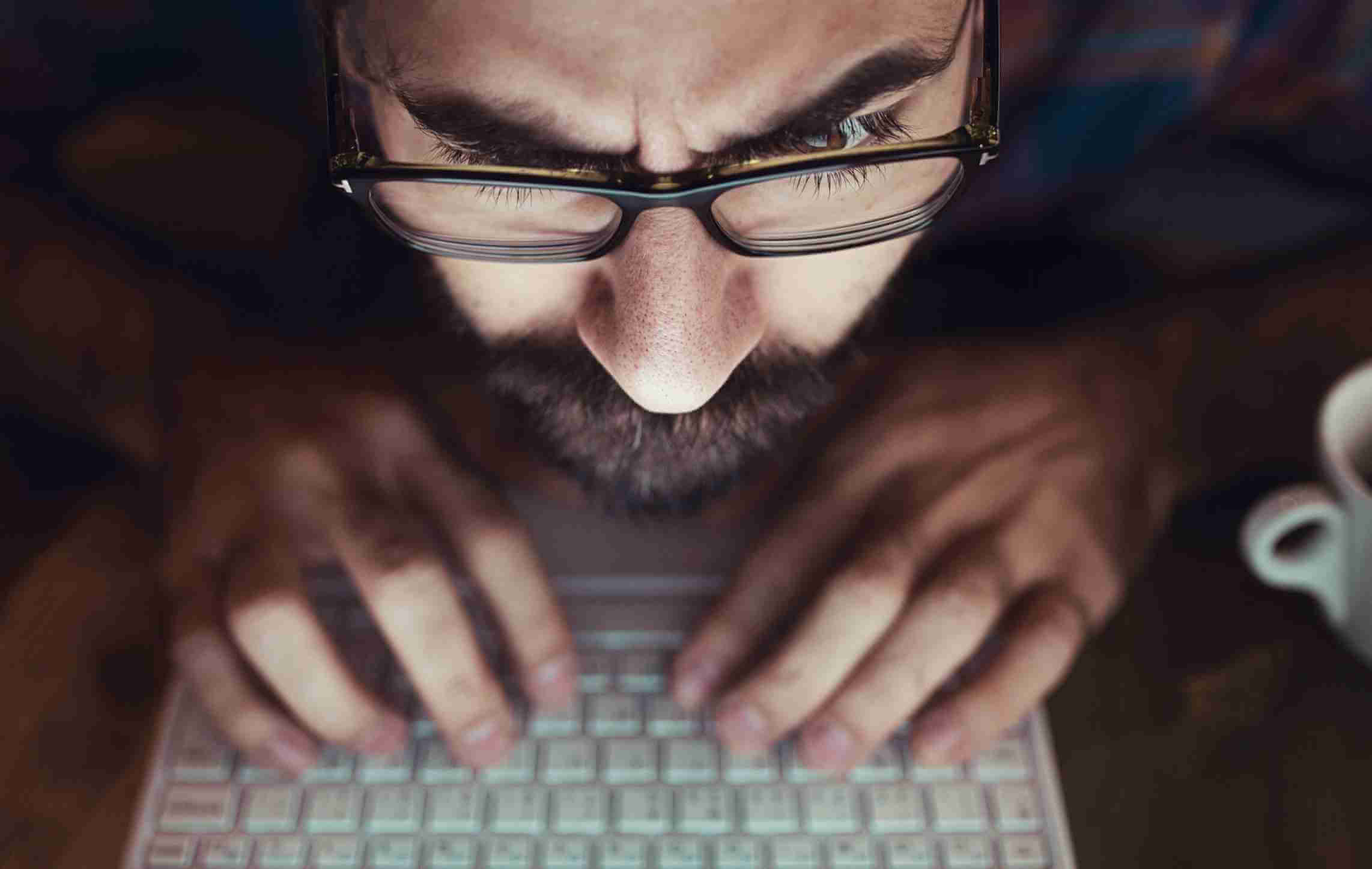Ổ cứng di động là một công cụ quan trọng và thiết yếu cho những người làm trong lĩnh vực công nghệ, nhiếp ảnh, … Tuy nhiên, có một vấn đề thường gặp là khi ổ cứng di động hoặc USB kết nối với Windows, bạn có thể xem, chép, cắt và dán, nhưng trên macOS, bạn chỉ có thể xem dữ liệu mà không thể thực hiện bất kỳ hoạt động nào khác.
Nguyên nhân chủ yếu là hiện nay các ổ cứng di động thường được định dạng với định dạng NTFS mà định dạng này chỉ có thể đọc trên macOS mà không thể ghi được. Nếu muốn ghi dữ liệu với ổ cứng định dạng NTFS thì bạn cần phải cài thêm phần mềm thứ ba (Paragon NTFS for Mac với giá $19.95) trên macOS.
Tuy nhiên, có một giải pháp tối ưu hơn mà không phải tốn kém chi phí nếu muốn sử dụng ổ cứng di động, USB cho cả Windows và macOS đó là định dạng lại chúng sang dạng ExFAT. Trong bài viết này, mình sẽ hướng dẫn chi tiết cách giúp bạn định dạng lại ổ cứng di động hoặc USB thành ExFAT trên cả Windows 10 hoặc macOS.
Định dạng ExFAT là gì?
ExFAT (Extended File Allocation Table) là định dạng được giới thiệu vào năm 2006, được tạo ra dựa trên sự cải tiến từ FAT32 với nhiều ưu điểm như không giới hạn dung lượng tập tin, tương thích với cả Windows Vista và Mac OS X Leopard, thậm chí nó còn tương thích với Windows XP với gói cập nhật KB955704.
Có thể thấy đây là một định dạng được thiết kế nhằm tối ưu cho các thiết bị lưu trữ ngoài và do đó bạn có thể chuyển dữ liệu qua lại giữa các thiết bị Windows và Mac với dung lượng lớn hơn 4GB mà không gặp bất cứ vấn đề gì.
Nếu như bạn muốn biết chi tiết hơn sự khác biệt giữa NTFS, FAT32 và ExFAT, bạn có thể xem lại bài viết tại đây.
Bạn nên sao lưu dữ liệu đang có trên ổ cứng di động sang máy tính hoặc trên các dịch vụ lưu trữ đám mây như Google Drive, Dropbox,… vì dữ liệu sẽ mất hết sau khi định dạng lại sang ExFAT.
Đổi ổ cứng ngoài sang ExFAT trên macOS
Trên macOS, bạn cần chọn vào LaunchPad >> Others >> Disk Utility hoặc có thể tìm kiếm Disk Utility thông qua Spotlight.
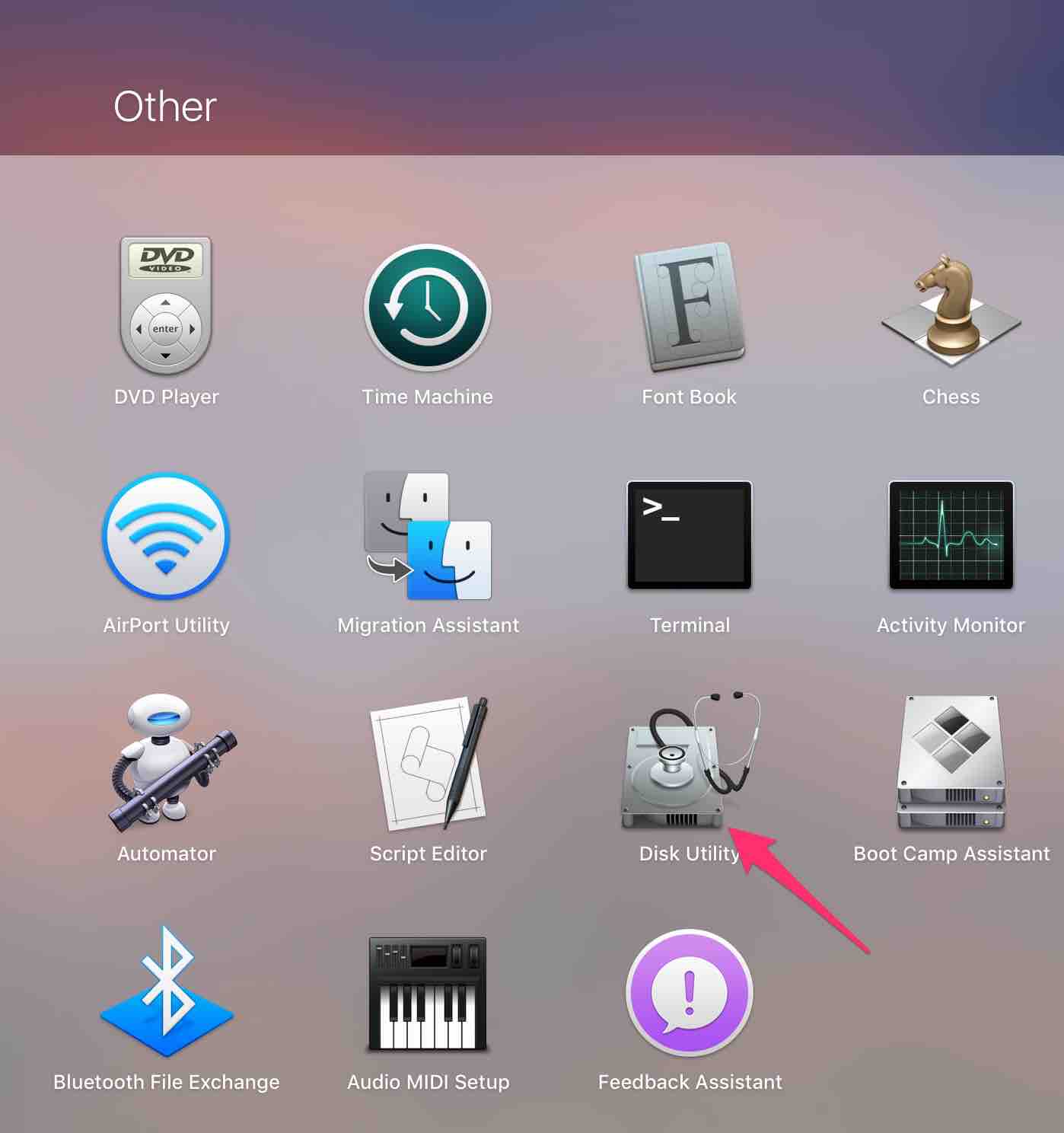
Tại Disk Utility, bạn chọn ổ cứng di động hoặc USB mà bạn muốn định dạng lại.
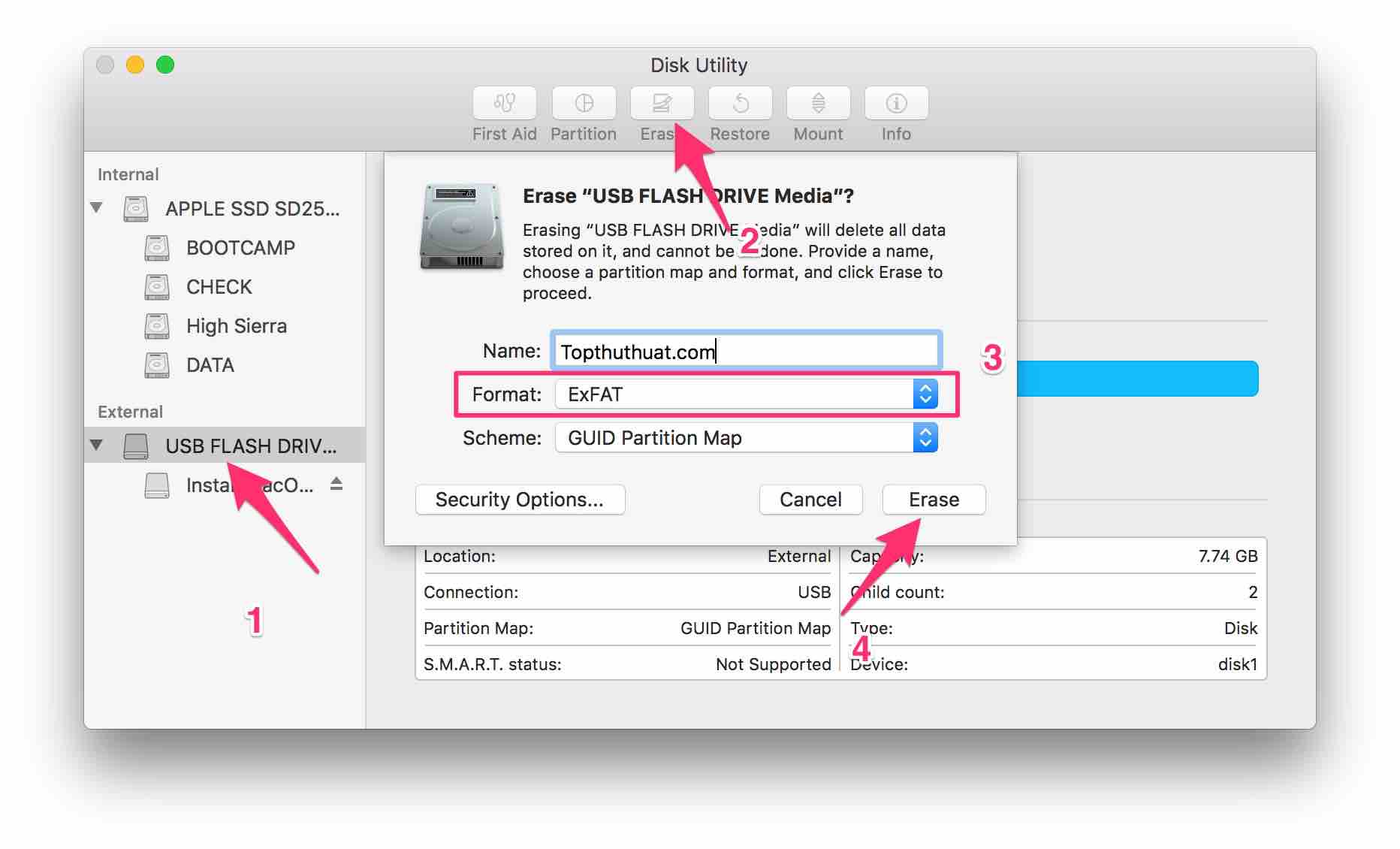
Tiếp tục chọn nút Erase, tại Format bạn chọn là ExFAT và Name là tên mà bạn muốn đặt cho ổ cứng di động hoặc USB. Cuối cùng nhấn Erase để hệ thống tự động định dạng lại sang ExFAT.
Xem thêm bài viết nói về sự khác nhau giữa USB 2.0 và USB 3.0 mà mình đã chia sẻ rất cụ thể trong bài viết gần đây.
Đổi ổ cứng ngoài sang ExFAT trên Windows 11
Sau khi kết nối ổ cứng di động hoặc USB vào máy tính. Tại My Computer hoặc This PC, bạn chọn chuột phải vào thiết bị cần định dạng và chọn Format. Công cụ định dạng ổ đĩa (disk format tool) của Windows sẽ xuất hiện sẽ xuất hiện.
Tại File system hãy chọn là exFAT và check vào Quick Format để quá trình định dạng được diễn ra nhanh hơn.
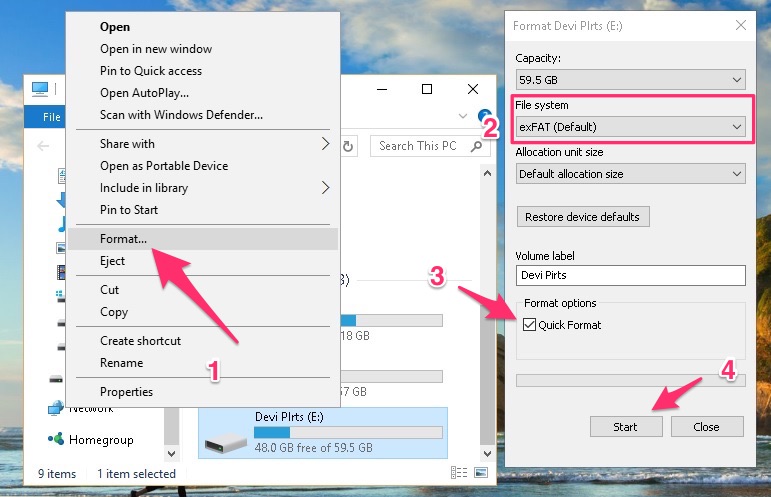
Cuối cùng nhấn nút Start và chờ cho hệ thống định dạng lại ổ cho bạn.
Lời kết
Đến đây, chắc hẳn bạn đã biết được cách định dạng lại ổ cứng di động hoặc USB sang ExFAT rồi đúng không? Nếu có vấn đề gì trong quá trình thực hiện thì đừng ngần ngại chia sẻ với chúng tôi trong bình luận dưới đây nhé!
Chúc bạn thành công!