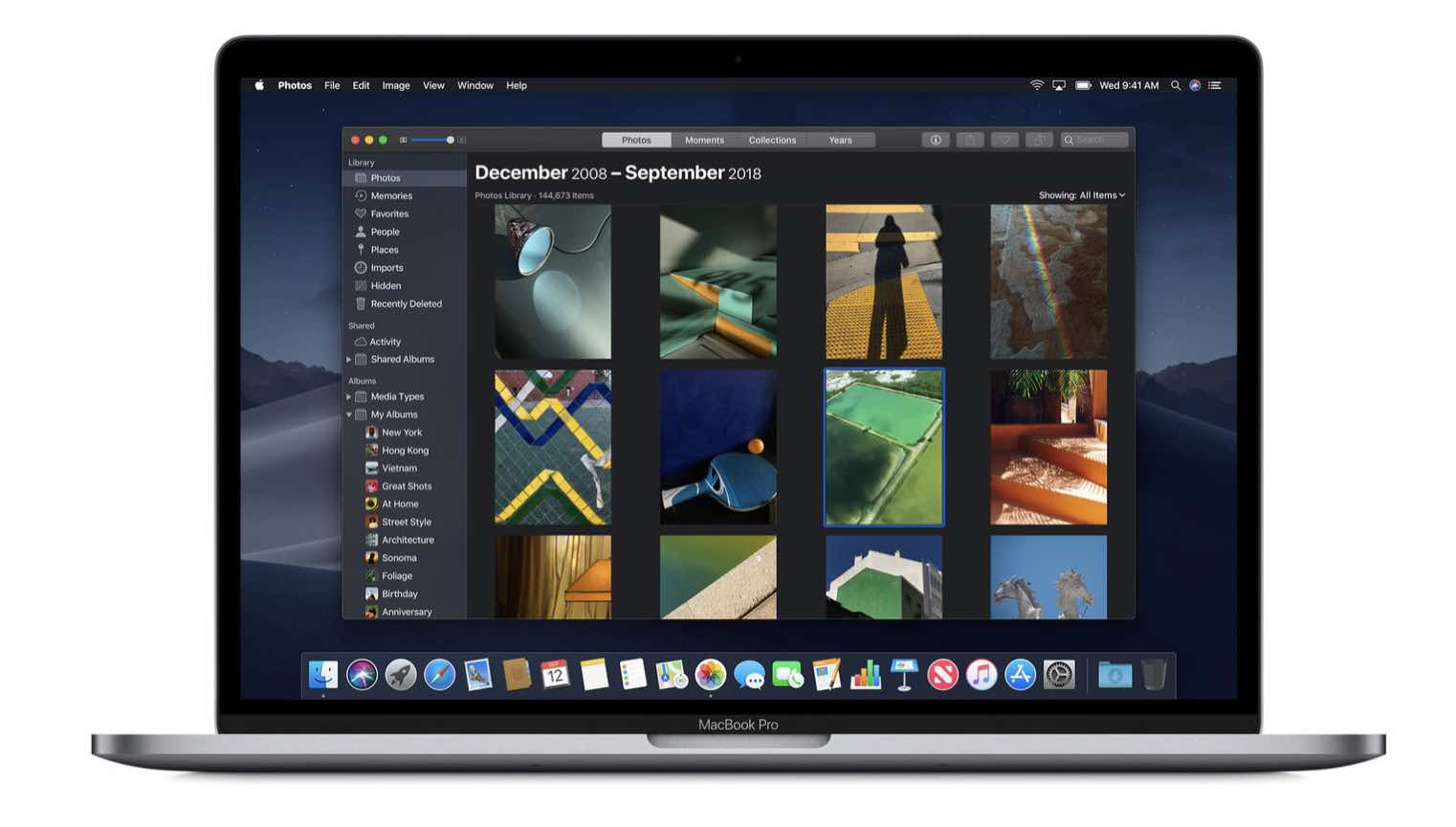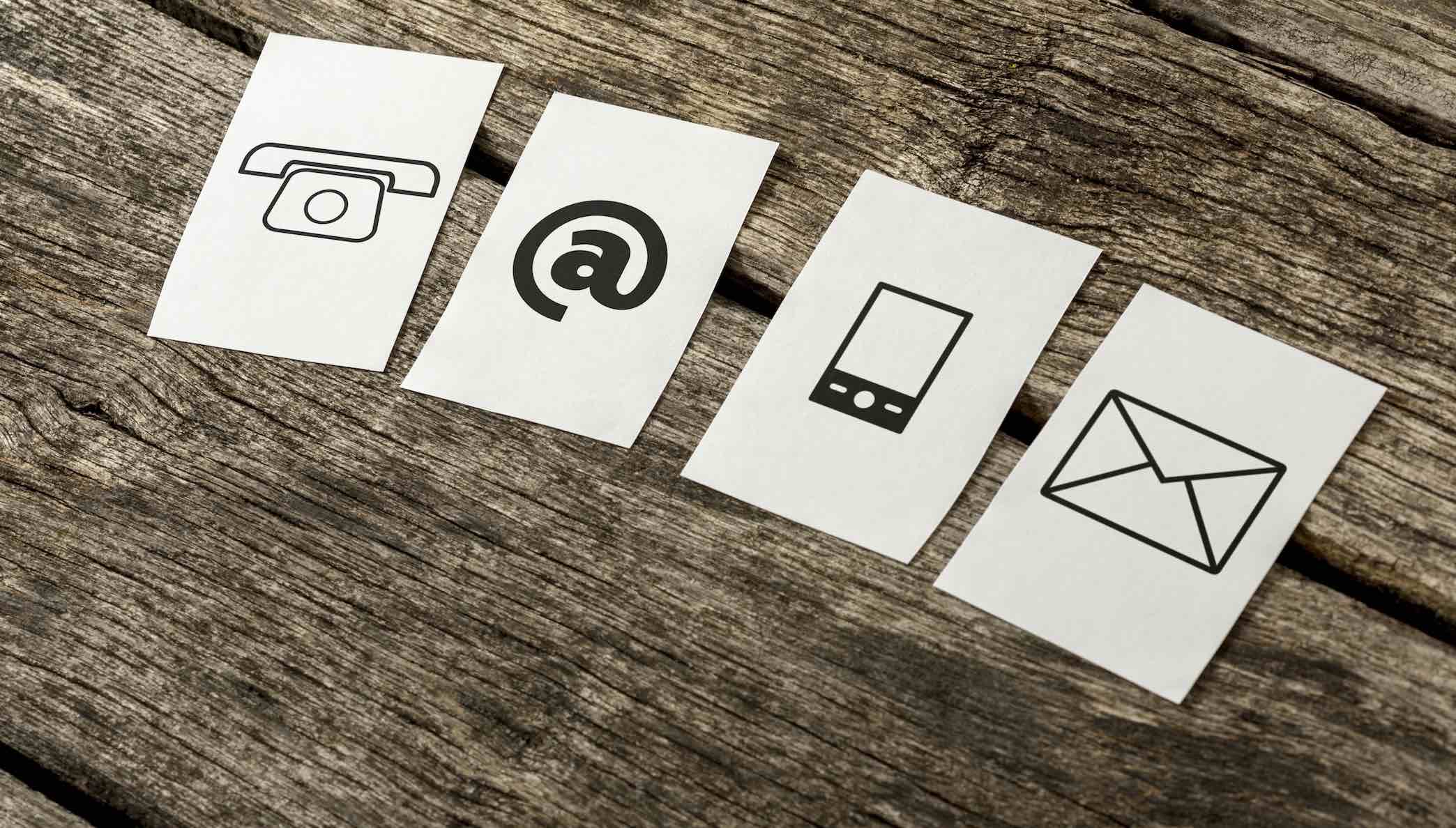Khi các bạn trình bày văn bản trong Excel, chắc hẳn các bạn đã gặp trường hợp dữ liệu trong ô quá dài nên không thể hiển thị hết trong một ô mà nó lấn sang cả không gian ô kế bên. Chính vì thế mà bạn muốn xuống dòng cho các ô trong Excel để dữ liệu hiển thị đầy đủ chỉ trong một ô nhất định nào đó.
Trong bài viết này, chúng tôi sẽ hướng dẫn 03 cách xuống dòng trong một ô Excel, hay nói cách khác là ngắt xuống dòng khi thao tác trên Excel. Tùy theo nhu cầu và thói quen mà bạn có thể lựa chọn cho mình một cách phù hợp.
[no_toc]
Xem thêm: Sửa lỗi Excel bị mất định dạng
Sử dụng Wrap Text (ngắt dòng) để xuống dòng tự động
Bước 1: Chọn ô cần ngắt dòng. Trong ví dụ này là ô B33
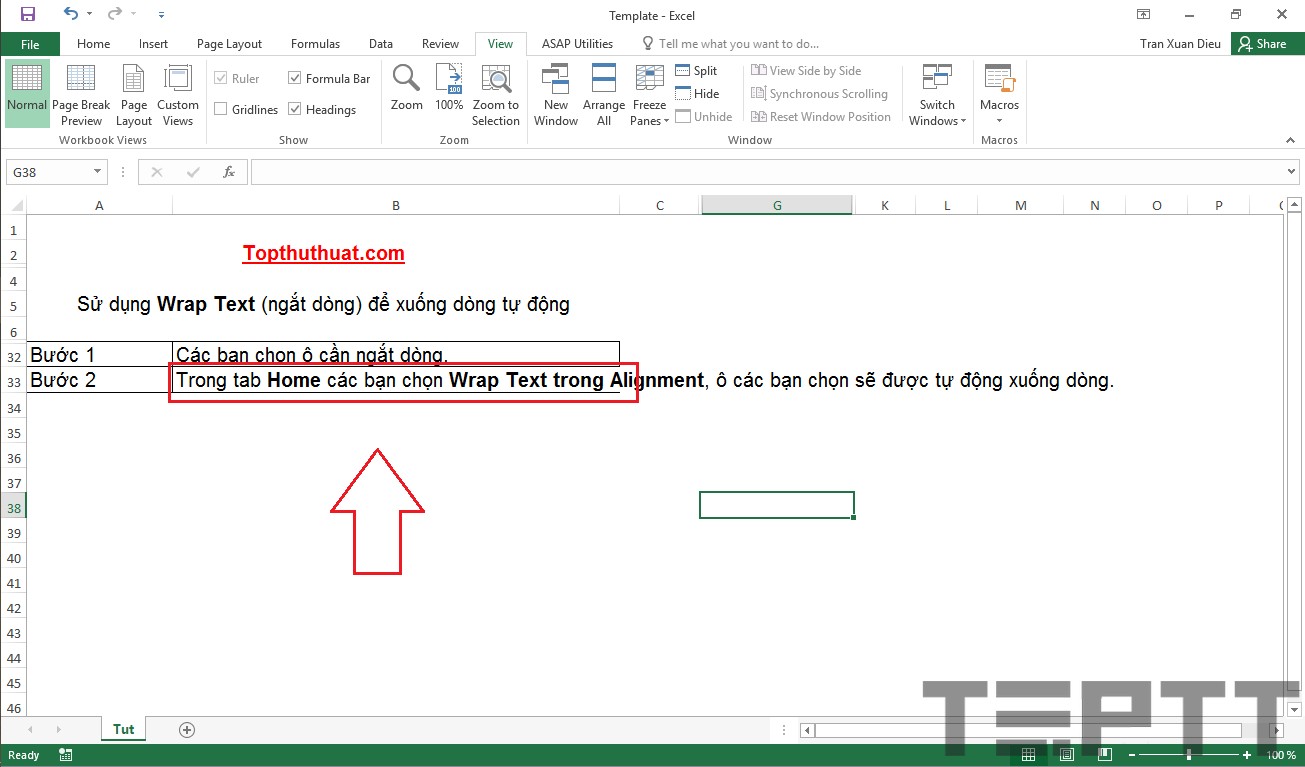
Bước 2: Các bạn chọn Home > Wrap Text

Khi này, các bạn sẽ thu được kết quả như sau:
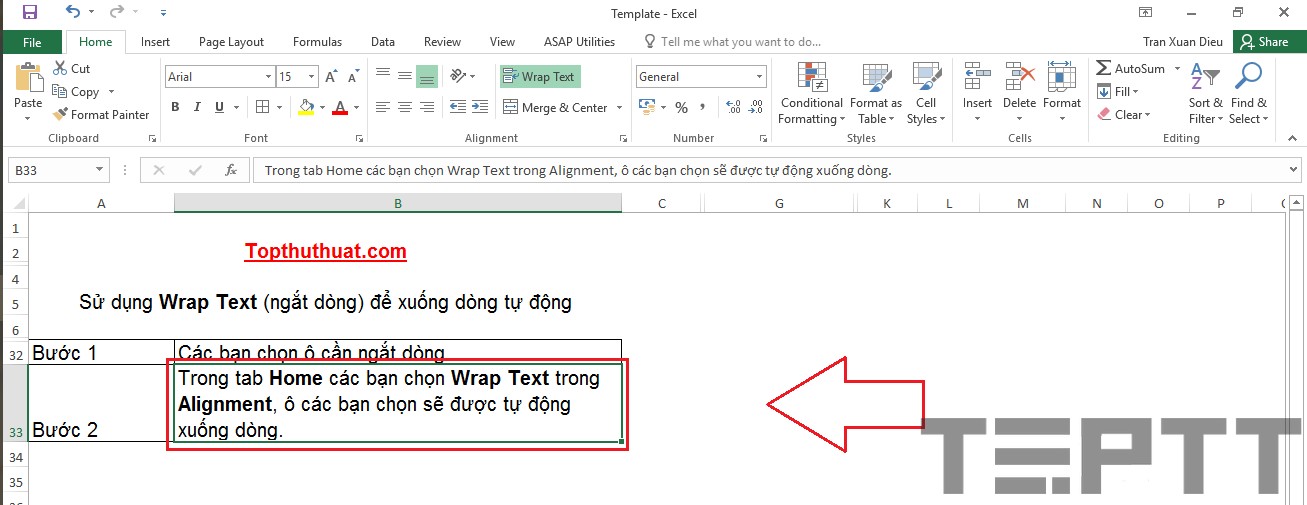
Lưu ý: Chức năng Wrap Text không cho bạn vị trí ngắt dòng chính xác, mà nó phụ thuộc vào độ rộng của ô. Trong ví dụ trên, nếu bạn muốn xuống dòng tại vị trí ngay sau chữ Wrap Text trong dòng đầu tiên, các bạn sẽ phải thu nhỏ độ rộng của cột B lại.
Sử dụng căn lề Justify cho ô cần xuống dòng
Justify là chức năng căn lề đều hai bên cho nội dung trong một ô, tương tự như căn lề đều 2 bên trong Word. Đối với những ô có nội dung quá dài, tính năng này cũng sẽ giúp các bạn tự động xuống dòng. Để thực hiện các bạn làm như sau:
Bước 1: Chọn ô cần ngắt dòng. Trong ví dụ này là ô B33
Bước 2: Click chuột phải và chọn Format cells… hoặc nhấn tổ hợp phím Ctrl + 1. Khi này, hộp thoại Format cells hiện lên, các bạn chọn tab Alignment.
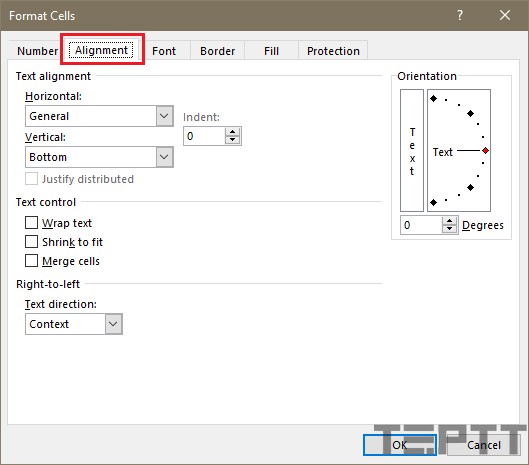
Bước 3: Trong khung Horizontal thuộc Text alignment, các bạn chọn Justify. Khi đó các bạn cũng được kết quả tương tự cách 1.
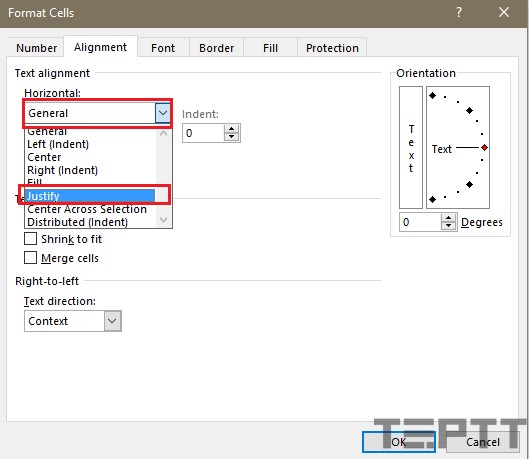
Lưu ý:
- Tương tự như cách 1, các bạn không thể xác định được vị trí xuống dòng của nội dung trong ô mà điều này hoàn toàn phụ thuộc vào độ rộng của ô.
- Trong trường hợp các bạn không muốn xuống dòng nữa, các bạn thực hiện tương tự các bước trên. Tuy nhiên, trong phần Horizontal thay vì chọn Justify, các bạn chọn General.
Sử dụng phím tắt Alt + Enter
Bước 1: Đặt con trỏ tại vị trí bạn muốn xuống dòng.
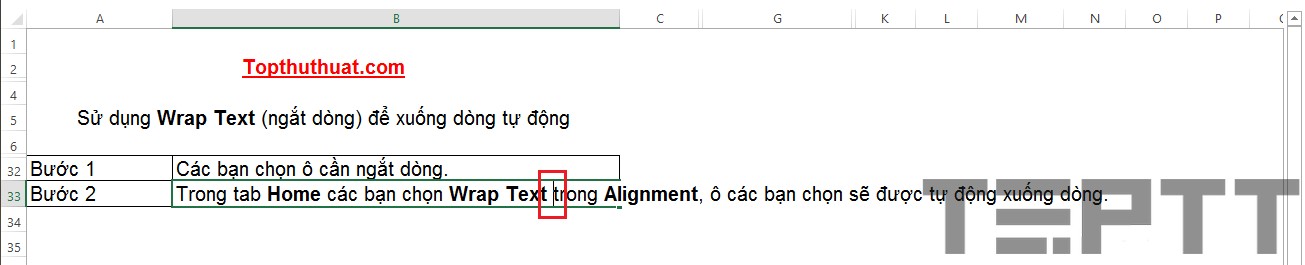
Bước 2: Nhấn tổ hợp phím Alt + Enter, các bạn sẽ được kết quả như sau:
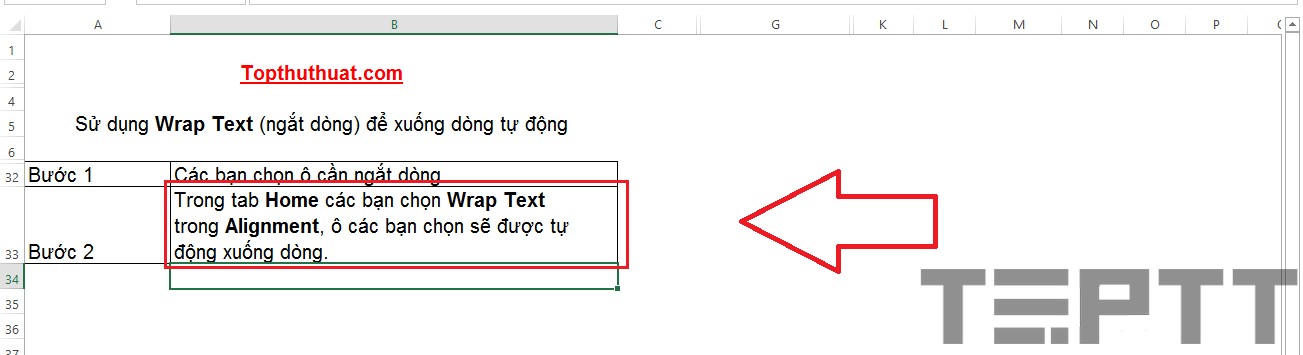
Lưu ý: Với tổ hợp phím Alt + Enter, các bạn có thể xuống dòng ở bất kỳ vị trí nào trong dòng. Đây cũng là một trong những thao tác được khá nhiều anh em lựa chọn, trong đó có mình. Riêng với những bạn sử dụng macOS, để xuống hàng bạn cần phải nhất tổ hợp phím Control + Option + Enter hoặc Command + Option + Enter .
Lời kết
Như vậy, chúng tôi đã giới thiệu với các bạn các cách để xuống dòng trong Excel bằng các cách khác nhau. Với Wrap Text và Justify, các bạn có thể định dạng nhanh chóng cho một số lượng lớn các ô. Với Alt + Enter, các bạn có thể xuống dòng tại bất cứ vị trí nào.
Nếu có vấn đề nào khác trong khi sử dụng Excel thì đừng quên để lại bình luận của bạn trong phần bình luận dưới đây nhé!
Chúc bạn thành công!