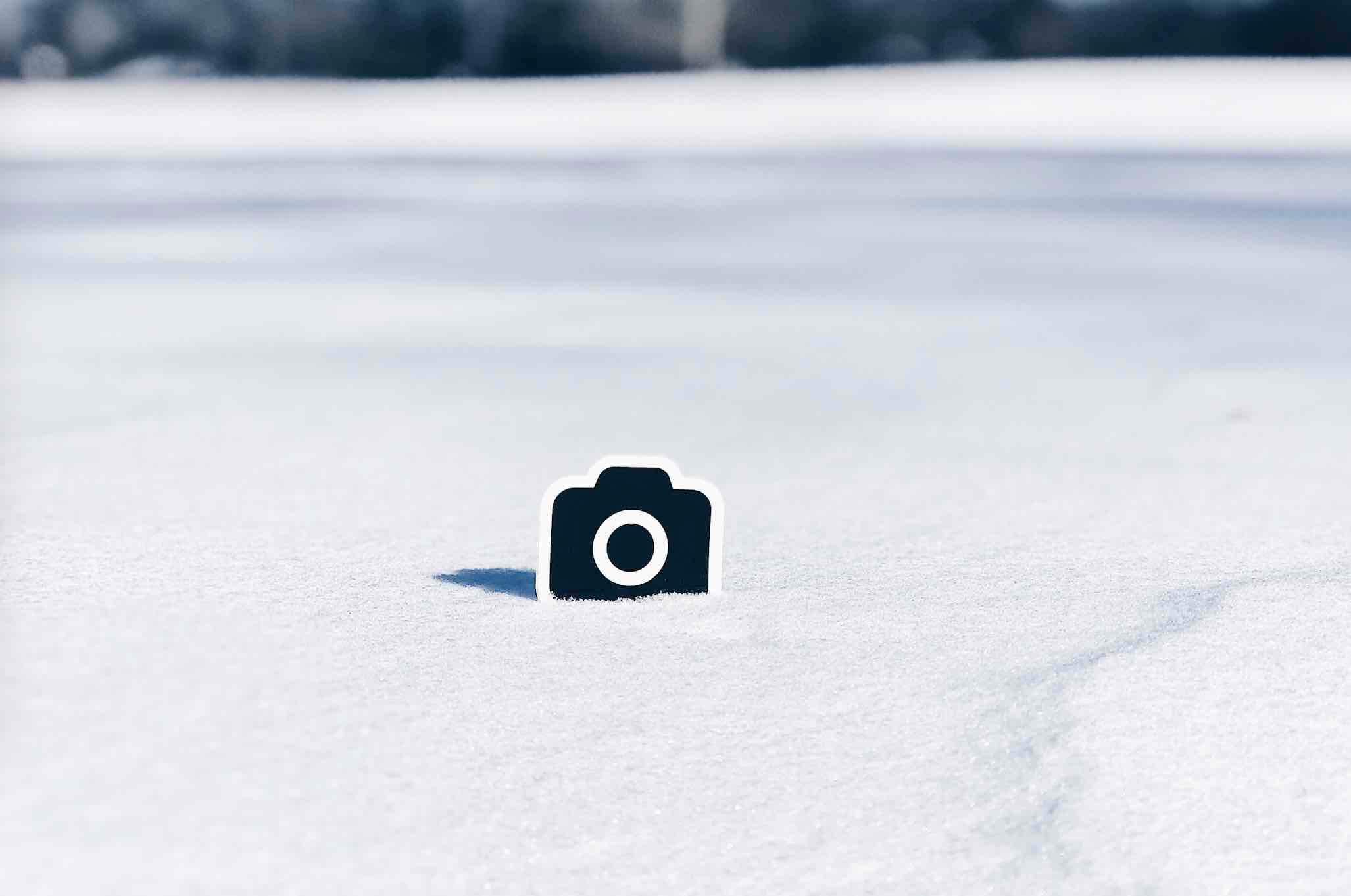Trong nhiều trường hợp, video sau khi quay xong từ các thiết bị điện thoai Android hay iOS lại bị lỗi khó chịu là bị ngược 180 độ hay 90 độ, nếu bạn gặp trường hợp thế này thì cách duy nhất là dùng các phần mềm chuyên dụng để xoay video lại.
Trong bài viết này, mình sẽ chia sẻ cho bạn 5 cách có thể giúp bạn xoay video trên máy tính cùng với đó là hướng dẫn chi tiết cách sử dụng của từng cách riêng biệt. Việc của bạn là lựa chọn cách nào mình thấy hợp lý và dễ dàng rồi áp dụng mà thôi.
5 xoay video bị ngược khi quay từ điện thoại
Những cách mà mình chia sẻ dưới đây buộc bạn phải chuyển video được quay từ điện thoại, iPad hoặc từ thẻ nhớ của máy ảnh vào máy tính rồi tiến hành sử dụng một trong các phần mềm dưới đây để xoay video lại.
Phần mềm VirtualDub
VirtualDub là phần mềm chỉnh sửa video cực kỳ nhỏ gọn, mặc dù giao diện có phần thô sơ hết mức nhưng phần mềm này vẫn trang bị khá nhiều tính năng thú vị như thêm phụ đề cho video, cắt video, sử dụng các bộ lọc hay điều chỉnh tốc độ khung hình… Ngoài ra phần mềm này cũng hỗ trợ người dùng xoay video 90 độ hoặc 180 độ rất dễ dàng. Sau đây là hướng dẫn chi tiết.
Bước 1: Đầu tiên bạn cần mở video muốn xoay lên, bạn chọn File > Open video file để mở video lên, hoặc nhanh hơn là kéo video cần chỉnh sửa vào phần mềm cũng được.
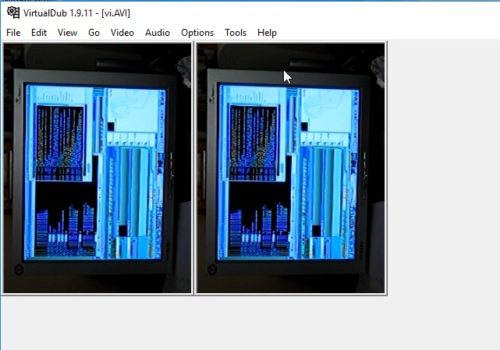
Lưu ý là nó không hỗ trợ định dạng video .MP4, nếu video của bạn có đuôi này thì sử dụng phần mềm khác được giới thiệu ở phía dưới nhé.
Bước 2: Tiếp đó bấm menu Video rồi chọn Filters, hoặc dùng phím tắt Ctrl + F.
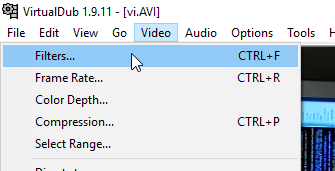
Bước 3: Chọn nút Add phía bên phải, hộp thoại Add Filter hiện ra bạn kéo xuống dưới chọn Rotate, sau đó bấm Ok.
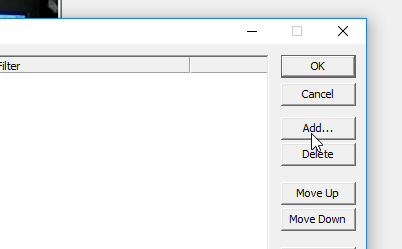
Bước 4: Hộp thoại Filter: rotate sẽ hiện ra ngay sau đó, bạn chọn kiểu xoay video mình muốn rồi bấm Ok > Ok.
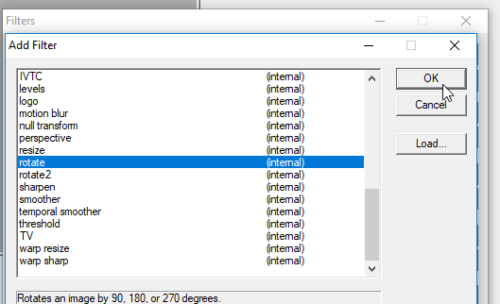
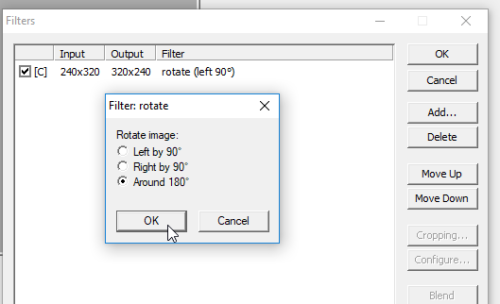
Bước 5: Cuối cùng click vào menu File chọn Save as AVI để lưu video vừa chỉnh sửa xong.
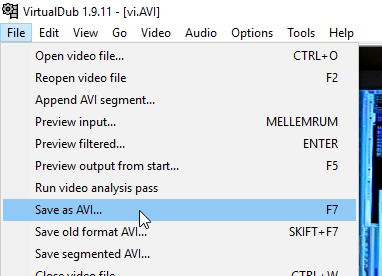
Đây là phần mềm gọn nhẹ nhất mà bạn có thể sử dụng khi muốn chỉnh sửa video. Ngoài ra bạn có thể dùng nó để xem video.
Dùng cung cụ trực tuyến VideoRotate
Nếu không thích dùng phần mềm thì sử dụng cung cụ trực tuyến cũng là một cách hay, bạn sẽ không mất thời gian tải về rồi cài đặt phần mềm khi muốn sử dụng nữa mà thay vào đó ta chỉ cần truy cập vào website cần dùng là được. Một trong những website thuộc dàng này là VideoRotate, website cũng cung cấp tính năng cắt video rất hữu ích cho ai cần.
Bước 1: Truy cập website tại đây.
Bước 2: Bấm vào nút Upload Your Movie để tải video trong máy tính lên. Ngoài ra bạn cũng có thể tải video từ Google Drive, OneDrive hay Dropbox lên đây, bấm vào biểu tượng tương ứng bên cạnh nhé.
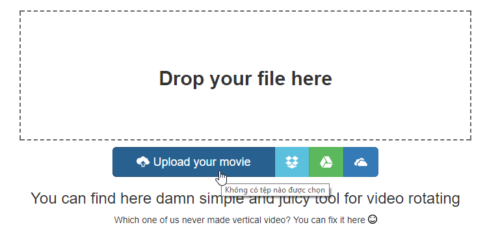
Bước 3: Chờ một chút để website này upload video của bạn lên, tốc độ upload sẽ phụ thuộc vào đường truyền Internet và kích thước của video.

Nếu video của bạn quá lớn trong khi mạng lại không được ổn định thì tốt nhất là dùng phần mềm trên máy tính cho nhanh vì chờ hơi bị lâu đấy.
Bước 4: Sau khi tải lên xong bạn chọn kiểu xoay tương ứng, video phía dưới sẽ xoay tương ứng với kiểu bạn chọn, rất là trực quan.
Làm xong bấm nút Transform Video ngay phía dưới, rồi chờ một lát.
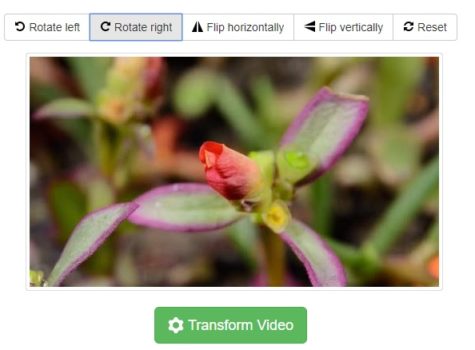
Bước 5: Sau khi hoàn tất bạn bấm nút Download Result, chọn nơi lưu trữ rồi bấm Save. Giờ thì xong rồi đấy.
Free Video Flip And Rotate
Free Video Flip and Rotate cũng là môt phần mềm tuyệt vời giúp bạn chỉnh sửa lại những video lỡ quay bị ngược 90 độ, hay 180 độ. Tính năng chính của phần mềm chỉ cho phép ta xem video và xoay video, vậy thôi. Sau đây là hướng dẫn chi tiết cách sử dụng phần mềm này.
Bước 1: Sau khi tải về cài đặt rồi mở phần mềm lên, bạn bấm vào dòng Add file để thêm video cần chỉnh sửa. Nếu muốn nhanh hơn bạn có thể kéo video đó vào phần mềm, mình hay dùng cách này vì nó tiện lợi và nhanh chóng hơn rất nhiều.
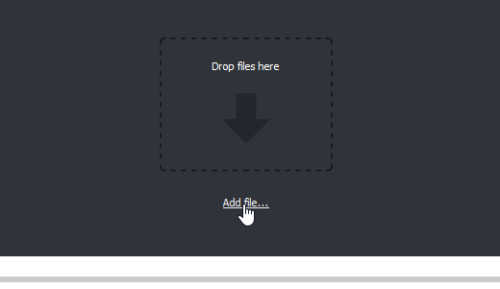
Bước 2: Sau khi tải lên thành công ta sẽ thấy xuất hiện 2 video, bạn click chuột vào mũi tên tương ứng với hướng mình muốn để xoay video, lập tức video phía bên phải sẽ xoay theo đúng những gì bạn bấm.
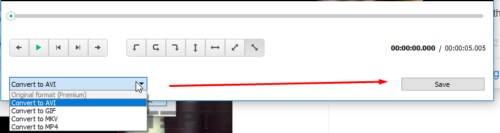
Nếu đã vừa ý thì ta tiếp tục chọn định dạng video sẽ xuất ra, mặt định ta sẽ xuất ra với định dạng AVI, tuy nhiên bạn có thể chọn định dạng MKV hay MP4 rất dễ dàng. Chọn xong bấm Save.
Bước 3: Xuất hiện hộp thoại Conversion, bạn bấm vào Continue, sau đó chờ cho phần mềm làm việc. Cuối cùng bấm Open Folder để mở folder chứa video.
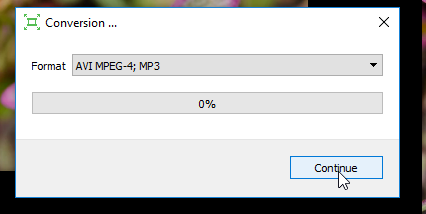
Mặc định video sẽ được lưu vào đường dẫn C:/Users/bill/Videos. Nhưng bạn vẫn có thể chỉnh sửa đường dẫn này cho vừa ý mình bằng cách chọn menu Options, bấm Options. Trong hộp thoại Options, bạn bấm vào nút có 3 dấu chấm để chọn folder muốn xuất ra, bấm Ok là xong.
Công cụ RotateMyVideo online
Lại làm một cung cụ trực tuyến nữa, cũng giống như cái mình vừa giới thiệu ở trên cung cụ này cho phép ta xoay video một cách dễ dàng. Không cần cài đặt, giao diện thân thiện dễ sử dụng chính là ưu điểm tuyệt vời của nó.
Bước 1: Để bắt đầu trước tiên bạn phải truy cập vào địa chỉ này.
Bước 2: Sau đó bấm vào nút Pick Video màu xanh ngay chính giữa trang web.
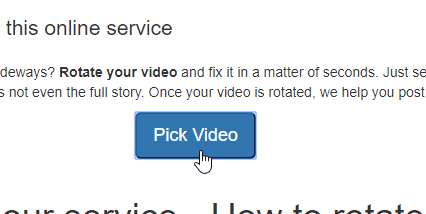
Bước 3: Chọn video muốn xoay rồi bấm Open.
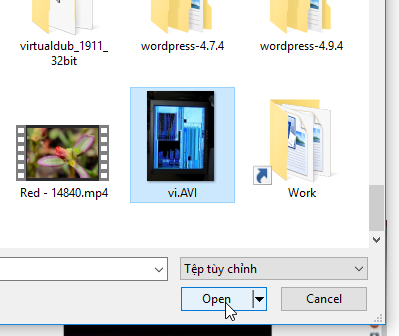
Bước 4: Đến đây bạn phải chờ để video được upload lên đây, giống như các cung cụ trực tuyến khác, tốc độ upload phụ thuộc vào đường truyền mạng và dung lượng video. Khuyến cáo không dùng cung cụ này khi video có dung lượng lớn vì có thể khiến bạn mất rất nhiều thời gian.
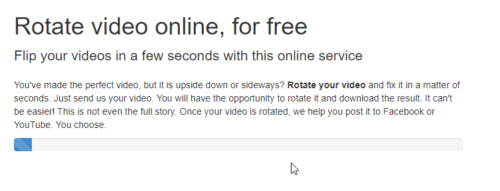
Bước 5: Bấm vào mũi tên trái hoặc phải để xoay video, cứ bấm khi nào thấy video xoay theo đúng chiều mình muốn là được.
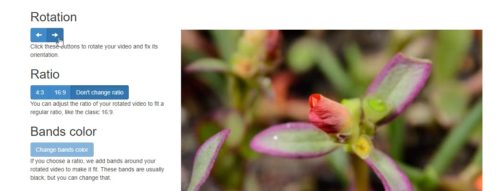
Bước 6: Bấm Rotate Video để bắt đầu, sau khi hoàn tất bạn chỉ cần bấm nút Download là xong.
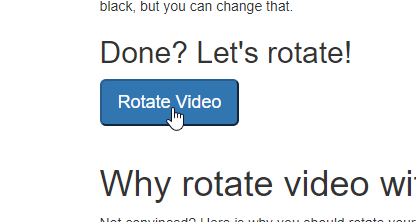
Phần mềm Windows Movie Maker
Đây là phần mềm chỉnh sửa video được rất nhiều người dùng máy tính Windows ưa chuộng vì giao diện rất dễ sử dụng, và được chính Microsoft phát triển. Tính năng xoay video của phần mềm này cũng được nhiều người sử dụng, sau đây mình sẽ hướng dẫn chi tiết cho bạn.
Các tính năng chính của phần mềm gồm:
- Hỗ trợ làm video từ ảnh.
- Chỉnh sửa video.
- Hỗ trợ người dùng chèn nhạc nền, văn bản hay chú thích vào video.
- Hỗ trợ làm phim.
Bước 1: Tại tab Home bạn bấm vào nút Add videos and photos sau đó đi đến folder chứa video, chọn video rồi bấm Open.
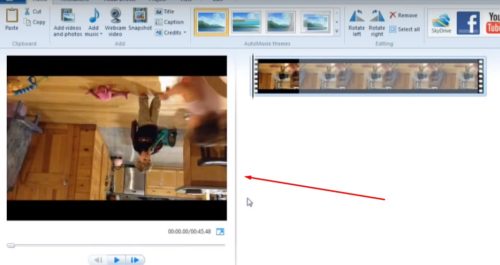
Bước 2: Tại nhóm Editing bạn bấm vào một trong 2 nút Rotate left hoặc Rotate right.
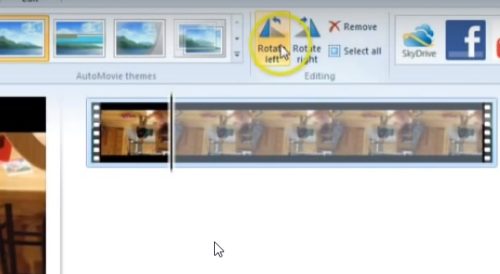
Bước 3: Sau khi xoay video xong, bạn bấm File > Save movie rồi chọn For Computer để chọn nơi lưu video, vậy là xong.
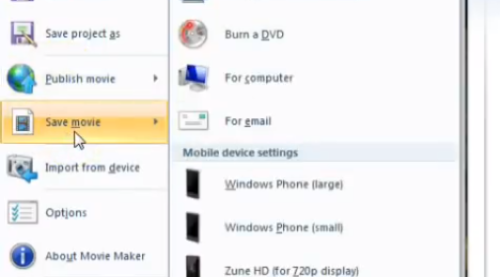
Ngoài ra ta có thể sử dụng phần mềm nghe nhạc/xem video rất phổ biến hiện nay là VLC Media Player để làm việc này, tuy cách làm có phần phức tạp hơn so với việc sử dụng các phần mềm trên đây nhưng nhìn chung cũng không khó cho lắm, mình đã có bài viết hướng dẫn cách sử dụng rất chi tiết ở bài trước.
Xem thêm bài viết về cách chụp ảnh màn hình trên máy tính
Lời kết
Trên đây là 5 cách đơn giản giúp bạn xoay bất kỳ video nào bạn muốn nếu chẳng may có video bị lỗi. Nếu bạn thích đơn giản thì dùng VirtualDub cho khỏe vì phần mềm này rất nhẹ lại có nhiều tính năng trong đó thú vị nhất là thêm phụ đề cho video.
Trường hợp không muốn nặng máy tính thì dùng các cung cụ trực tuyến cũng là phương án hay. Hy vọng bài viết này sẽ giúp ích cho bạn khi sử dụng máy tính, bạn thích phần mềm nào trong đây và có phần mềm nào hữu ích khác mà bạn biết hổ trợ tốt trong việc xoay video bị ngược lại không? Chia sẻ với mình ngay phía dưới bài viết nhé!