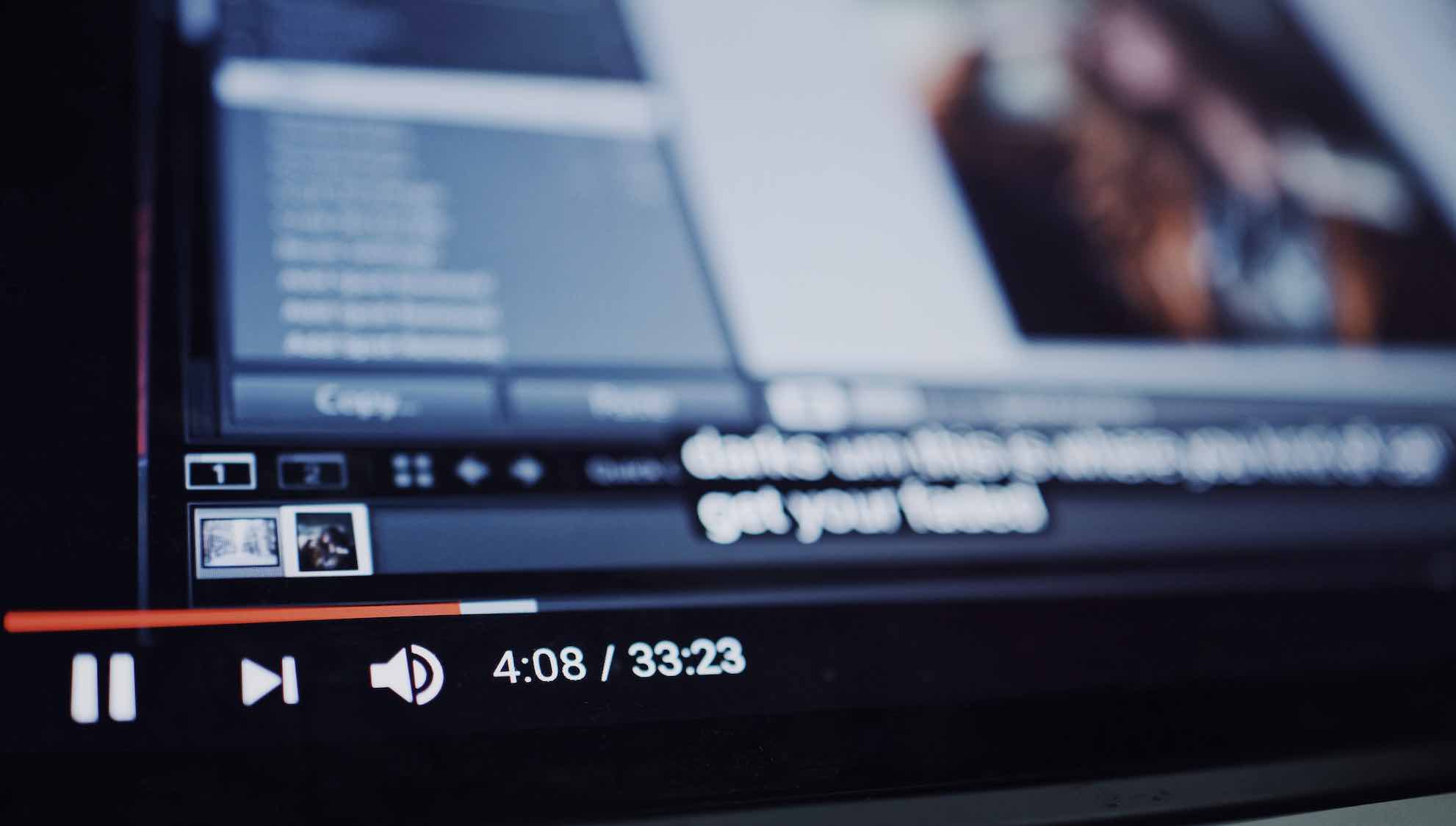Ubuntu là hệ điều hành mã nguồn mở được xem là tốt nhất hiện nay và được khá nhiều người trên thế giới sử dụng và ở Việt Nam cũng vậy. Bạn đang muốn sử dụng Ubuntu để thử trải nghiệm những điều mới mẽ hoặc bạn đang muốn tìm hiểu về hệ điều hành Ubuntu. Thủ thuật mà chúng tôi muốn chia sẻ dưới đây sẽ giúp bạn cài đặt hệ điều hành Ubuntu thành công.
Nếu như bạn muốn biết Ubuntu là gì? hoặc những tính năng mà hệ điều hành này có thể mang lại cho bạn thì hãy xem lại bài viết chia sẻ gần đây của mình.
Những lưu ý khi cài đặt hệ điều hành Ubuntu
- Khi cài đặt hệ điều hành, điều bạn lo ngại nhất chính là sợ bị mất dữ liệu quan trọng của mình trên ổ cứng. Chính vì thế, trước khi bắt tay vào việc cài đặt hệ điều hành Ubuntu, bạn cần phải xem kĩ các bước hướng dẫn cũng như Video kèm theo để bạn có thể nắm chắc những bước cần thực hiện. Bạn có thể ghi các bước cài đặt ra giấy hoặc quay video lại để phòng tránh trường hợp xấu nhất.
- Bạn cũng nên sao chép các dữ liệu quan trọng ra ổ đĩa USB, ổ cứng ngoài hoặc lưu chúng lên các dịch vụ lưu trữ đám mây để tránh tình huống xấu nhất có thể xảy ra.
Những thứ cần chuẩn bị khi cài đặt Ubuntu [Cũ]
1. DVD hoặc USB cài đặt Ubuntu
Bạn có thể mua đĩa cài đặt Ubuntu từ tiệm hoặc có thể tải File ISO Ubuntu từ trang chủ www.ubuntu.org.
Sau đó hãy ghi ra đĩa hoặc tạo bộ cài đặt Ubuntu trên USB để cài đặt. Mình khuyến khích các bạn nên tìm hiểu cách sử dụng USB để cài đặt. Nếu bạn chưa biết cách tạo USB cài đặt Ubuntu hãy tham khảo bài viết gần đây.
2. Tạo một phân vùng trống trên ổ cứng
Nếu bạn muốn cài đặt Ubuntu trên phân vùng hệ thống cũ (Windows) thì bạn cần phải tạo ra một phân vùng mới, trong trường hợp cài đặt trên máy ảo thì bạn không phải tạo thêm.
Để cài cài đặt song song giữa Ubuntu và Windows, bạn cần tạo ra một phần vùng mới với dung lượng khoảng 20 – 40GB cho phân vùng cài đặt Ubuntu. Sau khi đã chuẩn bị các thứ trên, bạn hãy tiến hành thực hiện cài đặt Ubuntu.
Hướng dẫn từng bước cài đặt Ubuntu
Bước 1: Cắm USB hoặc DVD cài đặt Ubuntu và khởi động lại máy tính.
Bước 2: Bạn hãy thực hiện theo hướng dẫn sau. Bạn sẽ thấy giao diện khởi động của bộ cài đặt Ubuntu
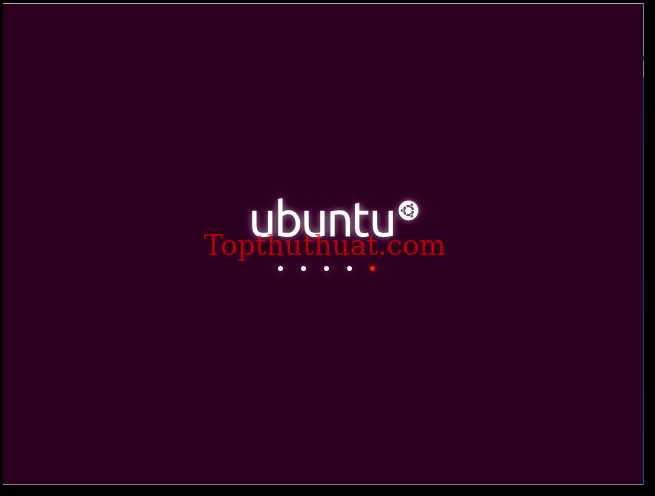
Giao diện chọn ngôn ngữ cài đặt Ubuntu. Chọn Continue
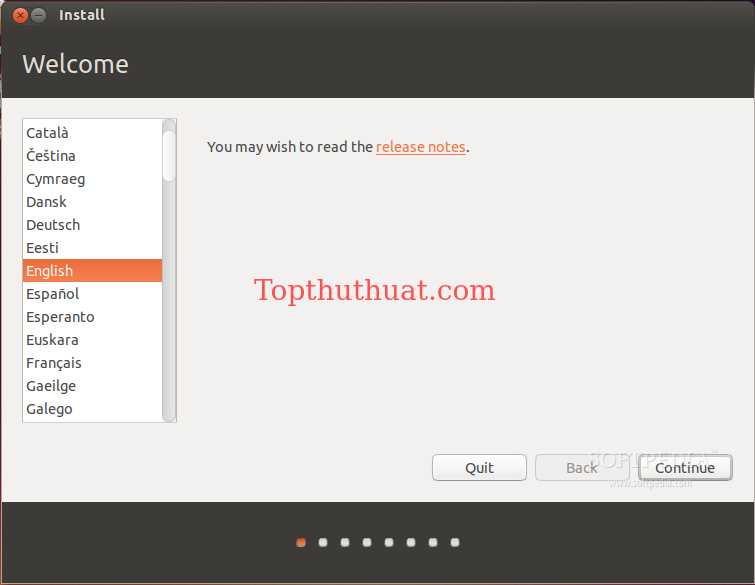
Tại giao diện Preparing to Install Ubuntu, bạn bỏ chọn 2 dấu check ở dưới để việc cài đặt Ubuntu diễn ra nhanh hơn. Bạn có thể cập nhật Update sau khi cài đặt thành công. Chọn Continue
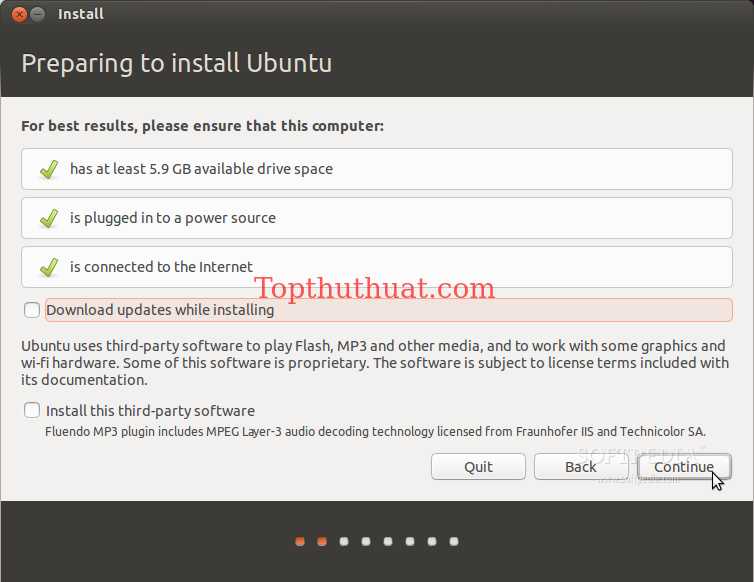
Tại giao diện Installation Type, bạn sẽ chý đến 2 tùy chọn:
1. Replace an existing operating system with Ubuntu:
Tùy chọn này khá nguy hiểm, nó sẽ xóa sạch toàn bộ dữ liệu trong máy tính sau khi cài đặt. Chỉ lựa chọn khi ổ cứng của bạn không có dữ liệu. Nếu máy tính của bạn đã cài đặt Ubuntu, bạn có thẻ chọn tùy chọn này để cài đặt mới Ubuntu.
2. Something else (advanced)
Nếu máy tính của bạn chưa từng cài đặt Ubuntu, bạn cần phải Check vào tùy chọn này để tạo phân vùng cài đặt Ubuntu.
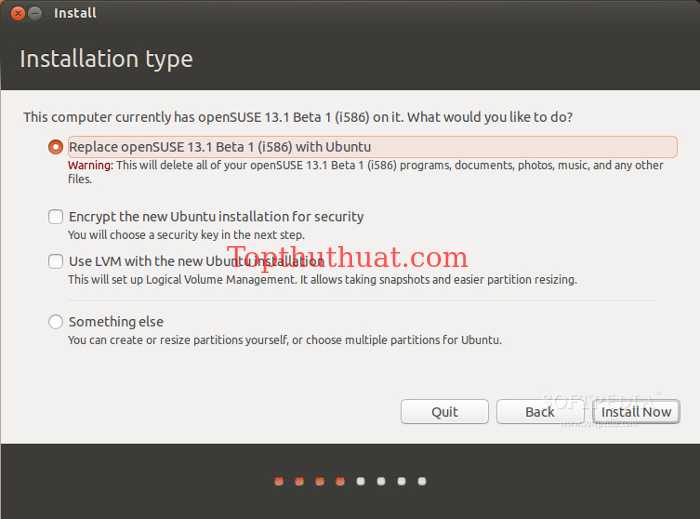
Sau khi đã chọn Something else, giao diện tạo phân vùng cài đặt Ubuntu xuất hiện. Bạn có thể tạo ra loại phân vùng như sau:
- Bạn chỉ muốn sử dụng Ubuntu và không muốn tùy biến Ubuntu. Bạn hãy tạo ra 2 phân vùng: Swap và /
- Bạn muốn tùy biến và tìm hiểu các thành phần khác trong ubuntu. Bạn cần tạo ra 3 phân vùng: Swap, phân vùng / và /Home
Các phân vùng cho Ubuntu
- Swap: Chọn dung lượng >= dung lượng Ram
- Phân vùng /Home: Phần vùng sẽ chứa bộ cài đặt và các phần mềm sẽ được cài đặt trên phân vùng này. Bạn nên chọn ít nhất là 10GB
- Phân vùng /: Dung lượng còn lại. Phân vùng này sẽ chứa các File khác của bạn như: hình ảnh, tải liệu, video,…
Trong bài viết nay, mình chỉ tạo ra hai phân vùng để cài đặt Ubuntu trên ổ cứng đã chưa sẵn Windows.
Tạo phân vùng Swap
Để tạo phân vùng Swap, bạn cần chọn chọn ổ đĩa (free space) >> Chọn vào dấu +
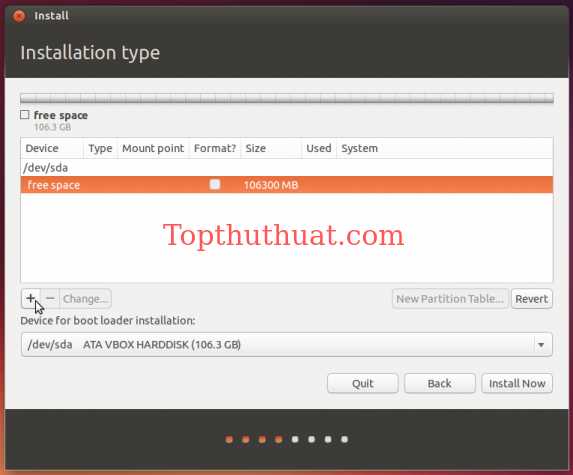
Bạn chọn Size, Type là Logical và chọn Use as: Swap area.
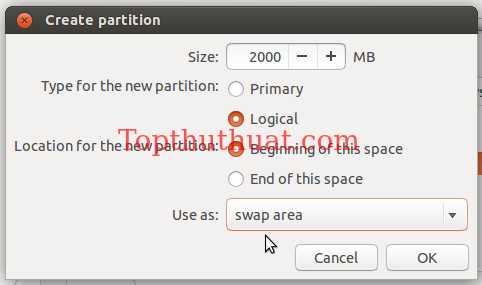
Tạo phân vùng /
Bạn tiếp tục chọn vào ổ đĩa (free space) >> Chọn vào dấu +. Bạn chọn Size là dụng lượng còn lại, Use as: Ext4.. và Mount Poit = /
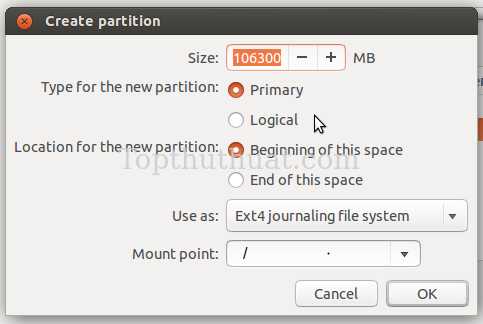
Khi đó, bạn sẽ được các phân vùng như sau:
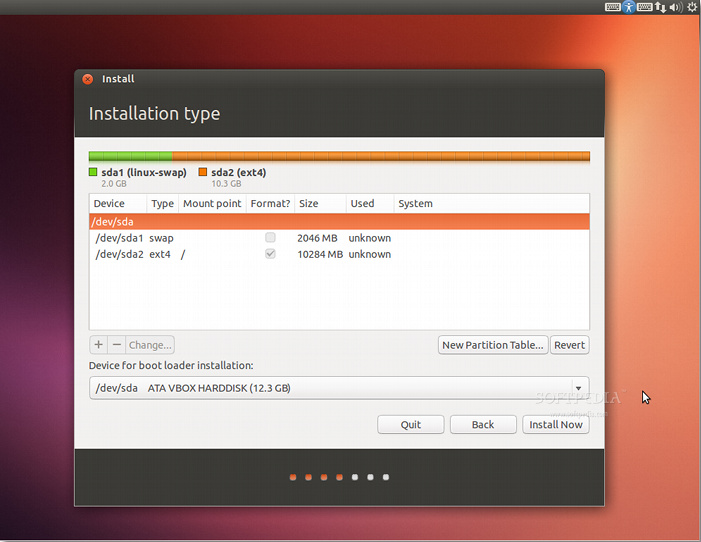
Bạn chọn Install Now để tiến hành cài đặt. Giao diện chọn múi giờ xuất hiện, bạn chọn vào vị trí của Việt Nam.
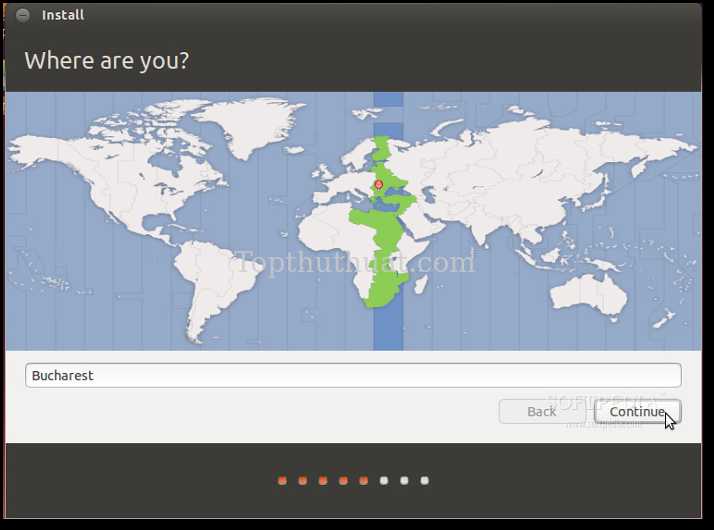
Bạn nhập tiếp thông tin bao gồm mật khẩu và tên máy tính Ubuntu của bạn
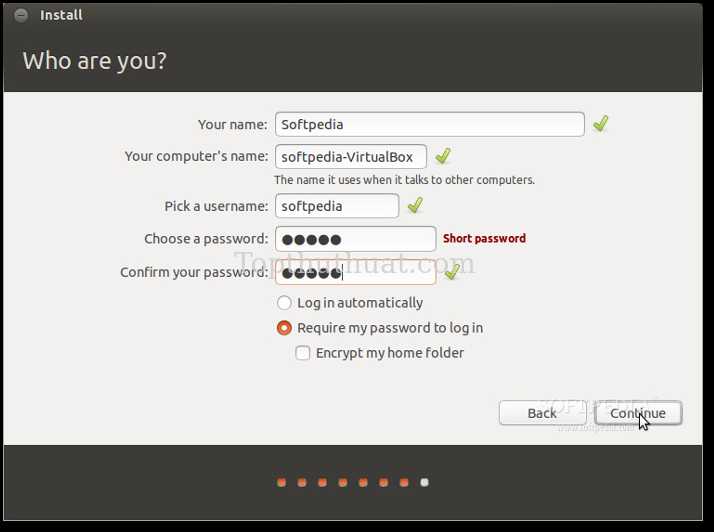
Tại giao diện Ubuntu One, bạn chọn Log In later
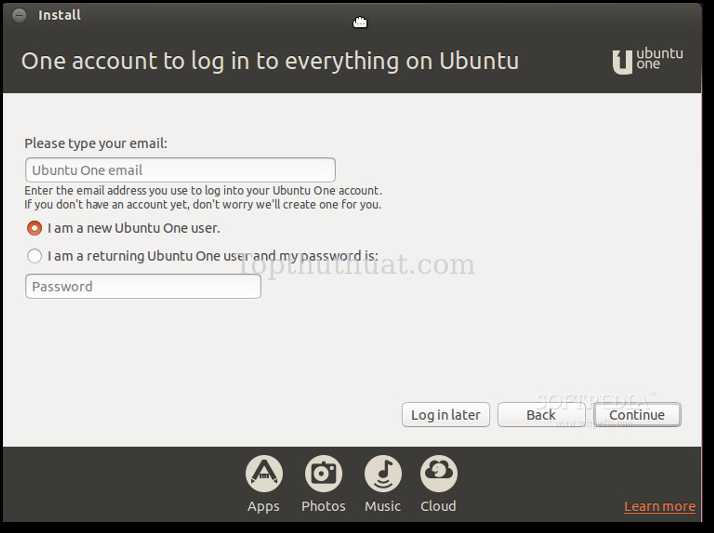
Sau khi chọn Continue, quá trình cài đặt Ubuntu sẽ diễn ra, bạn hãy đợi đến khi quá trình cài đặt hoàn tất. Khi Ubuntu yêu cầu bạn khởi động lại máy tính, bạn cần lấy đĩa DVD hoặc USB cài đặt Ubuntu ra khỏi máy tính.
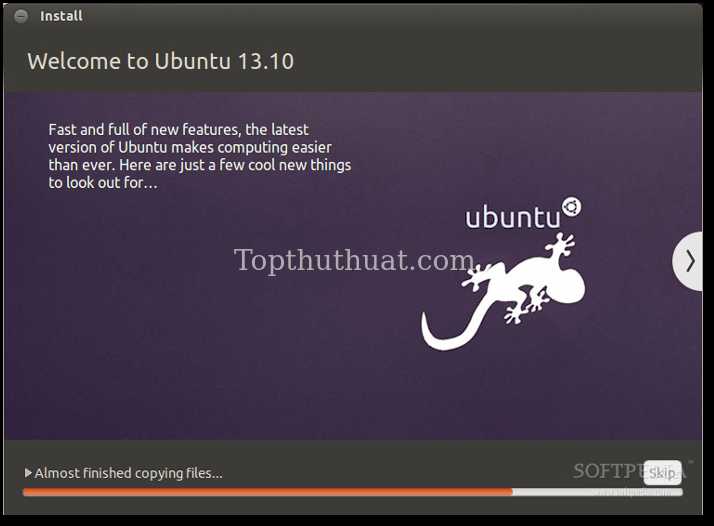
Giao diện Ubuntu sau khi bạn đã cài đặt hoàn tất.
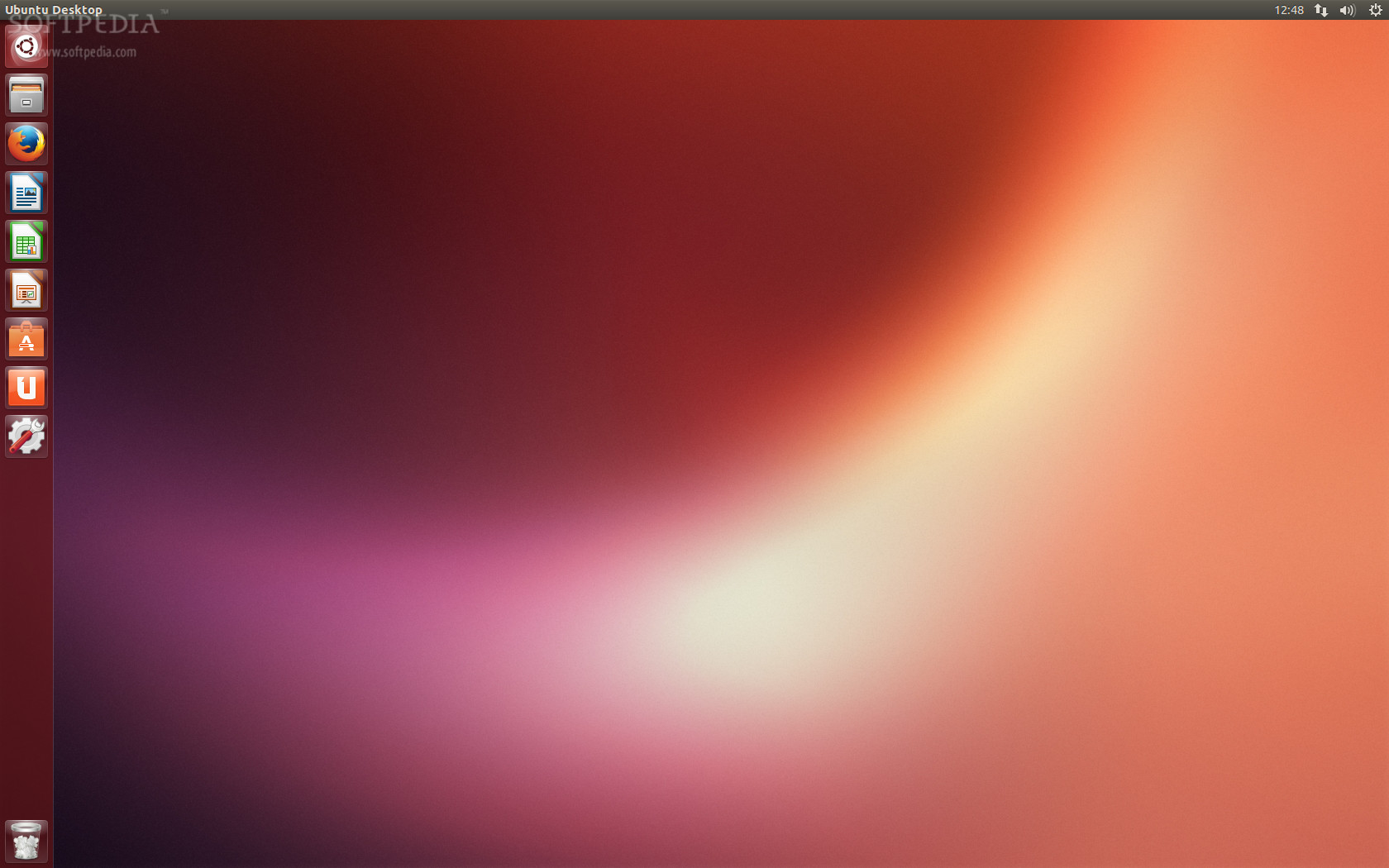
Tham khảo Video cài đặt Ubuntu
Ngoài ra, bạn có thể tham khảo video dưới đây để cài đặt Ubuntu.
Tóm lại
Đây là những thông tin và cách thực hiện để cài đặt hệ điều hành Ubuntu mà mình đã trải nghiệm và thực hiện thành công. Nếu còn thiếu sót gì hoặc vấn đề gì trong khi thực hiện thì đừng ngần ngại để lại bình luận trong phần dưới đây nhé!
Ngoài ra, sau khi cài đặt hệ điều hành Ubuntu thành công, bạn có thể tham khảo tiếp danh sách các phần mềm cần thiết và hữu ích cho Ubuntu trong bài viết mà mình đã tổng hợp trong tuần vừa rồi.
Chúc bạn thành công!